- Se il tuo sistema è lento quando apri troppe applicazioni, potrebbe essere che non hai abbastanza RAM installata nel sistema.
- Avere più RAM di quella che ti serve non ti serve a nulla, ma averne meno danneggia le prestazioni del tuo computer.
- Scopri come capire quanta RAM è installata nel tuo computer utilizzando le utility di Windows, in modo da non dover installare nient'altro.

La RAM è il luogo in cui i programmi svolgono le loro funzioni. La memoria interna è il luogo in cui vengono memorizzati il sistema operativo, le applicazioni e i file personali. Quando ne hai bisogno, questi dati vengono copiati nella RAM, molto più veloce, dove vengono utilizzati per fare ciò che vuoi.
La RAM è una cosa delicata: averne più del necessario non aiuta le prestazioni. Avere meno RAM diventa un problema, perché il computer cercherà di utilizzare la memoria interna del sistema, molto più lenta, per compensare.
Leggi il nostro rapporto su quanta RAM ti serve come utente occasionale.
Questo è uno dei motivi per cui potresti voler controllare quanta RAM è installata sul tuo sistema. Fortunatamente, in Windows 11 e Windows 10 puoi farlo senza dover installare applicazioni di terze parti.
CONTENUTI
Controlla la capacità della RAM con About this PC
Se vuoi solo sapere quanta RAM è installata sulla tua macchina puoi utilizza la sezione Informazioni su questo PC dall'app Impostazioni. Ecco come farlo in pochi secondi:
1. Aprire il sito Applicazione Impostazioni. Io preferisco sempre utilizzare la scorciatoia da tastiera Win + I.
2. Seleziona la voce Sistema dal menu a sinistra.
3. Nel pannello di destra scorri fino a Informazioni su e ampliare questa sezione.

4. Si aprirà un nuovo pannello. Cerca Specifiche del dispositivo. Sotto Processore c'è una linea chiamata RAM installata. Nell'esempio seguente la capacità installata è di 32 GB di RAM.
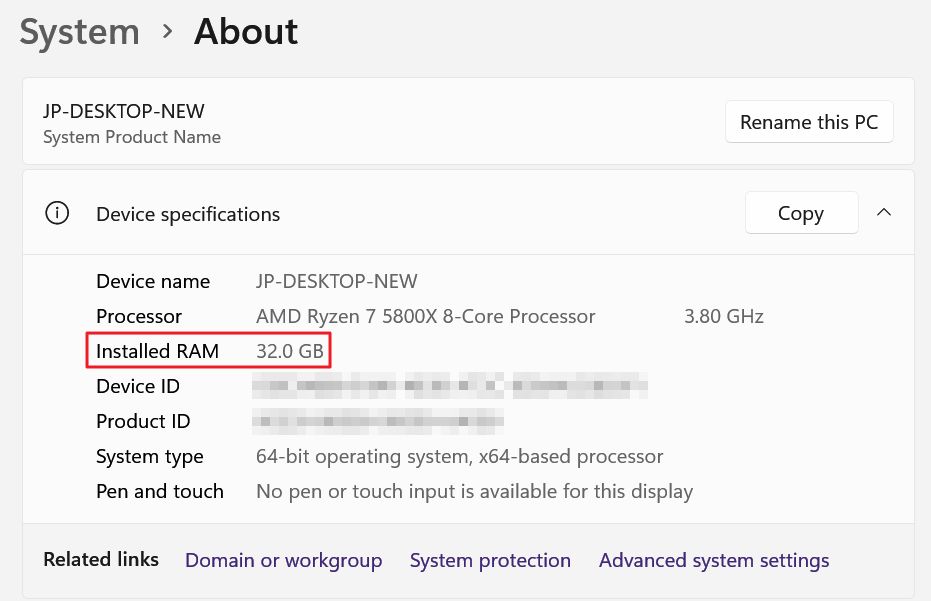
La pagina About è solo una breve panoramica della configurazione del computer. Non ci sono informazioni sulla GPU o sulla memoria interna, ad esempio.
Controlla la dimensione, la velocità e il tipo di RAM con il Task Manager
Per maggiori dettagli sulla capacità della RAM, incluso l'utilizzo attuale, la velocità di funzionamento e il tipo di RAM, utilizzeremo il Task Manager.
1. Aprire il sito Task Manager cliccando con il tasto destro del mouse sulla barra delle applicazioni di sistema e selezionando l'opzione con lo stesso nome.
2. Usa il menu laterale sinistro di Task Manager per selezionare la seconda opzione, Prestazioni.
3. Nella colonna centrale seleziona ora Memoria.
Nota che puoi già vedere la capacità della RAM installata (il secondo numero), insieme all'utilizzo attuale in gigabyte (il primo numero) e alla percentuale (l'ultimo numero).
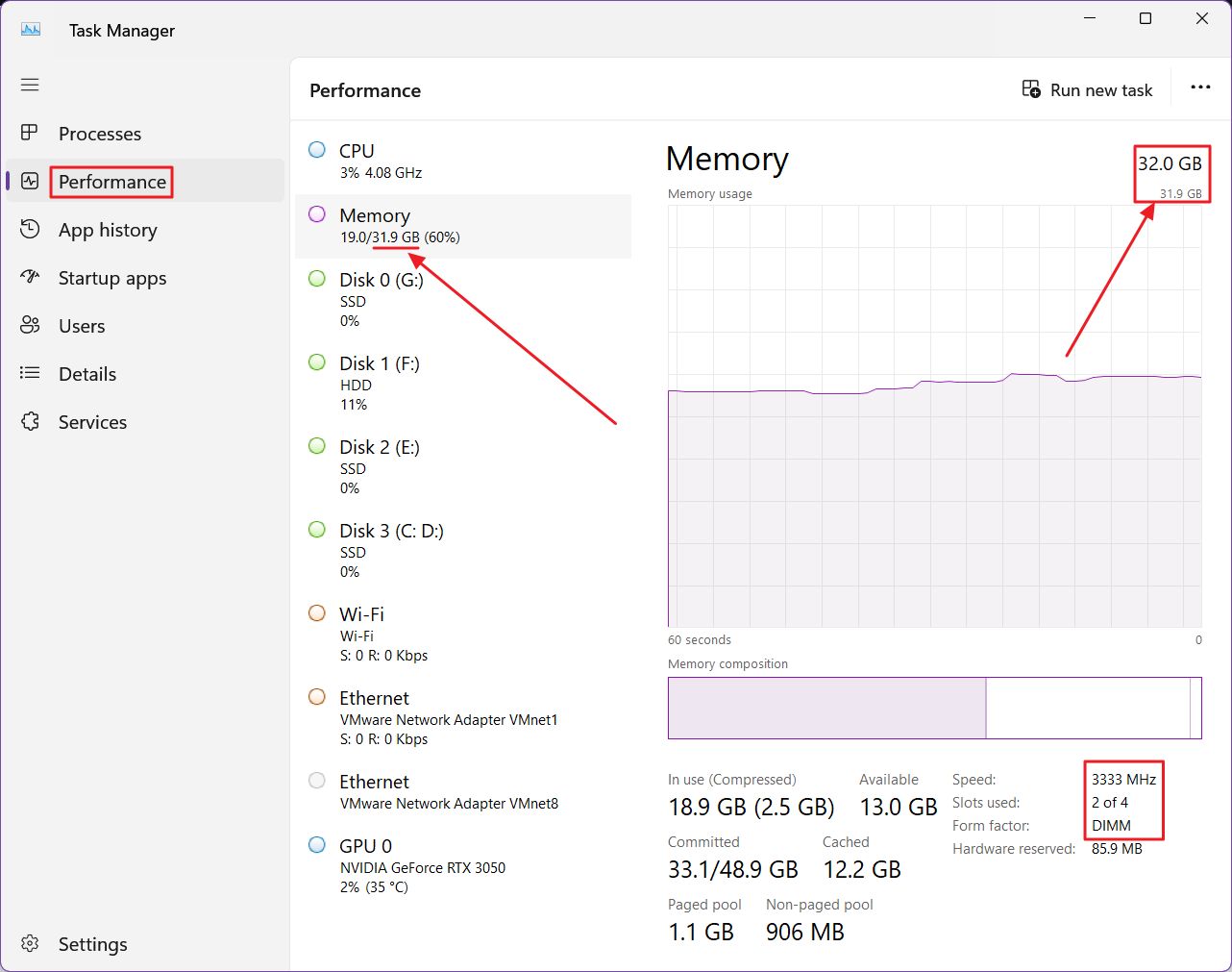
4. Passando al pannello dei dettagli sulla destra, la capacità della RAM è elencata in alto come moduli RAM installati (il numero più grande), totale disponibile che esclude la capacità riservata al sistema (il numero più piccolo).
In basso a destra dello schermo troverai i dettagli sulla velocità della RAM in MHz (3333 nell'esempio precedente), il numero totale di slot di RAM disponibili e l'utilizzo attuale (2 su 4), oltre al fattore di forma della RAM, che è DIMM, ovvero la memoria full-size. Sul mio portatile è indicata come SODIMM.
Non ci sono informazioni sulla tecnologia della RAM (DDR4, DDR5, ecc.).
Ma il Task Manager è il luogo in cui scoprire l'utilizzo attuale e storico della memoria. Scopri quali programmi consumano la tua preziosa RAM.
Controlla le informazioni dettagliate sulla RAM utilizzando il Prompt dei comandi
Se vuoi diventare un po' più smanettone con la RAM, ma non vuoi comunque installare un'applicazione di terze parti, puoi eseguire il seguente comando nel Prompt dei comandi, in PowerShell o nel Terminale di Windows.
Elenco wmic memorychip completoOtterrai qualcosa di simile per ogni modulo RAM installato. Nell'esempio che segue troverai cose come:
- Slot di memoria occupato.
- Capacità espressa in byte (per i gigabyte dovrai dividere per 1024 tre volte, ottenendo così 16 GB per modulo nel mio esempio).
- Produttore di RAM.
- Velocità espressa in MHz.

Se vuoi controllare informazioni dettagliate sul tuo hardware, molto più di quelle che Windows è in grado di riportare, puoi Prova una di queste utility gratuite. L'utility più completa è HWinfo64, ma tieni presente che la quantità di dati visualizzati può essere eccessiva da gestire.







