- Scopri come installare WSA in Windows 11, insieme all'Amazon Appstore, per installare ed eseguire le app Android come se fossero programmi nativi.
- Vuoi provare a eseguire le applicazioni Android in Windows 11?
- Ora puoi provare il Windows Subsystem for Android con Amazon Appstore sul tuo computer.
La possibilità di eseguire le app Android come un programma nativo in Windows 11 è stata una delle caratteristiche principali su cui Microsoft ha insistito durante la commercializzazione del nuovo sistema operativo. A dire il vero, non sono in molti a essere interessati a questa funzione, ma io l'ho provata ed è è abbastanza facile iniziareanche se non sei molto tecnico.
Leggi anche: Applicazioni Android in Windows FAQ
Continua a leggere e ti mostrerò come installare WSA su Windows 11 (Windows Subsystem for Android), installare l'Amazon Appstore, l'unico attualmente supportato, quindi installare ed eseguire le app Android direttamente in Windows, proprio come i programmi nativi.
CONTENUTI
- Requisiti di sistema per eseguire applicazioni Android in Windows 11
- Installa l'Appstore Amazon Android dal Windows Store
- Come installare applicazioni Android su Windows 11 dall'Amazon Appstore
- Come eseguire le applicazioni Android in Windows 11
- Modificare le impostazioni del sottosistema Windows per Android
Requisiti di sistema per eseguire applicazioni Android in Windows 11
Non ci crederesti mai, ma ci sono alcuni importanti requisiti di sistema che devono essere soddisfatti prima di poter installare WSA ed eseguire le app Android in Windows 11.
- Memoria8 GB di RAM (16 GB consigliati).
- Processore: Intel Core i3 8th Gen, AMD Ryzen 3000, Qualcomm Snapdragon 8c o superiore.
- Immagazzinamento: Unità a stato solido (SSD).
- Applicazione del Microsoft Store: Versione 22110.1402.6.0 o superiore.
- Versione di Windows 11: Build 22000.526 o superiore (canale stabile)
- Piattaforma della macchina virtuale deve essere attivato in Windows Features
- Conto Amazon.com con il paese impostato sugli Stati Uniti
Se uno di questi punti non viene rispettato (tranne l'ultimo), sembra che l'Amazon Appstore e l'applicazione WSA vengano nascosti dallo store di Windows. Ecco come verificare questi requisiti:
Controlla la versione dell'app del Microsoft Store
1. Aprire Menu iniziale e digitare Microsoft Store.
2. Clicca sul pulsante immagine del profilo e seleziona Impostazioni dell'app.
3. Controlla la versione, si trova nell'angolo in basso a sinistra della finestra.
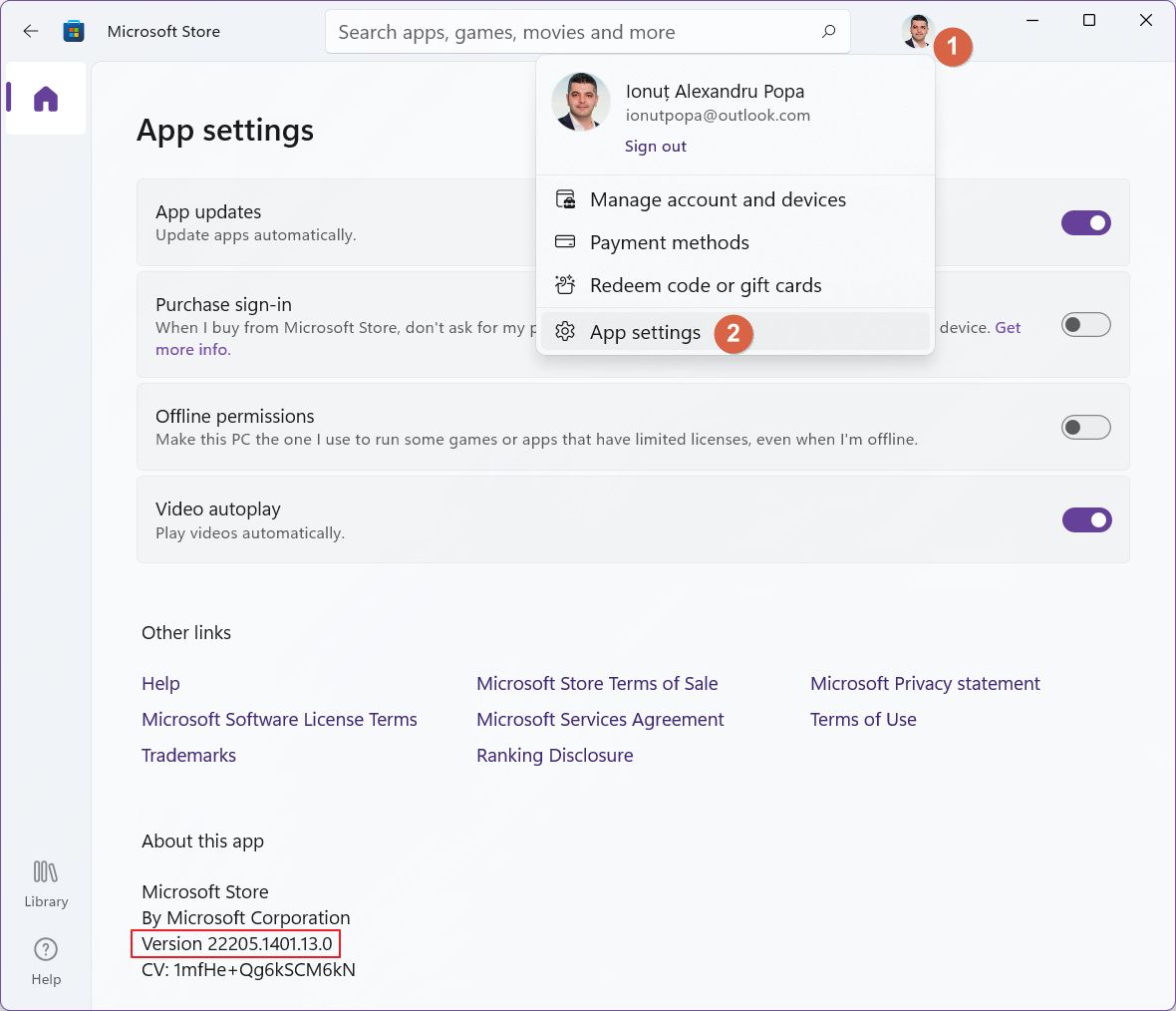
4. È sempre una buona idea aggiornare tutto prima di iniziare, quindi clicca su Biblioteca (in basso a sinistra) e clicca su Ricevi aggiornamenti. Attendi pazientemente che tutto si aggiorni.
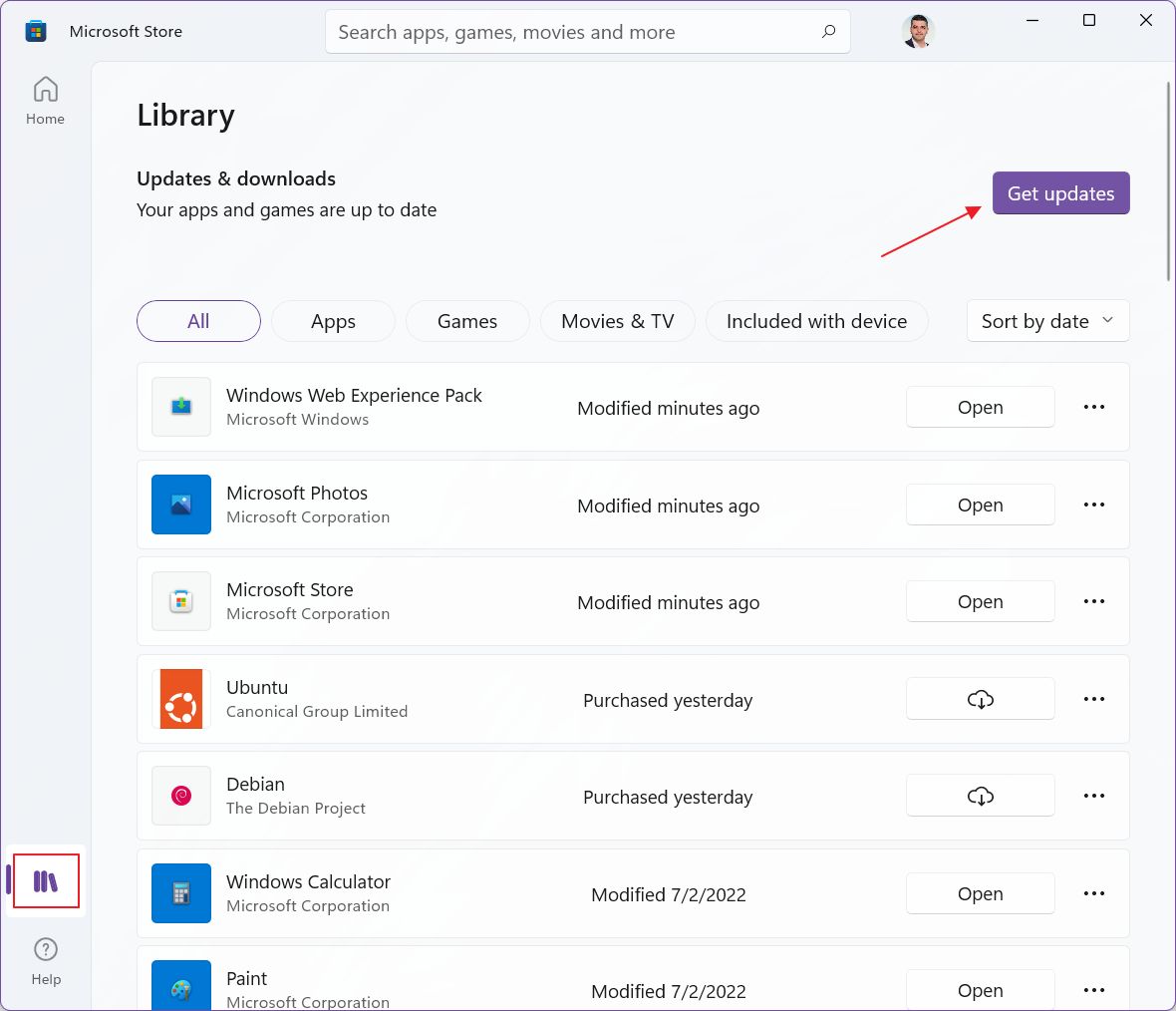
Controlla la build attuale di Windows 11 e la configurazione hardware del sistema
1. Apri la finestra di Windows Applicazione Impostazioni con una scorciatoia rapida (Win + I).
2. Vai su Sistema > Informazioni su.
3. Controlla che non ci siano Processore, RAM installata, e Sistema operativo.
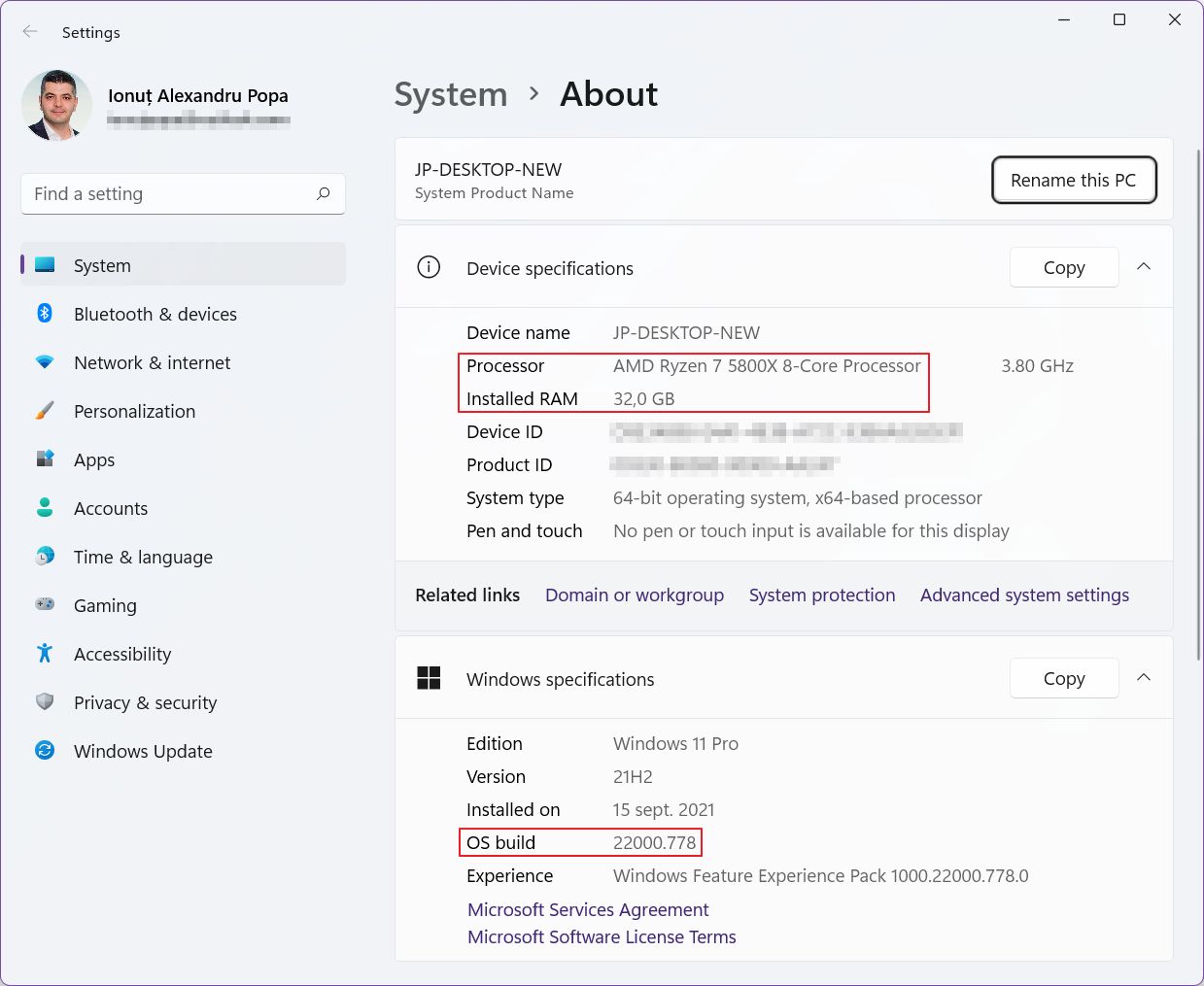
4. Per aggiornare Windows vai su Aggiornamento di Windows e clicca su Controlla gli aggiornamenti. Attendi che gli aggiornamenti vengano completati, quindi riavvia se necessario.
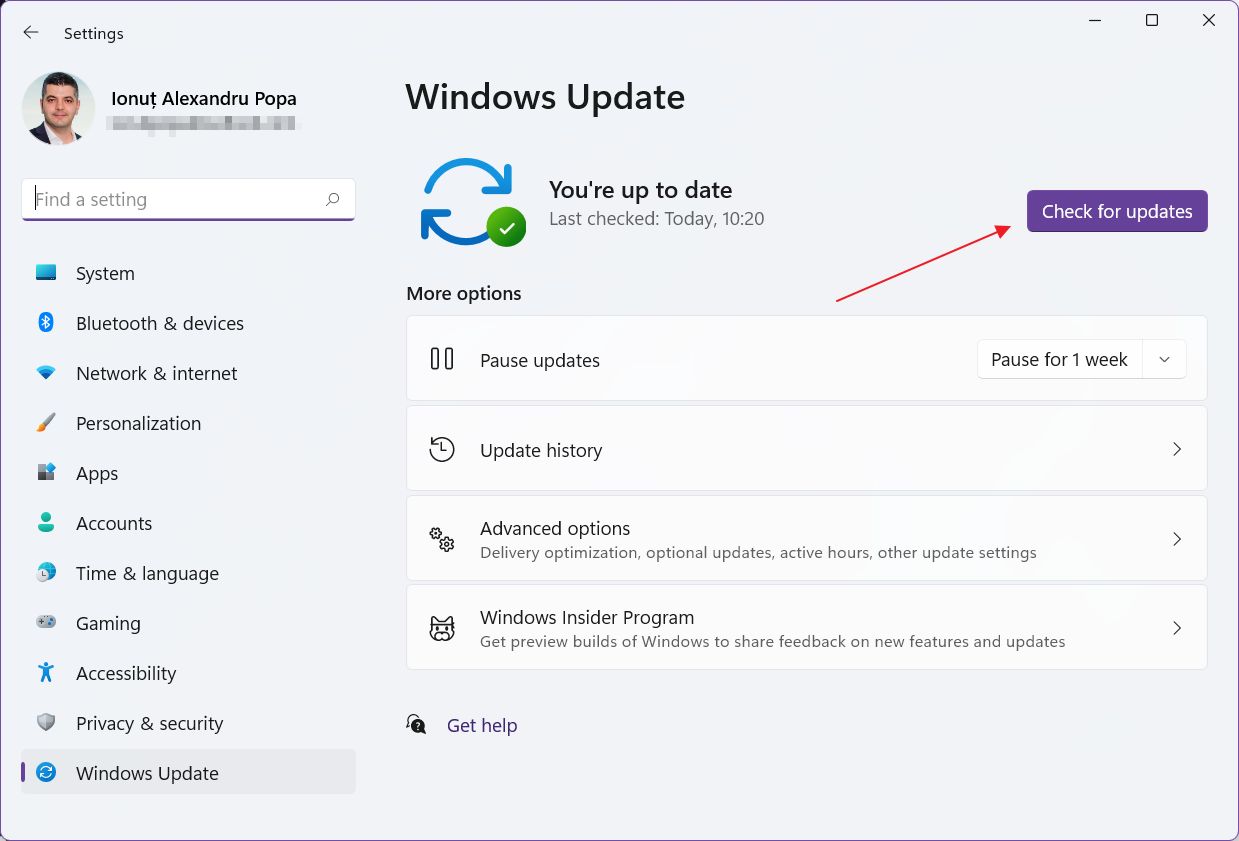
5. Per verificare la presenza di un SSD vai su Sistema > Immagazzinamento.
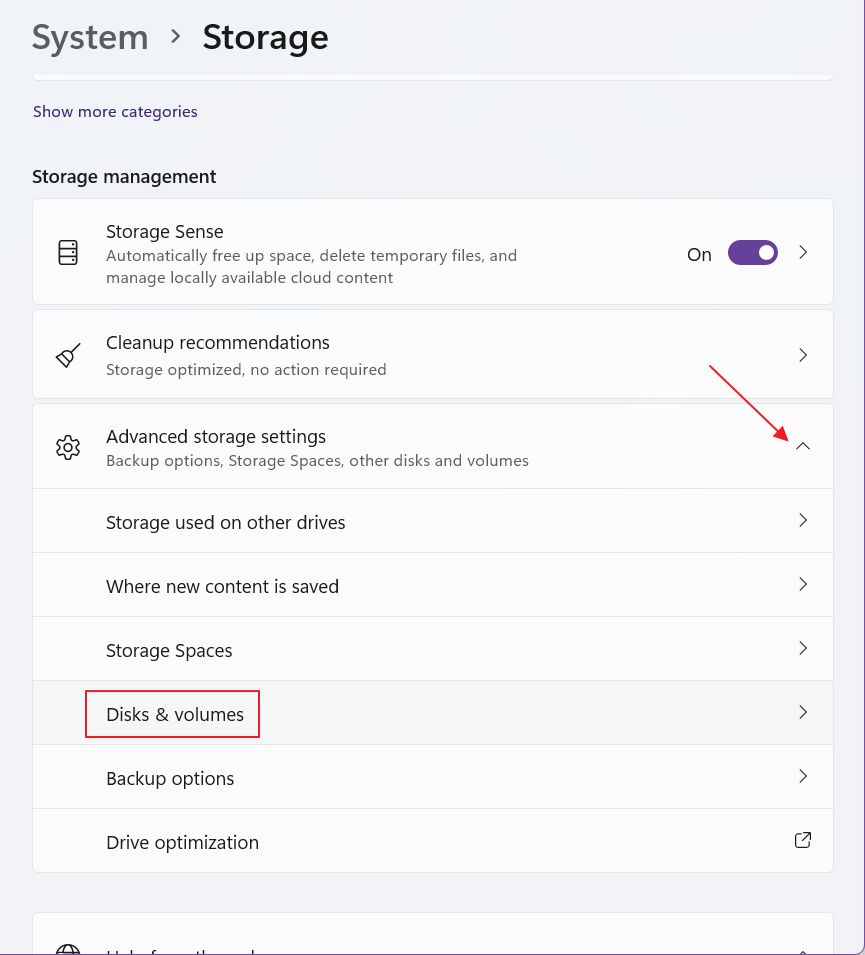
6. Espandi Impostazioni di archiviazione avanzate e clicca su Dischi e volumi.
7. Controlla il tipo, sotto il numero del disco. Deve esserci scritto SSD per l'unità principale del sistema. In caso contrario, è il momento di effettuare un aggiornamento. Non c'è altro modo per aggirare questa limitazione.
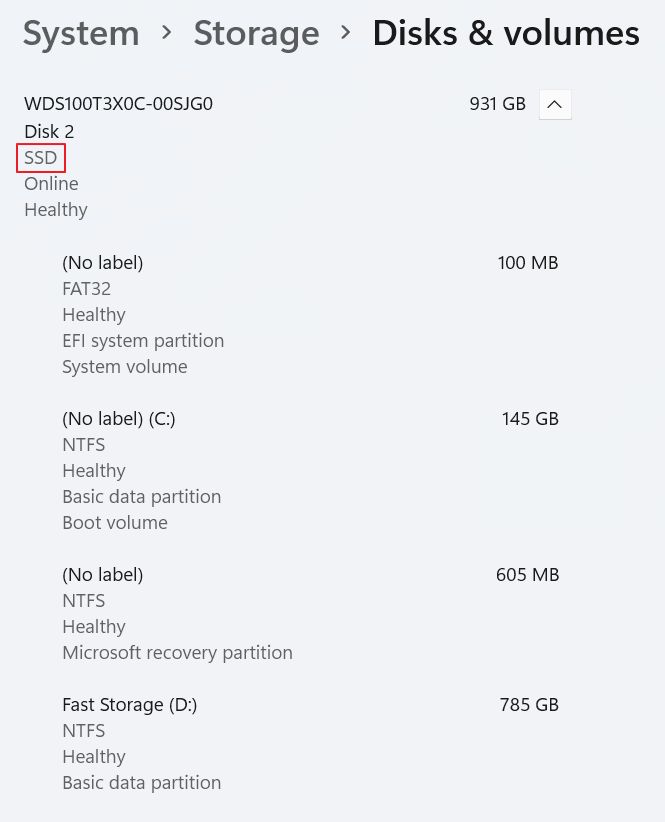
Caratteristiche di Windows: Attiva il supporto della piattaforma della macchina virtuale
Un'ultima cosa da fare è attivare l'opzione Piattaforma della macchina virtuale in Caratteristiche di Windows. Puoi farlo seguendo le seguenti istruzioni questa guida.
Senza questa funzione, è impossibile per WSA e il programma Sottosistema Windows per Linux (WSL) da eseguire. Entrambe vengono eseguite all'interno di una macchina virtuale, ma per gli utenti le applicazioni funzionano in modo trasparente, ovvero si comportano quasi come le applicazioni native di Windows. Maggiori informazioni in seguito.
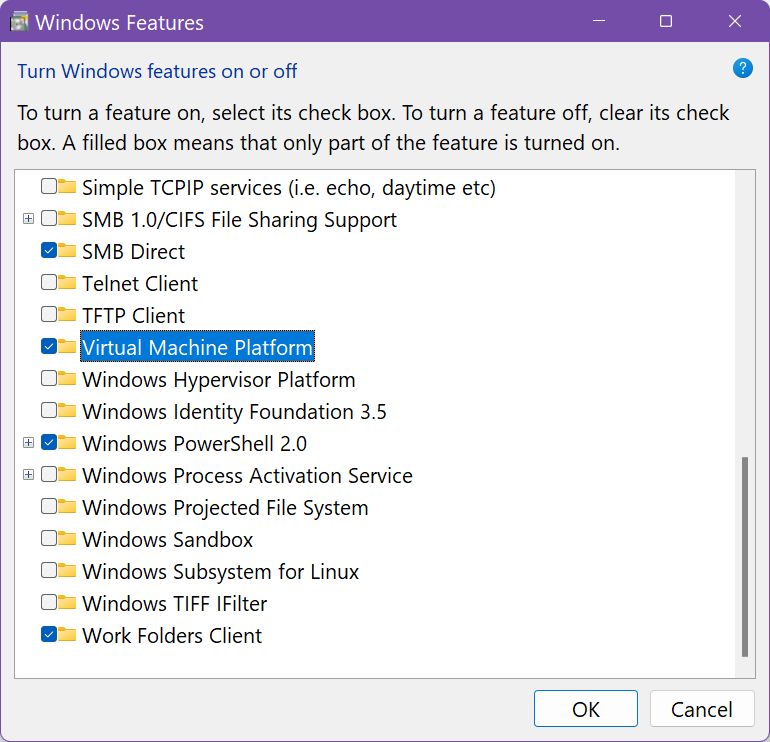
Installa l'Appstore Amazon Android dal Windows Store
Ci sono due applicazioni che devi cercare nel Windows 11 Store: Sottosistema Windows per Android con Amazon Appstore e Amazon Appstore. Per poter utilizzare l'Amazon Android Appstore sono necessari entrambi.
L'installazione del secondo installerà anche il primo, quindi ho installato solo l'Amazon Appstore.
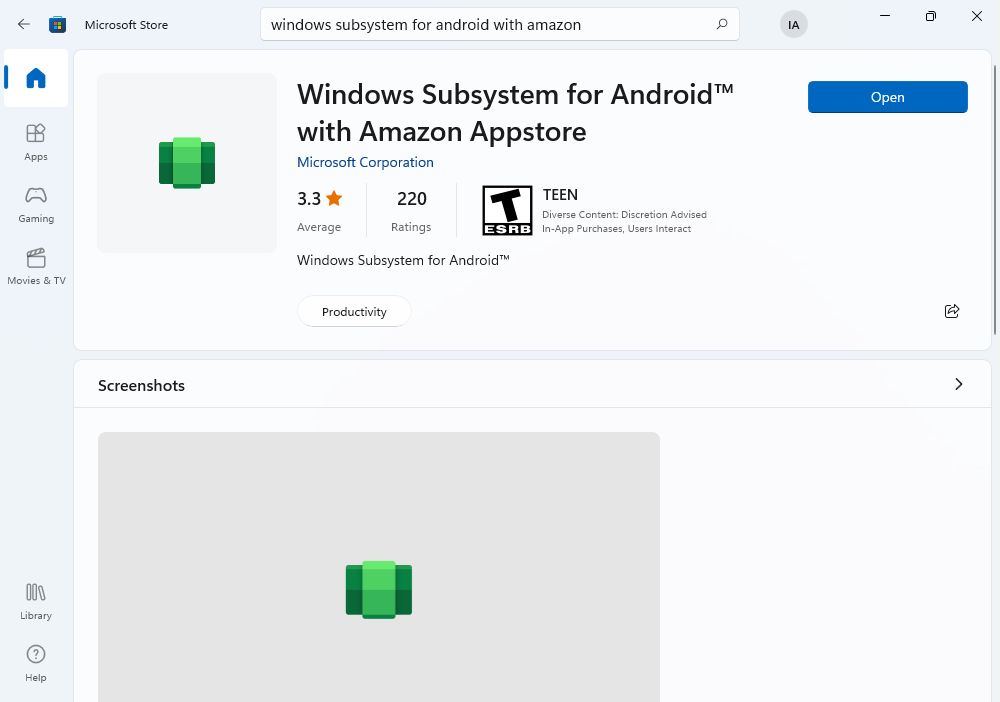
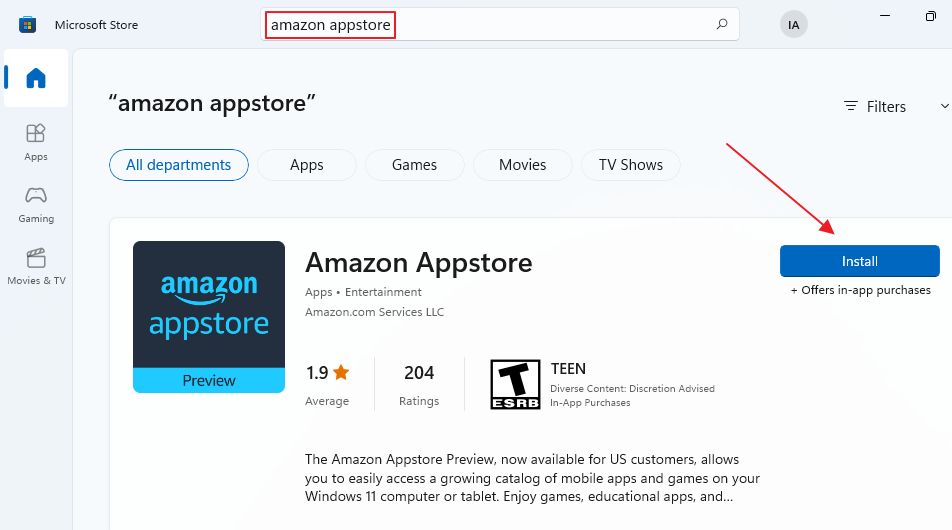
Cliccando su Installa si aprirà un popup con due passaggi. Puoi procedere oltre. Non è necessario leggere o confermare altro.
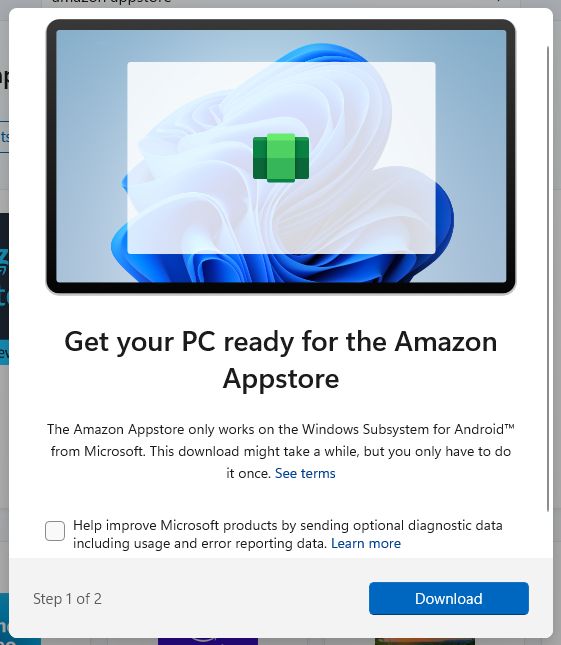
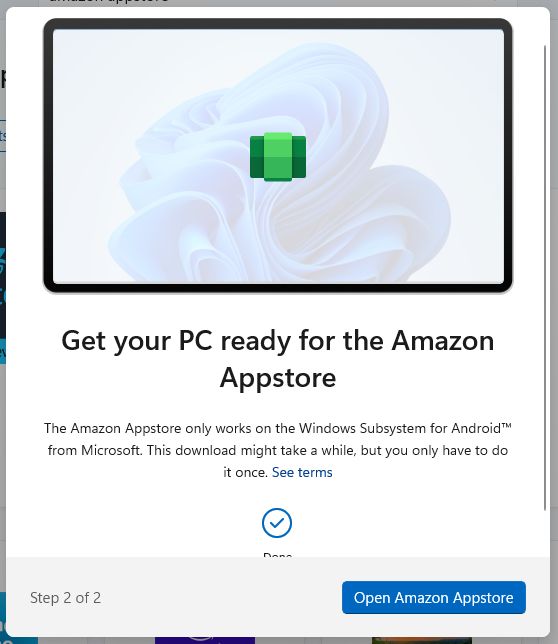
Come installare applicazioni Android su Windows 11 dall'Amazon Appstore
Apri l'Amazon Appstore direttamente dall'ultimo popup oppure digita Amazon Appstore nel menu Start. Un altro piccolo popup ti informerà che Subsystem for Android si sta avviando in background.
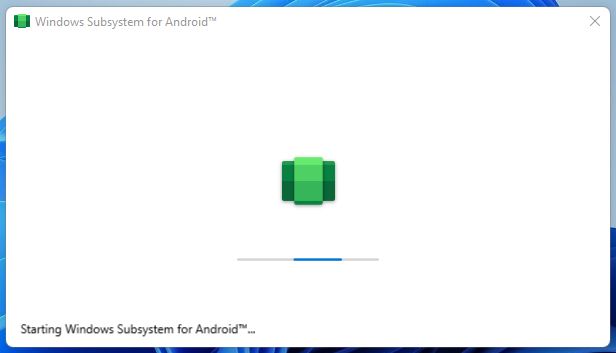
Dopo qualche secondo, dovresti vedere la schermata di accesso ad Amazon Appstore. A questo punto puoi utilizzare il tuo account esistente o scegliere di crearne uno nuovo.
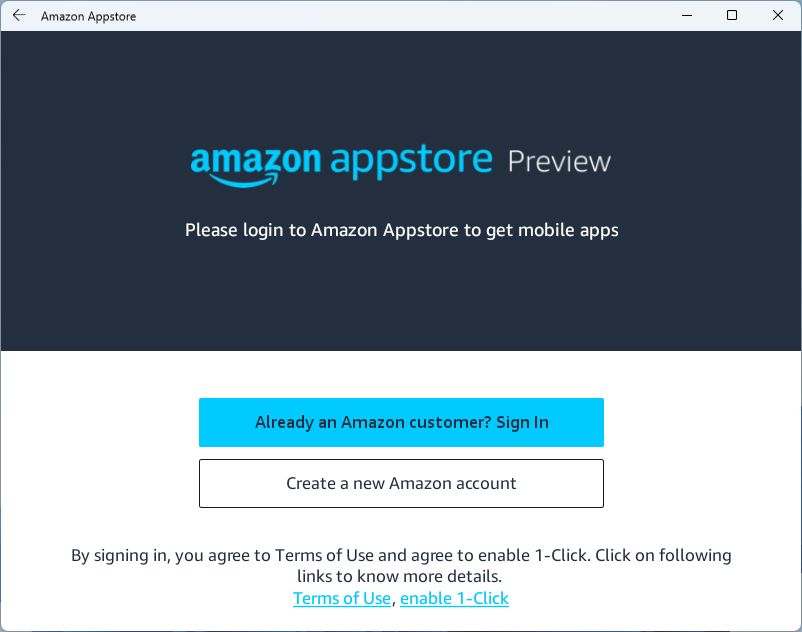
Uno ultimo requisito importante è che l'account Amazon utilizzi un indirizzo di spedizione statunitense. Sembra che non sia necessario un IP statunitense. Se non hai impostato il paese corretto nel tuo account, vedrai questa schermata.
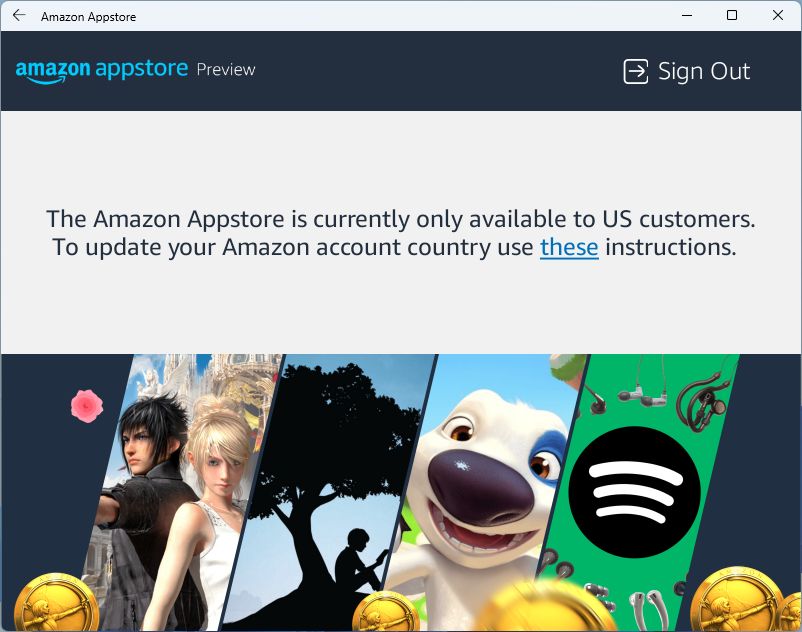
Fortunatamente, puoi creare un account di prova o semplicemente aspettare che Microsoft estenda la sua partnership con Amazon al di fuori degli Stati Uniti. Oppure aspetta il tutorial di BinaryFork su come sideloadare le app Android in Windows 11 (è qui). È più interessante perché puoi installare applicazioni che si trovano solo nell'Appstore di Google.
Se il tuo account risiede negli Stati Uniti, verrà visualizzata la homepage di Appstore. Puoi iniziare a installare le applicazioni, proprio come faresti con un dispositivo Android.
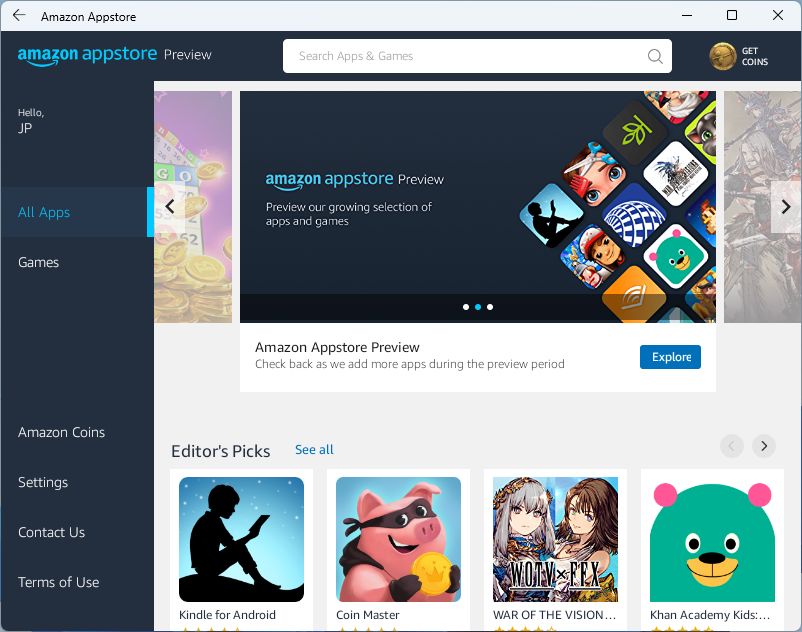
A titolo esemplificativo, ho cercato l'applicazione IMDB per Android. Una volta cliccato su Scarica l'applicazione si installerà. Senza fare domande.

Come eseguire le applicazioni Android in Windows 11
Una volta installate le app che ti servono tramite l'Amazon Appstore o il sideloading, le troverai nel menu Start, dove si comportano come i programmi nativi di Windows.
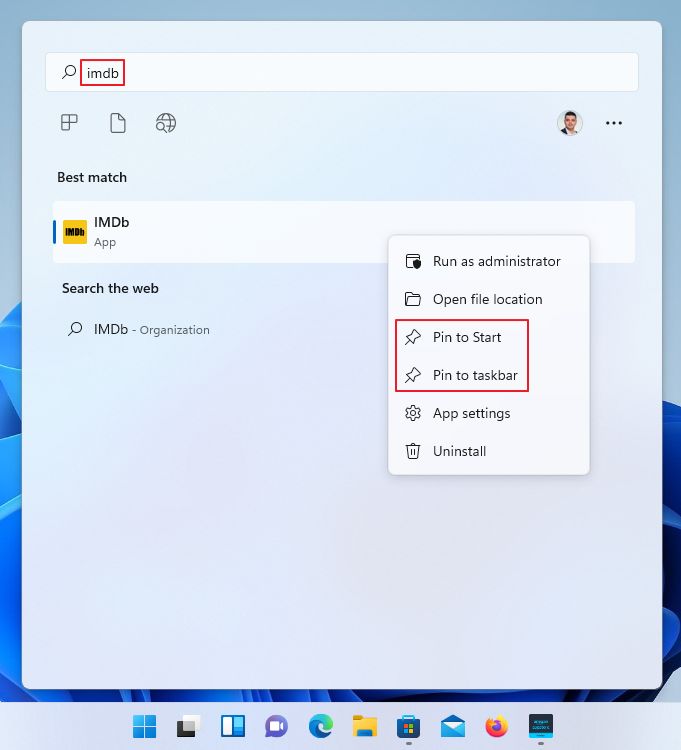
Questo significa che puoi cercarli nel menu Start, appuntarli alla barra delle applicazioni o all'avvio, disinstallarli, eseguirli come amministratore e così via.
L'apertura richiederà un po' più di tempo poiché l'intera macchina virtuale e le applicazioni WSA si avvieranno entrambe in background, ma una volta avviate non c'è molta differenza dal punto di vista dell'utente.
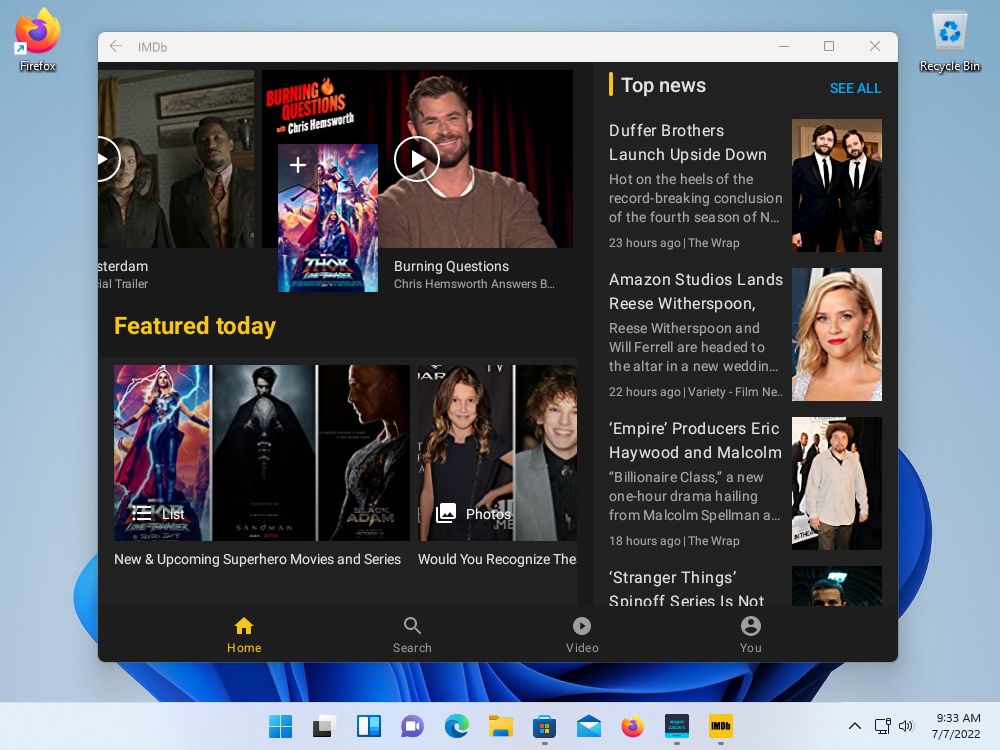
Alcune applicazioni che richiedono grafica saranno un po' lente e sicuramente non funzioneranno bene come su un dispositivo Android nativo, soprattutto se potente. Ma funzionano su Windows, e questo è ciò che conta.
Modificare le impostazioni del sottosistema Windows per Android
Se lanci l'applicazione Windows Subsystem for Android Settings (così appare nel menu Start), avrai accesso a una serie di opzioni.
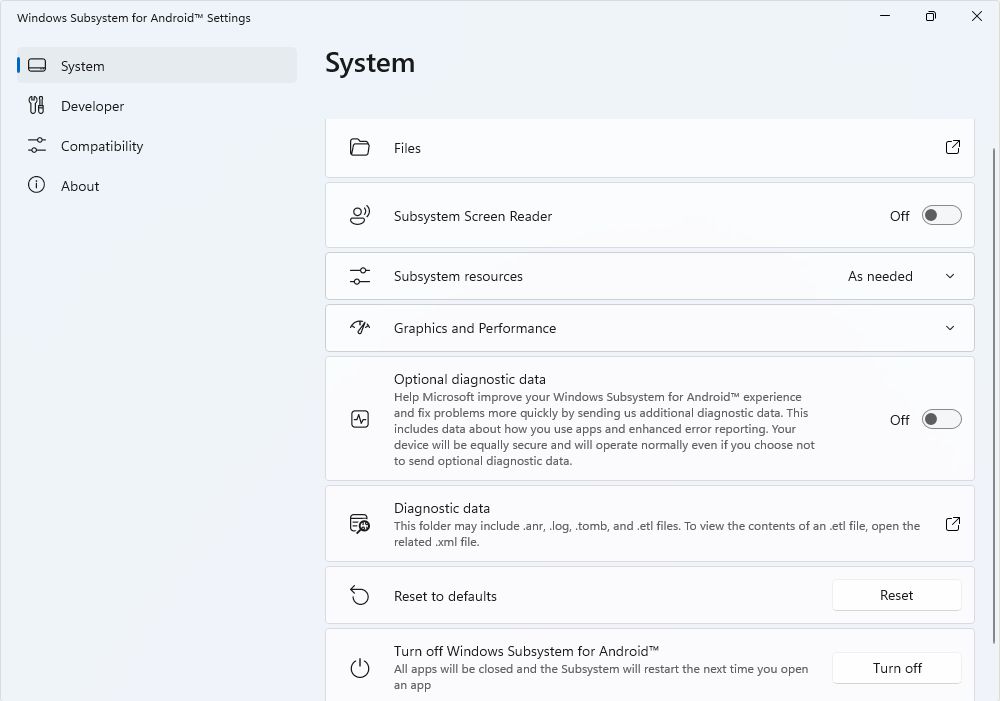
Non ho modificato nulla rispetto al valore predefinito, ma puoi modificare alcuni aspetti. Ad esempio, puoi scegliere di allocare le risorse in modo continuo, in modo che le app Android si avviino più velocemente.
Puoi attivare la modalità di accessibilità del lettore di schermo, riavviare il sottosistema e configurare alcune opzioni per app.
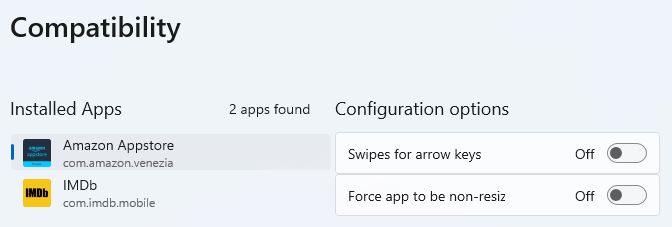
Nel complesso, anche nella sua forma attuale, non ancora completata, le app Android funzionano abbastanza bene con Windows 11.
Non riesco ancora a trovare un motivo per cui gli utenti tipici vogliano installare e utilizzare WSA, ma forse puoi lasciare qualche ragione nel modulo dei commenti sotto questo articolo.
Se ricevi il temuto Errore di installazione di Microsoft Store Errore 0x80070005leggi la guida linkata in questo paragrafo per scoprire come risolvere il problema.







