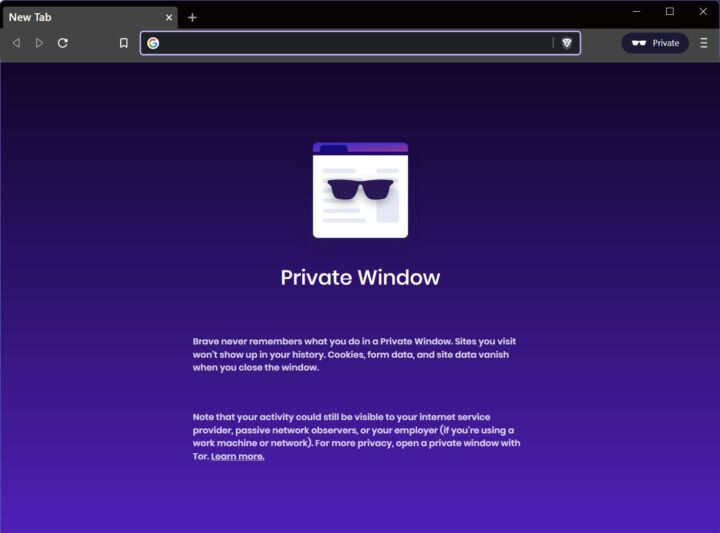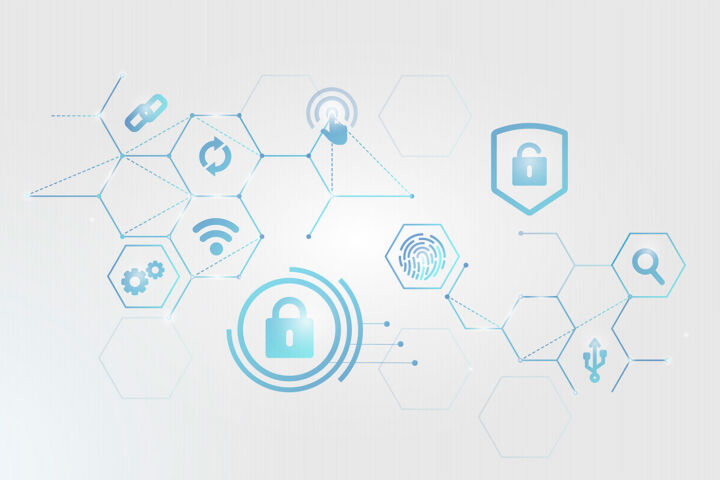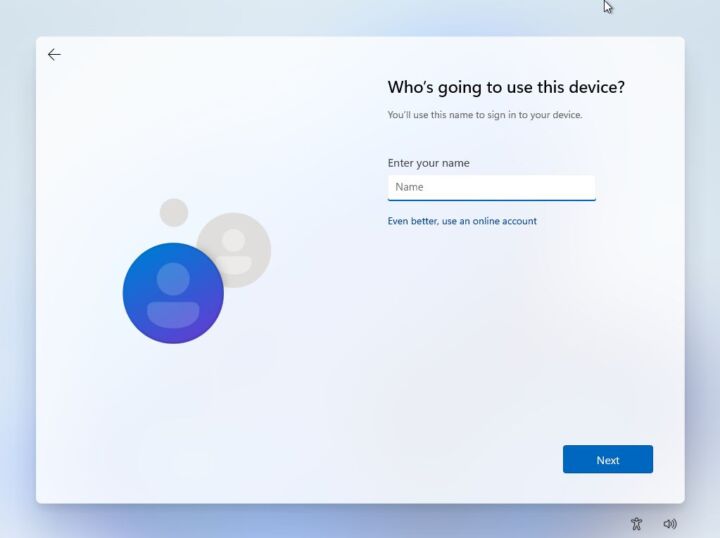- Data gathered by Microsoft and stored in the cloud can be checked and erased via the Privacy Dashboard. Or at least that’s how it’s advertised.
- Learn what the Microsoft Privacy Dashboad supposedly does.
- Find out how much data is gathered by Microsoft so you convince yourself you need to take action.
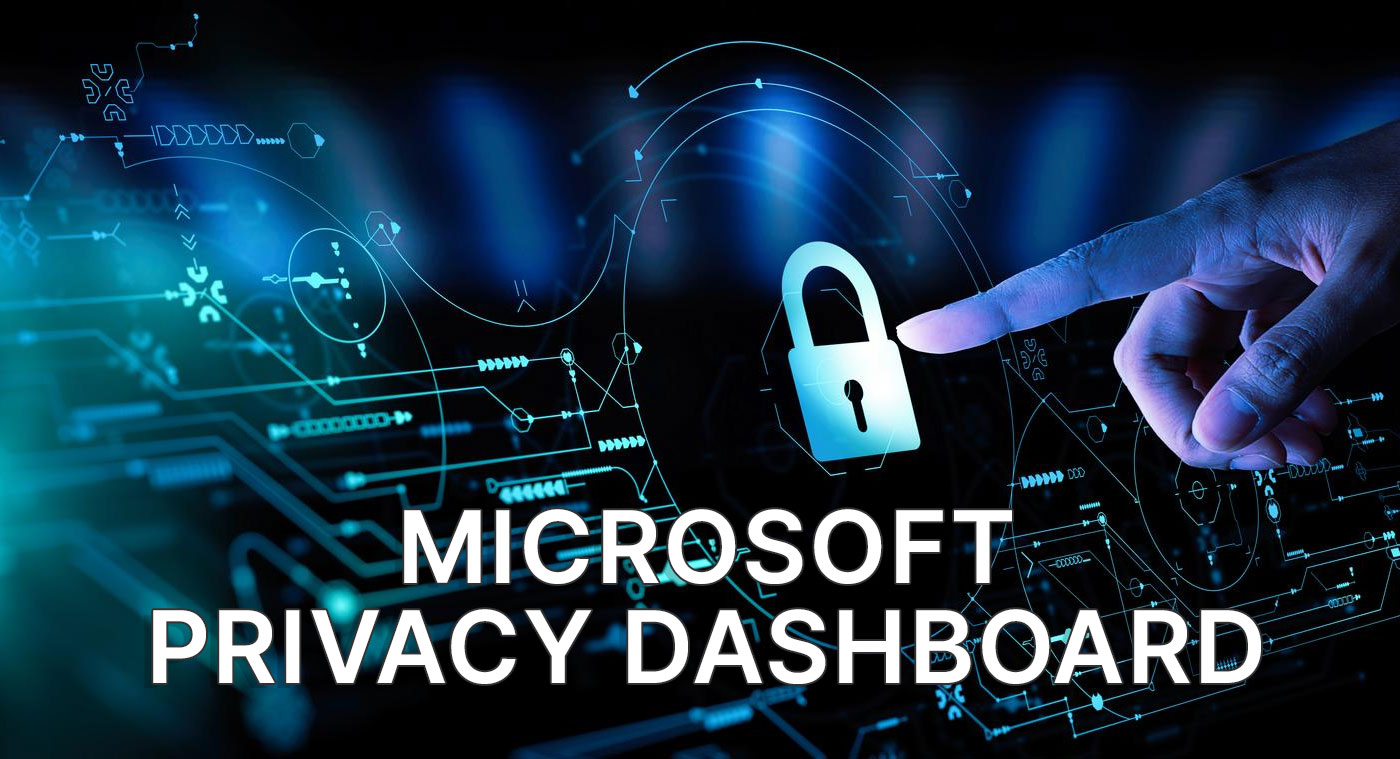
How do you give users the ilusion of control without giving away control? You give them a Privacy Dashboard, of course.
I wanted to be positive about the Microsoft Privacy Dashboard, but I cannot. If this is the way we are getting complete control for the data gathered by Microsoft through their Windows, Office, their online products, and through the online account I’m not buying it.
It’s no surprise that big tech earns a lot of cash from using our data. Most bits gathered by these companies don’t mean much by themselves. The “magic” happens when you have tons of data and start making connections.
133 location activities considering I don’t use any location service service from Microsoft is 133 bit too much.
37.372 browsing and search activity items, 7.717 app launches? Even if I erase those from my account right should I believe Microsoft will actually erase them?
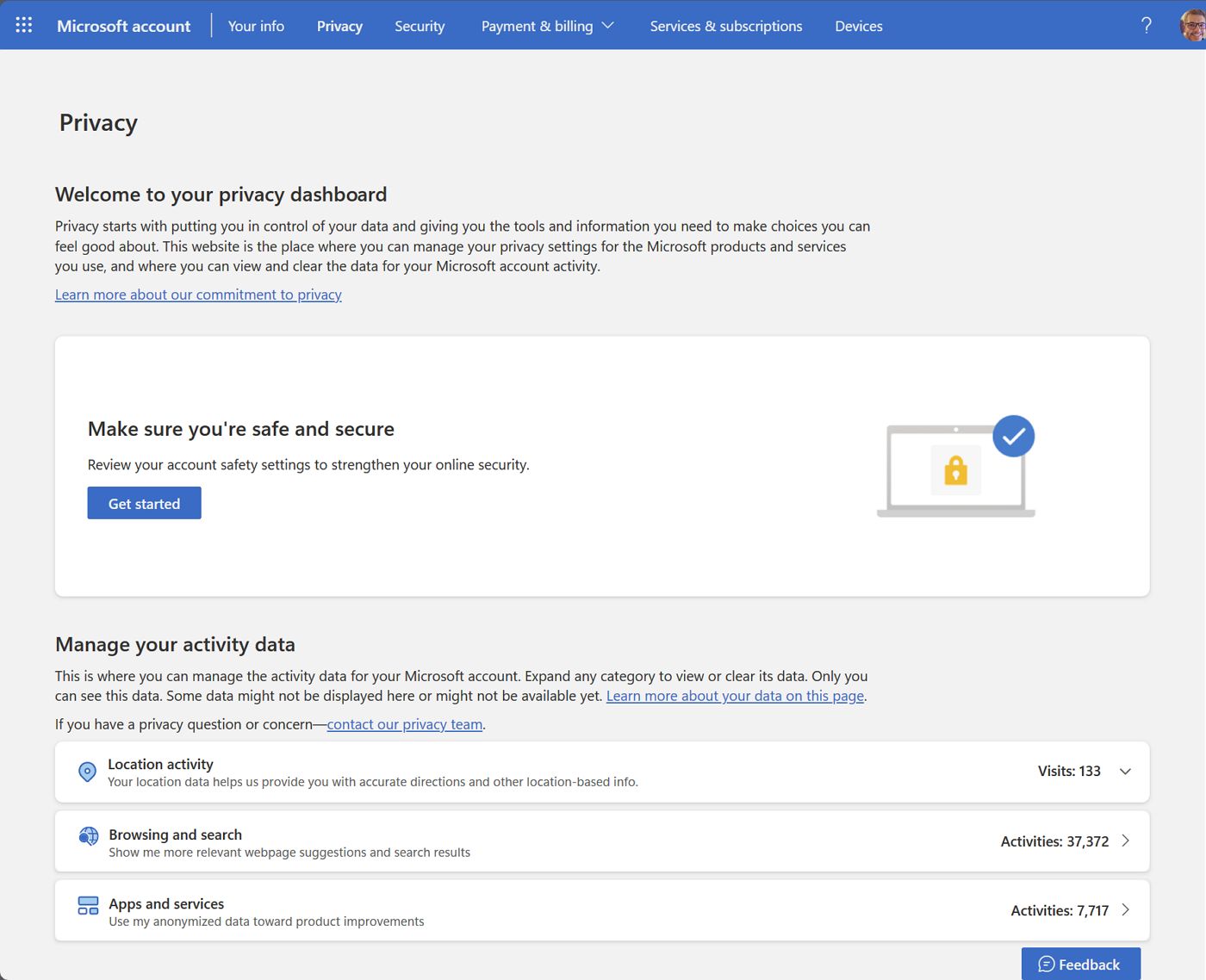
Hard to know for sure, but I’m sure the detailed profile the company already has on me won’t magically vanish.
I’ve already started to Degoogle, and I feel fine without using Google Search for over three months now. But I don’t think I can live without Microsoft. I just like Windows, plus a lot of the apps I’m using only work on Windows.
Yes, you can still use a local account in Windows 11, if you really want to, but I’m not so sure you will be able to do it in Windows 12. Not only that, but I’m sure Microsoft still collects a lot of data from Windows, even if you don’t use an online account to log in.
Yes, there are a few official toggles you can flip to improve privacy, and you can use third party tools to plug a lot of the holes, but most people are not aware of any of these things.
But I’ll stop here. This gets dangerously close to a rant, and that was not my intention.
What I wanted to do is give you a quick overview of the Microsoft Privacy Dashboard, including the most basic tasks it can do for you. I’m talking about the functionality that is actually useful.
The rest are just links to Microsoft documentation about how to change these settings in Windows, or the other Microsoft services.
CONTENTS
First, review account safety
It’s weird that the account security is the first thing in Microsoft’s mind, but I guess it makes a bit of sense. If you lose access to your account someone else, besides Microsoft, will get access to your sensitive data. Microsoft surely doesn’t want that to happen.
Anyway, hit the Get started button at the top of the page an go through the 6 screens:
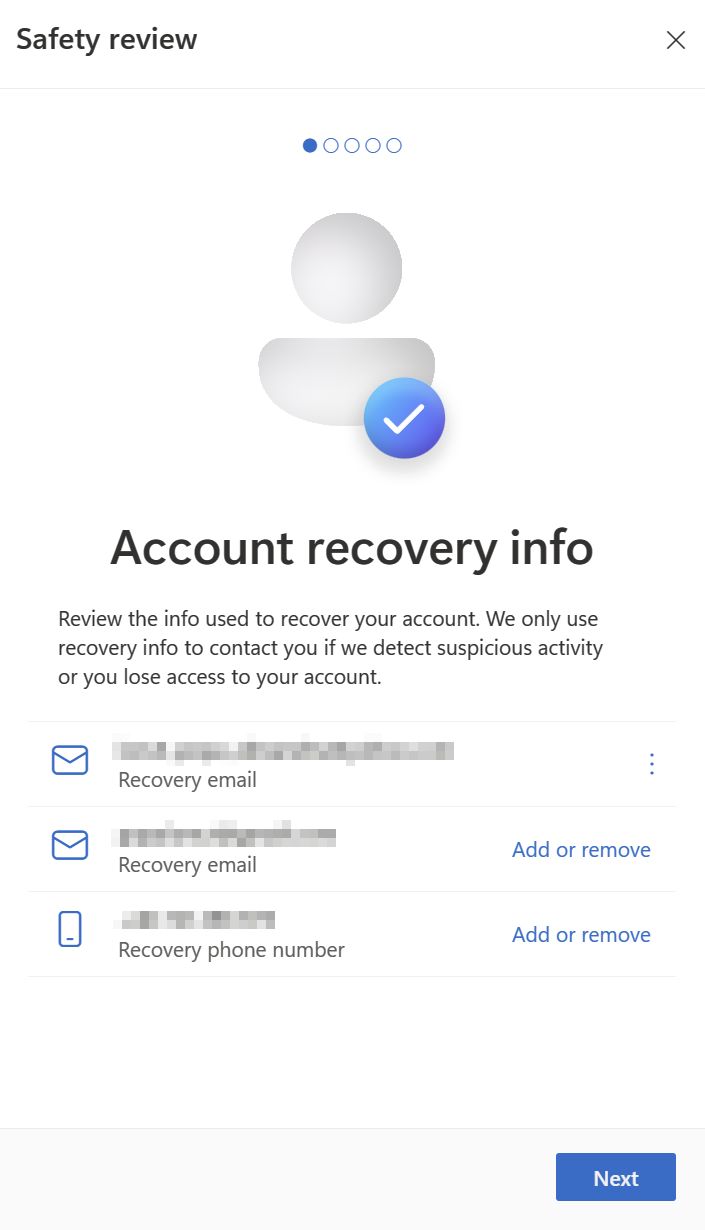

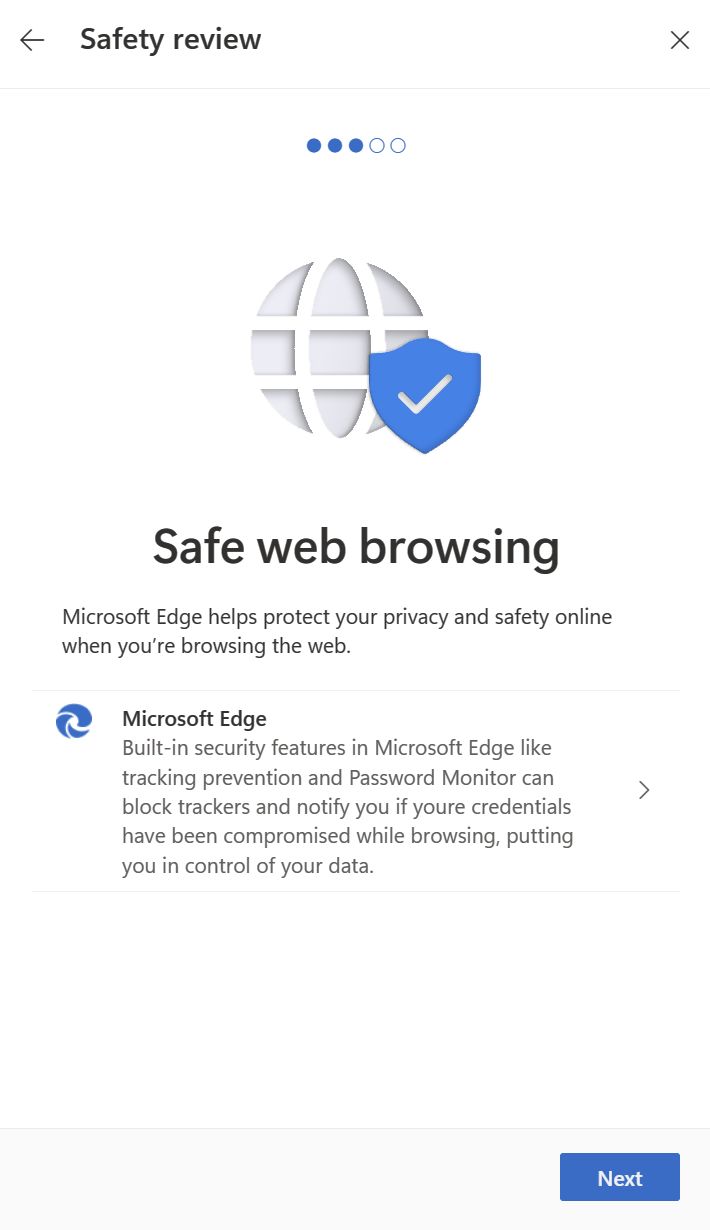

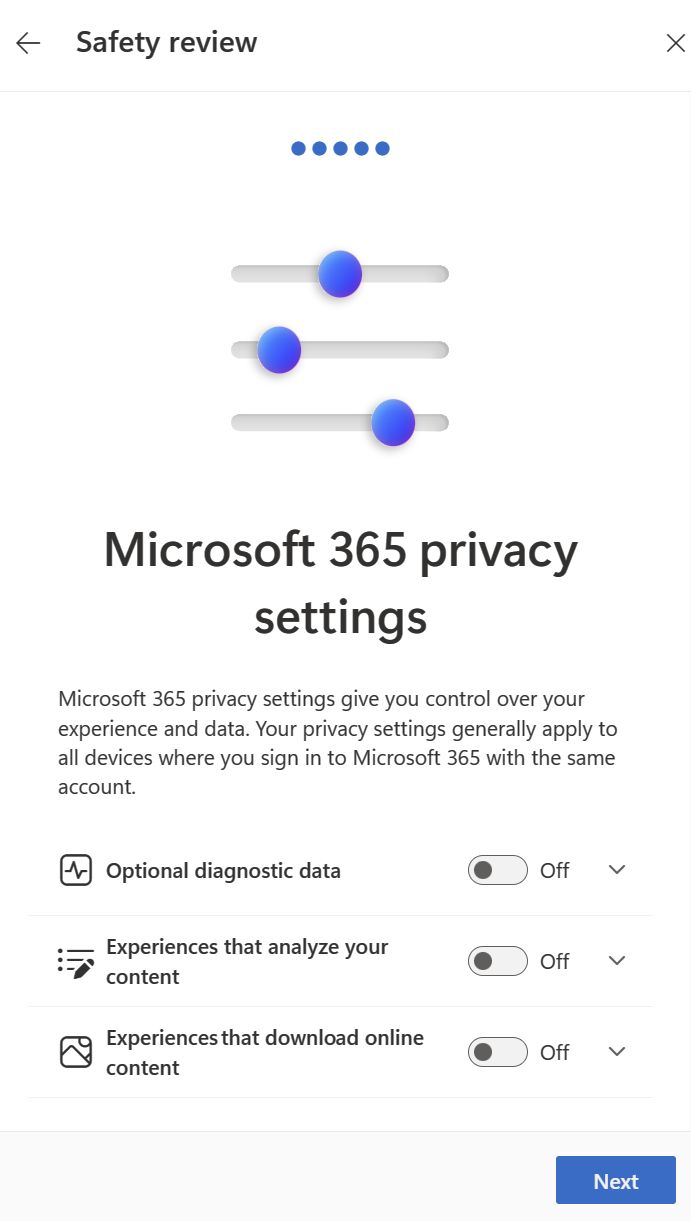
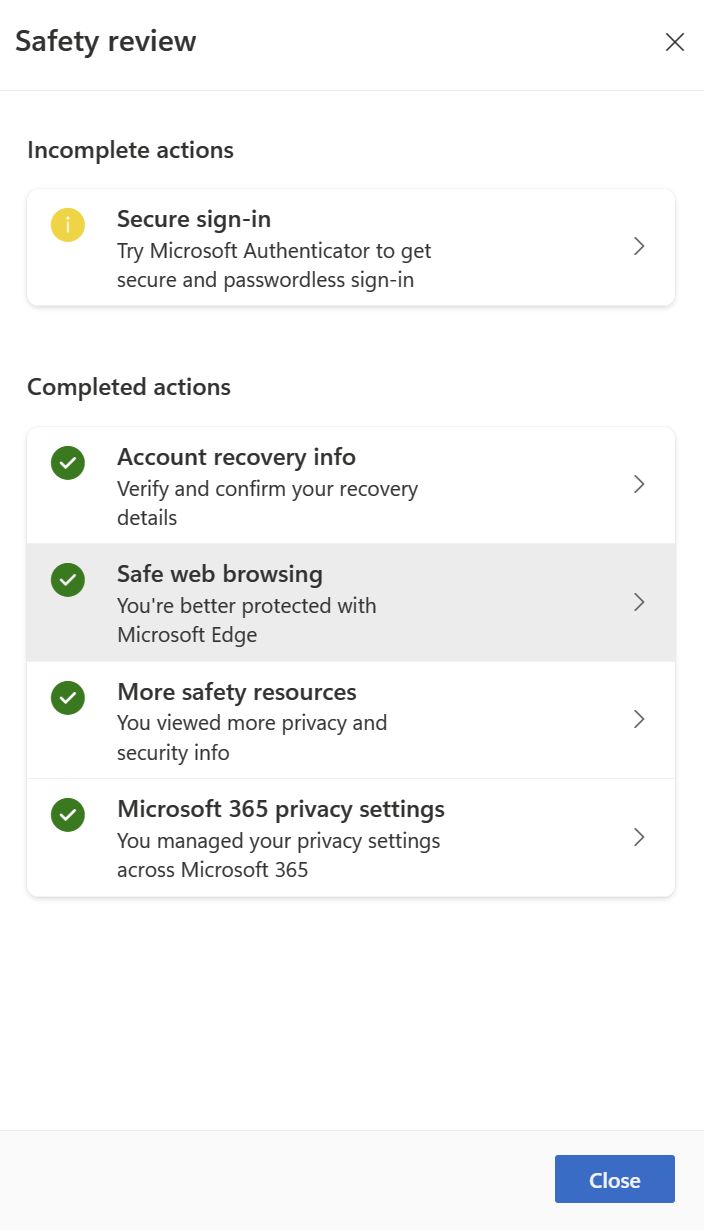
- Account recovery info – manage the ways you can prove who you are (check this detailed guide for more info).
- Go passwordless and ditch your insecure password completely (we also have a guide about how to do that).
- Safe web browsing – just a link on how you can manage Edge browser settings.
- More safety resources – more links to help sections on Microsoft’s website.
- Microsoft 365 privacy settings – toggles for the most important Office 365 suite privacy options. Finally something useful.
- Overview of the safety checkup.
I’m not sure how secure I am now compared to just a few seconds ago, before I had checked the safery resources.
How to erase location, browser, search, apps, and services activity
This is probably the useful part of the Privacy Dashboard: the activity data for location, browsing, search, app launches, and services use.
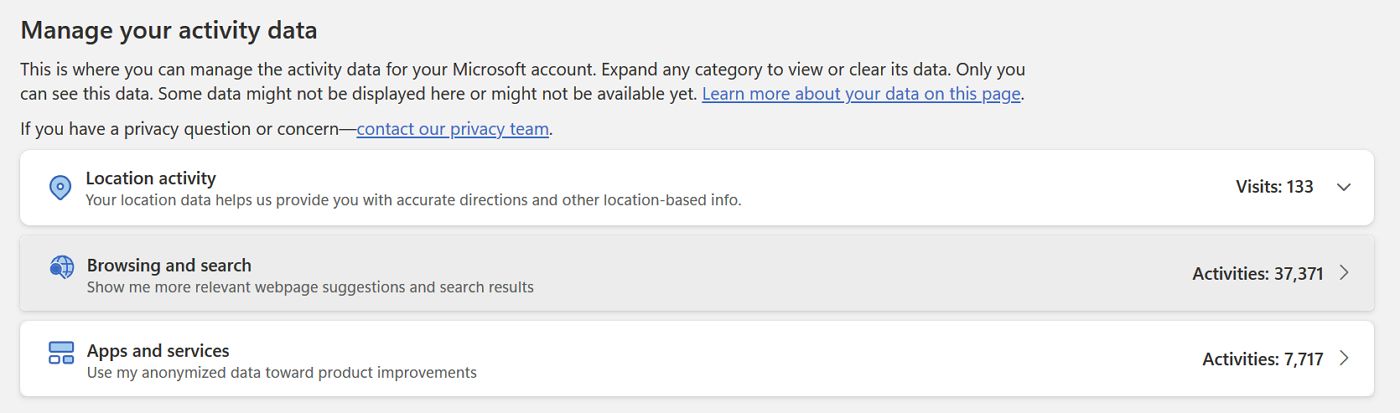
You will have to expand each item. Then you can review all the data Microsoft has gathered since the last time you erased everything.
You can:
- see all items (the first screen only shows a few).
- search for specific items.
- erase an individual item.
- download a list of all activity of a specific type.
- clear all activity data for a specific type.
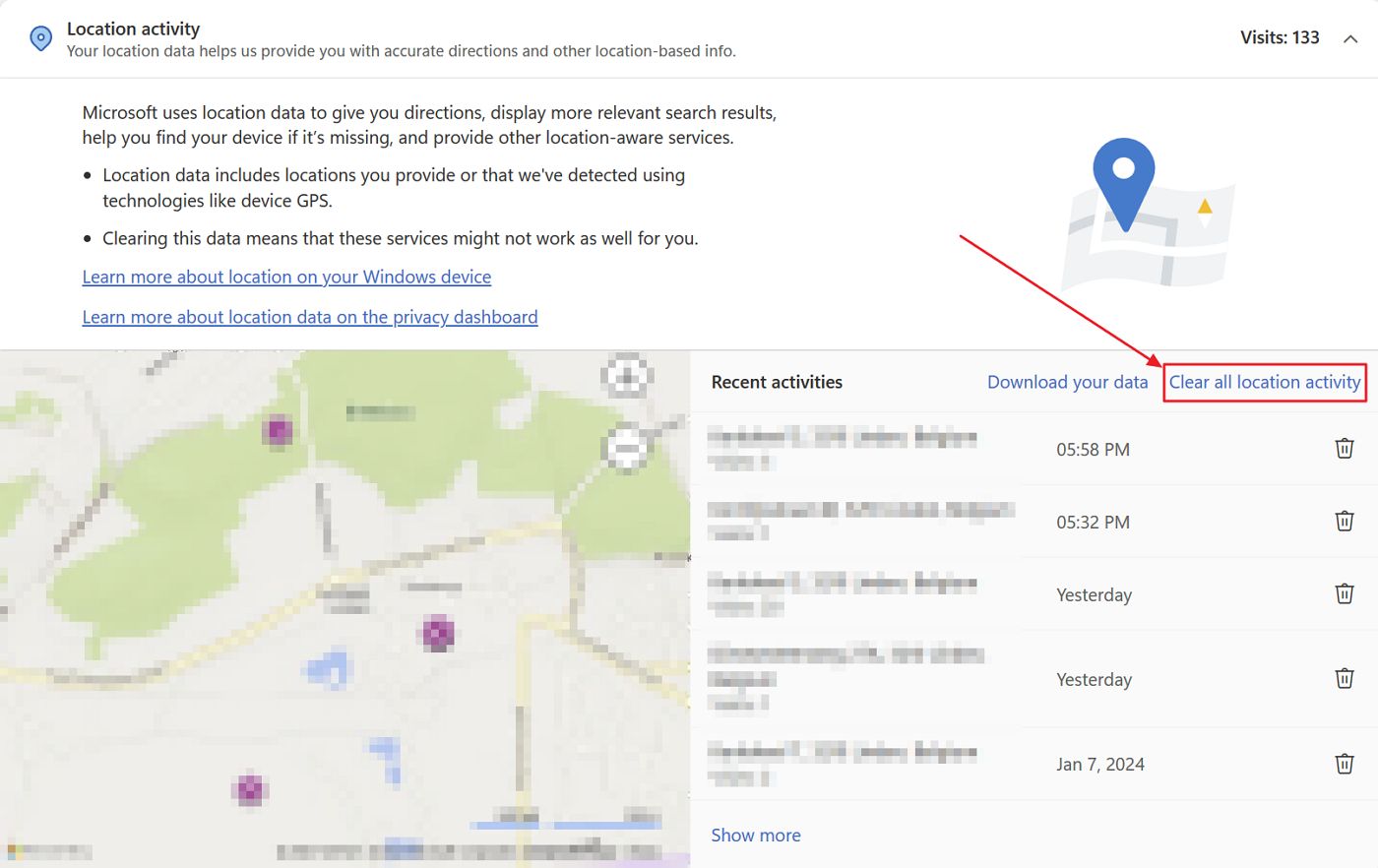
Edit custom dictionary contents
If you use Microsoft Editor, a free and useful spellechecker, similar to Grammarly, and also add words to your dictionary when the Word spellchecker suggests a correction that’s actually spelled correctly, this is where you can see all these dictionary words.
Search entries (if the list is too long), erase individual items, download the entire dictionary as a CSV file, or clean the slate by removing all entries.
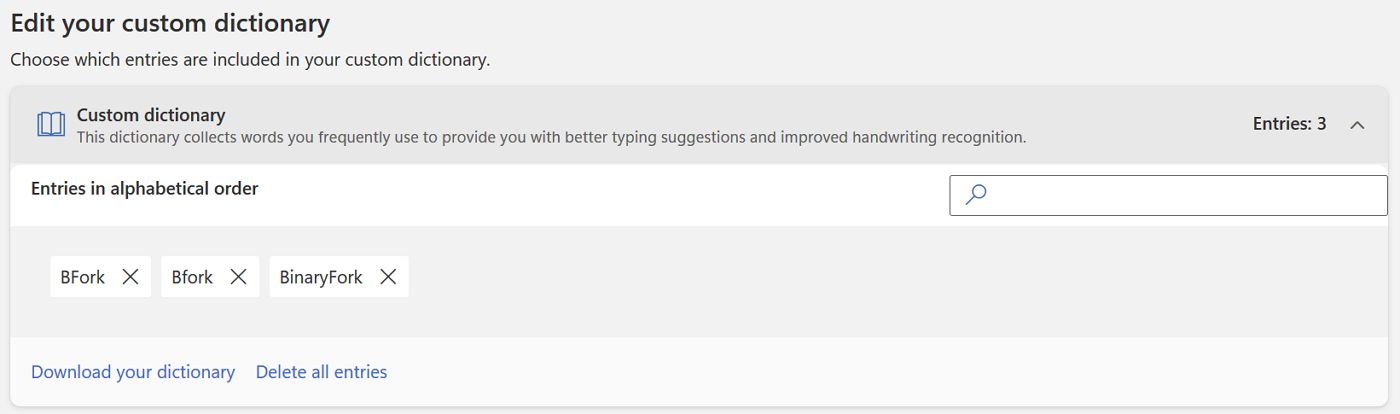
Edit privacy settings for other Microsoft products
This is a mess. I don’t know how else to say it.
Some of these links open help pages. Some let you change settings (Xbox for example), others don’t seem to work.
For example, the computer I write this article on is set to save and sync Windows settings through my Microsoft account. The useless Backup app shows that everything is backed up to the cloud, but in the Privacy Dashboard the option is disabled.
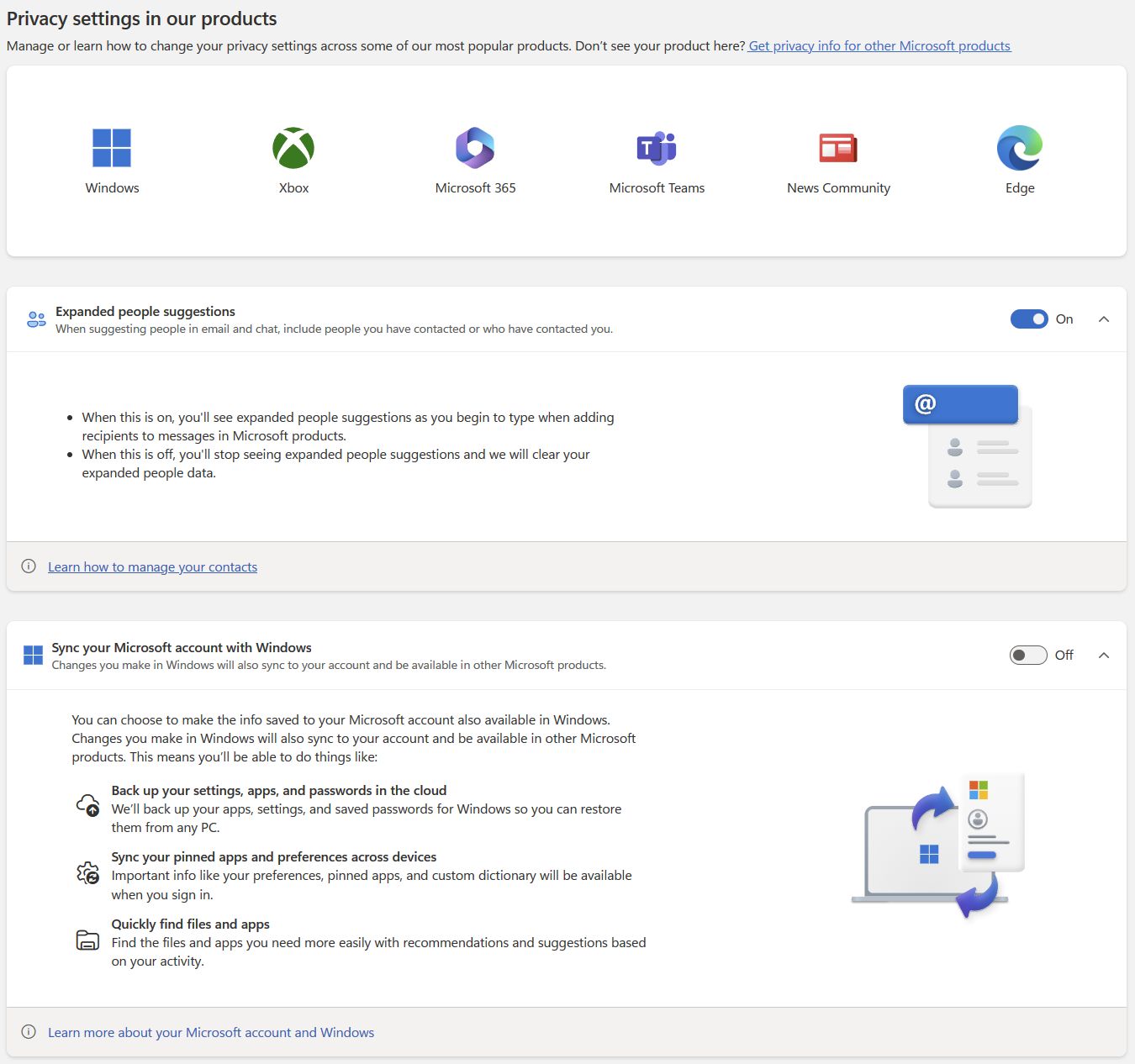
It’s possible that each Windows installation can override the general setting, but it’s not very clear if this is really the case.
Finally, there’s a row with four icons at the end of the Privacy Dashboard page.
The last two can be ignored because one is for promotional communications (this ones looks like a personal profile details page) and the last one links to help sections for other Microsoft products.
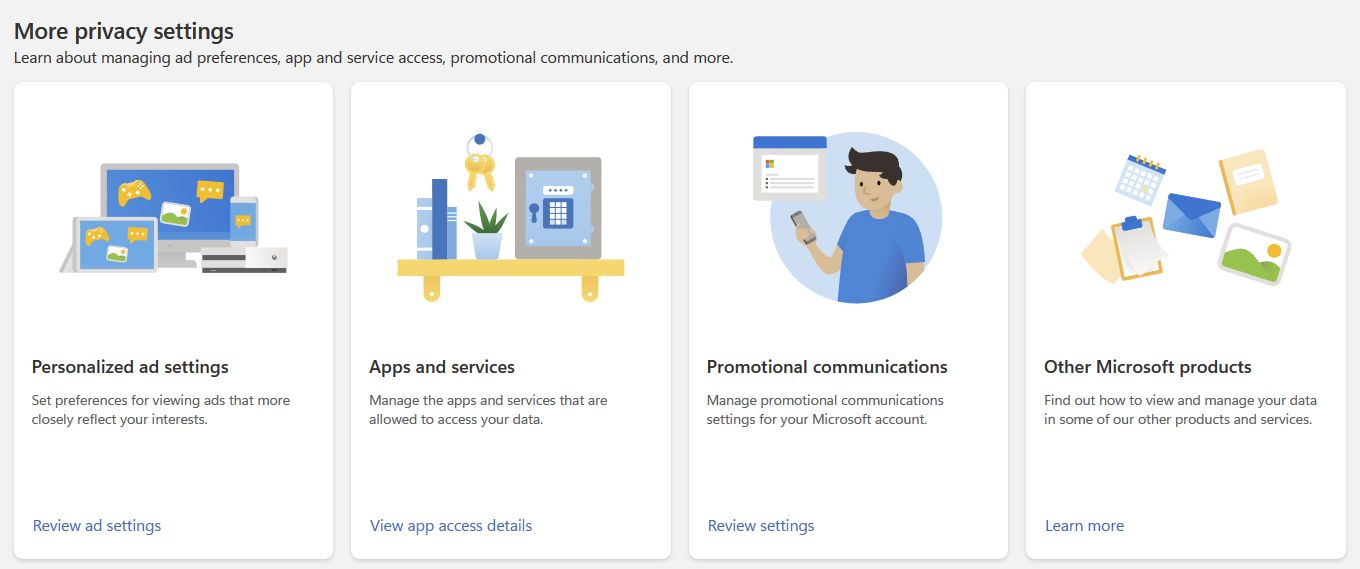
You’ll be interested in the first two:
Personalized ads: better to keep advertising ID off
This is the control for advertising ID. It’s just a fancy word for the unique identifier which follows you as you use Window, browse the web with Edge, use Microsoft online services, and search for stuff with Bing.
With this unique ID advertisers can target you more precisely with ads. This is precisely why you want to keep advertising ID disabled.
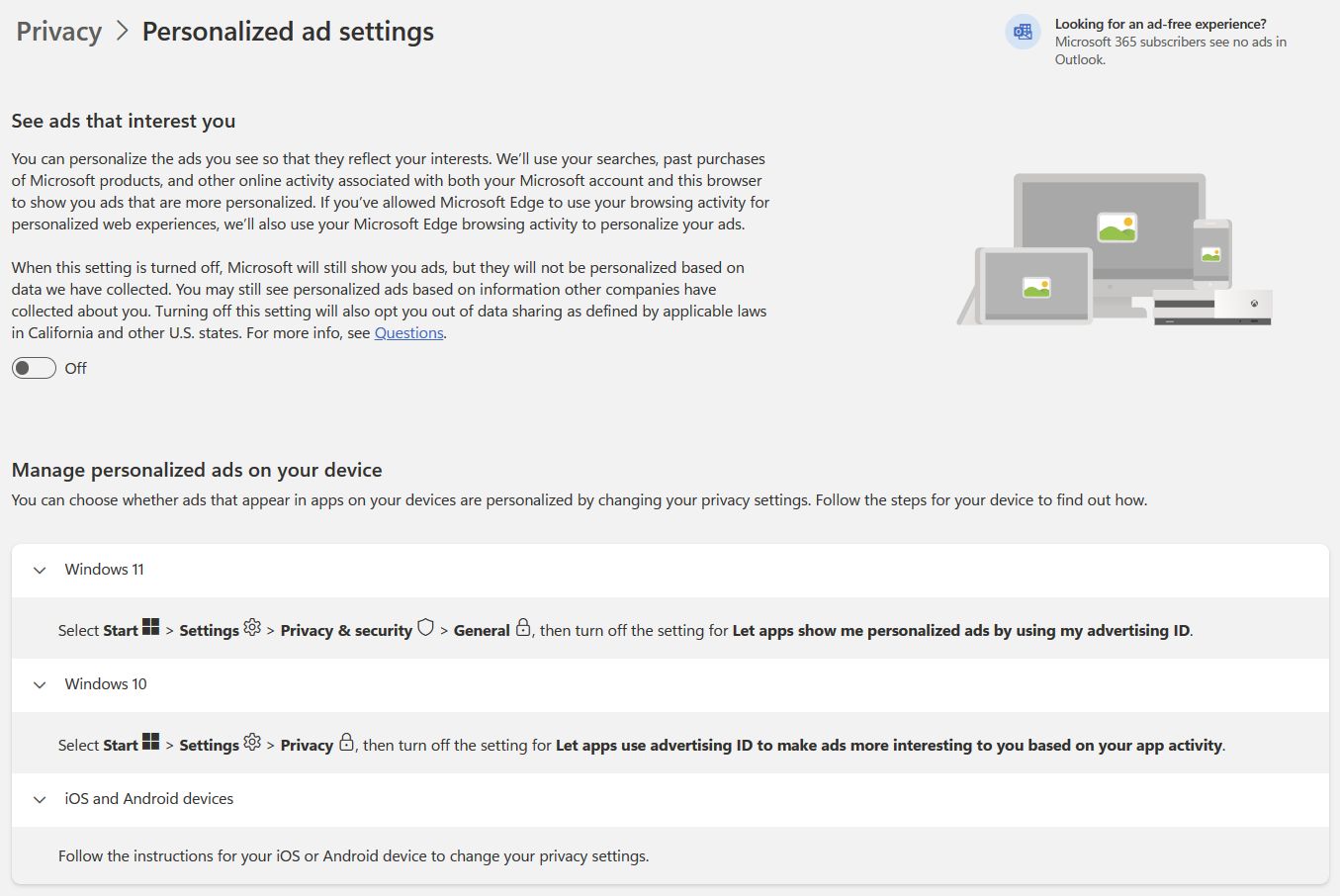
Besides this toggle, you would need to go into Windows Settings and disable the app access to this advertising ID. The instructions for Windows 10 and 11 are found in this page, while the iOS and Android instruction are basically useless.
Review apps with access to your Microsoft account
The last option is really important because it lists all the apps that currently have access to your Microsoft Account.
You should periodically check to see if strange apps show up here, apps that you don’t remember giving access to.
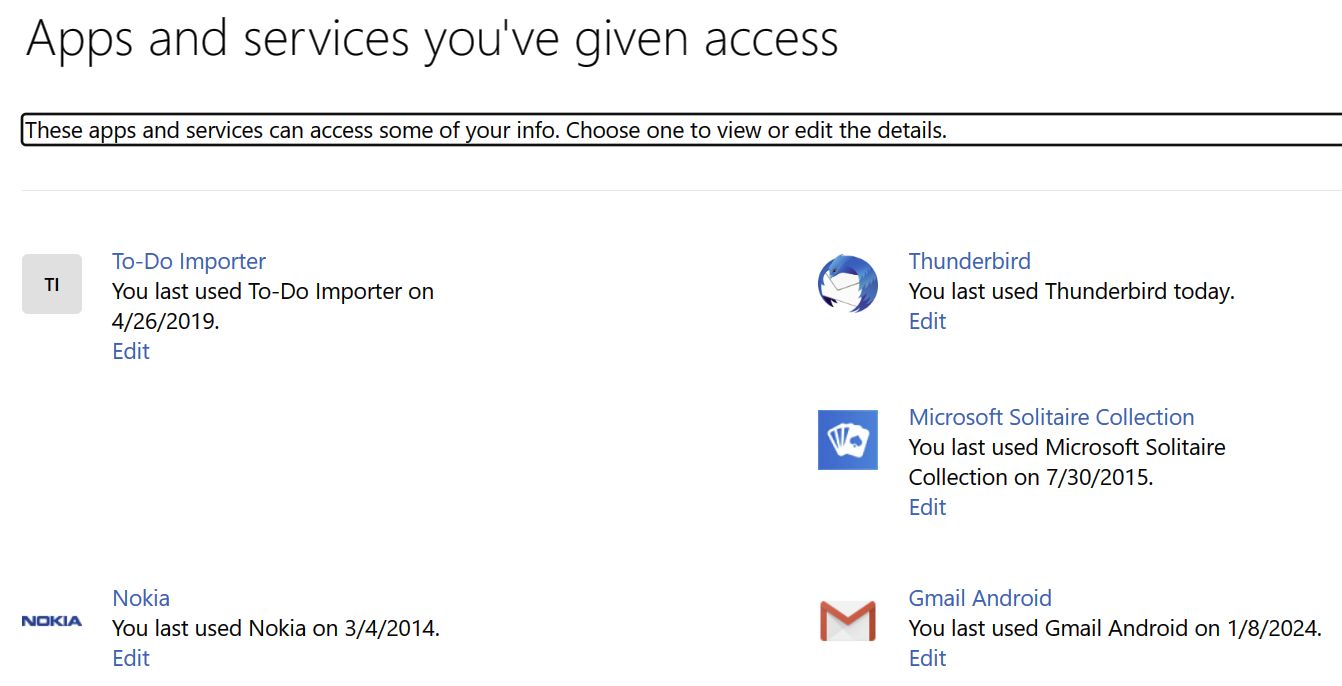
The last access date gives an indication of old apps you may have forgotten about. I just removed a bunch of stuff I didn’t use in at least three years.
Just click on the Edit button next to each app. Review permissions, and if needed hit the Remove these permissions.
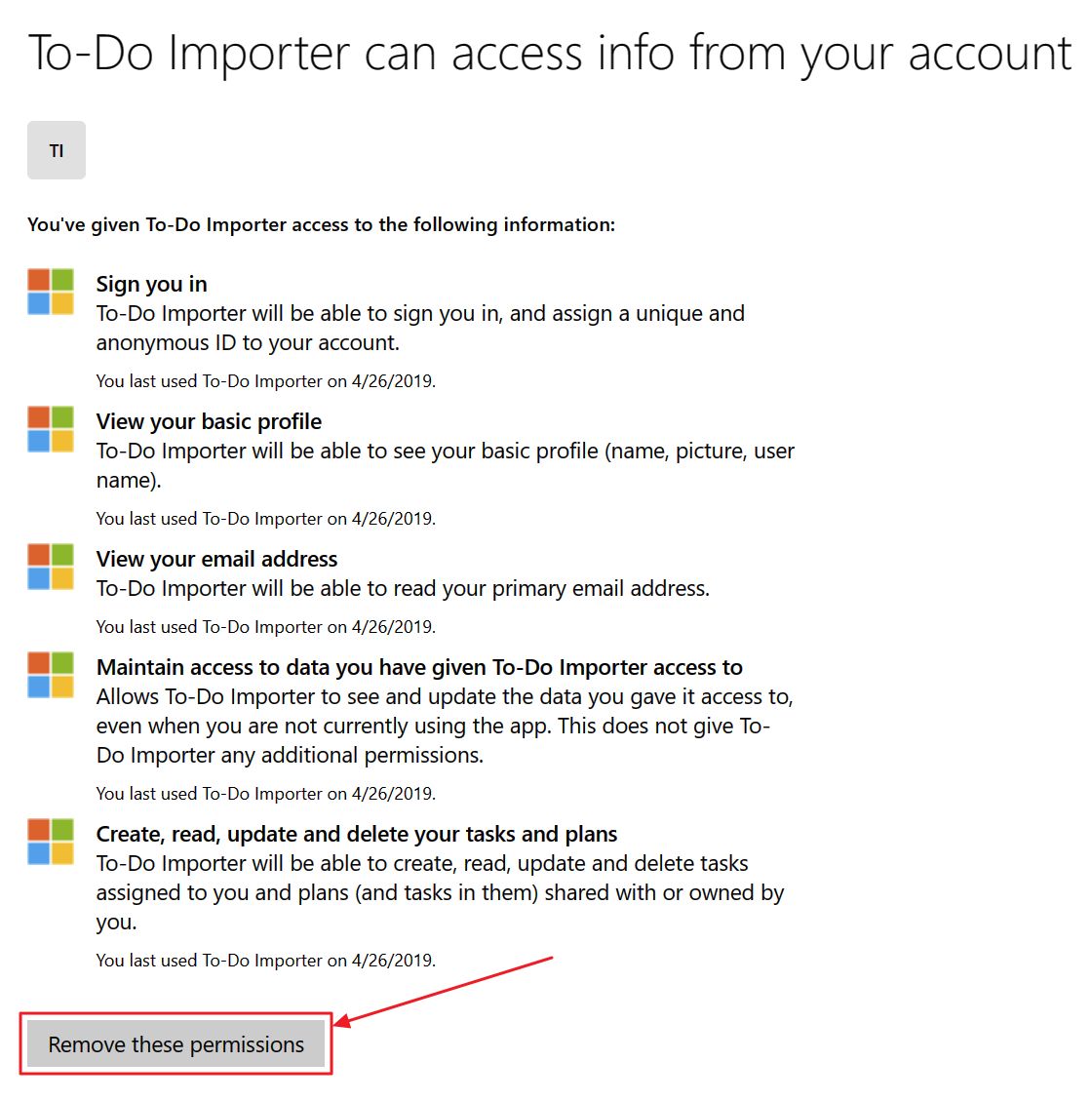
Don’t worry if you remove an app by mistake. This will only remove app access to your Microsoft account. The next time you will be using the app, it will ask for permissions once again.
If you wish to control the apps installed in Windows and the access they have to device capabilities follow this guide. This is how you can review access to GPS sensors, camera, microphone, files, and so on.