- Se hai dimenticato la password o il PIN del tuo Account Microsoft Online e non riesci ad accedere a Windows, puoi reimpostare la password dalla schermata di accesso. Per
- Affinché la reimpostazione della password funzioni, devi accedere alle e-mail o ai numeri di telefono aggiunti al tuo account Microsoft come metodi di autenticazione secondari.
- Per accedere al tuo account Windows puoi anche utilizzare un codice di sicurezza una tantum inviato alle tue email secondarie o ai tuoi numeri di telefono.
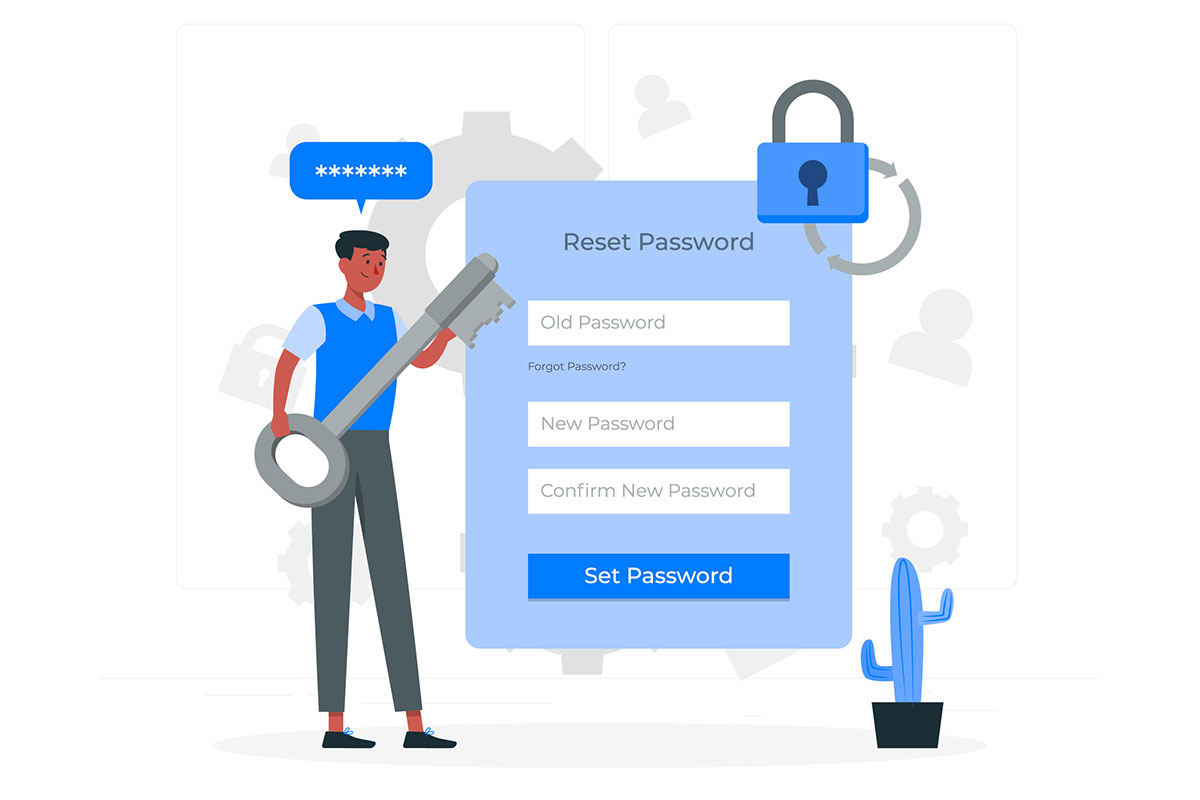
Con l'introduzione degli account Microsoft Online come metodo principale di accesso a Windows, ci sono ora due modi per reimpostare la password, nel caso in cui tu non riesca ad accedere al tuo computer Windows.
È facile reimpostare la password di accesso per gli account locali se hai ha creato un disco per la reimpostazione della passwordSe conosci le domande di sicurezza o se hai ancora accesso al tuo computer tramite un altro account di amministratore.
Quando si tratta di account Windows collegati agli account online di Microsoft, la procedura di reimpostazione della password è un po' diversa, quindi è su questo che ci concentreremo in questo articolo: reimpostare la password dell'account Microsoft dalla schermata di accesso di Windows. Se vuoi farlo online, Abbiamo una guida anche per questo metodo.
A proposito, se ancora non sai cosa c'è da fare con i conti locali e quelli online, abbiamo parlato del differenza in questo articolo e ti ho anche mostrato come puoi ancora creare un nuovo account locale in Windowsma non è questo lo scopo dell'articolo. Quindi suggerisco di entrare subito nel merito.
CONTENUTI
Ho dimenticato la password dell'account Microsoft ma conosco ancora il PIN di Windows Hello
Uno dei cambiamenti introdotti da Microsoft quando gli account di Windows sono stati collegati alle credenziali dell'account online è che non si accede più a Windows con la password dell'account, ma con una password di accesso. Windows Hello PIN.
In genere inserisci la password del tuo account Microsoft solo una volta, al momento della creazione dell'account durante l'installazione di Windows, crea il PIN di Hello e poi utilizza solo questo metodo per accedere.
Il PIN di Hello ha un valore predefinito di sole 4 cifre, quindi non so come possa essere sicuro, ma non sono un esperto di sicurezza. Probabilmente ha a che fare con il fatto che Windows Hello può essere utilizzato solo sul dispositivo in cui è stato impostato..
Ad esempio, confronta la configurazione predefinita del PIN con il tuo Requisiti della password dell'account Microsoft che stabilisce che la password deve essere lunga almeno 8 caratteri e deve includere almeno due dei seguenti: lettere minuscole, lettere maiuscole, caratteri speciali o cifre. La password dell'account Microsoft è sicuramente più sicura.
In ogni caso, se conosci ancora il PIN dell'account Microsoft Hello non avrai problemi ad accedere a Windows.. Almeno per ora, perché a un certo punto ti verrà richiesto di confermare la password del tuo account Microsoft, a seconda di ciò che stai facendo in Windows.
Ecco perché cercherei di reimpostare la password del mio account Microsoft il prima possibile.
Come cambiare la password dell'account Microsoft utilizzata per accedere a Windows dalla schermata di login
Requisiti: hai bisogno di accedere a almeno uno dei modi in cui puoi dimostrare chi sei (verifica il tuo opzioni di accesso e verifica dell'account Microsoft corrente).
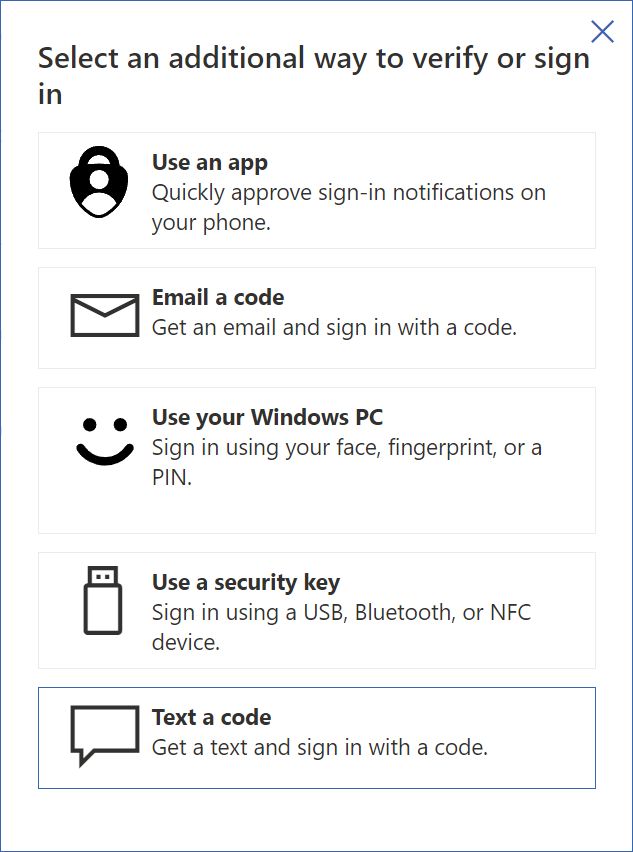
Senza l'accesso a uno di questi strumenti, le opzioni sono molto limitate, ma ci sono comunque modi per riottenere l'accesso al tuo account Microsoft. Scriverò un articolo separato su questo argomento, quindi assicurati di essere iscritti alla nostra newsletter per ricevere una notifica.
Con queste premesse, scopriamo come cambiare la password dell'account Microsoft dalla schermata di login di Windows e riottenere il pieno accesso al tuo PC.
1. Avvia il computer e attendi la schermata di login.
2. Seleziona l'account Windows collegato al tuo account online Microsoft.
3. Quando ti viene richiesta la password, clicca sul pulsante Ho dimenticato il PIN link.
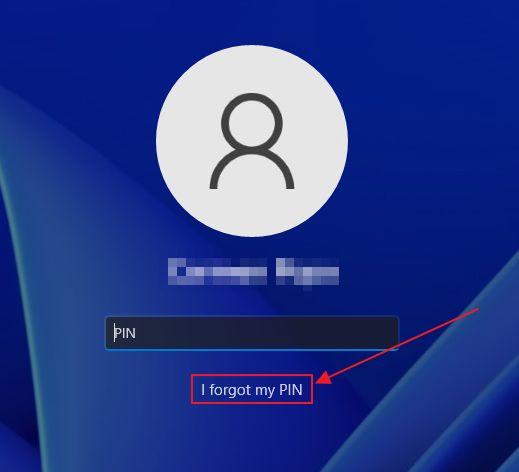
4. Naturalmente, la schermata successiva ti chiederà la password dell'account Microsoft, che non hai. Quindi, seleziona la password Password dimenticata opzione.
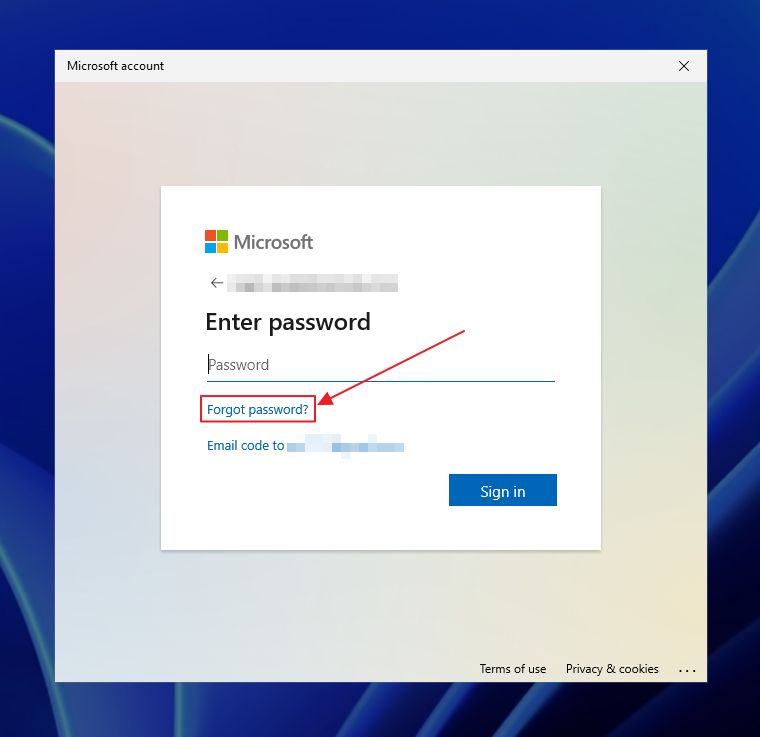
5. La pagina successiva ti mostrerà tutte le altre opzioni di accesso che hai già impostato per questo account: indirizzi e-mail secondari, numeri di telefono, app autenticatore e chiavi USB o NFC. Se non l'hai già fatto, Ecco come aggiungerli.
Seleziona una delle opzioni e clicca su Avanti.

6. Il passo successivo richiede la conferma del metodo di accesso secondario. Se hai scelto di ricevere il codice di sicurezza via e-mail, devi inserire l'indirizzo e-mail completo. Se hai scelto di ricevere un SMS, devi inserire il numero di telefono completo. Hai capito bene.
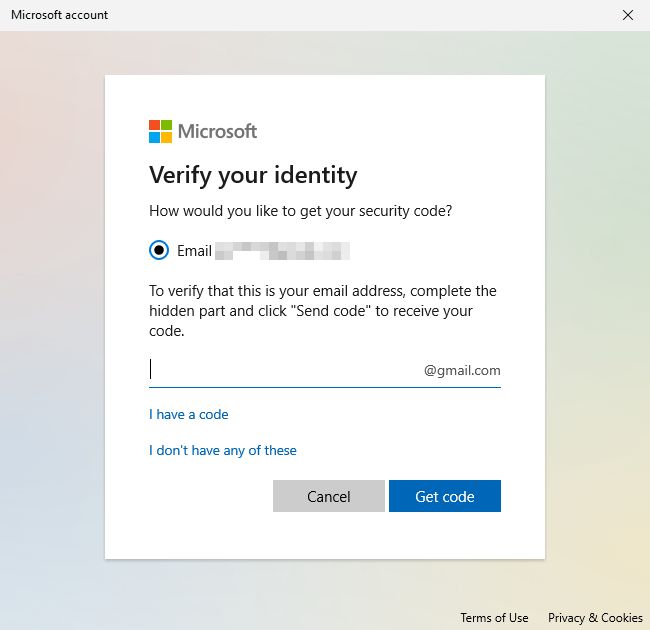
Assicurati di ricontrollare i dati inseriti. Se non corrispondono a quelli registrati da Microsoft, non riceverai il codice di sicurezza e dovrai ricominciare da capo.
Conferma con Ottieni un codice per continuare.
6.a) Se hai cliccato su Non ho nessuno di questi Dopo aver completato il passaggio precedente, la tua unica opzione è quella di provare il metodo di recupero dell'account Microsoft più lento, di cui parlerò in un altro articolo, perché richiede giorni e tu vuoi accedere al tuo PC adesso, giusto?
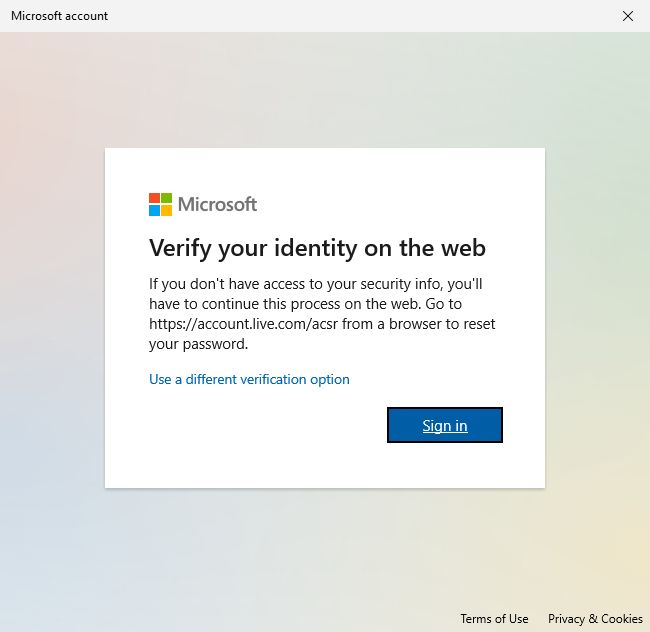
7. In pochi istanti dovresti ricevere un codice di sicurezza tramite il metodo di autenticazione che hai selezionato. Inserisci il codice e clicca su Avanti.
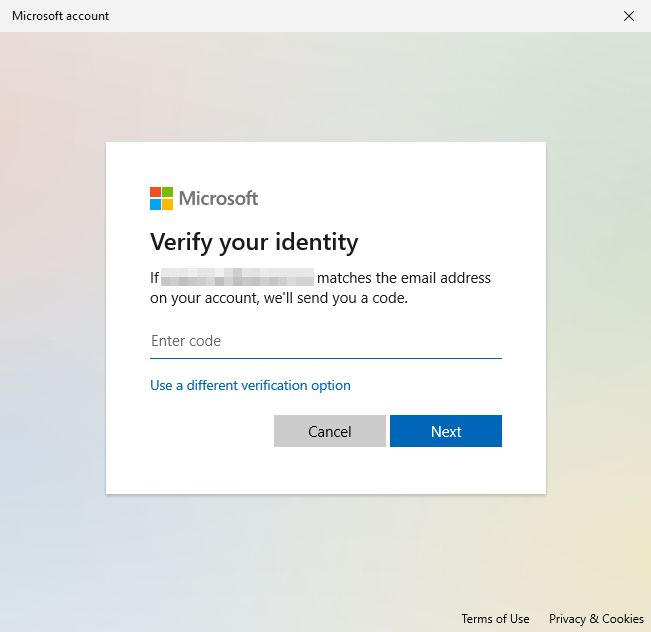
8. Se tutto è a posto, dovrai selezionare una nuova password e confermarla. Conosci la procedura. Assicurati di utilizzare una password forte e di scegliere qualcosa che puoi ricordare facilmente. Non è facile, lo so.
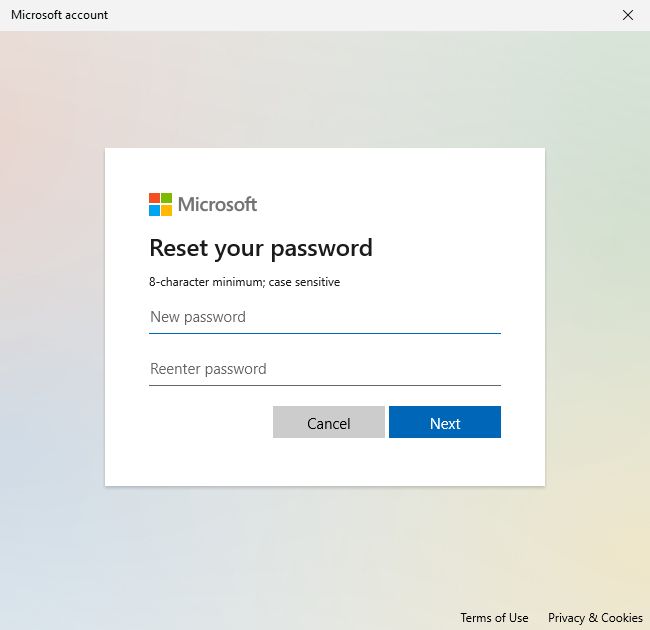
9. Ti verrà richiesto di aggiornare la password del tuo account. Clicca su Accedi per continuare.
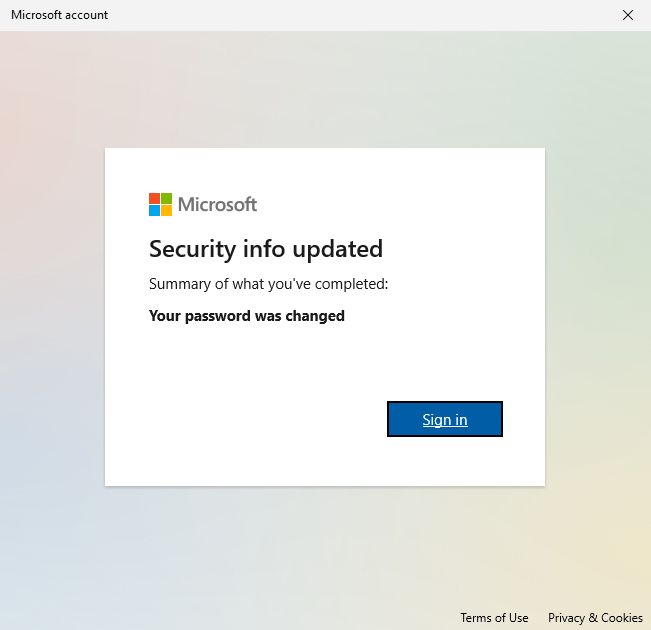
10. La cosa strana è che ti ritroverai nel Giorno della Marmotta. Perché? Perché dovrai confermare ancora una volta di essere te stesso.
Seleziona nuovamente il metodo di autenticazione secondario, conferma inserendo i dati completi e poi il codice di sicurezza che ti è stato inviato.
A questo punto dovresti conoscere bene questi passaggi.
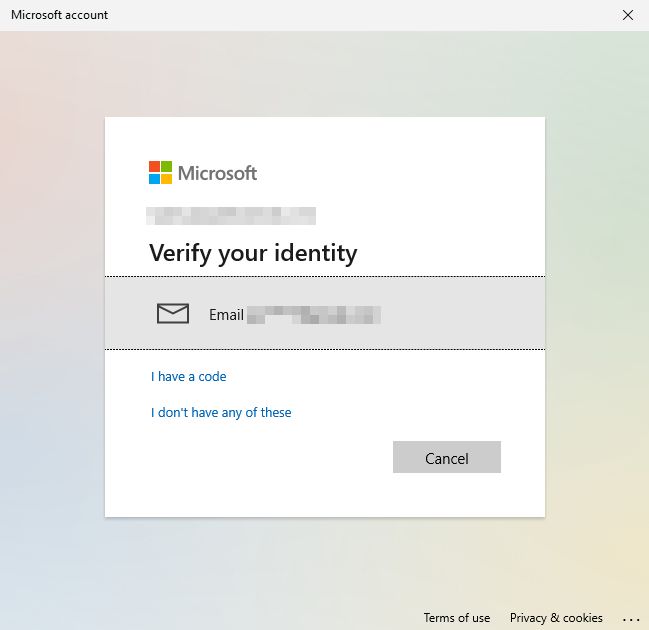
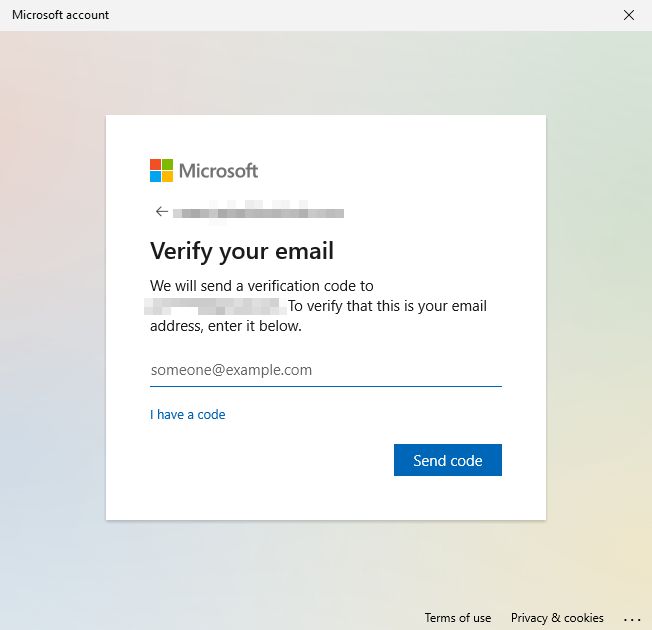
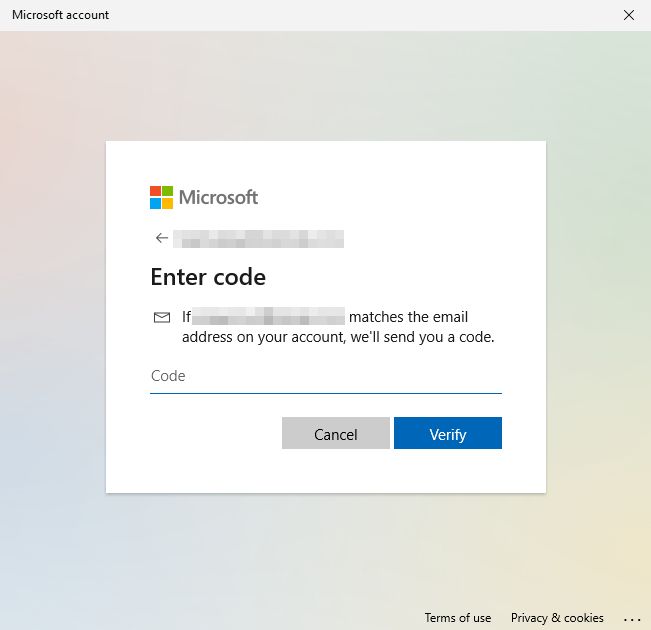
11. L'ultima schermata è un po' confusa. Non sapevo cosa rispondere alla domanda Sei sicuro? domanda. Leggendo il testo ho capito che mi veniva chiesto se volevo cambiare il PIN di Hello.
Se conosci il PIN puoi scegliere di mantenerlo (pulsante Annulla). Se hai bisogno di cambiare il PIN di Hello, e non solo la password dell'account, scegli Continua.
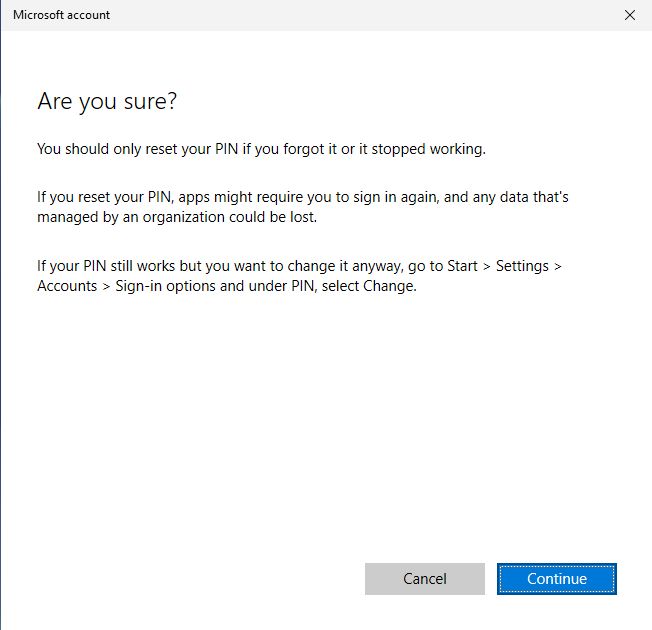
Cliccando su Annulla accederai nuovamente al tuo account, senza fare domande.
12. Se scegli di cambiare il PIN, dovrai aggiungerne uno nuovo e confermarlo.
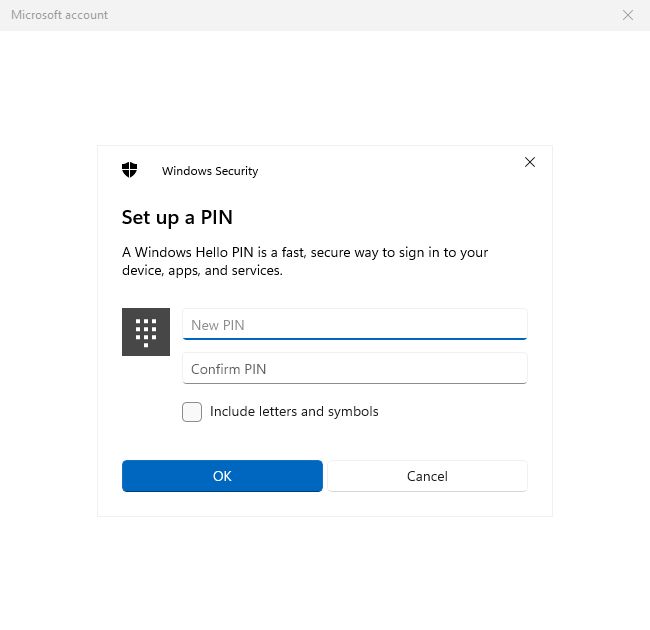
Dopo aver cliccato su OK, se i due PIN coincidono, verrai connesso direttamente al tuo account Windows.
Nota: puoi imporre un PIN Hello più forte selezionando l'opzione Include lettere e simboli casella di controllo. Devo confessare che, per comodità, non scelgo mai un PIN Hello forte.
Fai come dico io, non come faccio io, credo.
Accedi a Windows con un account online tramite un codice unico
Se per qualche motivo non vuoi cambiare la password del tuo account Microsoft, quella che hai dimenticato, c'è la possibilità di ottenere un codice di accesso monouso a uno dei metodi di autenticazione secondari.
Potrai accedere solo una volta con questo codice., allora scadrà automaticamente.
Ecco come fare:
1. Accedi nuovamente alla schermata di login di Windows.
2. Seleziona l'account a cui vuoi accedere.
3. Clicca su Ho dimenticato il PIN link.
4. A questo punto seleziona la voce Altri modi per accedere opzione. Questa opzione invia il codice di accesso di sicurezza, valido una sola volta, all'ultimo metodo di autenticazione secondario utilizzato.
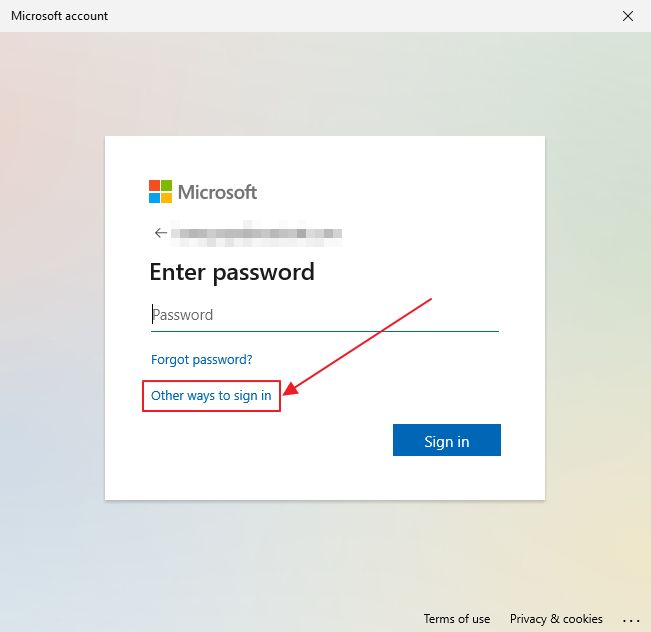
5. Scegli uno dei metodi secondari per la consegna del codice di accesso e sei a posto.
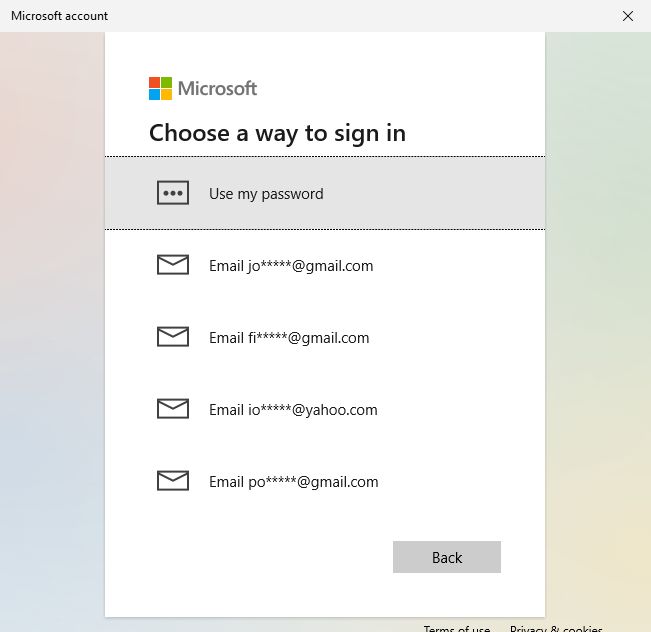
6. ... ma solo dopo aver confermato l'indirizzo e-mail o il numero di telefono completo, a seconda di ciò che hai scelto nel passaggio precedente.
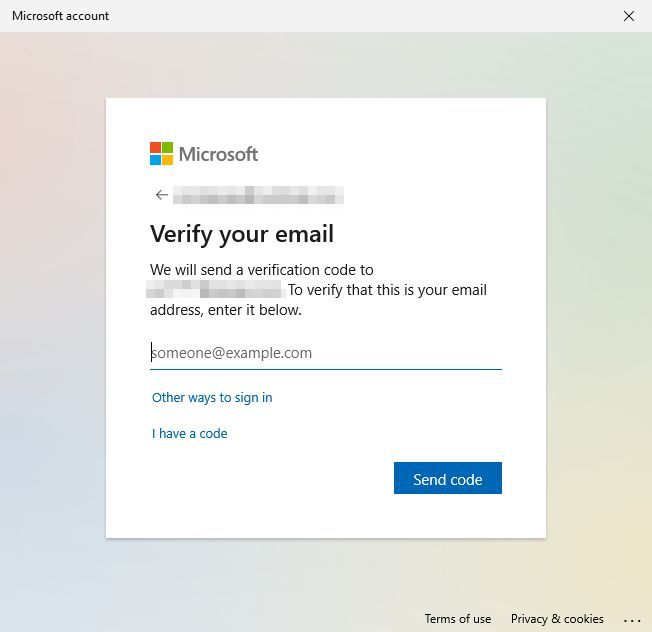
Clicca su Invia il codice per continuare.
7. Controlla il codice ricevuto via e-mail e inserisci la sequenza numerica esatta in questa finestra.
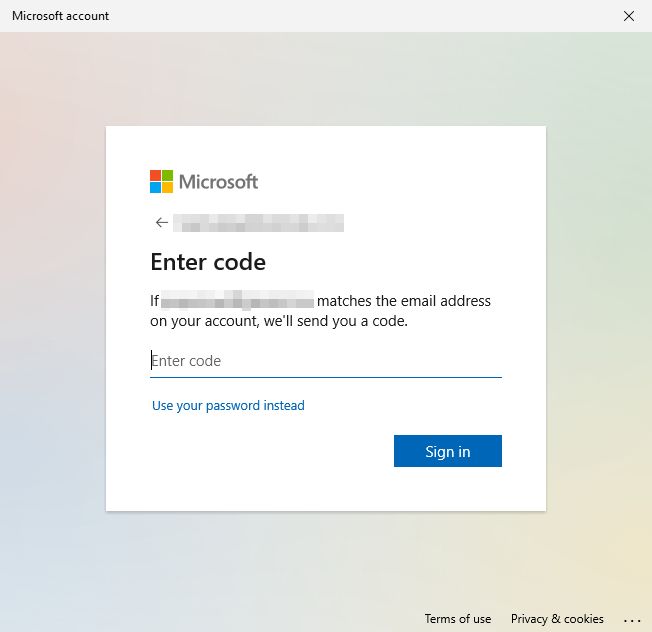
8. Ti verrà chiesto se vuoi cambiare il PIN di Hello, proprio come in precedenza. Puoi scegliere di cambiare il PIN (Continua o accedere direttamente al sito (Annullamento pulsante).

Cosa è Windows Credential Manager? Aggiungi, modifica, salva e ripristina le tue password
Ora dovresti avere nuovamente accesso al tuo account Microsoft.
Io mi assicurerei di salvare la password da qualche parte, magari non nel file Gestione delle credenziali di Windows che dipende dall'accesso all'account di Windows).
Potrei aggiungere altri metodi di autenticazione secondaria al mio account Microsoft, per essere sicuro di avere più opzioni quando o se dovessi dimenticare di nuovo la password.







