- I requisiti TPM per l'installazione di Windows 11 possono essere saltati, per ora.
- Puoi aggiornare un computer esistente a Windows 11, anche se non ha un chip TPM o un firmware.
- La soluzione potrebbe non funzionare in futuro.
Uno dei Le cose più fastidiose di Windows 11 è il requisito di una CPU molto moderna e la presenza di un modulo TPM o di un firmware TPM.
Quindi, nonostante Windows 11 sia la prossima versione di Windows, la maggior parte delle persone non potrà installarlo o aggiornarlo se non acquistando un nuovo computer.
Questo non va bene, ma Se vuoi correre il rischio di ignorare gli avvertimenti di Microsoft, c'è una soluzione. e il fatto che il tuo PC non sarà supportato nel caso in cui qualcosa vada storto. Non dovrebbe, ma non ci sono garanzie se si procede ancora all'installazione di W11 su un PC incompatibile. Quindi considerati avvertito una seconda volta.
CONTENUTI
Messaggi che ricevi quando l'aggiornamento a Windows 11 non è possibile
Se non hai un computer compatibile, quando vai su Aggiornamento di Windows nel Applicazione Impostazioni e clicca sul pulsante Controlla gli aggiornamenti riceverai il seguente messaggio.
Questo è il risultato che ho ottenuto cercando di aggiornare una delle mie macchine virtuali.
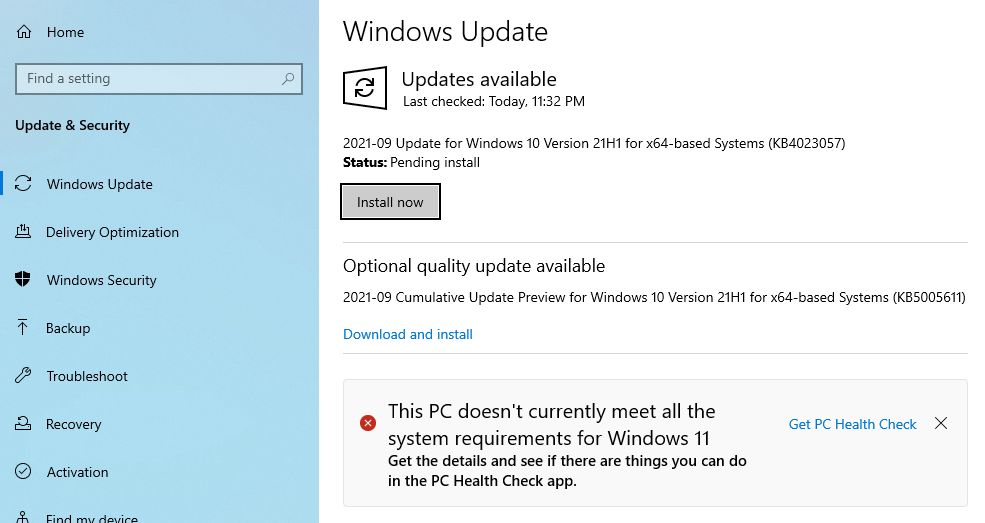
Cliccando sul pulsante Ottieni il controllo dello stato di salute del PC ti rimanderà al sito web di Microsoft, dove potrai scaricare la loro applicazione speciale che ti fornirà i motivi esatti per cui Windows 11 non può essere installato.
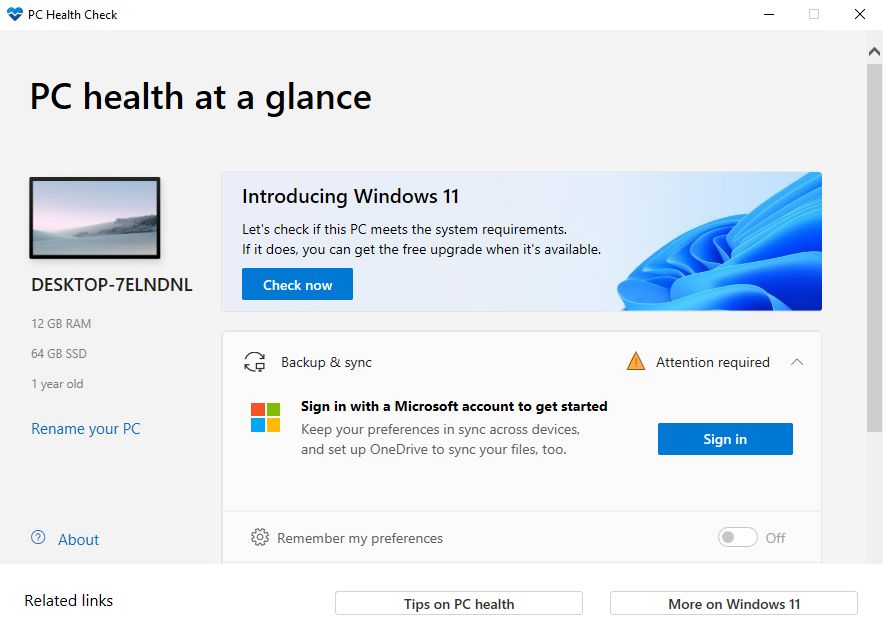
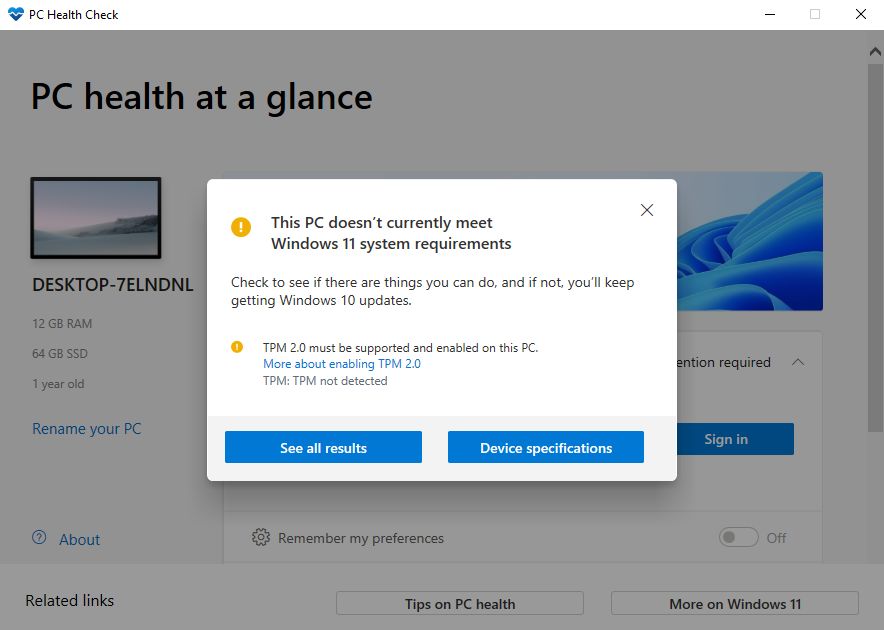
Già, manca il TPM 2.0. Lo sapevo già.
La cosa successiva che ho provato è stata il Assistente all'installazioneche puoi ottenere gratuitamente da Pagina di download di Windows 11 di Microsoft. Neanche questo ha avuto fortuna.
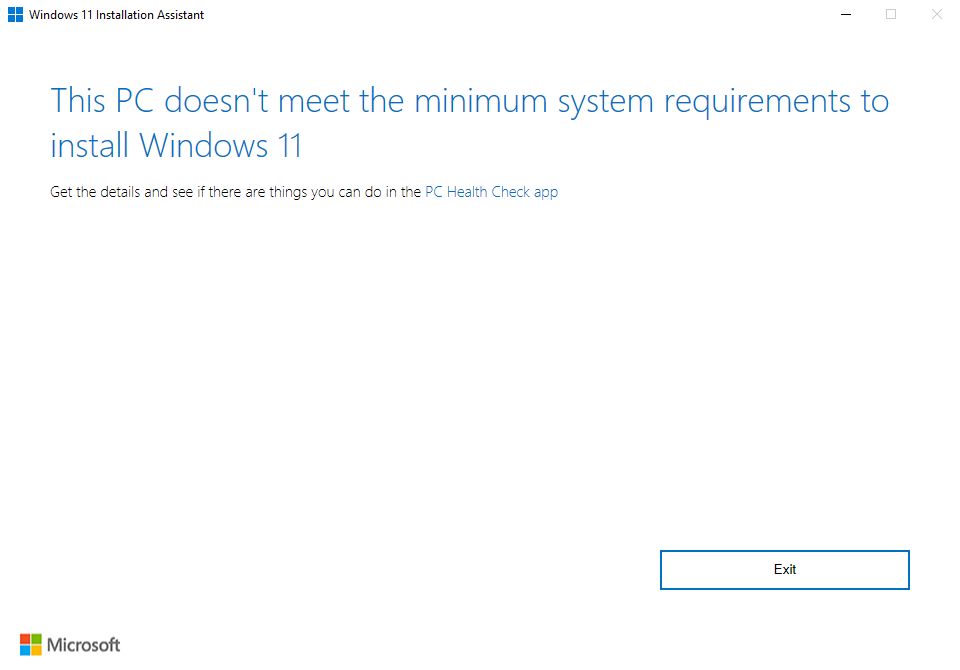
Cerco di aggiornare da eseguire setup.exe dall'immagine di installazione di Windows 11 (ISO) ti darà questo messaggio.
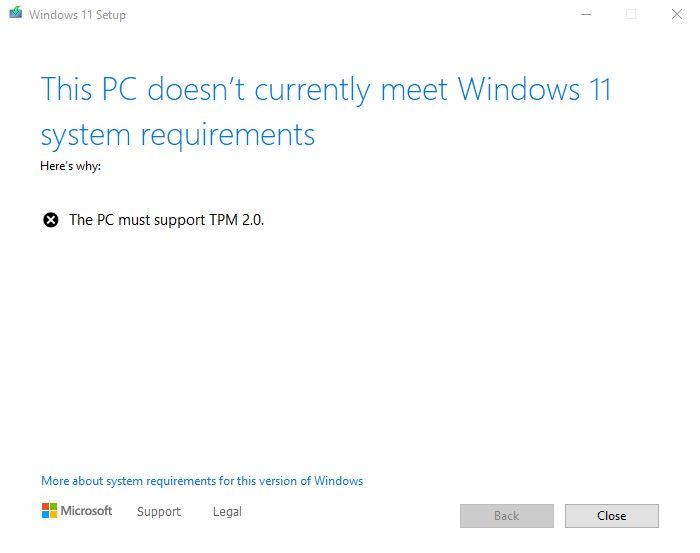
ConclusioneSe il tuo computer non è supportato, non potrai aggiornare a Windows 11 da una versione precedente di Windows provando i tre metodi ufficiali disponibili: kit di installazione ISO, Windows Update o Assistente installazione. Gli addetti ai lavori con PC non compatibili non potranno testare le versioni successive.
Puoi saltare la verifica del TPM con uno script PowerShell
Quindi, non ci sono metodi ufficiali per aggirare il controllo del TPM. Vorrei che Microsoft non imponesse i requisiti minimi di sistema. Sarebbe bastato un messaggio di avvertimento serio e il riconoscimento da parte dell'utente che il supporto non sarà fornito.
In ogni caso, andiamo su GitHub a scaricare questo script di AveYo. Ho fatto una copia, nel caso in cui venga tolto (è disponibile qui). Scarica l'archivio ed estrai il suo contenuto. È sufficiente eseguire il file denominato Skip_TPM_Check_on_Dynamic_Update_v2.cmd. Conferma di voler eseguire il file, se richiesto da Microsoft Defender.
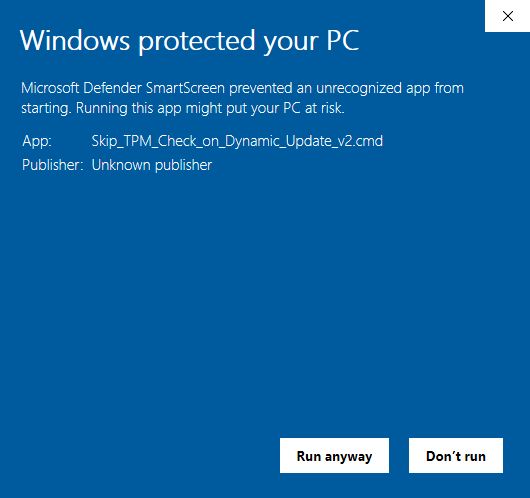

Lo script verrà eseguito da PowerShell. Se per qualche motivo vuoi riattivare il controllo del TPM, devi eseguire nuovamente lo stesso script.
Ora il tuo sistema salterà questo passaggio durante il processo di aggiornamento a Windows 11. Non sono riuscito a farlo partire da Windows Update o con l'aiuto di Windows Installation Assistant. Entrambi mi hanno dato lo stesso messaggio di prima. Quindi niente da fare. Ma...
Ho potuto eseguire il setup di aggiornamento di Windows 11 dall'immagine di installazione ISO. Inutile dire che funziona solo all'interno di Windows, quindi un'installazione pulita non funzionerebbe.
NotaPuoi anche utilizzare una chiavetta USB che contiene i file del supporto di installazione. Basta lanciare setup.exe da File Explorer. Montare l'immagine ISO equivale a inserire la chiavetta in una delle porte USB.
Aggiornamento: Ho appena testato questo script su un computer portatile più vecchio, che non ha altre caselle di controllo nell'elenco dei requisiti di Microsoft, e lo script funziona anche per loro.
Conclusione: puoi aggiornare praticamente tutti i vecchi computer. Non è necessario eseguire un'installazione pulita. Se hai bisogno di un'installazione pulita, segui quest'altra guida.
Aggiornare Windows 11 dall'immagine di installazione ISO
1. Per prima cosa, scarica il kit ISO ufficiale per Windows 11 seguendo la mia altra guida.
2. Vai al punto in cui hai scaricato il file ISO, fai clic con il tasto destro del mouse e seleziona Montaggio.

3. In Esplora File apparirà una nuova lettera di unità. Clicca su di essa e poi fai doppio clic su setup.exe per iniziare il processo di aggiornamento di Windows 11.

Ora invece di ricevere il messaggio che dice che il tuo PC non soddisfa i requisiti minimi di sistema, riceverai un avviso (vedi sotto).
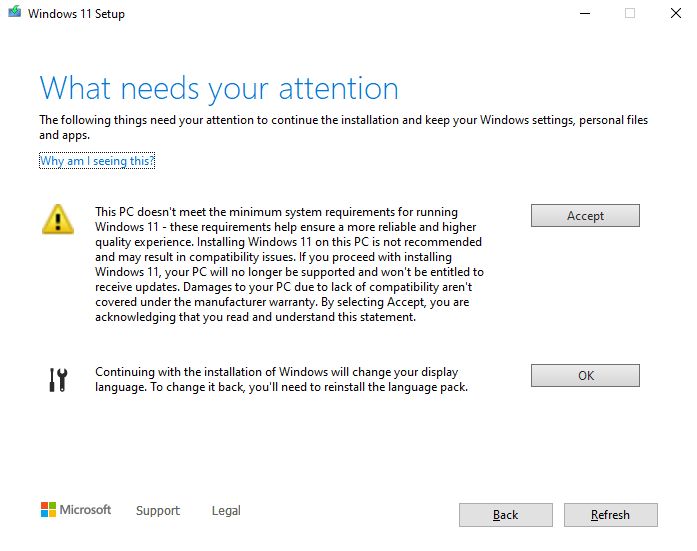
Clicca Accetta e inizierà il processo di aggiornamento. Segui le indicazioni (o questa guida) e in pochi minuti potrai utilizzare Windows 11.
Un avvertimento: Non sappiamo se il metodo funzionerà in futuro. Forse Microsoft ridurrà le restrizioni, forse no. Solo assicurati di aver compreso i rischi dell'esecuzione di un software su un hardware non supportato. Il fatto che sembra Se ora funziona bene, non significa che non incontrerai problemi, da quelli di stabilità alla perdita di dati.
C'è anche un metodo più semplice che funziona durante l'installazione di Windows 11. Dai un'occhiata se stai effettuando un'installazione pulita.







