- Scopri cos'è Windows Terminal, come installarlo e come aprire facilmente l'applicazione.
- Per confondere le cose, oltre al Prompt dei comandi e alle applicazioni a riga di comando PowerShell, c'è anche Windows Terminal.
- Come per molte funzioni di Windows, c'è più di un modo per aprirla. Devi solo scegliere quello più comodo per te.
Sono un fan dell'utilizzo delle scorciatoie come un modo semplice di aumentare la produttivitàsoprattutto se parliamo di combo che funzionano in tutte le applicazioni. Perché spesso digitare è molto più veloce che muovere il mouse sullo schermo.
Ecco perché i professionisti usano ancora le applicazioni a riga di comando per fare le cose. Il Terminale di Linux è ancora la strada da percorrere se utilizzi una qualsiasi distro Linux, mentre in Windows hai due opzioni molto diffuse: Prompt dei comandi e PowerShell (Scopri le differenze e alcuni comandi di base).
Sapevi che Windows ha un App Package Manger, proprio come Linux?
Quello che molti utenti non sanno è che in Windows esiste anche un'applicazione terminale. Si chiama comodamente Windows Terminal.
Contrariamente a quanto ci si aspetterebbe, la Il Terminale di Windows è un wrapper grafico per le applicazioni a riga di comando compatibili con l'ambiente Windows: Prompt dei comandi, PowerShell, bash (installati via WSL Sottosistema Windows per Linux) e Azure Cloud Shell.
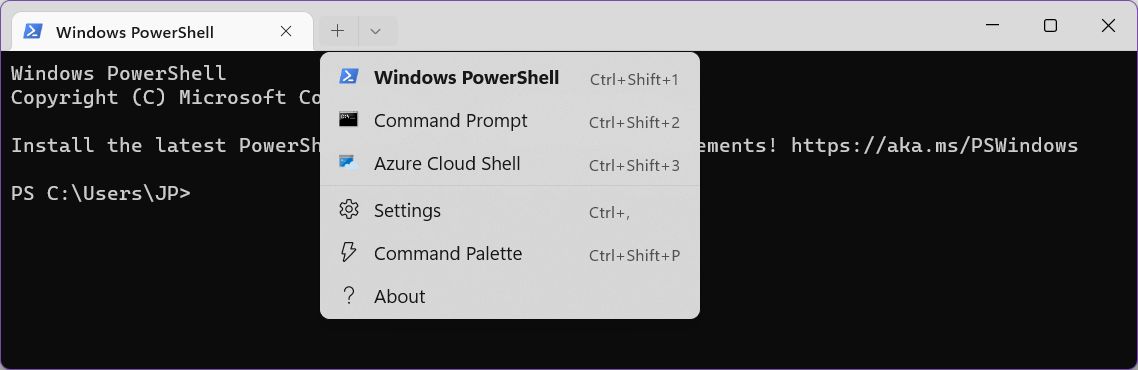
A mio parere, è un po' confuso avere tre applicazioni che fanno (quasi) la stessa cosa, di cui una è un semplice wrapper per le altre due. Non è la cosa più confusa che una grande azienda tecnologica abbia mai fatto, quindi penso che possiamo passarci sopra. Quindi andiamo avanti.
CONTENUTI
- Come installare l'applicazione Windows Terminal
- Come aprire il Terminale su Windows
- 1. Come aprire una finestra del terminale usando la ricerca nel menu Start
- 2. Apri Windows Terminal dalla finestra di dialogo Esegui
- 3. Apri il Terminale di Windows dal menu nascosto Win + X Start.
- 4. Creare un collegamento per aprire Windows Terminal dal desktop
- 5. Aprire il Terminale Windows dal Prompt dei comandi o dalle applicazioni PowerShell
- 6. Appunta l'app sulla barra delle applicazioni
- Come configurare l'apertura del Terminale di Windows quando si esegue un comando
Come installare l'applicazione Windows Terminal
In Windows 11, l'applicazione Terminal è preinstallata. Se lo cerchi nel Microsoft Store, puoi scegliere di aprirlo.
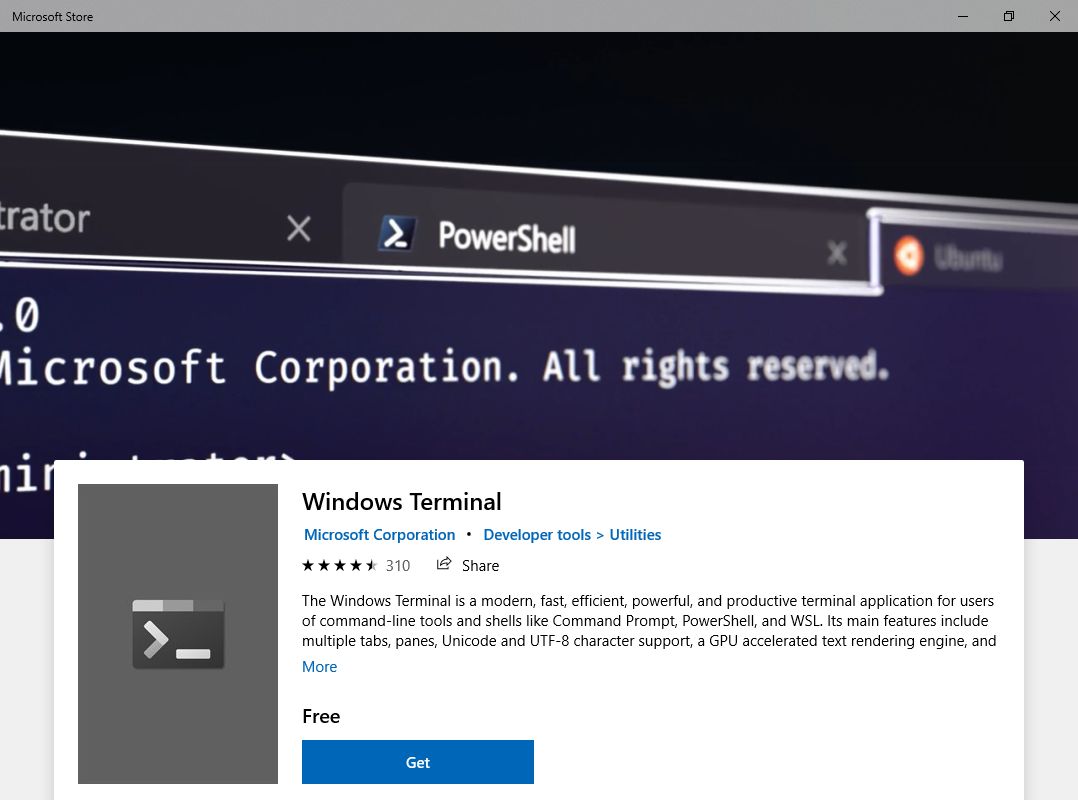
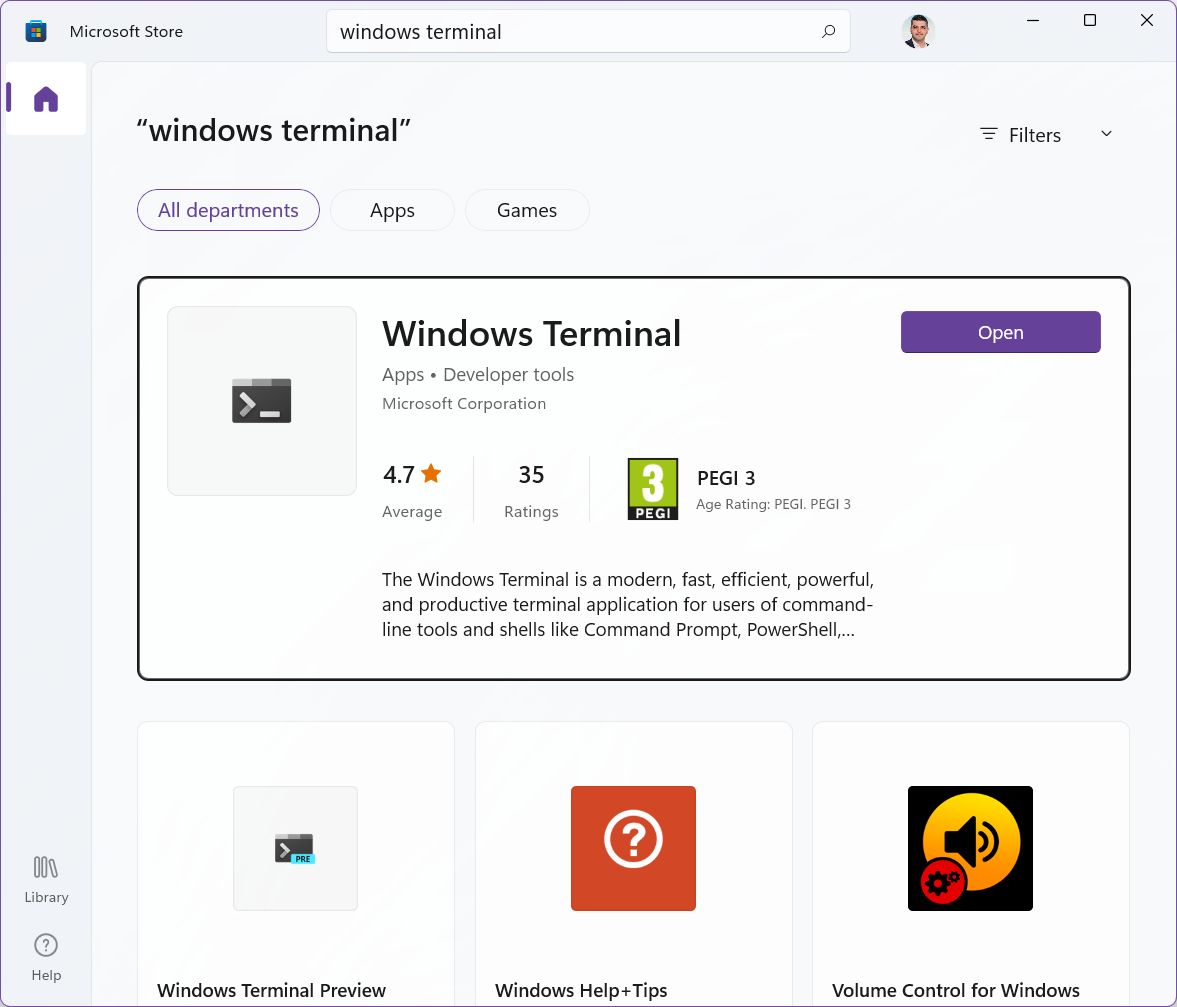
In Windows 10 il Terminale è un download gratuito opzionale.. Ecco come ottenerlo:
- Aprire il sito Menu iniziale.
- Tipo Negozio e seleziona il primo risultato (o premi Invio).
- Posiziona il cursore nel campo di ricerca in alto e digita Terminale Windows.
- Clicca sul pulsante Prendi il pulsante e attendi il completamento del download.
Ora che hai l'applicazione (pre)installata puoi utilizzare uno dei 5 metodi evidenziati di seguito:
Come aprire il Terminale su Windows
Esistono diversi modi per aprire l'applicazione Terminal in Windows 10 e 11. Ecco alcuni metodi che ho trovato. Scegli quello che preferisci.
Come per la maggior parte dei programmi di Windows, cercare il loro nome nel menu Start è un modo rapido per avviarli:
- Premi il tasto Win per apri il menu Start.
- Inizia a digitare terminale o semplicemente wt.
- Seleziona il primo risultato.
- Se hai bisogno dei diritti di amministratore, clicca con il tasto destro del mouse sul risultato e seleziona Esegui come amministratore.
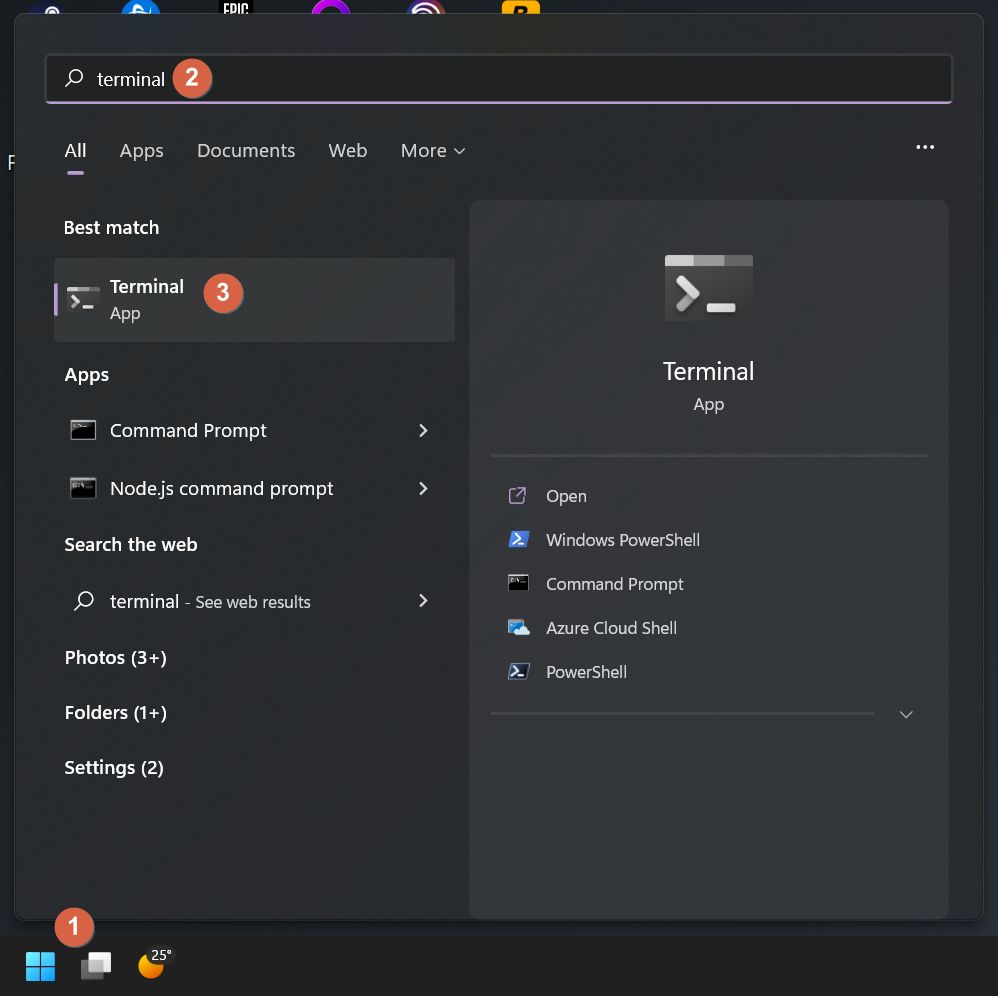
2. Apri Windows Terminal dalla finestra di dialogo Esegui
- Premi la combinazione di tasti Win + R per aprire la finestra di dialogo Esegui.
- Digita semplicemente wt, abbreviazione di Windows Terminal, e premi Invio per avviarlo.
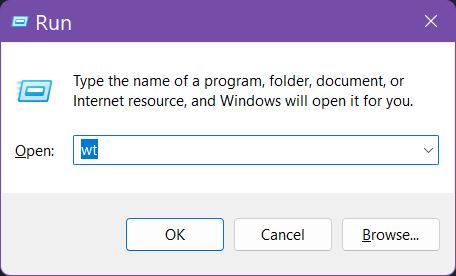
Puoi anche aprire l'applicazione Terminal dal menu contestuale del pulsante Start:
- Clicca con il tasto destro del mouse su Pulsante di avvio, oppure premi la scorciatoia Win + X.
- Dal menu contestuale che appare sullo schermo seleziona Terminale Windows o Terminale Windows (Admin) per avviarlo con diritti amministrativi.
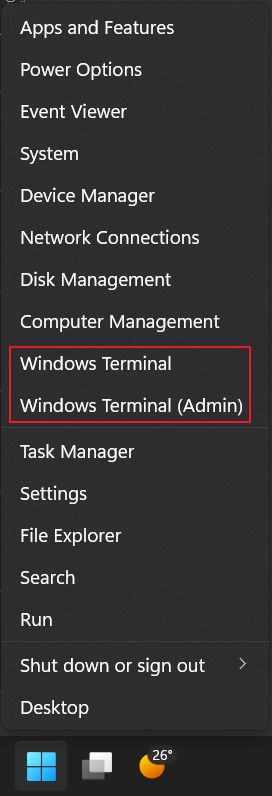
4. Creare un collegamento per aprire Windows Terminal dal desktop
C'è anche la possibilità di creare un collegamento sul desktop:
1. Premi Win + D per minimizza tutte le finestre.
2. Clicca con il tasto destro del mouse su un punto qualsiasi del desktop per aprire il menu contestuale.
3. Seleziona Nuovo > Scorciatoia.
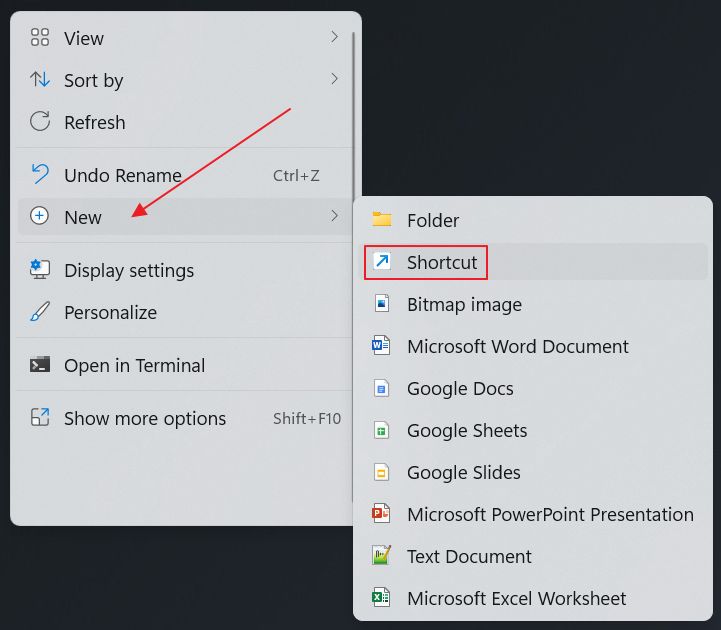
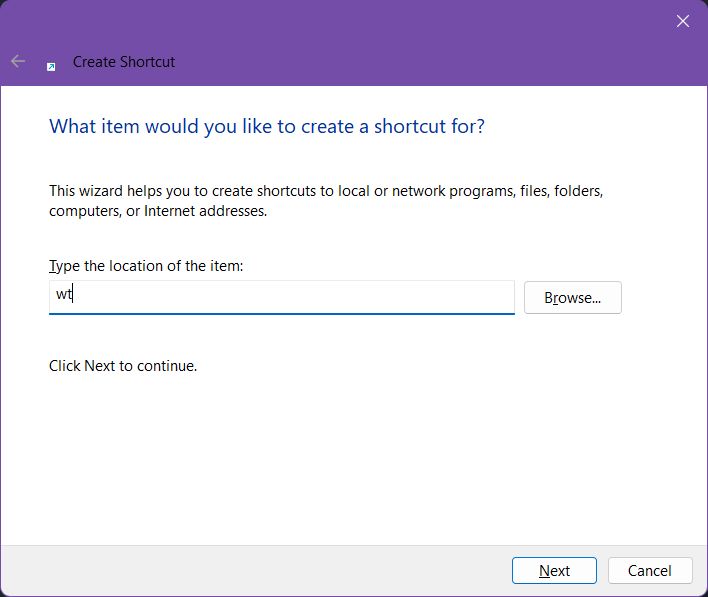
6. Dai un nome alla scorciatoia che è più facile da capire in seguito.
7. Fai doppio clic sul collegamento quando apri il Terminale di Windows.
5. Aprire il Terminale Windows dal Prompt dei comandi o dalle applicazioni PowerShell
Si tratta di roba di livello Inception. Puoi lanciare il Terminale di Windows sia dal Prompt dei comandi che da Power Shell:
- Premi Win + R per aprire la cartella Esegui la finestra di dialogo finestra.
- Tipo cmd o powershell e premi Invio.
- Tipo wt e premi nuovamente Invio per aprire il Terminale di Windows
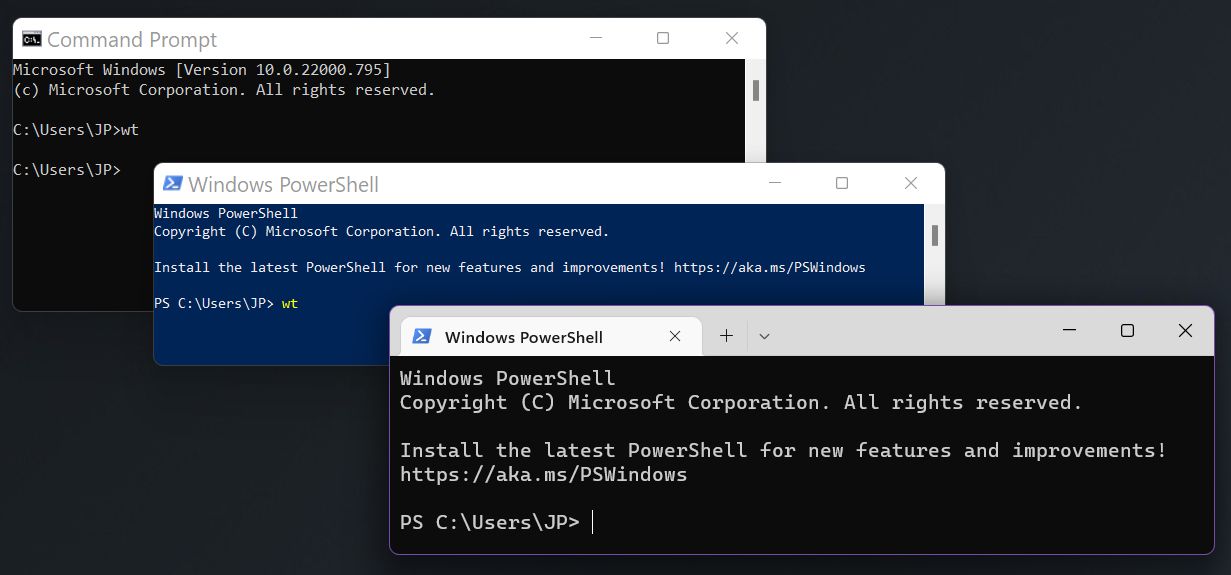
6. Appunta l'app sulla barra delle applicazioni
Il sesto metodo richiede un po' più di tempo all'inizio e dipende dagli altri cinque metodi.
- Apri il terminale di Windows in qualsiasi modo, per favore.
- Clicca con il tasto destro del mouse sull'icona dell'applicazione nella barra delle applicazioni.
- Seleziona Aggiungi alla barra delle applicazioni. Ora puoi chiudere l'applicazione.
- Clicca con il tasto sinistro del mouse sull'icona di avvio rapido ogni volta che desideri riaprire l'applicazione.
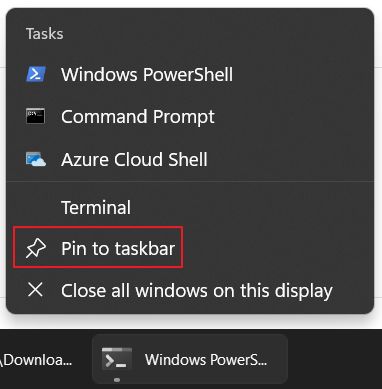
Come configurare l'apertura del Terminale di Windows quando si esegue un comando
Il modo in cui Windows Terminal è configurato di default ti permette di utilizzare il Prompt dei comandi, PowerShell e le applicazioni di Windows Terminal in modo indipendente. Tuttavia, questo non è il modo in cui Microsoft vuole che tu lo utilizzi.
Perché? Perché c'è un popup che ti chiede di impostare Windows Terminal come applicazione terminale predefinita in Windows.
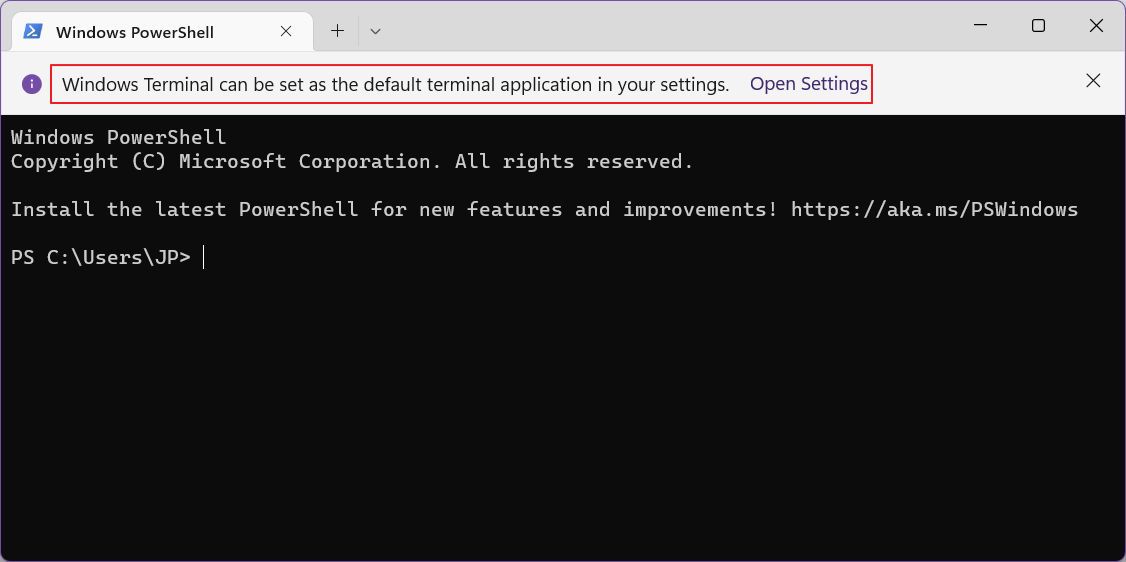
Per farlo, clicca sul pulsante Aprire le impostazioni oppure premi il tasto freccia verso il basso accanto al segno + (che aprirà una nuova scheda del Terminale), quindi naviga fino alla cartella Applicazione terminale predefinita aprire la piccola finestra a comparsa e selezionare Terminale Windows.
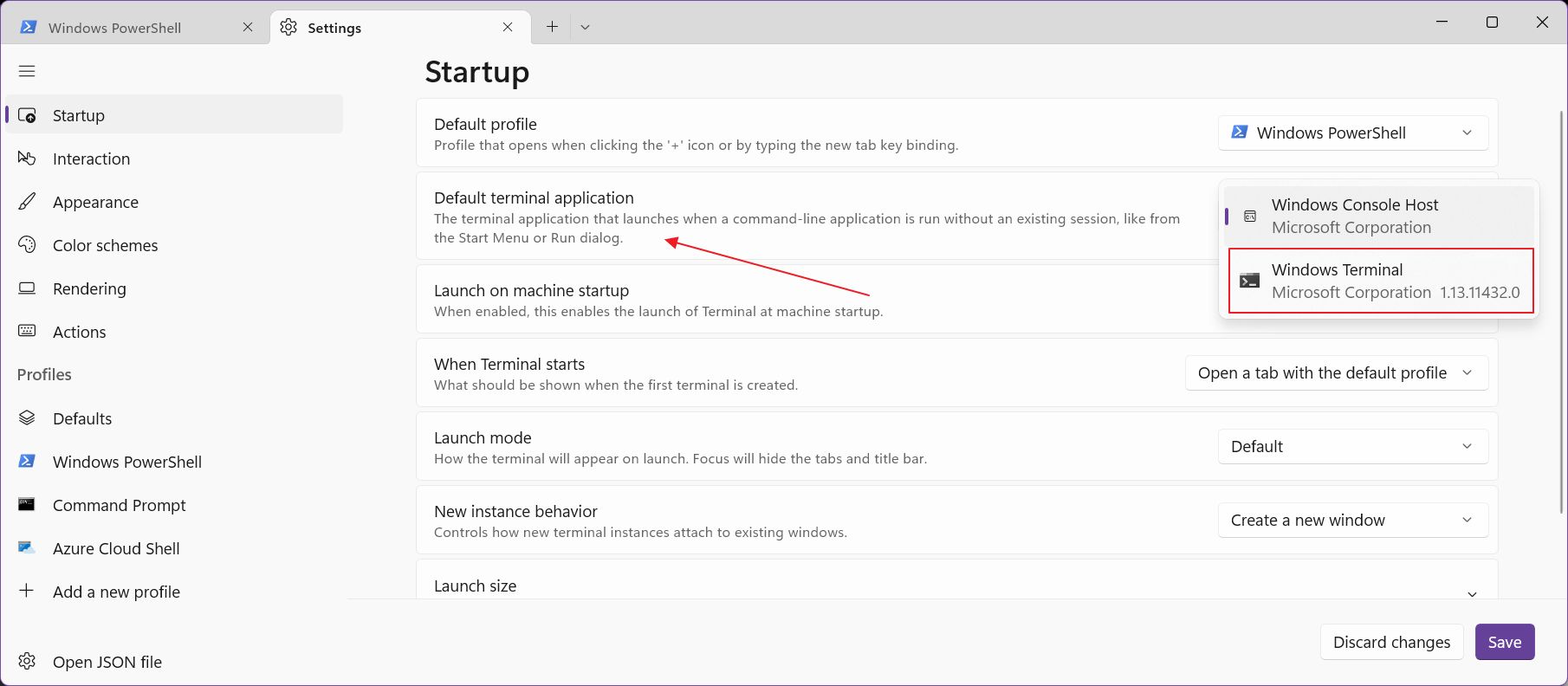
Questa impostazione avvia l'applicazione Terminale di Windows ogni volta che cerchi di inviare un comando da Prompt dei comandi o PowerShell o ogni volta che avvii queste applicazioni.
L'applicazione Terminale di Windows è un programma a riga di comando molto migliore perché supporta le schede e gli schemi di colore multipli, inoltre è dotata di accelerazione GPU per il rendering del testo e di una serie di altri miglioramenti (l'elenco completo è qui i dettagli).
A me piace molto l'applicazione Windows Terminal. Fammi sapere se anche a te piace e cosa ti piace di più.







