- Windows offre un modo nativo per mostrare il cursore del mouse quando si preme Ctrl.
- Per opzioni più avanzate per evidenziare la posizione del cursore e i clic del mouse puoi utilizzare PowerToys, un'utility gratuita ricca di moduli interessanti.
- Scopri come evidenziare il cursore del mouse in Windows con facilità, su richiesta o come opzione sempre visibile.
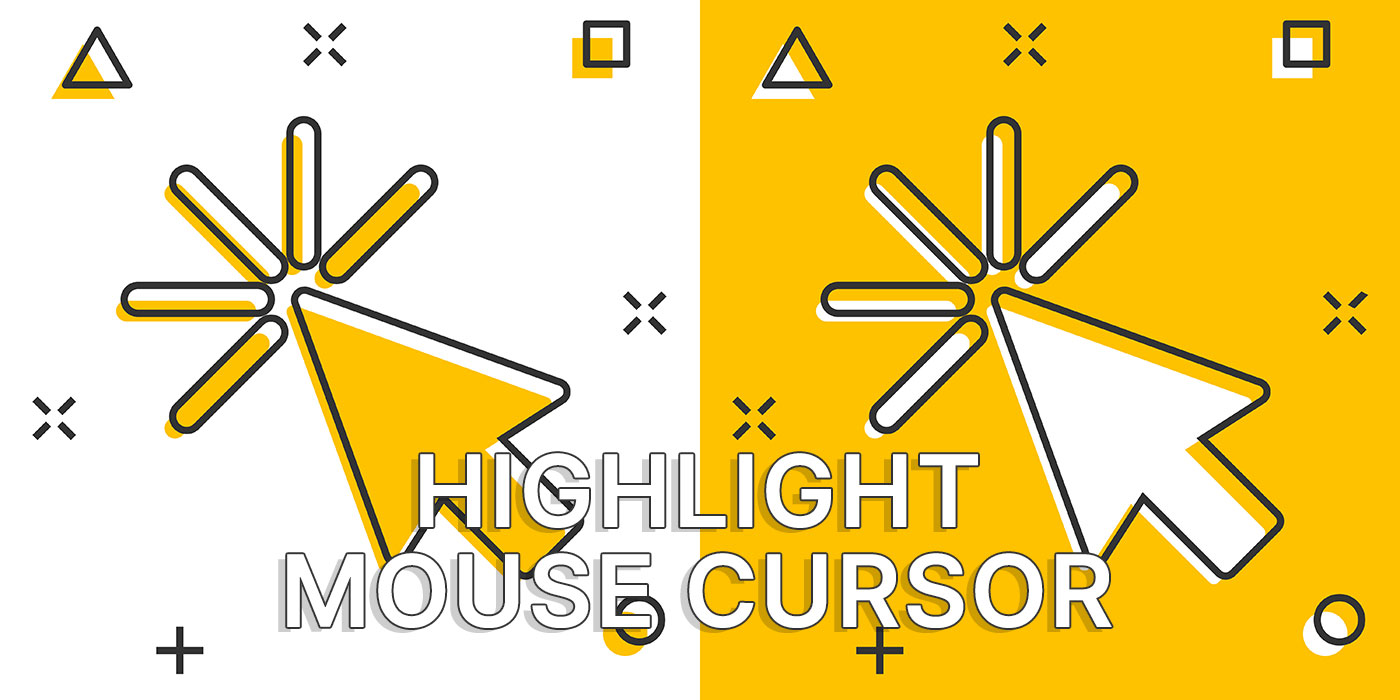
Se non hai mai perso di vista il cursore del mouse in Windows, questo articolo non fa per te. A volte è davvero difficile trovare rapidamente il puntatore del mouse, anche se hai un solo schermo.
Ho due monitor ed è più facile di quanto si pensi perdere il puntatore quando ne hai più bisogno. Questo è particolarmente vero se hai un'applicazione di grandi dimensioni con uno sfondo bianco sullo schermo e il cursore è impostato sul suo aspetto predefinito, che, come hai indovinato, utilizza anch'esso uno sfondo bianco.
Ci sono diverse utility che possono aiutarti, ma io mi concentrerò su due opzioni per evidenziare i cursori del mouse: le proprietà native di Windows e PowerToys, una delle mie utility modulari preferite.
Prima di utilizzare una qualsiasi delle opzioni di evidenziazione riportate di seguito, credo che tu possa provare a scegliere tra aumentare la dimensione del puntatore o cambiare lo stile del cursore per rendere il puntatore più visibile. Forse non hai bisogno dell'evidenziatore, dopotutto.
Se stai cercando di rendere più visibile il cursore del testo abbiamo una guida separata.
CONTENUTI
Evidenziazione del cursore di Windows nativo quando si preme Ctrl
Sapevi che Windows ha un'opzione nativa per l'evidenziazione del cursore? Risale a Windows 7, forse anche prima, e in Windows 10 e 11 è nascosta alla vista. In realtà fa parte dell'utility Proprietà del mouse del vecchio Pannello di controllo.
Ecco come accedervi.
1. Apri l'applicazione Impostazioni premendo Win + I (il metodo più rapido).
2. La seconda opzione del menu a sinistra è Bluetooth e dispositivi. Clicca per selezionare.
3. Il pannello di destra si aggiorna. Seleziona Mouse e clicca sulla freccia rivolta a destra per espandere la selezione.
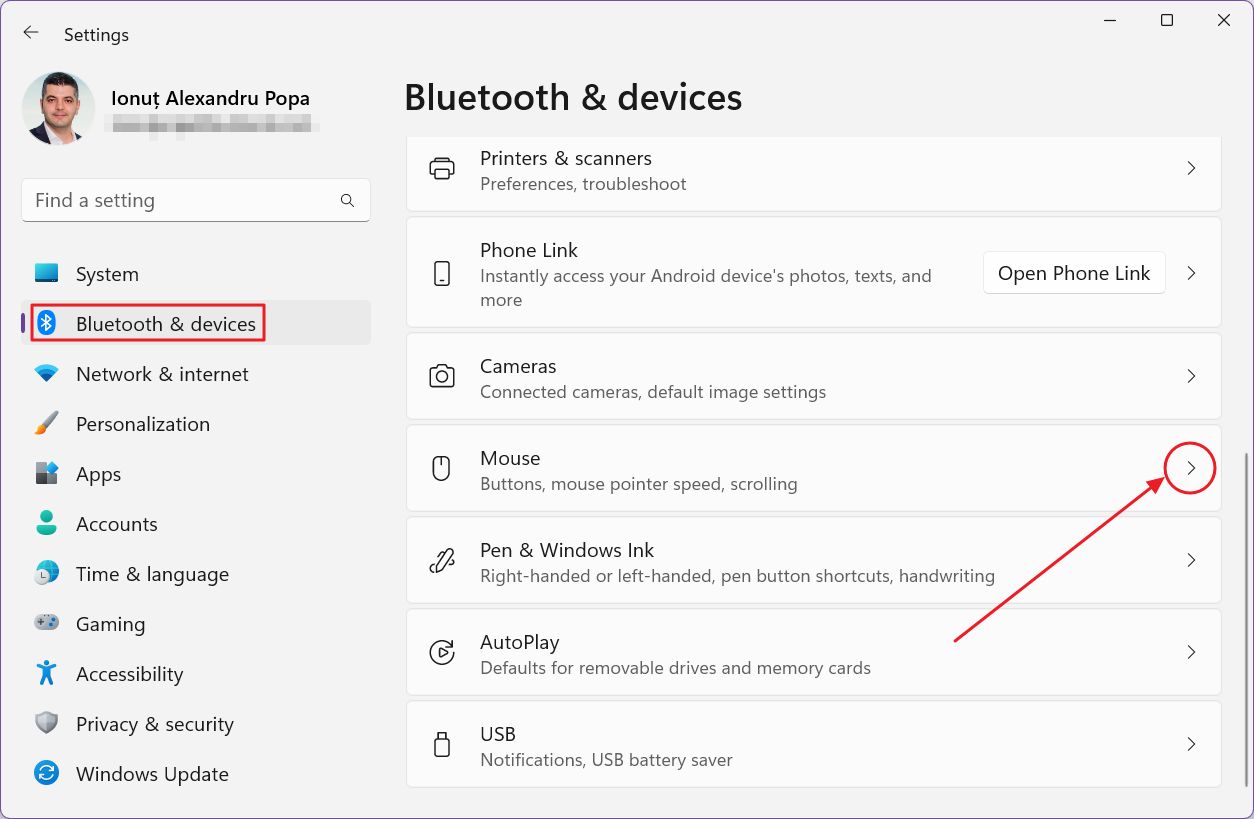
4. Scorri fino in fondo e sotto Impostazioni correlate vedrai Impostazioni aggiuntive del mousecon l'icona di un link esterno. Clicca per aprire.
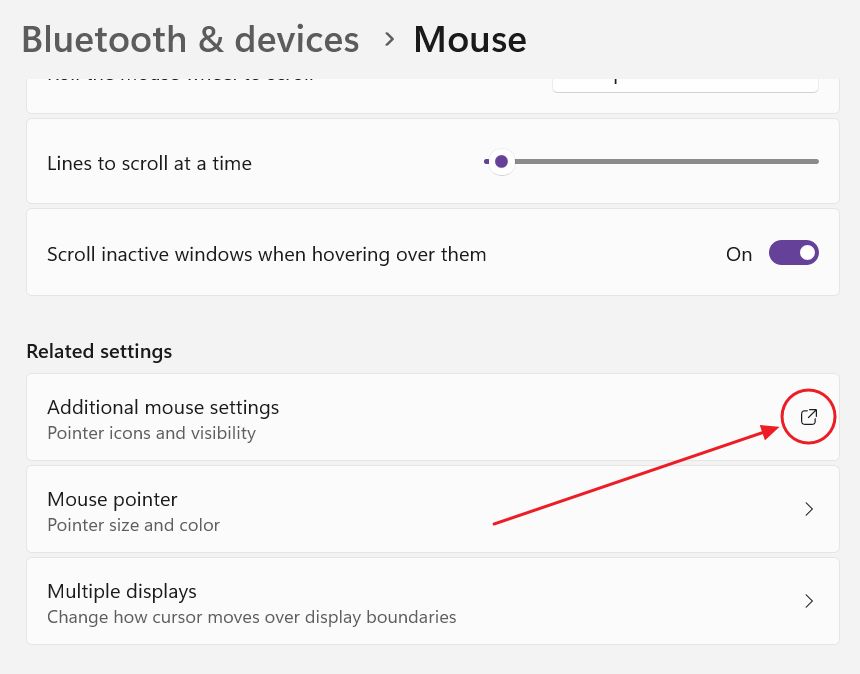
5. Nella finestra Proprietà del mouse vai su Opzioni del puntatore.
6. L'ultima opzione che troverai è Mostrare la posizione del puntatore quando si preme il tasto CTRL. Assicurati che l'opzione sia selezionata. Conferma con OK o Applica.

7. Ora, ogni volta che premi il tasto Ctrl sulla tastiera, il cursore del mouse evidenzierà automaticamente la sua posizione, solo una volta, con una grafica circolare dall'aspetto molto vecchio.
Per la maggior parte delle persone questa opzione del cursore di evidenziazione è sufficiente.
Ma se vuoi di più? Continua a leggere.
PowerToys Mouse Utilities
PowerToys non vale la pena di essere installato solo per l'evidenziatore del cursore, ma ci sono diversi moduli che potrebbero interessarti, quindi assicurati di Guarda la mia recensione di PowerToys.
1. Fai doppio clic sull'icona di PowerToys nella barra delle applicazioni di Windows.
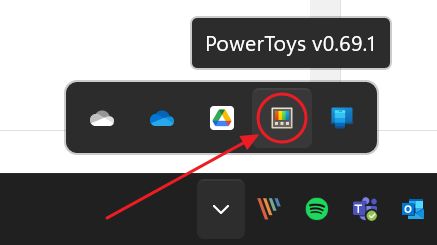
2. Trova Utilità per il mouse nel menu laterale sinistro dell'applicazione. Clicca per espandere.
3. Sul lato destro ci sono diverse opzioni che puoi utilizzare per evidenziare il cursore del mouse e le azioni. Di seguito vedremo le più importanti.
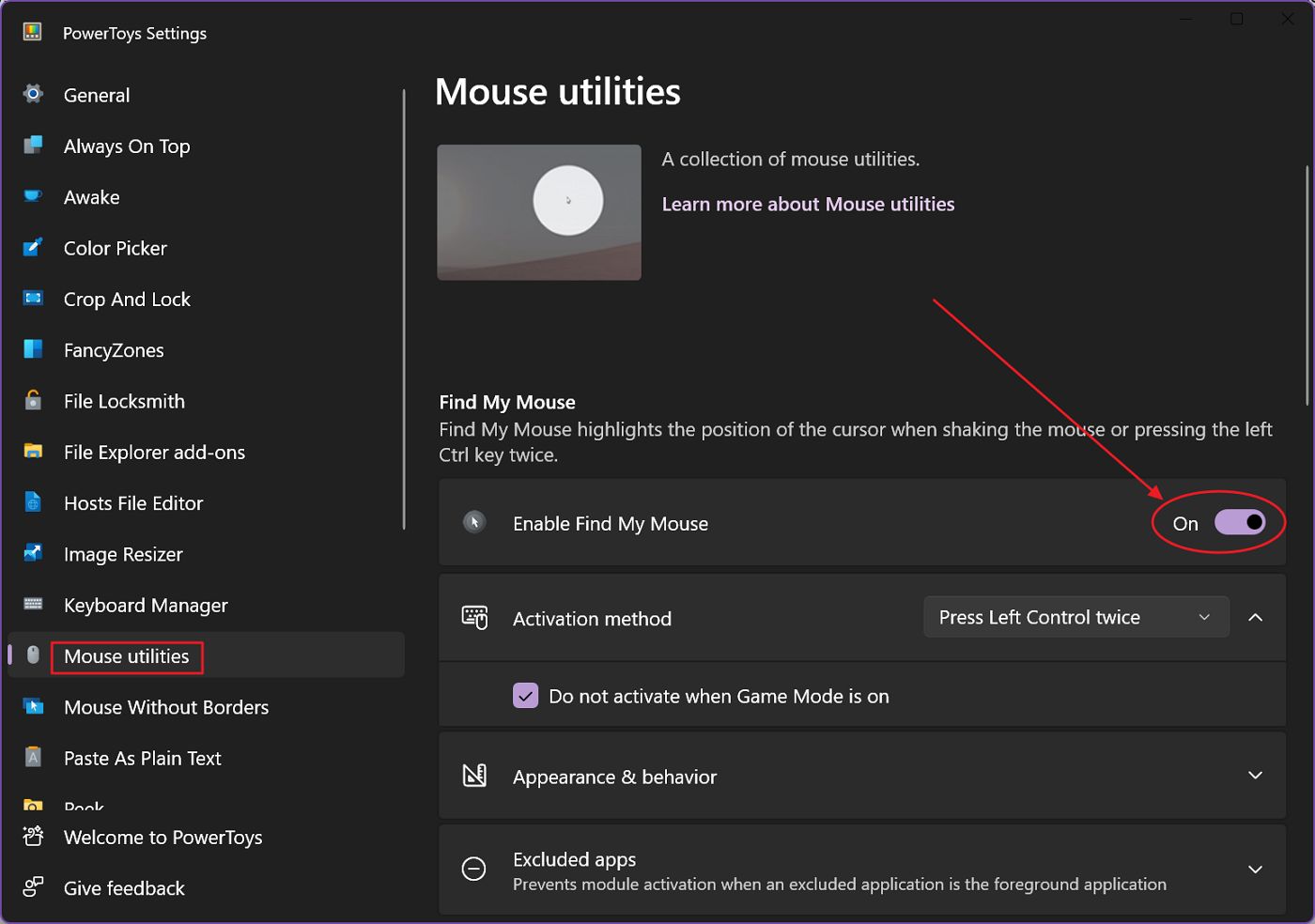
Trova il mio mouse
La funzione meglio descritta come evidenziatore del cursore è Trova il mio mouse. Una volta attivato il modulo con la levetta in alto, ti verranno presentate diverse opzioni.
Il metodo di attivazione ti chiederà in che modo vuoi attivare l'evidenziatore: quando premi due volte Ctrlo quando scuoti rapidamente il mouse più di X pixel. Personalmente preferisco il primo metodo.
Per spegnere l'evidenziatore devi premere un tasto qualsiasi o fare clic una volta. Non esiste un'opzione per disabilitare questo comportamento e mantenere l'evidenziatore sempre attivo.
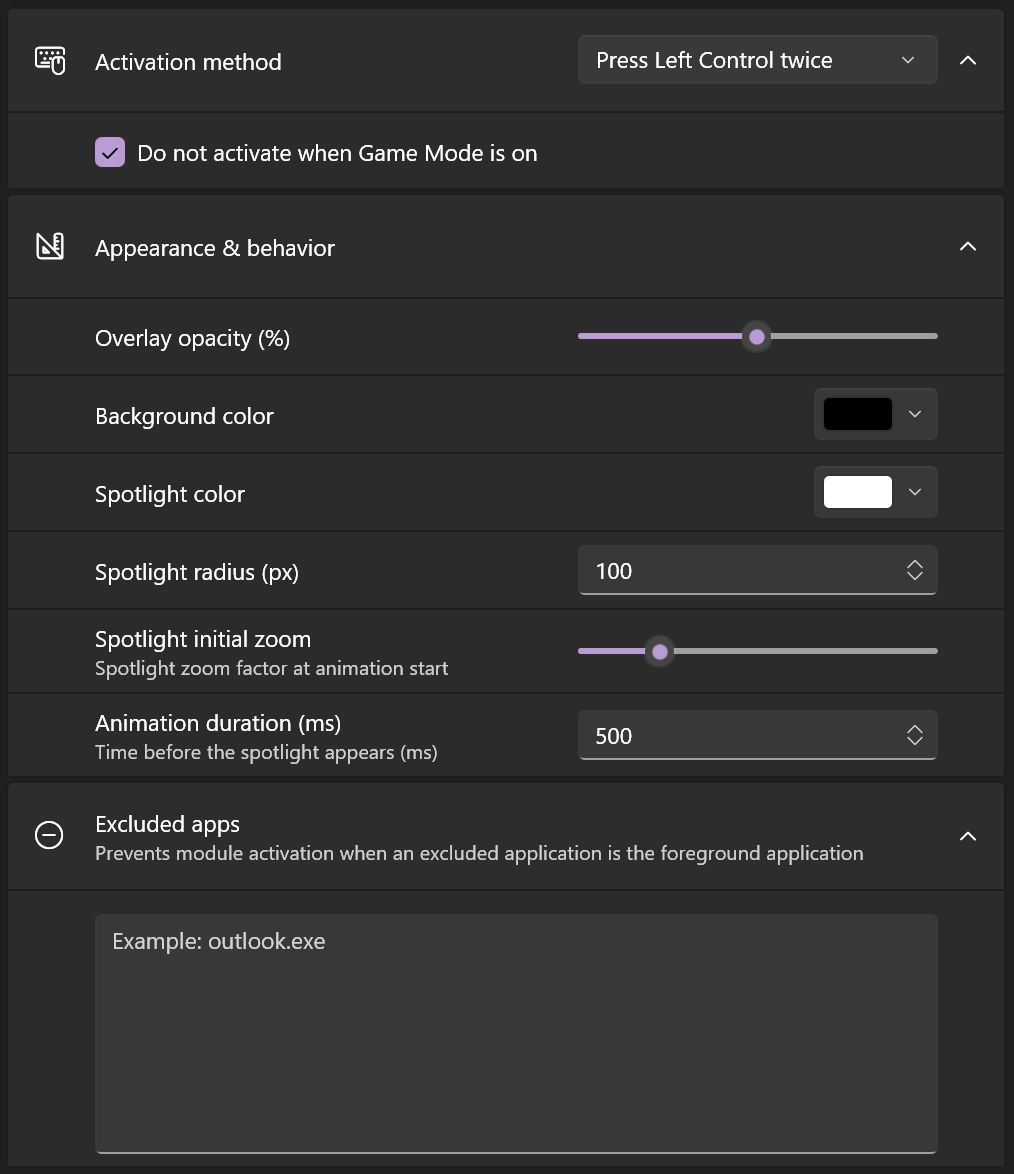
Altre opzioni includono l'aspetto dell'evidenziatore. Per impostazione predefinita, un'area circolare intorno al cursore apparirà più luminosa, mentre il resto dello sfondo verrà visualizzato con una sfumatura scura sovrapposta.
In basso puoi inserire un elenco di applicazioni (il loro nome eseguibile) che saranno escluse quando l'evidenziatore è acceso.
Ecco come appare Find My Mouse quando è in uso:
Evidenziatore per clic del mouse
La seconda opzione è quella di evidenziare solo i clic, non il cursore stesso. Questa opzione deve essere attivata da una scorciatoia da tastiera: Win + Shift + Ha meno che tu non faccia clic sull'opzione denominata Si attiva automaticamente all'avvio dell'utility.
In questo modo si attiverà automaticamente l'evidenziazione del clic quando si attiva l'evidenziatore del mouse.
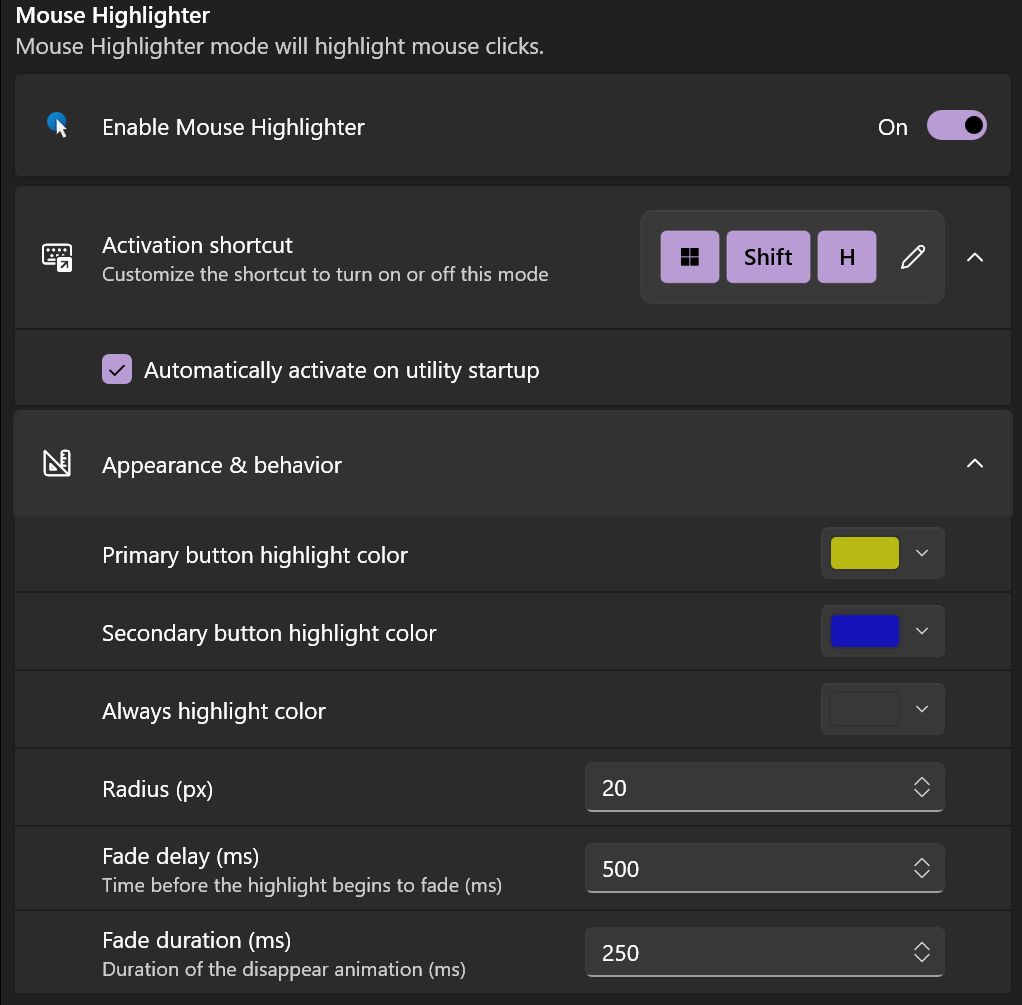
Le altre opzioni ti permetteranno di configurare la dimensione e il colore dei cerchi mostrati intorno al cursore quando fai clic. È possibile avere colori diversi per il clic destro e sinistro.
Ecco una dimostrazione di come funziona in pratica:
Mirino del mouse
Un'ultima opzione che voglio mostrarti è il mirino del mouse. Dovrai abilitare anche questo modulo e poi attivarlo automaticamente spuntando la voce Si attiva automaticamente all'avvio dell'utility o presiedendo Win + Alt + P.
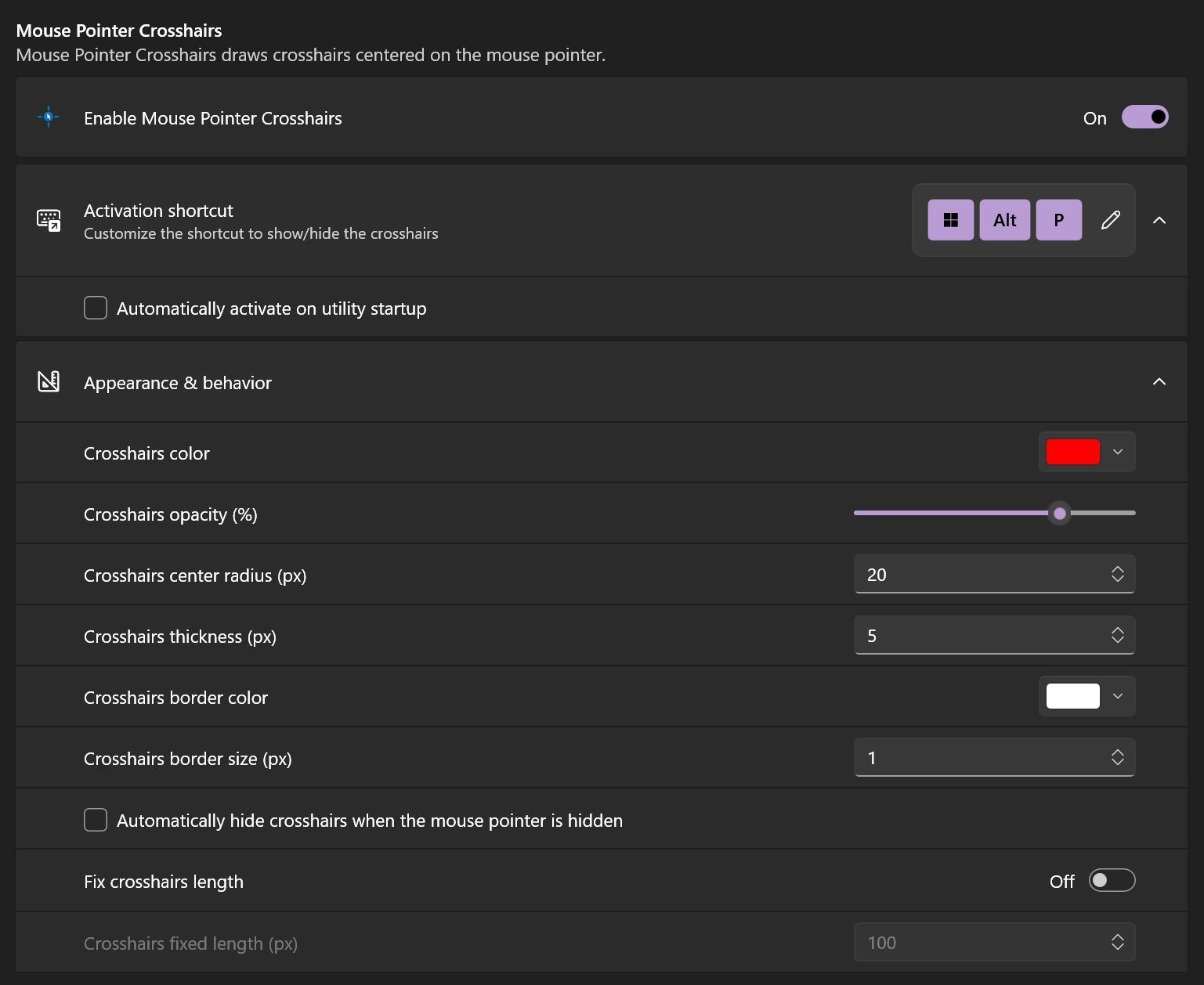
A differenza dell'opzione Trova il mio mouse, una volta attivata, il mirino rimane attivo finché non lo disattivi.
Le opzioni includono il colore del mirino, l'opacità, la zona di esclusione centrale (non so come altro chiamarla), lo spessore e la dimensione del bordo.
Per impostazione predefinita, il mirino si estende fino ai bordi dello schermo, ma ti consiglio di optare per una lunghezza fissa del mirino, che puoi specificare in pixel.
Quando il mirino è attivo, l'opzione Trova il mio mouse non funziona. Non so se si tratta di un errore di progettazione o di un bug.

Ecco quattro opzioni rapide per evidenziare il cursore del mouse in Windows. Quella che ho utilizzato nelle ultime due settimane è PowerToys Find My Mouse. Ha un aspetto moderno e non si attiva ogni volta che premo Ctrl, come invece accade con l'opzione nativa di Windows.
Quale ti piace?







