- Controllare lo stato di salute del tuo disco SSD ti permette di non essere colto di sorpresa se si può prevedere un guasto imminente.
- Le unità del computer, gli HDD e gli SSD sono dotati di sensori SMART per l'autodiagnosi che possono avvisare l'utente di eventuali problemi.
- Puoi controllare lo stato di salute dell'SSD direttamente nell'app Impostazioni di Windows 11 e verificare la percentuale di vita residua stimata dell'unità.

Le unità disco dei computer sono tutte dotate di SMART (Self-Monitoring, Analysis and Reporting Technology), una serie di sensori che monitorano e registrano ciò che accade all'unità in ogni momento.
Questo viene fatto per prevenire un guasto catastrofico dando all'utente un piccolo preavviso. SMART non garantisce che riceverai un avviso. Non lo è affatto.
Come persona che ha subito un guasto completo di un HDD, una morte improvvisa di un SSD NVME e un altro strano incidente quando il mio SSD SATA è apparso improvvisamente con una capacità di soli 8 MB, posso dirti che i guasti alle unità sono tutt'altro che rari.
Non credere che gli HDD siano meno affidabili, perché al contrario sono ottimi, visto che si tratta di una tecnologia vecchia e raffinata. Tc'è ancora posto per un HDD nel tuo prossimo PCNon lasciarti ingannare dalla tendenza dello stato solido, ma non commettere l'errore di far funzionare il tuo sistema con uno meccanico. È una follia.
Se non è successo a te, è perché non possiedi abbastanza unità.
Detto questo, dovresti controllare costantemente gli attributi SMART delle tue unità. La maggior parte delle persone non lo fa perché di solito comporta l'installazione di applicazioni. Di solito.
La situazione è cambiata con Windows 11, che ha aggiunto informazioni di base sulla salute dell'unità direttamente nell'app Impostazioni.
Quindi, ora puoi monitorare le tue unità direttamente in Windows*. L'asterisco è lì per un motivo: funziona solo con le unità a stato solido NVME attualmente.
Windows 11 può anche leggere la temperatura della GPU da Task Manager. Per leggere la temperatura della CPU dovrai installare un'utility di terze parti.
Non voglio fare supposizioni, ma è possibile che in futuro Microsoft aggiunga informazioni sul monitoraggio SMART per altri tipi di unità.
Fino a quando questo non accadrà, o non accadrà, ti mostrerò due modi per controlla la durata stimata dell'unità SSD in Windows utilizzando l'applicazione Impostazioni e un'utility gratuita, Crystal Disk Info.
CONTENUTI
Controlla lo stato di salute del tuo SSD in Windows dalle Impostazioni
Per fare un controllo veloce, l'app Impostazioni è l'opzione più rapida. Se possiedi un computer portatile moderno con un'unità SSD NVMe sei già coperto, quindi non hai bisogno di un'utility di terze parti.
1. Premi il tasto Vinci + I per aprire l'applicazione Impostazioni dalla tastiera.
2. Naviga nel menu di sinistra fino alla voce Sezione del sistema.
3. Trova il Sottosezione "Conservazione ed espanderlo cliccando sulla freccia a destra.
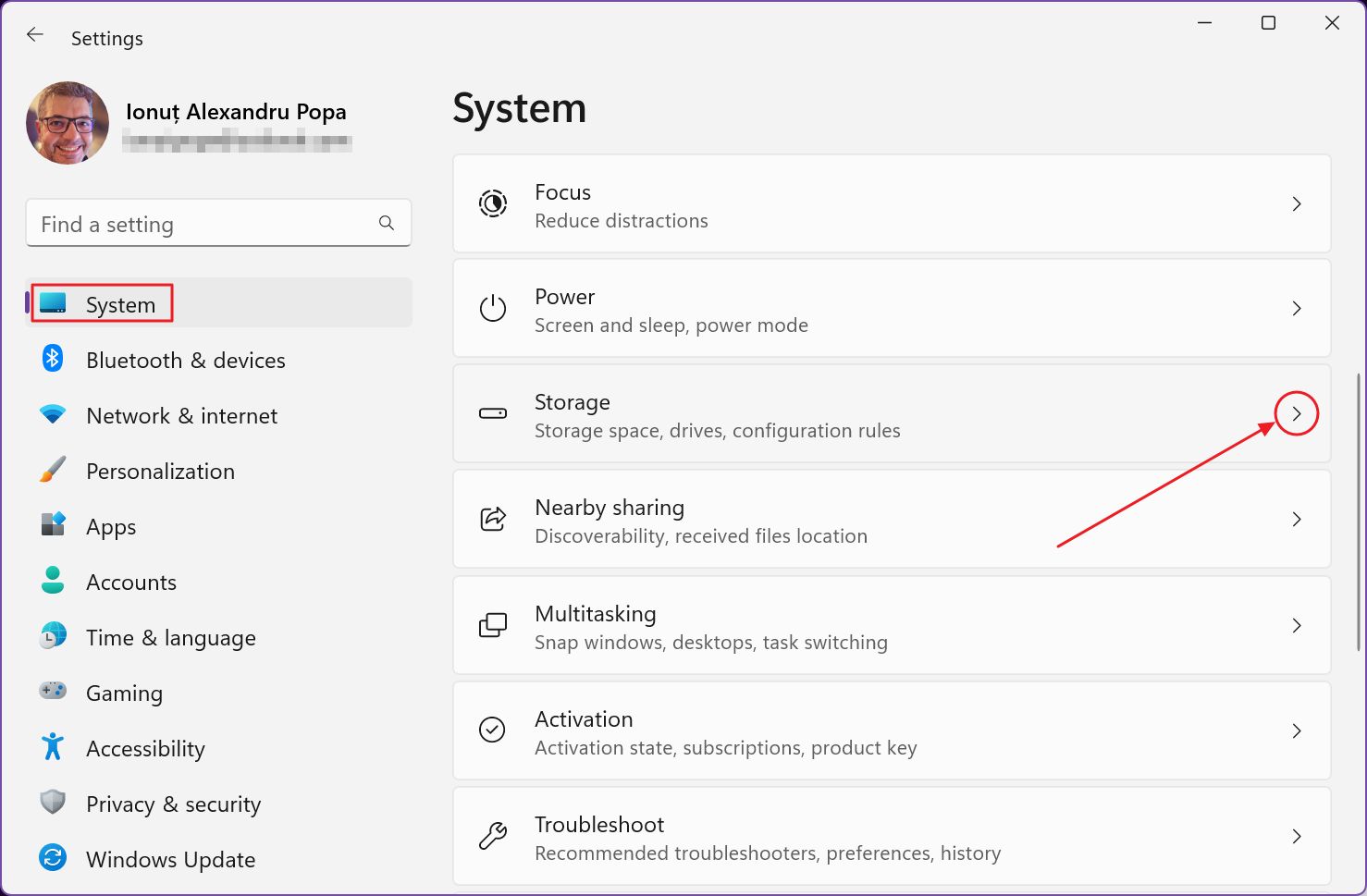
4. Scorri in Memoria oltre la voce Gestione dell'archiviazione sottovoce. La terza opzione si chiama Impostazioni di archiviazione avanzate. Espandi per continuare.
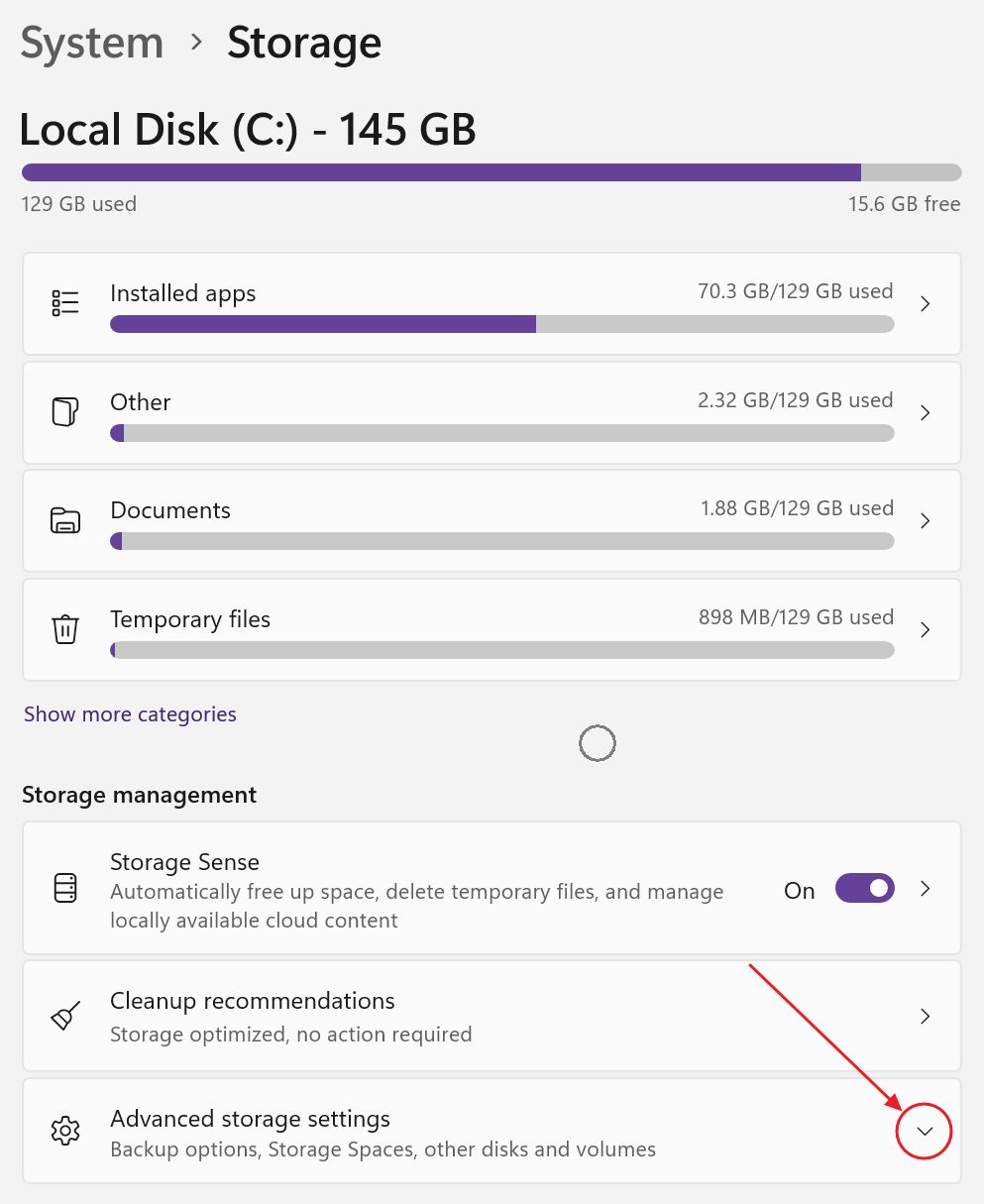
5. Clicca ora su Dischi e volumi.
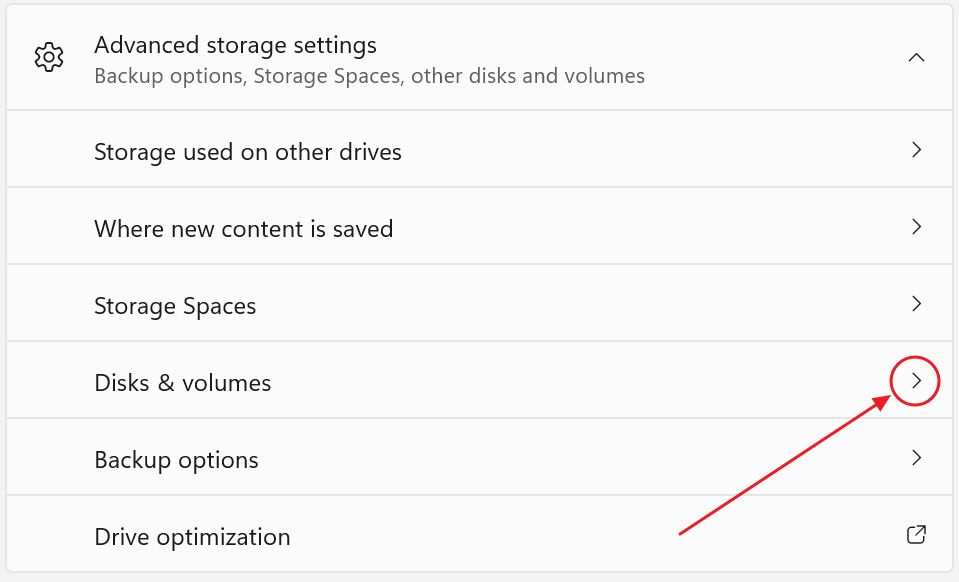
6. A questo punto vedrai tutti i dischi installati nel sistema e sotto ogni disco un elenco di partizioni per quel disco. Ogni unità e partizione ha un nome Pulsante Proprietà che puoi premere. È un po' confuso, ma puoi cliccare sulla freccia verso l'alto degli elementi dell'unità, evidenziata da una piccola icona sulla sinistra. In questo modo nasconderai le partizioni dalla vista.
Ora clicca sul pulsante Proprietà dell'unità SSD NVMe di cui vuoi verificare lo stato di salute.

7. Qui di seguito trovi i dettagli della mia vecchia SSD Samsung 960 EVO. Sotto Guidare la salute è possibile controllare la stima della vita residua (95%), lo spazio disponibile (100%) e il temperatura attuale dell'SSD.

Perdere 5% in 5 anni non è affatto male, soprattutto perché si trattava dell'unità principale del mio sistema. Questa è solo una parte della storia, perché questa è l'unità che è stata sostituita in modo garantito, quando uno dei suoi fratelli si è guastato un giorno senza preavviso. Quindi, non posso garantire per questa serie di Samsung.
Ad ogni modo, come riferimento ho controllato anche le informazioni visualizzate per il mio vecchio SSD Intel. Come puoi vedere, non ci sono informazioni sulla salute.
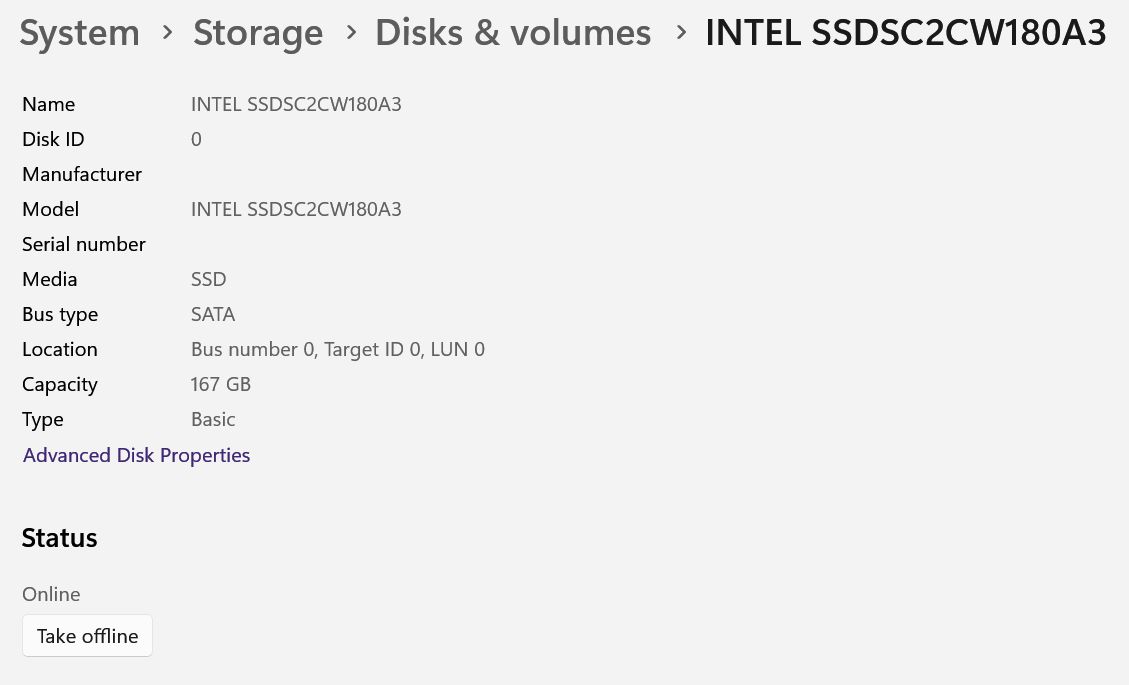
Passiamo ora al metodo che funzionerà in ogni scenario.
Controlla lo stato di salute di HDD, SSD e NVMe con Crystal Disk Info
Crystal Disk Mark è un'utility gratuita da scaricare e utilizzare, in grado di leggere più sensori SMART di quanti te ne possano interessare. Crystal Disk Info supporta tutti i tipi di unità.
Prima scarica e installa, poi lancia l'applicazione.
All'inizio l'interfaccia può risultare piuttosto intimidatoria perché ci sono molte informazioni.
Ho evidenziato le parti più importanti nell'immagine qui sotto:
- Complessivamente stato di salute: è espresso con uno stato in grassetto e una percentuale.
- Spazio riservato disponibileSe mostra 100 (percentuale) significa che lo spazio vuoto riservato dal produttore non è mai stato utilizzato per sostituire i settori con errori.
- Il temperatura attuale: verrà visualizzato solo se l'unità include un sensore per la lettura di questo dato. Il mio vecchio SSD non ce l'ha.
Nella parte superiore dell'applicazione c'è un elenco di tutte le tue unità. Se hai più di un'unità, dovrai cambiare unità per leggere anche le loro informazioni.
Ne ho quattro, quindi sono un accumulatore di dischi. Ti prego di non giudicarmi.
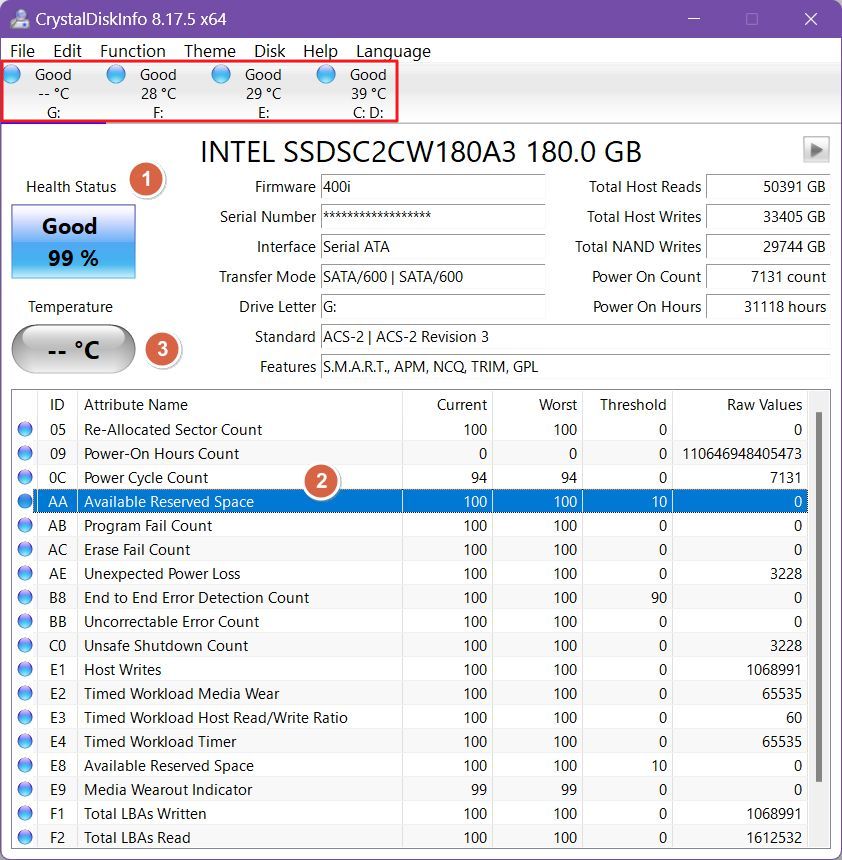
Non esitare a controllare gli altri parametri. Potrebbero rivelare informazioni interessanti, come ad esempio il fatto che l'unità è stata alimentata per 7131 volte da quando la possiedo. Inoltre, ho scritto più di 33 TB di dati e l'ho utilizzata per 31118 ore.
Sono un consumatore accanito, lo so.
Come interpretare la stima della vita residua dell'unità?
Devi tenere presente che questo numero è una percentuale. 100% rappresenta un'unità nuova, mentre 0% significa che il produttore stima che l'unità potrebbe morire da un momento all'altro.
Questi numeri non sono assolutamente una garanzia. Sono solo stime basate su dati statistici (di altre unità), sui parametri attuali dell'unità e sull'uso storico dell'unità (letture, scritture, cicli di alimentazione, ore di funzionamento e così via).
In conclusione, la stima potrebbe essere terribilmente imprecisa. Questo non significa che non dovresti controllare questa stima di tanto in tanto perché anche un orologio rotto mostra l'ora corretta due volte al giorno (non è una mia citazione).







