- Here’s a list of universal keyboard shortcuts which work in pretty much any program out there.
- Using keyboard shortcuts can help boost productivity and make annoying repetitive tasks… less annoying.
- Each operating system and program has its own custom list of shortcuts.
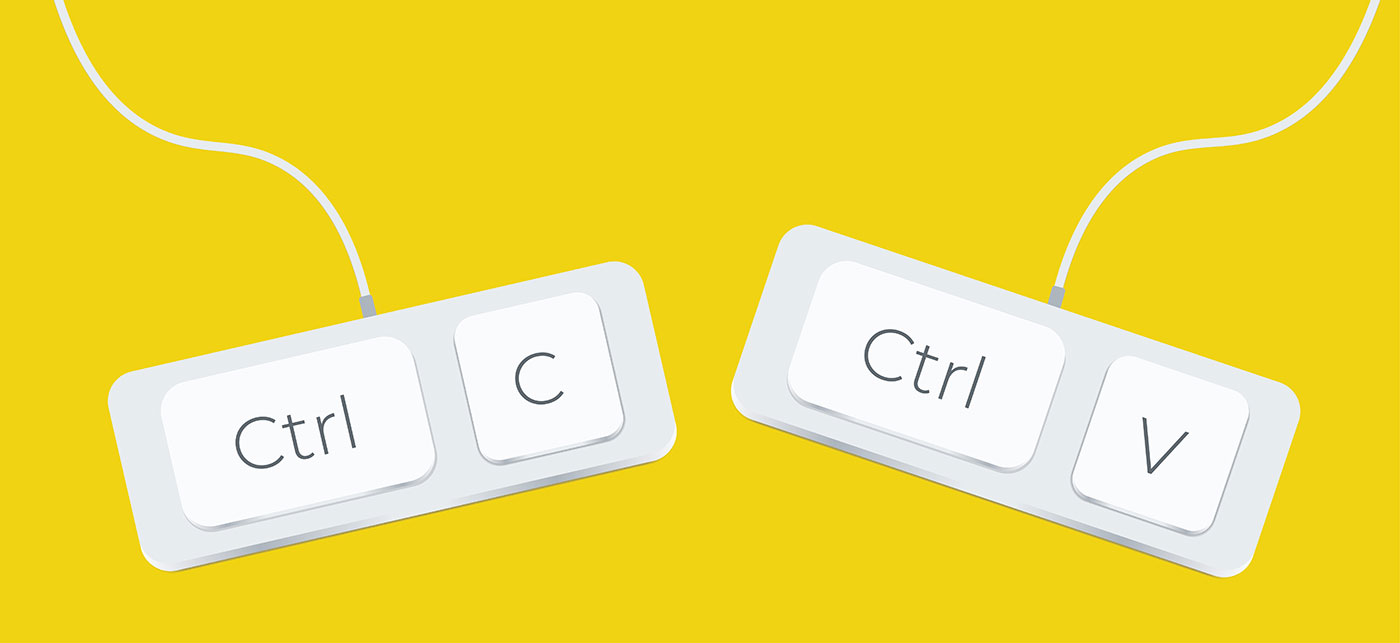
I don’t like to work. I have to work. I’m lazy, so this means I need to be efficient, so I can work as little as possible. Using keyboard shortcuts is the easiest way to work faster. I’ve always believed that.
I understand why some people don’t use keyboard shortcuts: they’re hard to remember, especially since most apps use their own custom keypresses for specific actions. It doesn’t help when some shortcuts for the same action differ from app to app (I’m looking at you Microsoft Office).
CONTENTS
- 1 The Only Global Keyboard Shortcuts List You Need
- 2 Add a link on selected text in a document (Ctrl + K)
- 2.1 Move Focus to Next or Previous Element (TAB, Shift + TAB)
- 2.2 Select Multiple Items from a List, Text in a Document (Shift + Left Click/ Arrow Keys, Ctrl + Click)
- 2.3 Move One Word at a Time in a Document (Ctrl + Arrow Keys)
- 2.4 Select Complete Words in a Document (Ctrl + Shift + Arrow Keys)
- 2.5 Get Help Anywhere With the F1 key
- 2.6 Select Everything in a Folder or All Contents of an Document (Ctrl + A)
- 2.7 Navigate to the Beginning/End of Line/Document (Home, End, Ctrl + Home, Ctrl + End)
- 2.8 Select Text from Cursor to Beginning/End of Line/Document (Shift + Home, Shift + End, Ctrl + Shift + Home, Ctrl + Shift + End)
- 2.9 Print From Any Program with the Ctrl + P Shortcut
- 2.10 Find Anything In the Current Document or Page with Ctrl + F
- 2.11 Zoom In/ Zoom Out and Restore Default Zoom Level (Ctrl + +, Ctrl + -, Ctrl + 0)
- 2.12 Open a New Window/ Create a New Document or Open an Existing Document (Ctrl + N, Ctrl + O)
- 2.13 Save Changes with Ctrl + S
The Only Global Keyboard Shortcuts List You Need
Anyway, this shouldn’t stop you from learning at least the list of universal keyboard shortcuts that perform the same action no matter which app you’re using them in.
That’s right: there are keyboard shortcuts that work (pretty much) everywhere. Here are the ones I’ve found:
Cut, Copy and Paste Content or Items Shortcut (Ctrl + X, Ctrl + C, Ctrl + V)
This is probably the most popular keyboard shortcut out there. Even my parents know how to copy and paste. That’s saying something, and I’m sure it’s true for your folks too.
Undo and Redo an Action Shortcut (Ctrl + Z, Ctrl + Y/Ctrl + Shift + Z)
This keyboard shortcut probably comes second in popularity. Press Ctrl + Z anywhere and you’ll undo the last action. Keep pressing Ctrl + Z and you’ll undo one more action from the history.
To redo an undone action (if this would be possible in real life…) you can press either Ctrl + Y or Ctrl + Shift + Z. Sometimes both of these shortcuts work, sometimes only one. You’ll just have to try.
Add a link on selected text in a document (Ctrl + K)
This is one handy shortcut to remember if you often add links in a Word document, in Excel, Google Docs, or when you write an article on your blog.
Just select a portion of text, then press Ctrl + K to open the insert link box (differs in every program), select the address field in this box and paste the address of the webpage you want to link to.
Move Focus to Next or Previous Element (TAB, Shift + TAB)
Navigating from one form field to another and moving between elements in an app can be done by pressing the TAB key. Most people don’t know, but you can move in the opposite direction by pressing the Shift + TAB combo.
The Shift key acts as a direction modifier most times together with other shortcuts (see the Redo action for example). Not always, but you’d be surprised how often it works.
Select Multiple Items from a List, Text in a Document (Shift + Left Click/ Arrow Keys, Ctrl + Click)
This is really cool: select an item, press Shift, then left-click on another item and you can select all items between the two. You can use the arrow keys instead of the mouse to expand or contract the current selection by one item in the direction of the arrow.
To select multiple individual items (not consecutive) from a list you have to use Ctrl, then left-click any individual item you need to be selected.
Move One Word at a Time in a Document (Ctrl + Arrow Keys)
This shortcut was featured in the tips to type faster article, but it’s worth mentioning here too: use Ctrl plus arrow keys to move one word at a time in the direction of the arrow. This is precise but faster than just using the arrow keys.
Select Complete Words in a Document (Ctrl + Shift + Arrow Keys)
Using the same keyboard shortcut as above plus the Shift modifier will also select words as you travel inside the document. It’s a neat way to precisely select text.
Get Help Anywhere With the F1 key
This is written in stone: press F1 inside an app and you can call the help section. You will need to dig further, especially if you’re using a complex program such as Photoshop, but you’re halfway there.
Select Everything in a Folder or All Contents of an Document (Ctrl + A)
This is especially useful if you intend to copy or cut the selected contents afterward. You may need to place the cursor inside a document or element before selecting, then press Ctrl + A to select everything (text, images, formatting, you name it).
If you then Paste inside an app that doesn’t support some of the copied elements (think Notepad), you’ll see that everything else will show up, except that’s not supported. Cool!
Also for easier navigation, you can press Home to get to the beginning of the current line (the blinking cursor indicates the current line) or End to place the cursor at the end of the current line.
Using the Ctrl modifier will together with Home or End takes you to the beginning or the end of the current document.
Select Text from Cursor to Beginning/End of Line/Document (Shift + Home, Shift + End, Ctrl + Shift + Home, Ctrl + Shift + End)
This is similar to the navigation shortcuts from the chapter above, but they add the Shift modifier key to select everything from the current cursor position to the beginning of the line (Shift + Home), end of the line (End + Home), beginning of the document (Ctrl + Shift + Home) or end of the document (Ctrl + Shift + End).
Print From Any Program with the Ctrl + P Shortcut
Pressing Ctrl + P will open the print dialog, where you can select the default printer, the printer setting, the pages you want to be printed, and the number of copies.

Find Anything In the Current Document or Page with Ctrl + F
This is an easy-to-remember universal keyboard shortcut, F, standing for Find. Use it everywhere to find anything in the current browser window, document, File Explorer, etcetera.
Press Ctrl + F, type, and hit Enter to highlight the first occurrence. Keep pressing Enter to highlight the next occurrence. Use Shift + Enter to highlight the previous item.
Zoom In/ Zoom Out and Restore Default Zoom Level (Ctrl + +, Ctrl + -, Ctrl + 0)
If you’re getting old, or simply if you want to read something more comfortable, or check details you can zoom in by using Ctrl + +, zoom out using Ctrl + – and then restore the implicit zoom level when you’re done with Ctrl + 0.
Open a New Window/ Create a New Document or Open an Existing Document (Ctrl + N, Ctrl + O)
If you press Ctrl + N you will open an empty document and can start to work right away. If you want to open an existing document press Ctrl + O instead.
Sometimes you will need to select a few options for the new document, depending on the app you’re using, or select the document to actually open (doh!).
Save Changes with Ctrl + S
This is a life-saving universal keyboard shortcut you can use in every app that supports saving functionality to write to disk the changes since you last saved the current document.
I made a habit of always pressing Ctrl + S when stopping from typing or from what else I’m doing at the computer. You don’t know when your computer crashes, or a blackout occurs.
Other important keyboard shortcuts articles:
Did I miss any universal keyboard shortcut? Let me know in the comments and help me update this article to make it even more useful.

Google Docs @ Menu: Quick Access To Cool Tools and Items







