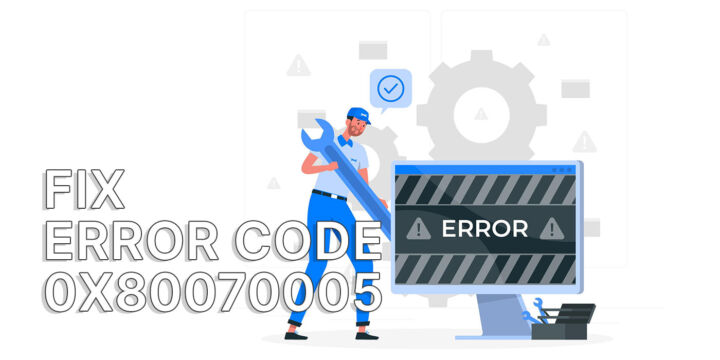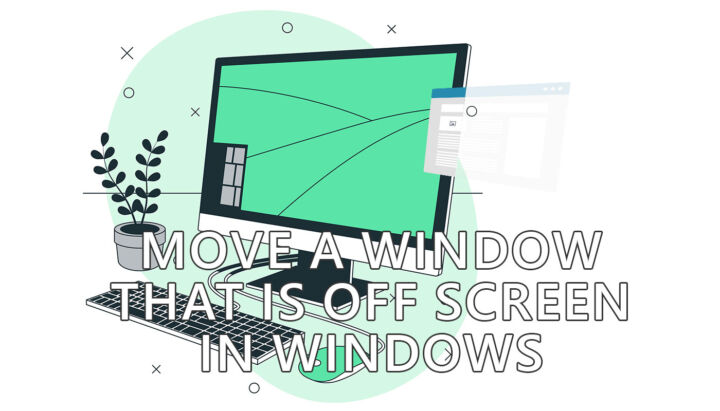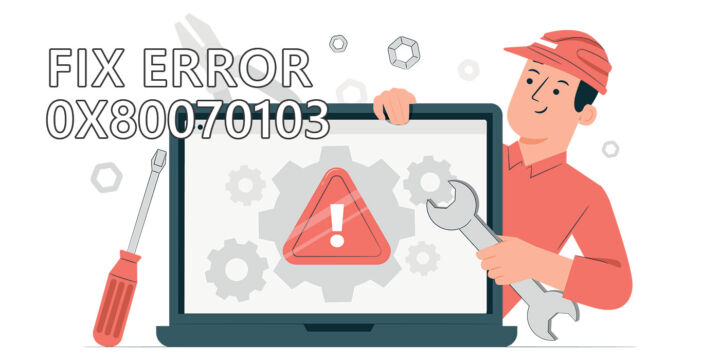- もしあなたのコンピューターが起動中にUSBディスクやフラッシュドライブをリストアップしない場合、よりうまくいく可能性の高いクイックフィックスがある。
- 外付けUSBデバイスからの起動を妨げる最も可能性の高い原因をリストアップしてみた。
- USBドライブが認識されない場合に考えられる原因と対処法について説明する。

私の最新のプロジェクトのひとつに、インテルが最高のソリッドステート・ドライブを製造していた古き良き時代に使っていた古いインテルSSDに、ポータブルWindowsをインストールしようとするものがある。
ドライブは正常だが、12年以上前のものなので、たとえどのプログラムでドライブをチェックしても99%の状態であったとしても、重要なデータをこのドライブに任せることはできない。
とにかく、私は Rufusを使ってブータブルディスクを作成した。SSDをメインPCに接続すると......USBドライブが見つからない起動画面を見つめていた。
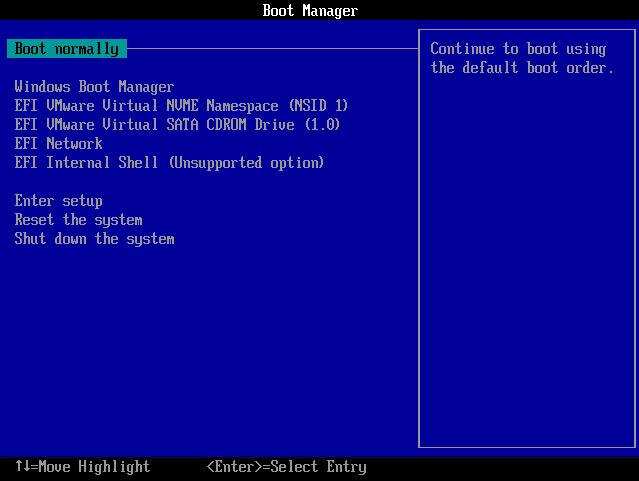
よし、今度はノートパソコンをバッグから取り出して、そこで試してみよう。うーん、同じ問題だ。私のドライブは両方のコンピューターで認識されなかった。
Windowsに入れば、ドライブを見ることができ、何の問題もなくデータをコピーすることができたからだ。
私は怠け者で、外付けエンクロージャーからUSBケーブルを1本しか接続していなかった。そこで、電源の問題ではないことを確認するために、2本目のケーブルを電源専用に接続した。
それでも運はない。
目次
❌ 試したがうまくいかなかったこと
この瞬間、私はインターネットで解決策を探さなければならないと悟った。そして次のことをした:
USBポートを変えてみる
経験上、フロントケースのポートに接続されたUSBデバイスは必ずしも期待通りに動作しないことを知っているので、PCの背面からいくつかのUSBポートを試してみたが、どれも動作しなかった。
次に、ネットで見つけたさまざまな解決策を試すことになった:
BIOSでセキュアブートを無効にする
簡単に説明すると、コンピューターがIT部門によって管理されている企業分野では、コンピューターのBIOSでセキュアブートを有効にするのが一般的だ(BIOSとUEFIが何であるかは説明した。 を参照されたい)。
セキュアブートでは、ホワイトリストに登録された特定のデバイスからしかオペレーティングシステムをロードできない。
これはどのPCでも有効になっていなかったので、USBデバイスが認識されない原因にはなりえなかった。
BIOSで高速ブートを無効にする
それから、BIOSにはもう一つ、ブート関連のオプションがあり、それをチェックした:Fast Bootだ。これは、以前に電源が切断されていなかった場合に、コンピューターをより早く起動させるオプションだ。これは、起動前にすべてのPCコンポーネントをチェックしないことで実現される。
私のコンピューターの片方ではこのオプションが有効になっていたが、もう片方では無効になっていた。しかたなく両方のBIOSで無効にしたが、効果はなかった。私のUSBドライブはまだ表示されなかった。
別のUSBドライブを試してみた
もっと早く別のUSBディスクでチェックすべきだった。残念ながら、これが問題だった。うーん、本当に両方のコンピュータのUSBポート(合計10個以上)が、起動中にUSBドライブを見たがらなかったようだ。
これは超変則的なことで、明らかに何か他のことが関係している。
Windowsの高速スタートアップを無効にする
私はそのとき、次のことを思い出した。 ファスト・スタートアップについては、こちらで詳しく取り上げている。Windowsの機能で、基本的にアプリを終了してログアウトし、残りの情報をRAMメモリからディスクに保存する。その方が起動が速いらしい。
ちなみに、完全なシステム休止とは違うが、それに近い。もしその違いについて興味があれば、私の記事を読んでほしい。 ハイバネート、スリープ、高速起動コンピュータの電源状態.
とにかく、高速スタートアップは有効になっていなかったので、問題の根本的な原因ではないことは間違いない。
備考:システム起動時にF8でブートマネージャーを呼び出すと、表示されるドライブのリストはマザーボードBIOSによって検出されたドライブである。ドライブが実際にブート可能(オペレーティングシステムを起動するのに必要な情報が含まれている)であることを確認する必要がある。
私に効いた解決策
起動時にUSBが認識されない問題の根本的な原因は、私の伝説的な怠惰にあった。
そう、私は怠け者なので、いつもコンピュータを冬眠させている。なぜか?なぜなら、すべてのアプリを開き直したり、複数の仮想デスクトップやデュアルモニターのセットアップで再配置したりすることなく、仕事を再開したいからだ。ひどい日には1分もかかるようなくだらないことはしたくない。1分のロスを想像できるか?
冗談はさておき、システムがハイバネート状態になると、電源を入れたときにBIOSが新しい接続デバイスをチェックしなくなる可能性が高い。そのため、F8キーを押してBIOS Boot Managerメニューを開いても、表示されるデバイスのリストは更新されない。
それを教訓にしてほしい: ブートデバイスを切り替える場合は、必ずコンピュータを完全に再起動してシャットダウンすること。.
怠惰は多くの時間を無駄にする。私の場合は、数時間を何日にもわたって費やした。そう、コンピューターの問題は、それがどんなに些細なことでも放っておけないからだ。