- モニター設定を変更すると、Windowsが残りのアクティブなディスプレイにアプリを移動するのを忘れてしまうことがある。
- 幸いなことに、画面外にあるウィンドウを動かすのはとても簡単だ。
- キーボードと(オプションで)マウスを使って、ウィンドウを視界に戻す方法を学ぶ。
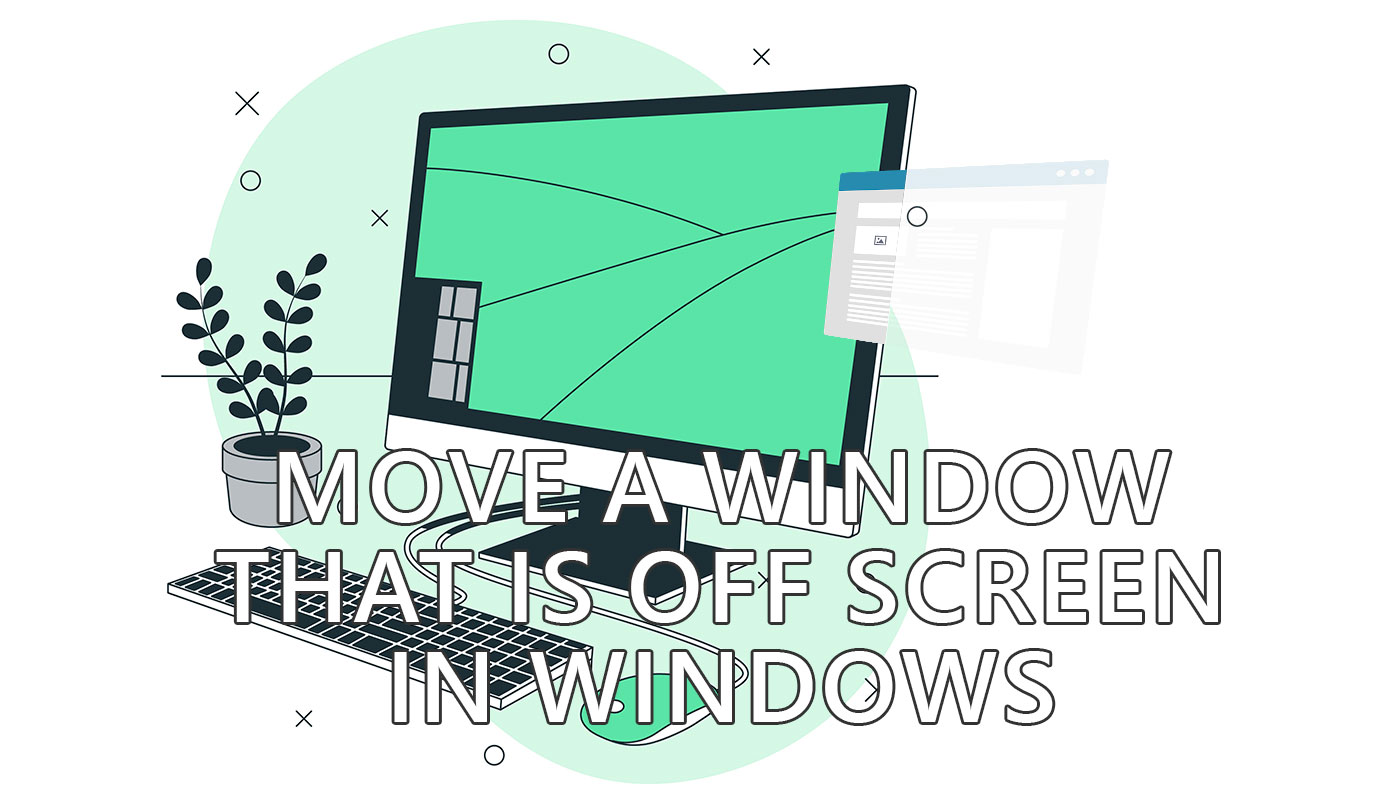
Windowsのバグの中には、太古の昔(別名Windows 3.11)にさかのぼるものもある。そのひとつが すでに切断されたディスプレイでアプリが開きっぱなしになるバグが修正された。.
タスクバーのアプリアイコンをクリックしても、アプリがデスクトップ領域の外に復元されるため、何も起こらない。
それが起きていることに気づいていないかもしれない。
マイクロソフトがこの問題を修正したにもかかわらず、ウィンドウズ11でもこの問題が発生することがある。 複数のモニター設定を記憶するオプション ディスプレイを再接続または切断したときに、アプリが自動的に再配置されるようにする。
これらに心当たりはないだろうか?不正なウィンドウを復活させる方法を紹介しよう:
キーボードを使用して、オフスクリーンウィンドウを元の画面に戻す
ウィンドウズ10では、タスクバーを右クリックし、次の項目を選択することができた。 カスケート・ウィンドウズ.こうすることで、デスクトップ上で開いているアプリのウィンドウがすべて再配置される。
問題は解決したが、他のすべてのウィンドウを混乱させるという不都合もある。
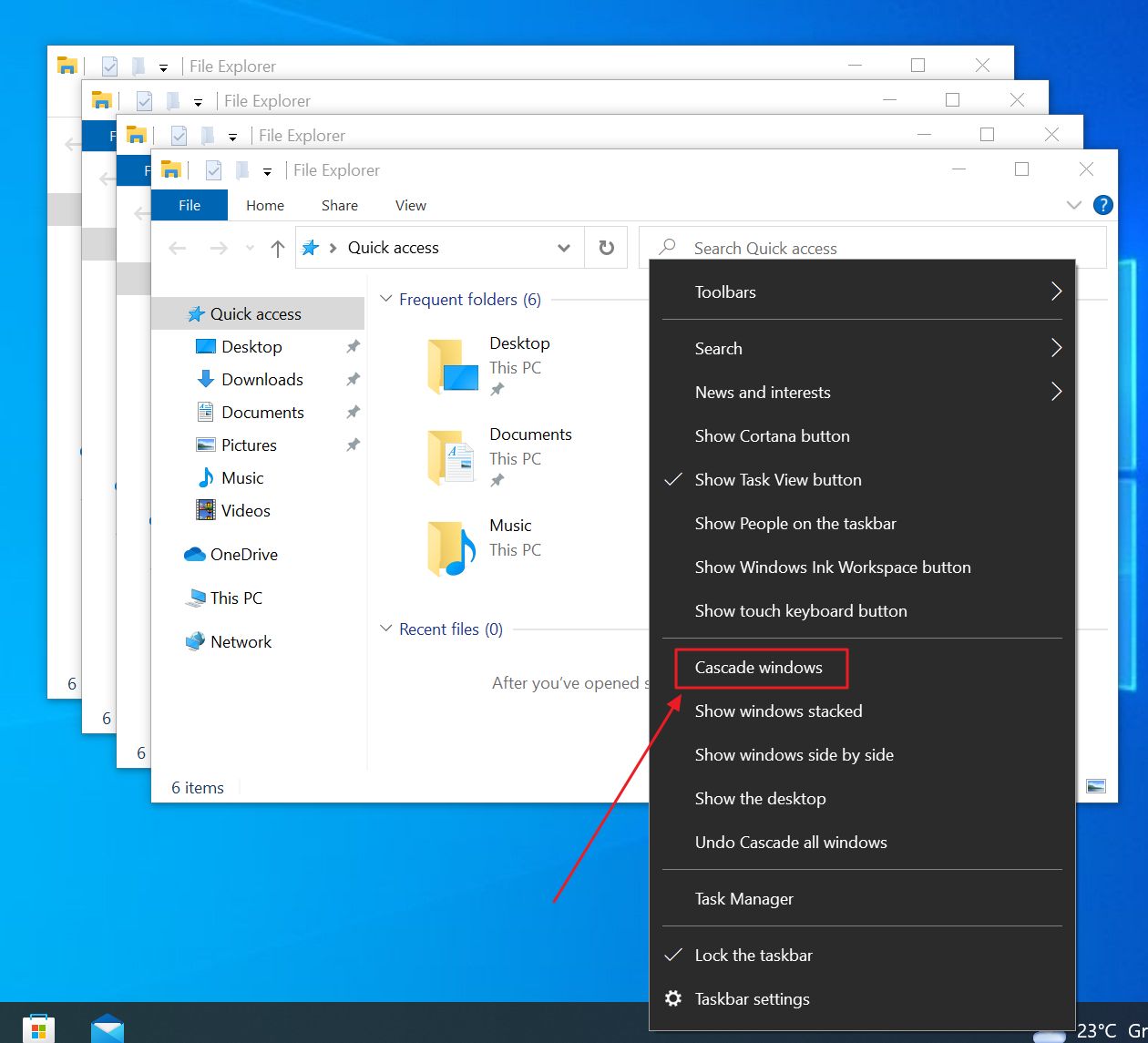
しかも、Windows 11では使えない。タスクバーの右クリックメニューはふざけたものだからだ。
ここでは、開いている他のウィンドウに影響を与えずに、画面外に表示されているウィンドウを移動する方法を紹介する:
方法1:キーボードだけを使い、すべてをオフスクリーンで行う
ブラインドワークは簡単ではない。一歩間違えれば、また一歩目からやり直さなければならない。
- タスクバーで開いているアプリを左クリックし、不正なウィンドウを選択する。
- を押す。 Alt + Space キーボード・ショートカットで隠しウィンドウ・メニューを復活させる。
- を押す。 下矢印キー かつて (移動オプションの上にカーソルが移動する)。
- を押す。 入る キーを押してオプションを選択し、ウィンドウの移動動作を開始する。
- 矢印キーを使って、ウィンドウを 反対方向 もう1台のディスプレイがデスクトップを拡張していた場所のどこにあるか。
- アプリが表示状態に戻ったら、Enterキーを押して移動動作を停止する。
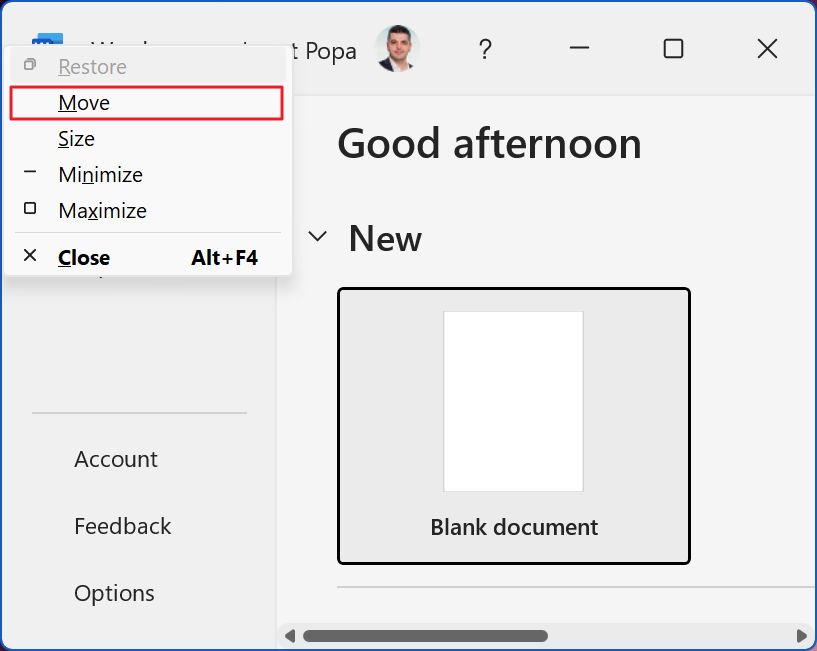
特に高解像度のディスプレイの場合、ウィンドウを視界に戻すのに時間がかかる。
また、ウィンドウを間違った方向に動かしている可能性もある。ウィンドウがスクリーンに表示され始めるまで、正しく動かしていることを視覚的に示すことはできない。
方法2:キーボードとマウスを使う
そのため、私はマウスも使う少し変わった方法をとっている:
- シフト+右クリック タスクバーの開いているアプリの上でウィンドウを選択し、同時に隠しウィンドウメニューを開く。
- メニューから 移動オプション をクリックする。
- いずれかの矢印キーを1回押す でウィンドウ移動モードを開始する。
- マウスカーソルはタイトルバーの真ん中に釘付けになった。 マウスを動かす ウィンドウがスクリーンに表示されるまで、ウィンドウと一緒に表示する。
- 一度クリックする をクリックすると、マウスカーソルがアプリのウィンドウから切り離され、ウィンドウ移動モードが停止する。
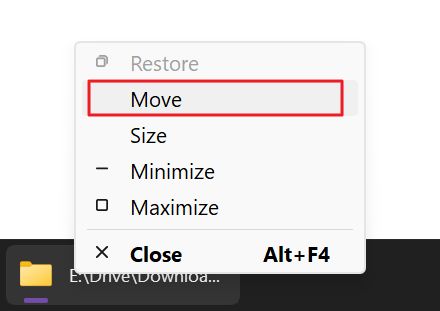
もしあなたがこの問題を永久に解決する解決策を探していたのなら、私はそれを持っていない。 ウィンドウズ11では、ウィンドウズ7や10のときほど頻繁には起こらないが、ときどきこのバグに出くわす。
少なくとも、画面外にあるウィンドウをアクティブな表示領域に戻す方法はわかっただろう。
修正方法を見つけたか?コメントで教えてほしい。







