- You’ve opened Windows Update and you’re greeted with a cryptic Install Error 0x80070103 message near the latest updates.
- It’s nothing to worry about, as it won’t impact the functionality or the performance of your PC.
- Learn what the Window Update Install Error 0x80070103 is, what causes it, and how to fix it.
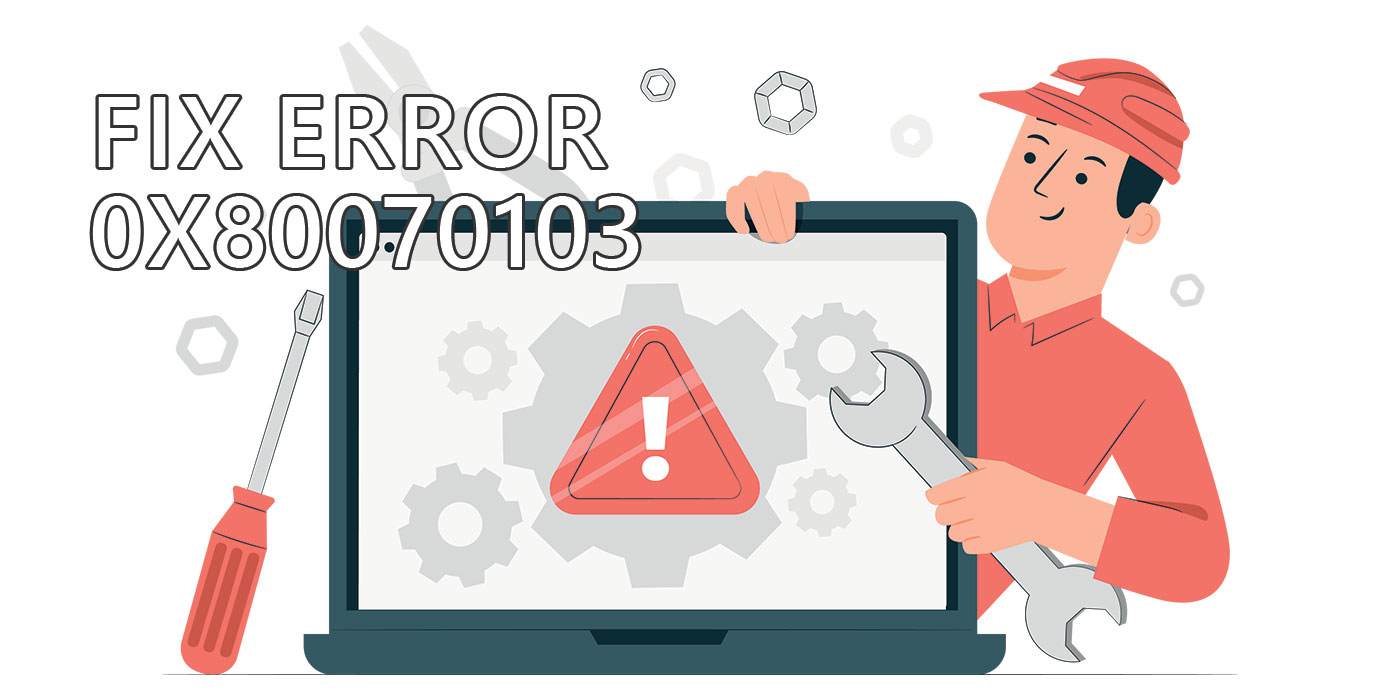
My opinion about Windows Updates is that they’re not as annoying as people make them to be. Although, Microsoft didn’t win any awards for how it handled the automatic Windows Updates system in Windows 10.
I always keep my computers up to date and so should you, if you care about security. Yes, updates can cause problems sometimes, but it’s nothing a full system backup can’t resolve.
Anyway, a few days ago I was headed to Windows Update in the system settings app and after clicking on the Check for updates button I was shown this install error 0x80070103 next to what apparently looked like driver updates.
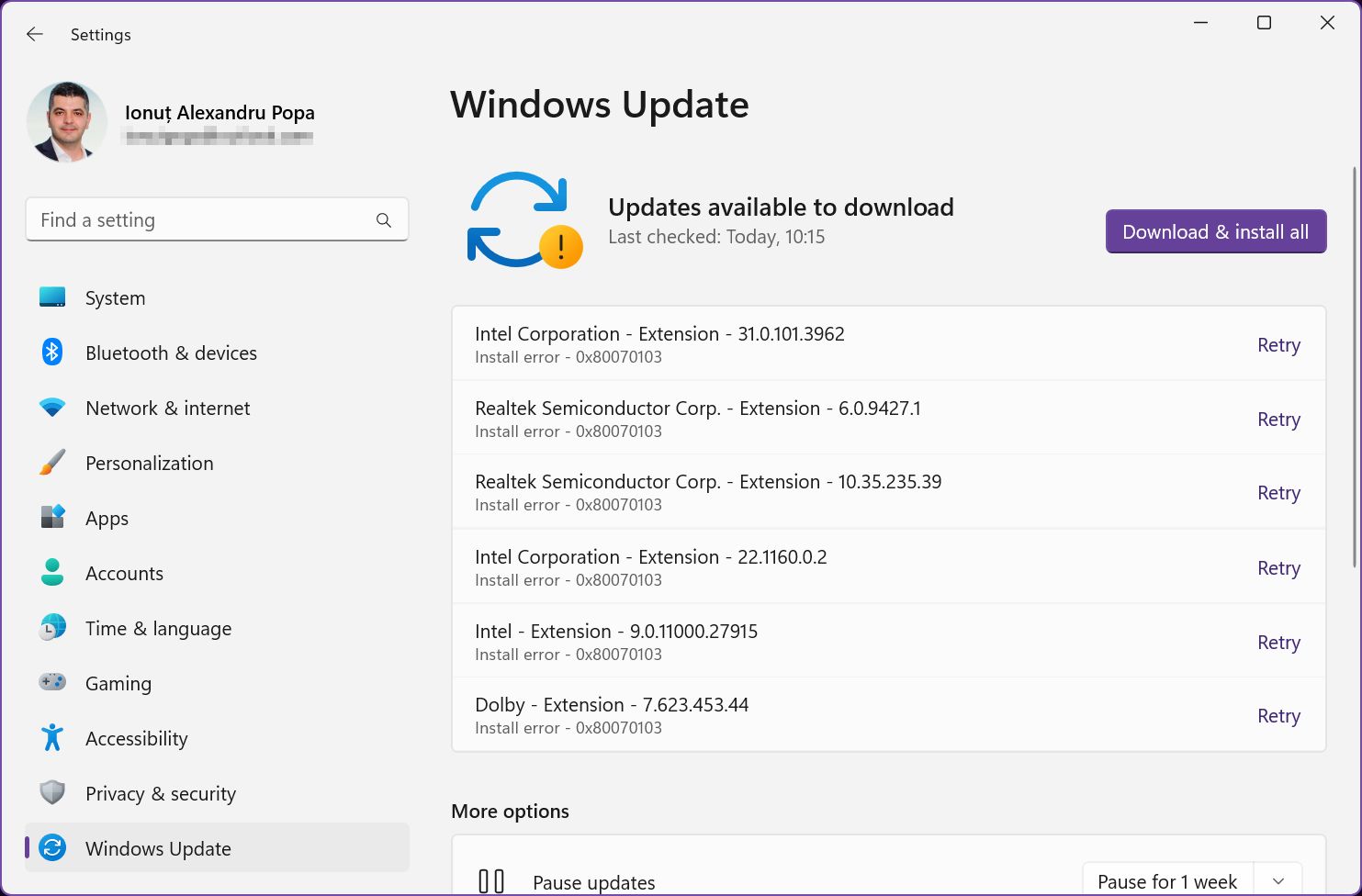
I’ve clicked on the Download & install all button several times, of course. Each time the system would try and download these updates but would return the same error after a brief period of time.
Have you seen the same error and don’t know if it’s something you should be looking into? Let’s find out together.
CONTENTS
What is Window Update Install Error 0x80070103? When is it Happening?
The Windows Update install error 0x80070103 shows up occasionally when you check for updates. The error code means there was a mixup in the device driver version.
Basically, Windows is trying to install a driver that has already been installed or it’s an older version compared to the currently installed device driver.
This is the main cause of the install error 0x80070103, but that’s not always the case. This error can occur also when the Windows Update tries to install a driver not compatible with the current version of Windows when it can’t update the current driver because it’s in use, or when system files get corrupted somehow.
Is Install Error 0x80070103 Serious?
Most of the time the install error 0x80070103 doesn’t put your system at risk. You wouldn’t even know there was an error if you didn’t check the Windows Update screen in the settings app.
On rare occasions, you may even see a prompt with this error, but it didn’t happen in my case.
So, you can either wait for the problem to go away by itself, or try some of the methods outlined below:
How to Fix Error 0x80070103 in Windows
Let’s see what can be done to solve the 0x80070103 error. As I mentioned, it’s not serious, but if you like your system neat and tidy here are a few solutions to try.
Reboot the PC, Then Check Again for Windows Updates
I’ve mentioned it countless times: restarting your computer can solve a lot of issues, so the first thing you do is restart your computer.
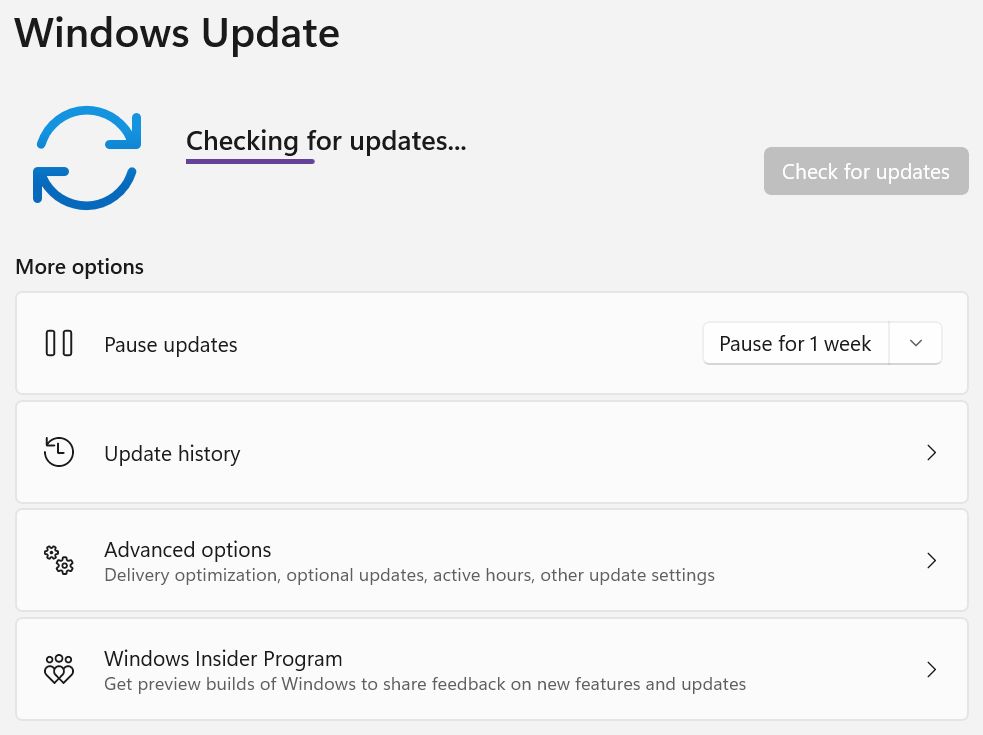
After it’s fully booted try to check for new updates. See if the error persists. In my case, this solved the issue, but not after the first reboot. I’ve done some chores, then come back later the same day, tried again and it seems to have worked.
My guess is that the Windows Update found some other updates (it was a definition update) and that caused a recheck on the previously incorrectly detected driver updates.
Basically, the Windows Update database got temporarily corrupted. That’s not a big issue, because Windows rebuilds it from time to time. Waiting also heals some Windows wounds I guess.
Run the Windows Update Troubleshooter
Even if usually the automatic Windows troubleshooter is completely useless, sometimes it can fix your problem. Here’s how to use Windows Troubleshooter to diagnose the Windows Update system.
1. Open the settings app (you can do it quickly with the Win + I shortcut).
2. Navigate now to the System section.
3. Scroll on the right-side panel until you find the Troubleshoot link.
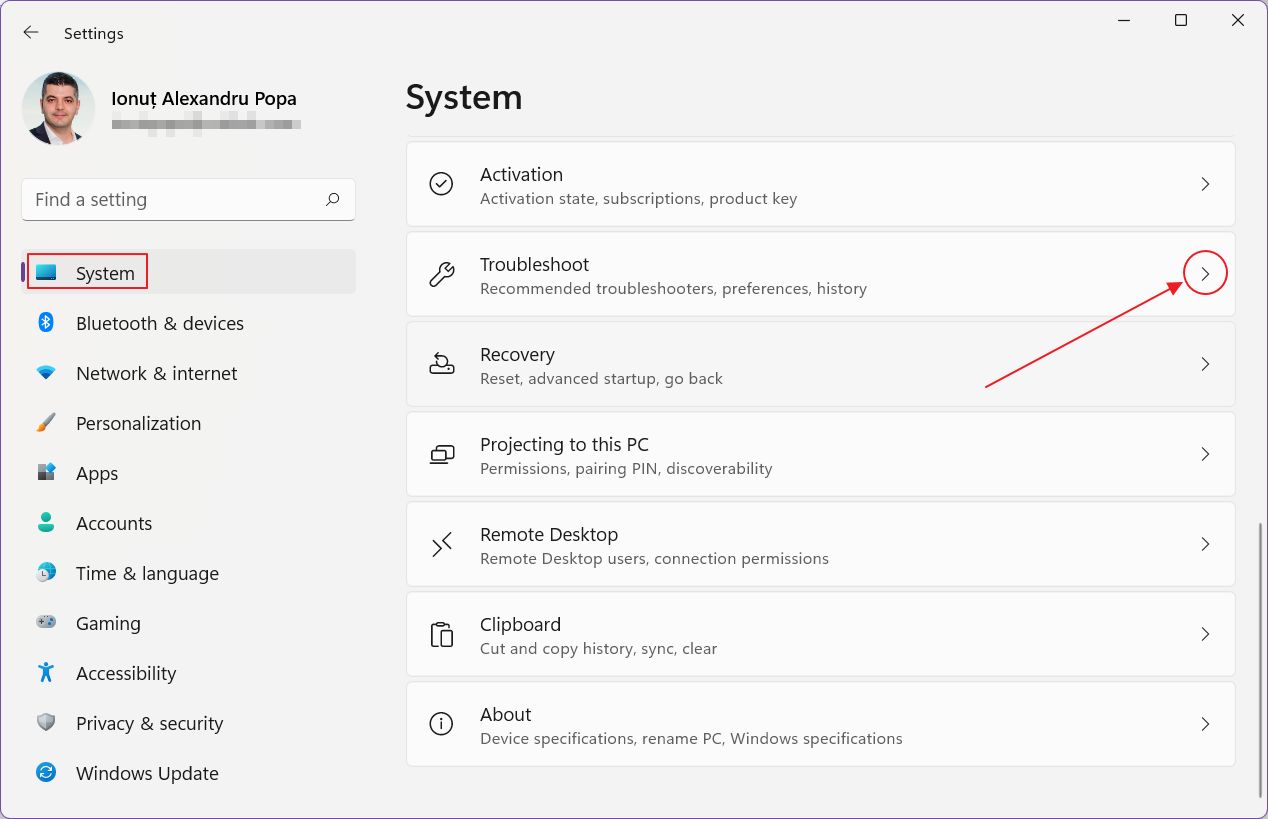
4. Now look for Other troubleshooters. Click to open.
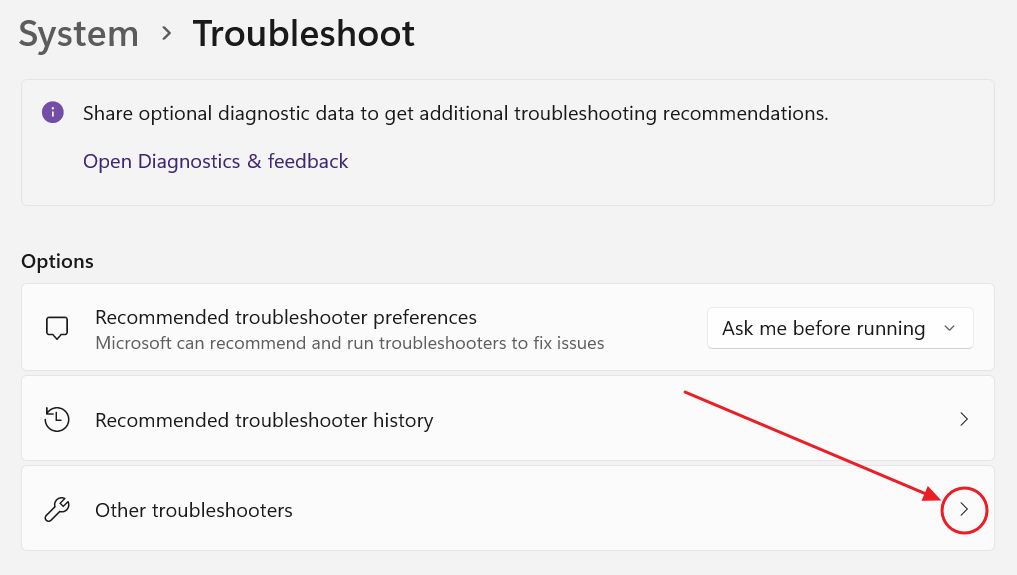
5. In the Most frequent list there’s a Windows Update troubleshooter with a Run button right next to it. Click on it to start the process.
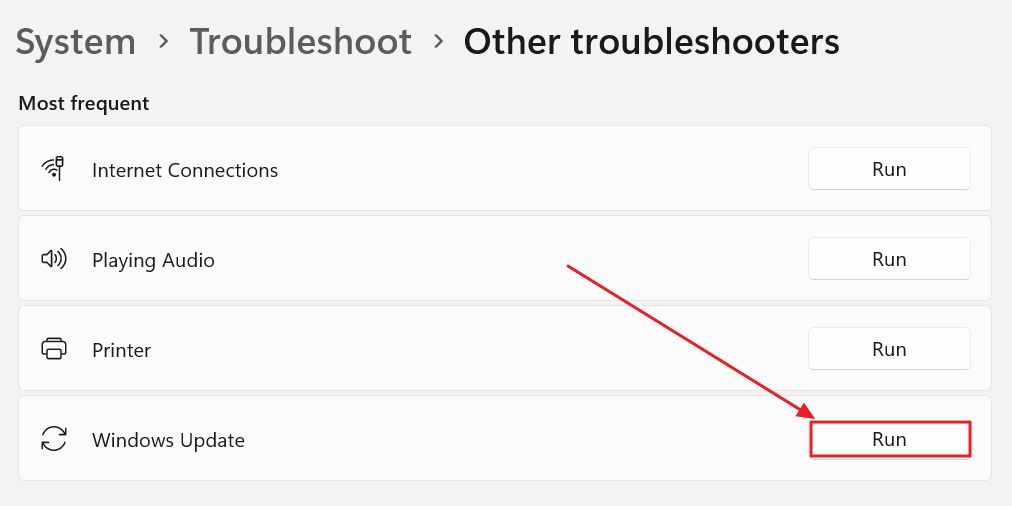
6. Let the system run for a couple of seconds. You should see if any problems were found and what the outcome was after Windows tried to apply the recommended fixes all by itself.
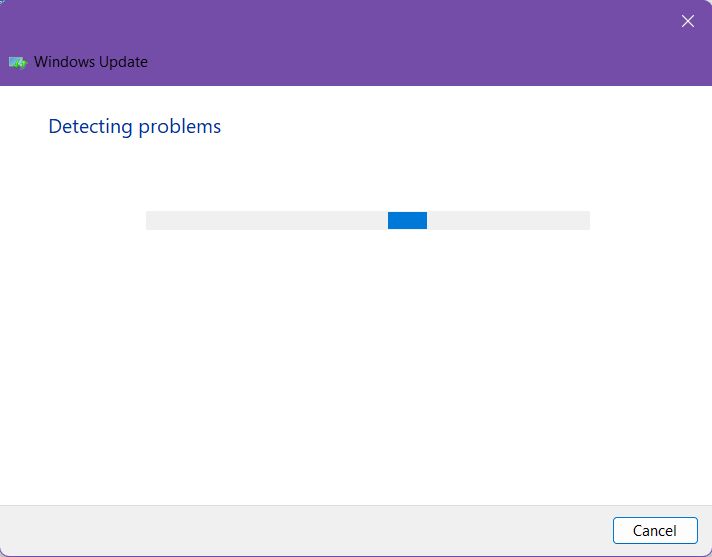
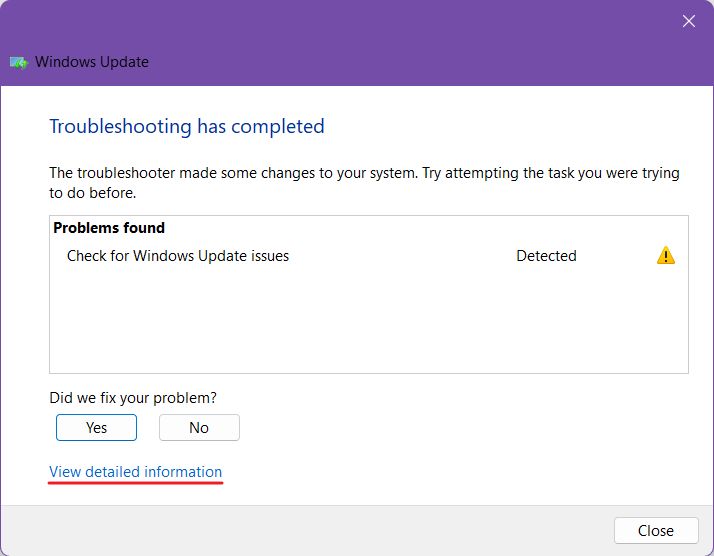
7. In the screenshot above it just says Detected. So yeah, there are some problems, but they were not fixed. Bummer!
Clicking on the View detailed information link will reveal what tests the Windows Update troubleshooter performed and what it found.
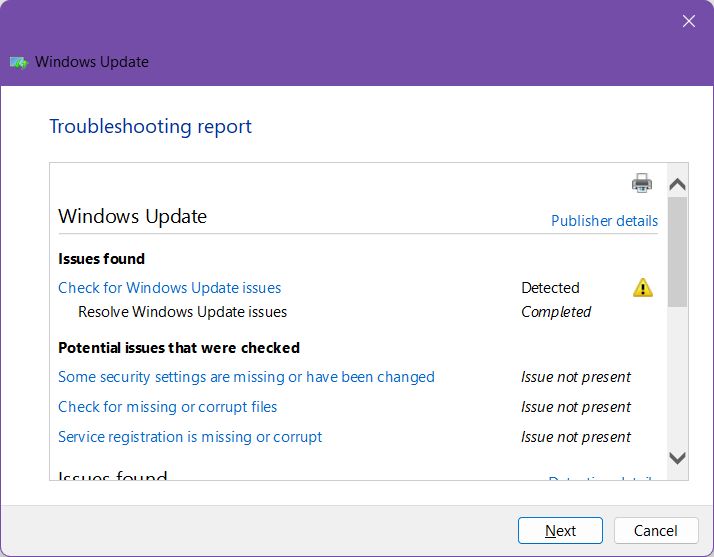
If may be of help, or it may not, so I wouldn’t completely dismiss the idea of trying to let Windows fix its issues.
Restart the Windows Update Process and Rebuild the Database
There’s another move involved way of fixing the install error 0x80070103, which uses quite a few Command Prompt commands. Let’s do it:
1. Open the WinX menu by pressing Win + X.
2. Select CMD, PowerShell, or Windows Terminal, but make sure you choose the option with admin privileges (Run as administrator).
3. Type the following four commands to stop all Windows Update and related services:
net stop wuauserv
net stop crypSvc
net stop bits
net stop msiserverHit enter after each command to execute:
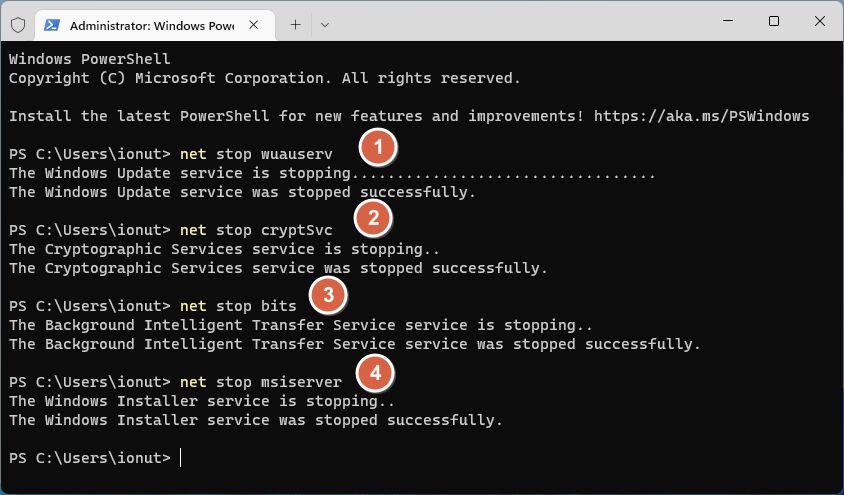
4. At this point we’re going to rename the Windows Update database. Why? Because we want Windows to rebuild it when it checks for updates the next time.
Here are the two commands you have to type:
ren c:\windows\SoftwareDistribution softwaredistribution.old
ren C:\Windows\System32\catroot2 Catroot2.old 5. Now we have to restart the previously stopped services. Here are the four commands.
net start wuauserv
net start crypSvc
net start bits
net start msiserver6. Open the Windows Update again in Windows settings and try again to click on the Check for updates button.
Lastly, you could try something a little more extreme: disable automatic driver updates, but I highly recommend you don’t. If you do, make sure you update your device drivers manually by downloading the installation package from the manufacturer’s website.
If you’re running new hardware it’s important to keep the device drivers up to date. New versions can improve performance and security, while also fixing annoying bugs.
Has any of these methods worked for you? I’m also curious if you’ve found some other way to the install error 0x80070103 go away.







