- Windows Helloは、Windowsデバイスにアクセスするための安全で簡単な方法だ。
- Windows Helloでデバイスにログインするには、PIN、セキュリティキー、または生体認証データ(顔認識、指紋)を使用できる。
- Windows Helloの認証データは、デバイスのローカルにのみ保存され、一般的なパスワードに比べて安全性が高いとされる認証方法だ。

強力なパスワードを使うということは、より長く、より複雑で、覚えておくことが不可能な文字列を使うということだ。そのため、多くの人が同じ弱いパスワードを再利用し、セキュリティを損なっている。
Windows Helloは、マイクロソフトが提供する代替手段であり、よりシンプルに使用でき、同時に安全である。なぜそんなことが可能なのか?Windows Helloとは何なのか、どのように機能するのか、そしてあなたのWindowsコンピューターにどのように設定できるのか、この先をお読みいただきたい。お気に召さないだろうか?無効にする方法も紹介しよう。
目次
Windows Helloサインインとは何か?
Windows Helloは、Windowsコンピュータのローカル認証方式で、生体情報、シンプルで覚えやすいPIN、またはハードウェアキーを使用してログインしたり、互換性のあるサービスにアクセスしたりする。
Windows Helloはパスワードではなく、Windowsデバイス上で認証を提供する方法である。つまり、ローカルに保存されたパスワードは比較のためにサーバーに送信されないので、第三者に傍受される危険はない。
Windows Helloは通常のパスワードと比べてどの程度安全なのか?
Windows Helloはローカルデバイス上の認証データを暗号化し、専用のハードウェアデバイス、通常はCPUやマザーボードに内蔵されたTPMチップで保護する。これは常にそうであるとは限らないが、TPM(Trusted Platform Module)を使用することが、Windows Hello認証トークンを保存する最も安全な方法であることは間違いない。
これで、マイクロソフトがウィンドウズ11対応デバイスにTPMチップの搭載を義務付ける意味が出てきた。
Windows Helloのデータがクラウドに保存されることはなく、インターネット経由で送信されることもない。
欠点はあるのだろうか?おそらく、使っているすべてのデバイスでWindows Helloをセットアップしなければならないことだろう。私に言わせれば、それほど大きな迷惑ではない。
いずれにせよ、要点は以下の通りだ。 Windows Helloはパスワードと同じくらい安全で、弱いパスワードよりも安全かもしれない.
完全にすることも可能だ。 マイクロソフトアカウントのパスワードを削除する だが、正直なところ、今の僕にはその準備ができていない。
Windows Helloサインインオプション
Windows Helloには複数の認証オプションがある:
- 顔認識だ;
- 指紋認証だ;
- PINコード;
- セキュリティ・キー。
すべてのコンピューターがWindows Helloに対応するすべての認証方法を使えるわけではない。顔認証には、深度を感知できる赤外線ウェブカメラが必要だ。通常のウェブカメラでは不十分だ。
指紋認証には指紋リーダーが必要だが、セキュア・キーを使うには物理的なハードウェア・デバイスが必要で、カード・リーダーをインストールする必要がある特殊なカードや、USB Type-Aポートで動作するUSBキーなどがある。
Windows HelloをPINで設定する方法
各Windows Hello認証方法は、使用する予定の各デバイスで個別に設定する必要がある。
私のノートパソコンにはIRウェブカメラも指紋センサーもないので、Windows Helloのすべての認証方法をセットアップする方法をお見せすることはできないが、最も簡単な方法である PINコード.
Windows HelloのPINは、クレジットカードのように4文字だけの短い数字にすることも、もっと複雑な文字列にすることもできる。どちらも似たようなレベルのセキュリティを提供し、特に総当たり攻撃を防ぐグループポリシーと組み合わせれば、その効果は絶大だ。
1.を開く。 Windows設定アプリ を押す。
2.以下のセクションに移動する: アカウント > サインイン・オプション.
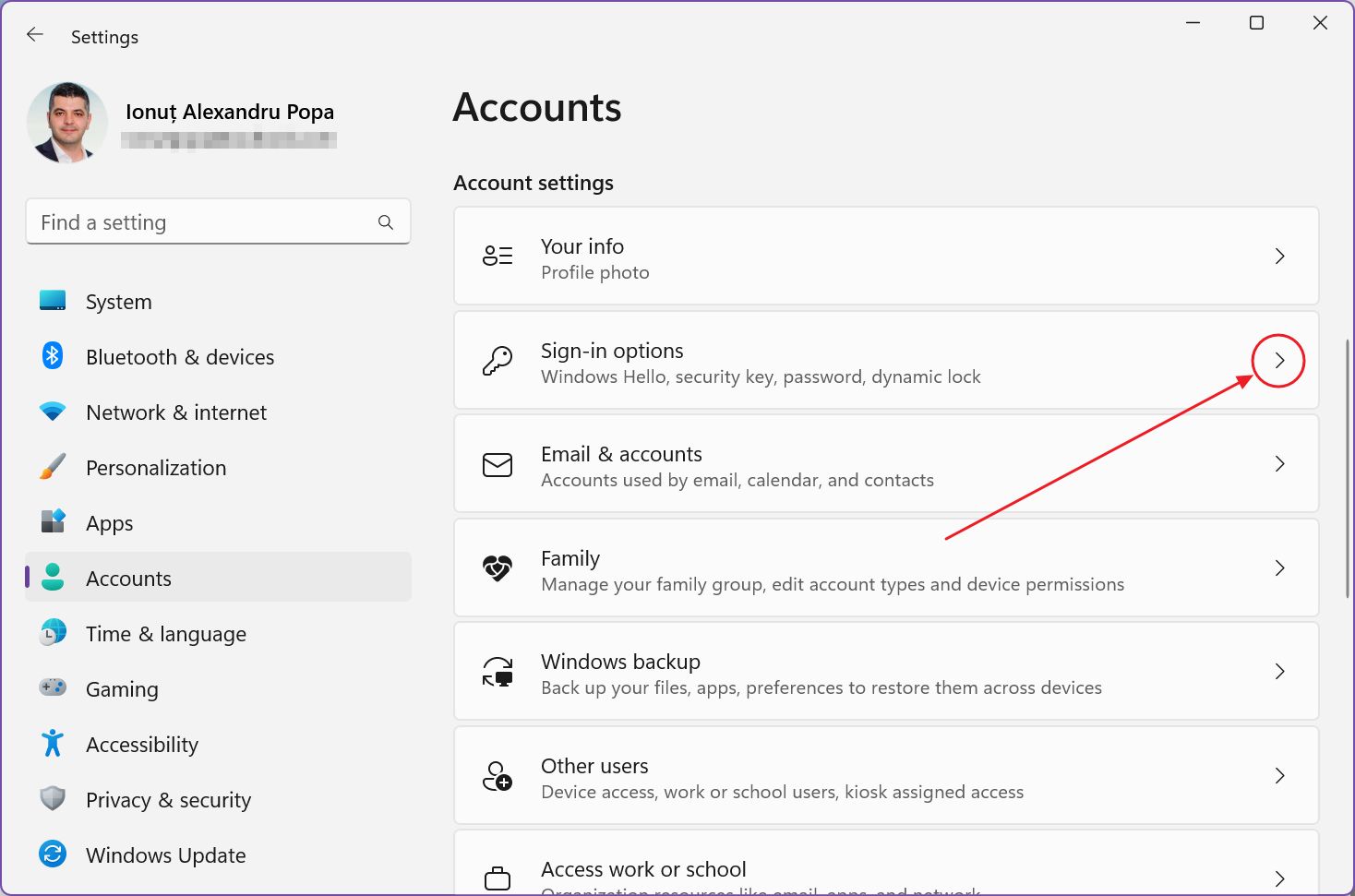
3.ウィンドウの右側で、以下のいずれかを選択する。 サインインの方法 現在のデバイスと互換性がある。その このオプションは現在利用できない 互換性のないメソッドの横にテキストが表示される。
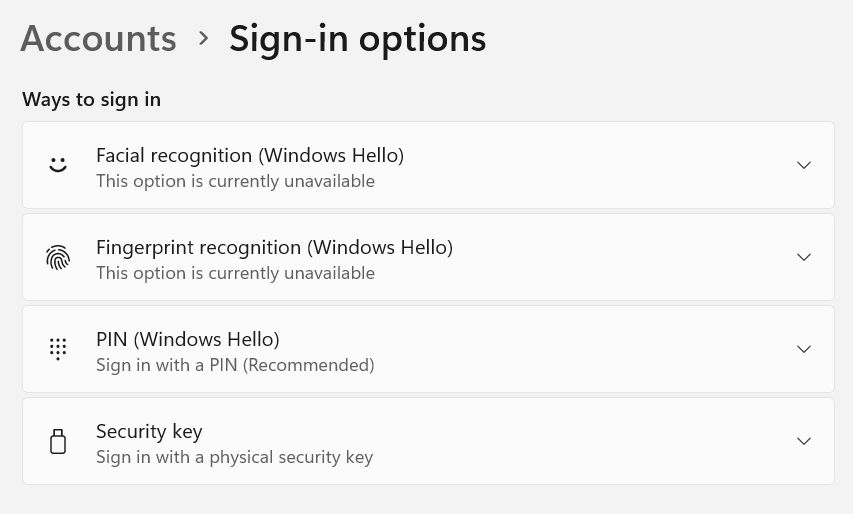
このガイドのPIN(Windows Hello)セクションを展開する。
4.の隣にある。 Windows、アプリ、サービスへのサインインにPINを使う をクリックする。 セットアップ ボタンを押す。

5.オンラインまたはオフラインで、現在のアカウント・パスワードを入力するよう求められる。
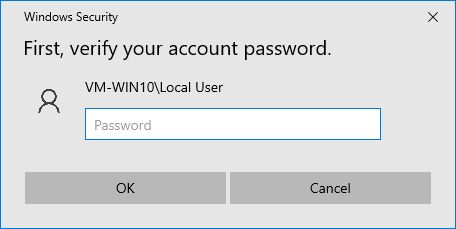
6.このステップで、Windows Helloで使用したい新しいPINを入力し、PINを確認する。デフォルトの設定では、数字しか使えない。 を確認する。 文字と記号を含む より複雑な暗証番号を設定したい場合。
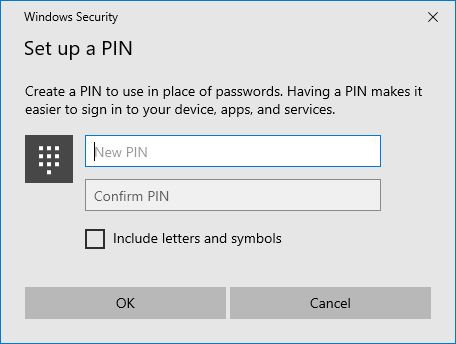
7.これで現在のウィンドウズ・コンピューターにPINが設定されたことになる。
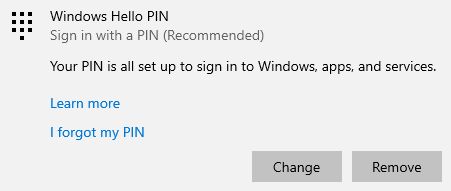
これでWindowsにログインするたびに、アカウントのパスワードではなくWindows Hello PINの入力を求められるようになる。
Windows Helloはローカルパスキーとして機能し、Microsoftのオンラインアカウントへのアクセスだけでなく、Windows Helloを使用することで、Microsoftのオンラインアカウントへのアクセスも可能になる。 を二次認証方法として設定することができる。 しかし、他のサービスも同様だ。 Windows HelloはGoogleアカウントのパスキーとしても使える.Windows Helloは、次のような環境でも動作する。 ローカルWindowsアカウントつまり、かなり汎用性の高い認証方法なのだ。
8.PINを変更する場合は、同じセクションに戻り、「PINを変更する」をクリックする。 変更ボタン.
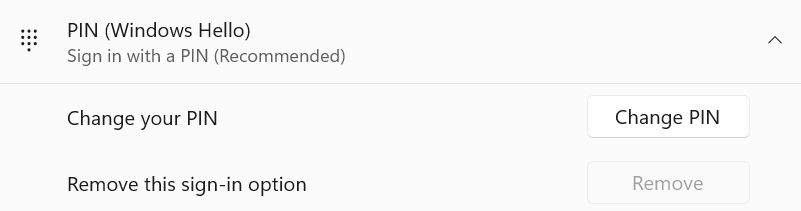
現在の暗証番号を覚えておく必要があるが この問題を回避する方法がある Windows Hello PINを忘れた場合。
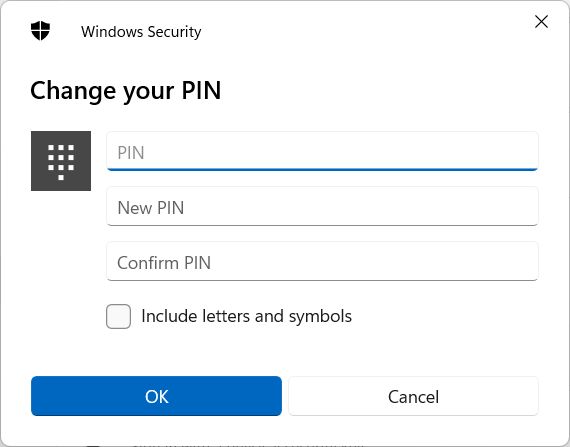
Windows Helloを無効にする方法
何らかの理由でWindows Helloをもう使いたくないとしよう。その場合、以下の方法がある。 有効にした各認証方法について、次のステップを実行する。 (各デバイスごとに)。
1.もう一度「設定」アプリを開く。
2.への道を見つける。 アカウント > サインインのオプション。
3.削除したいWindows Helloメソッドを展開する。
4.をクリックする。 ボタンを外す 横 このサインイン・オプションを削除する.
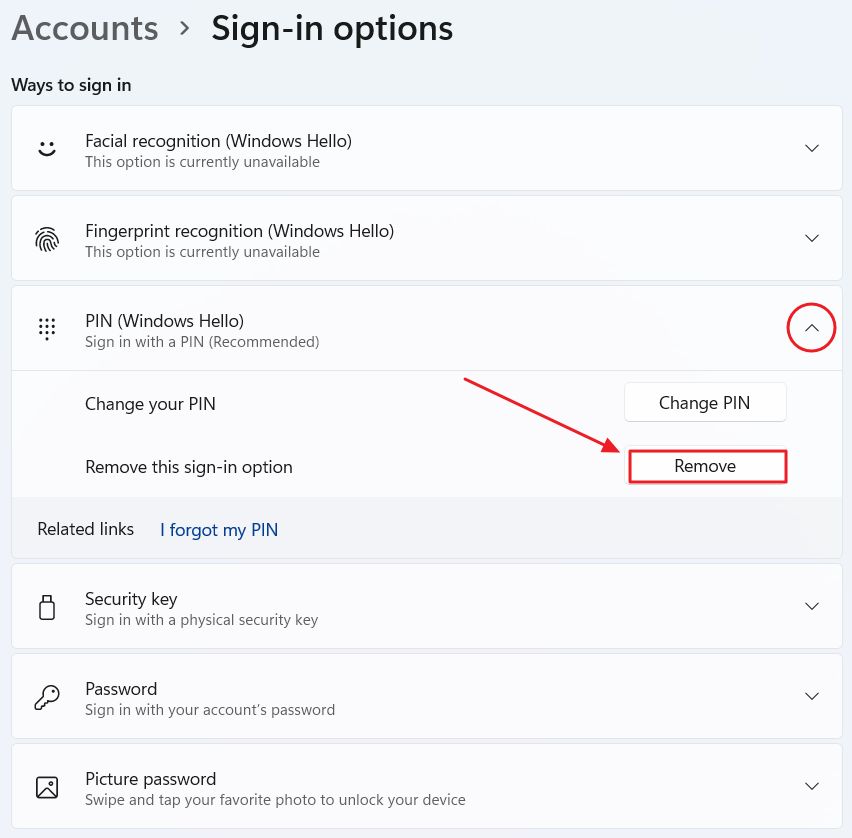
5. このステップで警告メッセージが表示される。
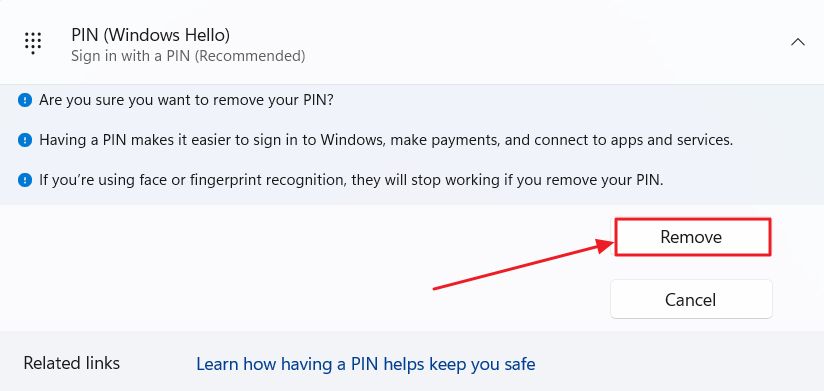
を押す。 ボタンを外す もう一度、現在のアカウント・パスワードの入力を求められるかもしれない。
削除ボタンがグレーアウトしている場合は、あなたの組織がこのオプションを無効にせず、特定のWindows Helloメソッドの使用を義務付けていることを意味する。
これで、Windows Helloに関する最も重要な部分がわかっただろう。この記事を、このテクノロジーの詳細について包括的に深く掘り下げるものにするつもりはなかった。しかし、Windows Helloを試してみる気になったなら幸いだ。







