- Aprende os comandos mais básicos do Prompt de Comando (CMD) que também funcionam no PowerShell mais avançado.
- O Prompt de Comando remonta ao MS-DOS e ainda pode ser usado hoje, mesmo no Windows 11.
- Digitar para fazer coisas no Windows não é para todos, mas há casos em que precisas de conhecer alguns destes comandos CMD básicos.
Utilizei computadores de uma altura em que o Windows, tal como o conheces hoje, não existia. Podes crer. Sou assim tão velho. O Windows evoluiu incrivelmente desde então, mas debaixo do capô, ainda há muito código legado se souberes onde procurar.
Isto é mantido por razões de legado, não porque a Microsoft não tem mão de obra para reescrever completamente o Windows. As empresas continuam a utilizar dispositivos e programas antigos, mesmo que executem uma versão mais recente do Windows.
De todo esse legado, o CMD, abreviação de Prompt de Comando, está entre as reminiscências mais antigas. Na verdade, é anterior ao Windows e vem da era dos sistemas operativos com interface só de texto, o bom e velho MS-DOS.
Foi melhorado nos últimos anos com Power ShellMas ainda está presente na sua forma mais antiga, mesmo no Windows 11. Não é necessário, na maioria das vezes, mas é muito útil para obter informações rapidamente, como o número de série do computadorpor exemplo. No entanto, pode fazer muito mais.
Isto leva-me à próxima parte:
ÍNDICE
- Alguma vez precisaste de utilizar os comandos da linha de comandos?
- Altera o diretório (CD)
- Muda de unidade (X:)
- Lista o conteúdo do diretório (DIR)
- Cria um novo diretório (MD ou MKDIR)
- Renomear ficheiros e pastas (REN)
- Copiar ficheiros (COPY)
- Eliminar ficheiros e pastas (DEL, ERASE e RD)
- Lança programas executáveis
- Repara ficheiros de sistema em falta ou corrompidos com o Verificador de Ficheiros de Sistema (SFC)
- Obter informações de ajuda (HELP e /?)
- Outros comandos do prompt de comando e atalhos de teclado
Alguma vez precisaste de utilizar os comandos da linha de comandos?
Para a maioria das pessoas, a resposta seria "Não, não precisas de saber como utilizar o CMD". Para utilizadores avançados, é muito útil. Como qualquer aficionado do Linux te dirá, escrever para fazer as coisas é muito mais rápido do que clicar no rato.
Isto aplica-se ao Windows, Linux e provavelmente ao Mac OS.
Para o resto das pessoas, é provavelmente algo com que nunca terás de te preocupar, a não ser que... Bem, se fizeres overclock ao teu PC, poderás ter de reparar a unidade de arranque se o Windows não carregar. Ou se tiveres um arranque duplo e, a dada altura, quiseres apagar todos os vestígios do outro SO.
A questão é: se precisares de utilizar a Linha de Comandos, será provavelmente um caso de utilização muito limitado, mas também pode ser um momento em que precisas mesmo de saber o que fazer para resolver algo que não está a funcionar. Para esses momentos, conhecer os comandos abaixo pode salvar o dia.
Por isso, vamos começar. Para iniciares a linha de comandos (cmd):
- Abre o menu Iniciar (tecla Win)
- Tipo prompt de comando ou cmd e prime Enter.
Queres ver ainda mais métodos para iniciar o CMD?
Isto é o que vais ver: a janela da linha de comandos. Verás uma linha a piscar (o teu cursor) e a pasta atualmente selecionada. No Windows 11, por predefinição, é a pasta de documentos do utilizador atual.
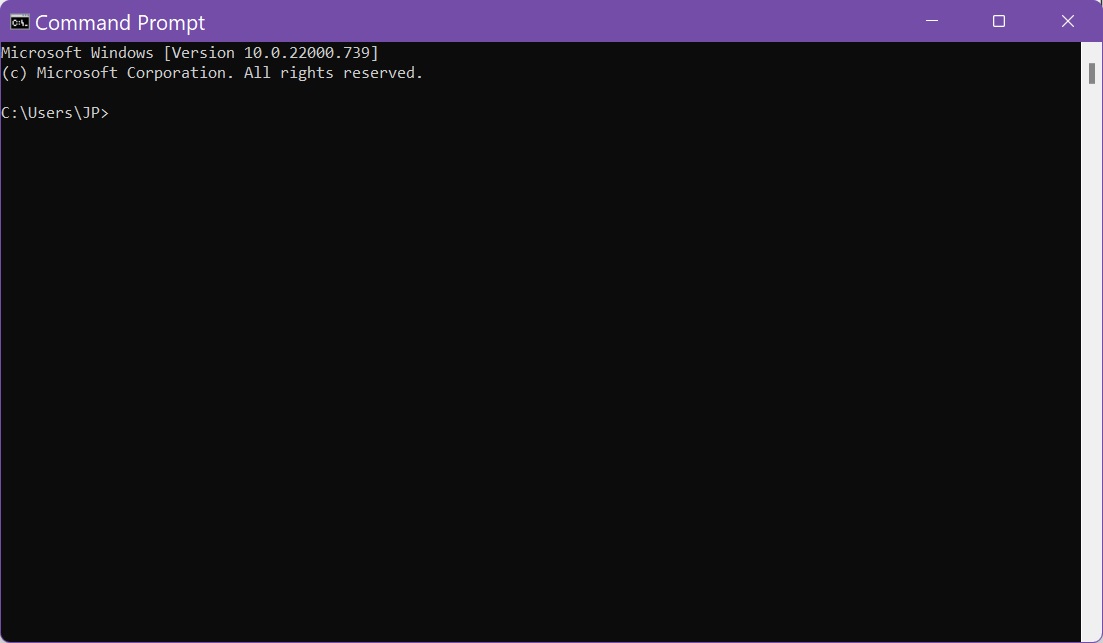
Altera o diretório (CD)
Os ficheiros e as pastas são organizados no Windows com o que chamarias uma estrutura em árvore. À semelhança de uma árvore, existe uma raiz da qual partem ramos (directórios ou pastas), ramos mais pequenos (subpastas) e folhas (ficheiros). Cada árvore é como uma unidade de disco ou partição. A floresta inteira é o teu PC.
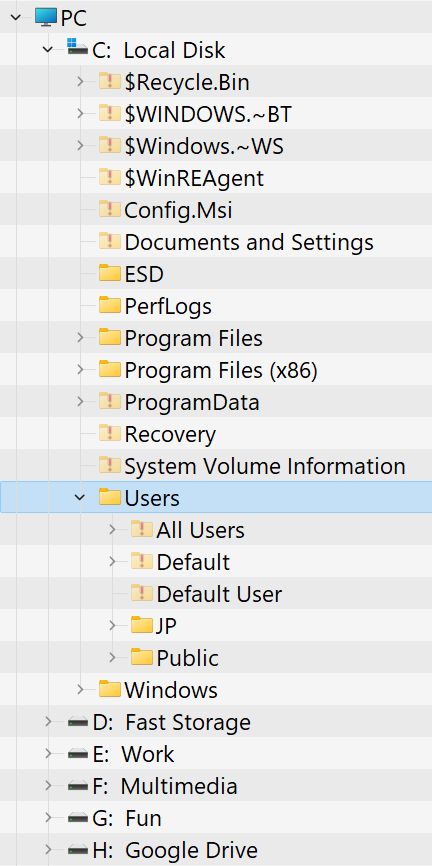
O primeiro comando que precisas de saber é CD, diminutivo de muda de diretório. Digita apenas cd não faz nada. Tens de acrescentar modificadores adicionais:
cd\Isto irá mover-te para a raiz da unidade ou partição atual.
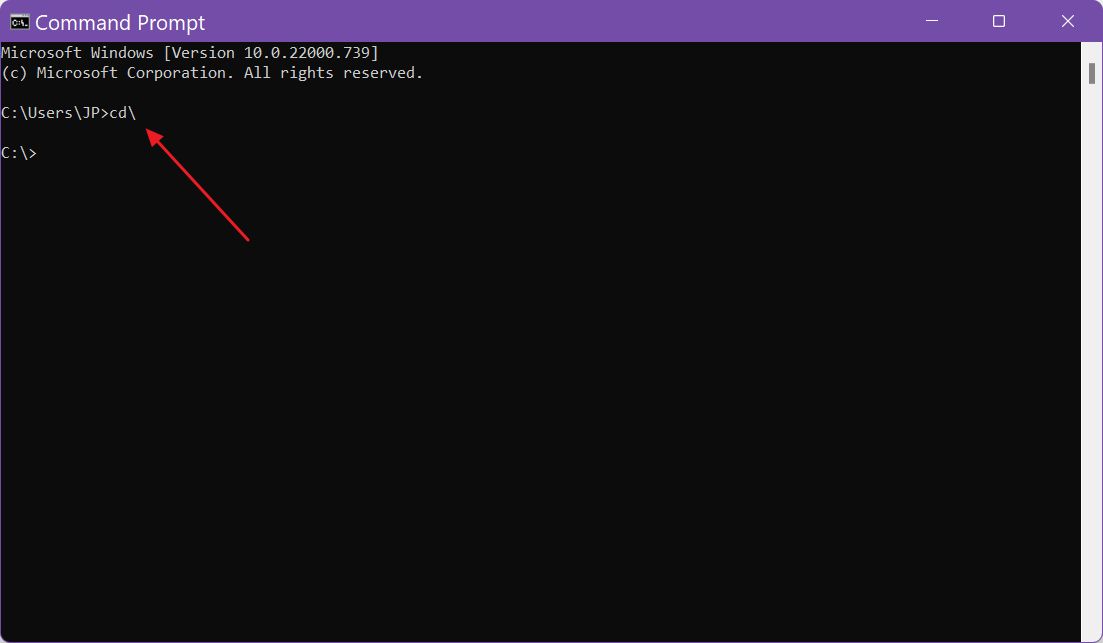
cd..Isto irá mover-te para a pasta principal (um passo acima). Podes executar comandos consecutivos para navegar um passo acima de cada vez, até chegares à raiz.
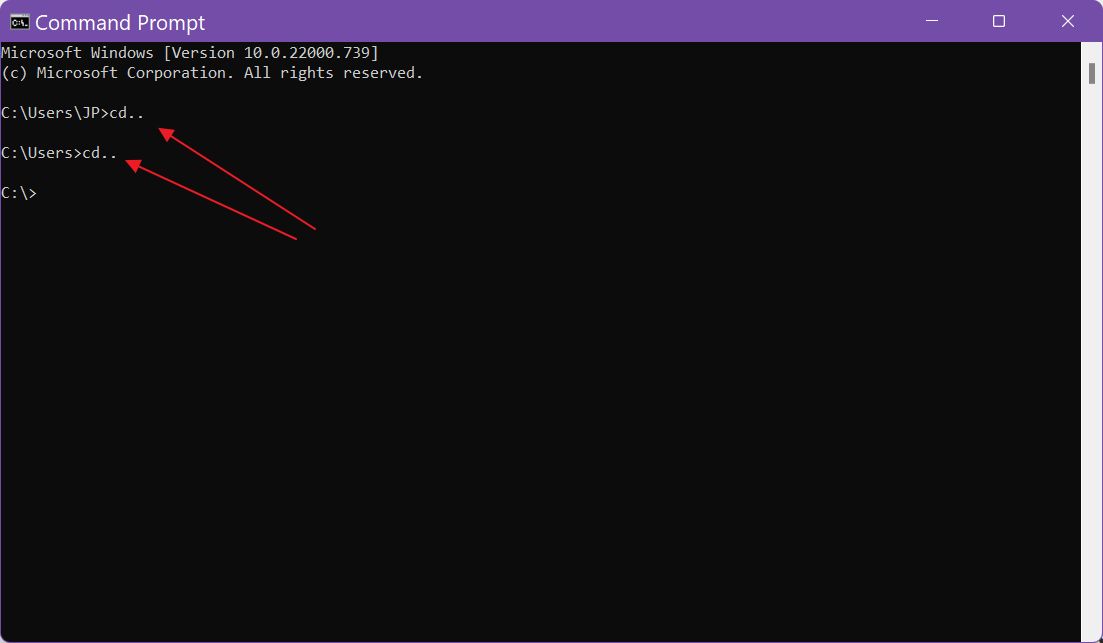
cd [pasta1\pasta2]Isto irá navegar para o pasta2 no interior pasta1Se esta estrutura existir dentro da pasta atual.
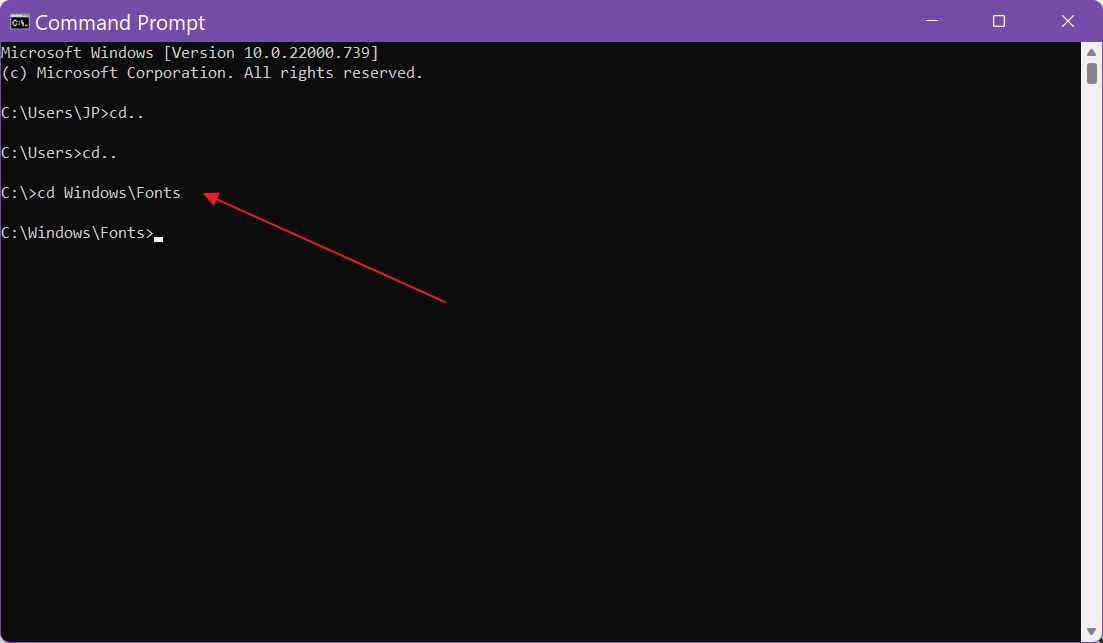
(1) Podes escrever os comandos em maiúsculas, minúsculas ou qualquer combinação que queiras. Não faz qualquer diferença. (2) Carrega sempre em Entra quando quiseres executar o comando que acabaste de escrever.
Muda de unidade (X:)
Agora, a maioria dos computadores tem mais do que um disco ou partição, por isso tens de saber como te libertar de C: e anda à solta. Tens de saber a letra de uma unidade existente e depois acrescentar dois pontos.
d:Passas assim para a unidade D.

A partir daqui, podes emitir o comando CD para continuar a navegar.
Lista o conteúdo do diretório (DIR)
Uma vez dentro de uma pasta, podes utilizar o seguinte comando para listar o seu conteúdo.
dirMostra todos os ficheiros e pastas, por nome, tipo, data de criação e uma contagem resumida de todos os ficheiros e pastas.
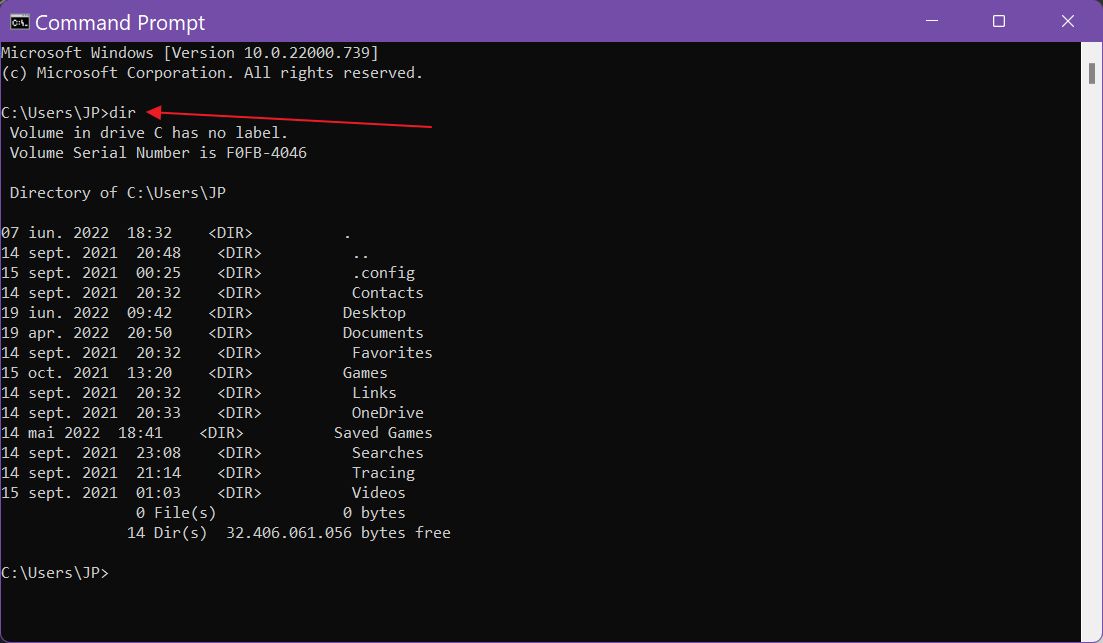
Também podes anexar uma subpasta de destino que se encontre algures dentro da pasta atual para listar diretamente o seu conteúdo, sem teres de navegar até ela.
Cria um novo diretório (MD ou MKDIR)
Se quiseres criar uma nova pasta dentro da pasta atual, podes utilizar um dos seguintes comandos. Ambos funcionam da mesma forma:
MD [nome da pasta]
MKDIR [nome_da_pasta]Cria uma pasta com o nome especificado dentro do diretório atual.
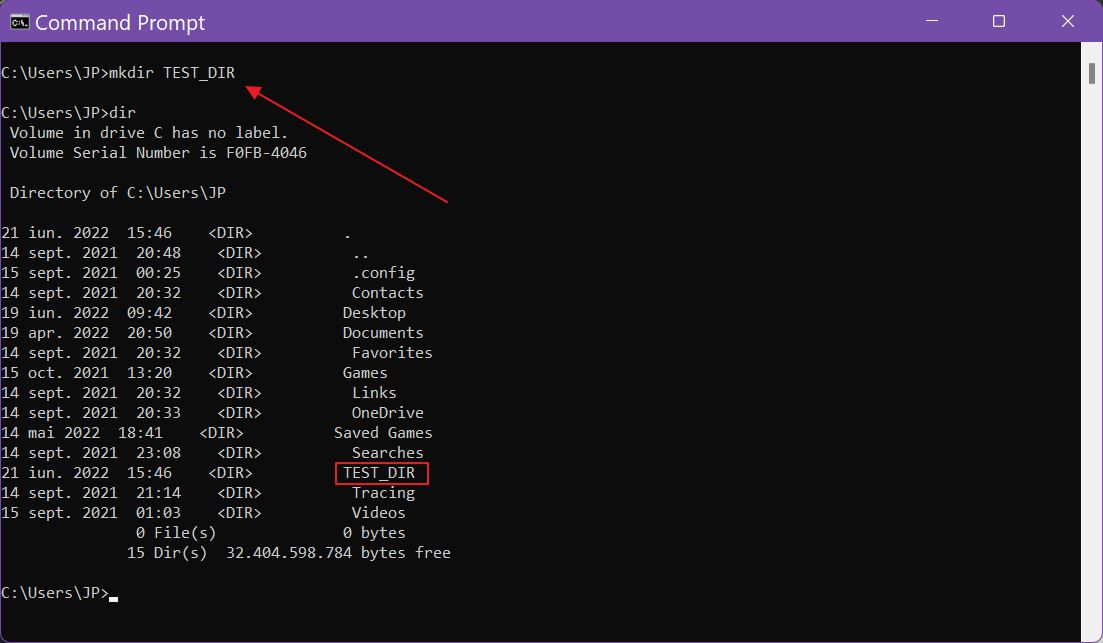
Renomear ficheiros e pastas (REN)
Agora, se quiseres mudar o nome de uma pasta existente, deves utilizar o seguinte comando:
REN [pasta_original] [pasta_nova]Isto irá alterar o nome da pasta especificada. Usa DIR para ver as alterações.
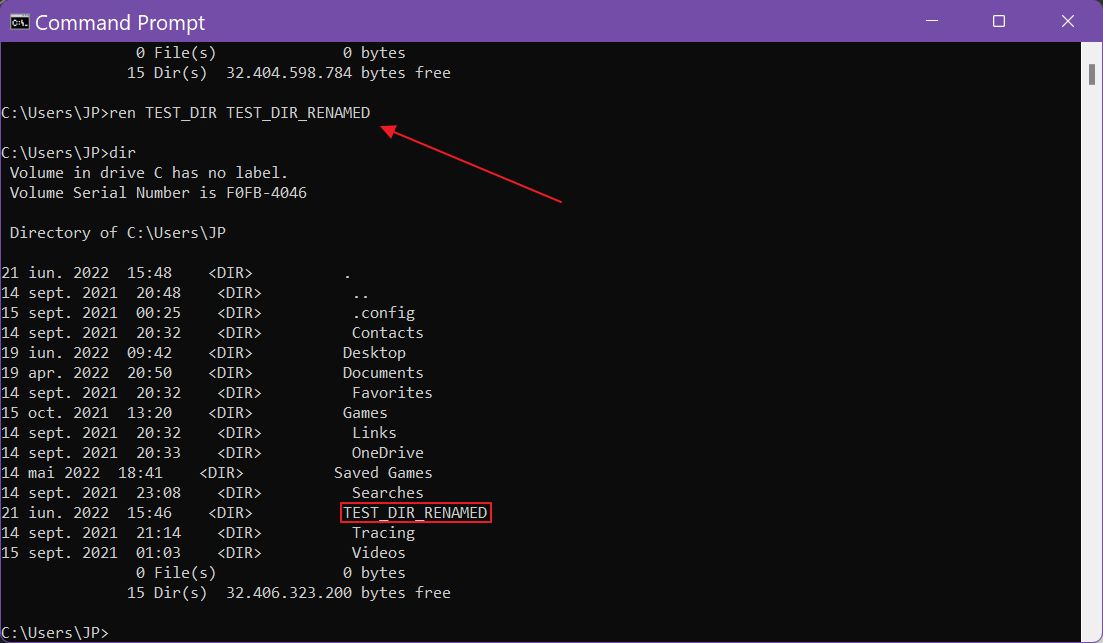
Este comando funciona tanto para ficheiros como para pastas. Para os primeiros, terás também de especificar o nome completo do ficheiro, incluindo a sua extensão.
Copiar ficheiros (COPY)
A cópia de ficheiros (não de pastas) é feita com o comando CÓPIA comanda:
copia [ficheiro_original] [pasta_destino]Isto irá copiar o ficheiro com o seu conteúdo para a pasta de destino que especificaste.
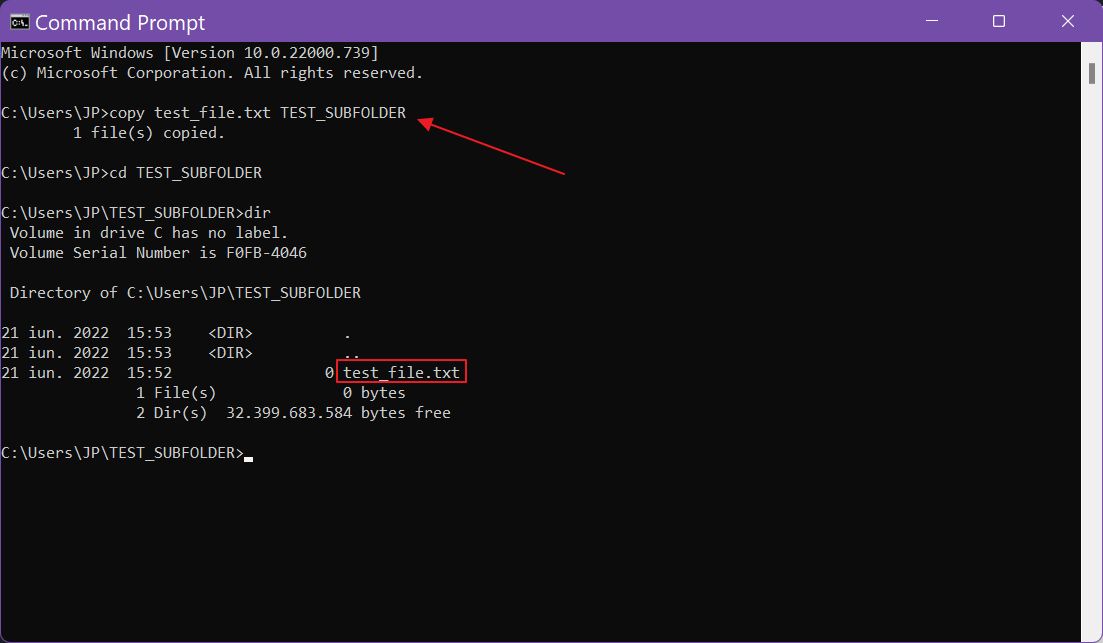
Também podes mudar o nome do novo ficheiro, acrescentando um novo nome de ficheiro:
copia [ficheiro_original] [pasta_de_destino\novo_nome_de_ficheiro]Se estiveres a copiar dentro da mesma pasta, não precisas de especificar uma pasta de destino, mas é necessário um novo nome de ficheiro.
Eliminar ficheiros e pastas (DEL, ERASE e RD)
Na linha de comandos, existem dois comandos diferentes para apagar ficheiros. Estes são o DEL e o Erase.
del [nome do ficheiro]
del [pasta\nome do ficheiro]Elimina o nome do ficheiro da pasta atual (primeira linha) ou da subpasta especificada, relativamente à atual (segunda linha).
del [pasta]Elimina todos os ficheiros da pasta especificada.
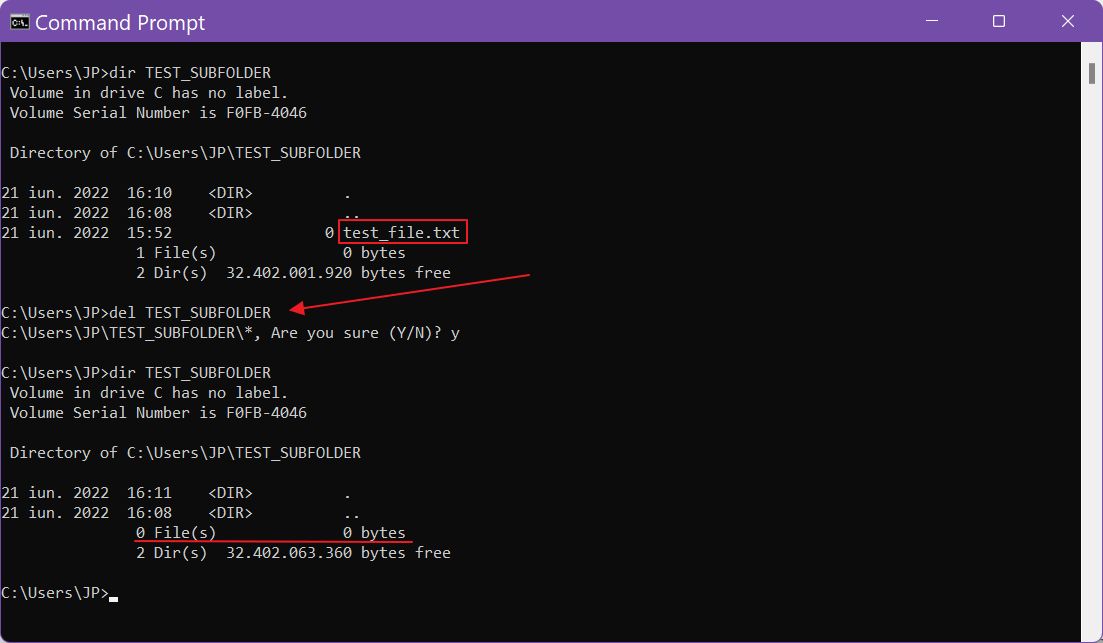
Para apagar pastas, tens de utilizar a opção RD abreviado para Remover Diretório.
rd [nome_da_pasta]Remove a subpasta especificada, relativamente à atual, aguardando confirmação. O comando também elimina todo o conteúdo da pasta.
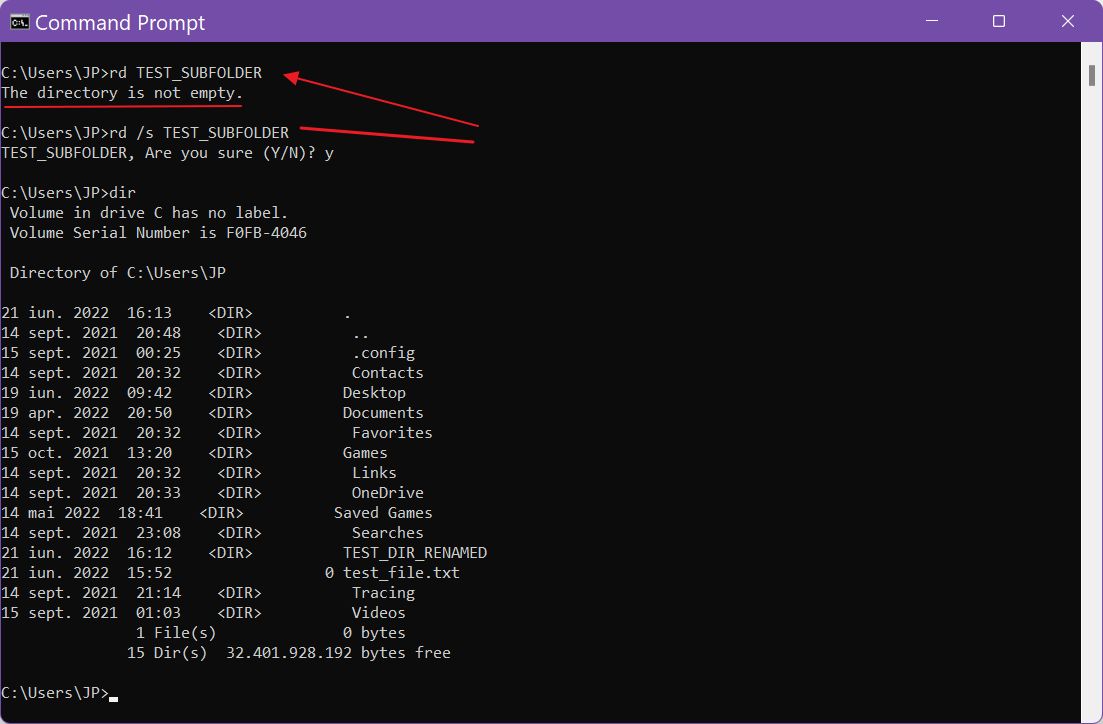
Alguns comandos requerem confirmação durante a execução. Normalmente, é-te pedido que respondas Sim/Não/Todos, o que pode ser feito premindo o botão sim/não seguidas das teclas Entra chave.
Lança programas executáveis
Os programas ou aplicações são lançados a partir do que se chama um ficheiro executável. Normalmente, é um ficheiro armazenado no disco local que tem o nome .exe extensão. Podes iniciar qualquer programa chamando o seu nome, com ou sem a extensão.
[nome da aplicação]
[nome da aplicação.extensão]Eis como inicias a aplicação da calculadora a partir da aplicação Windows\System32 que se encontra na partição C:.
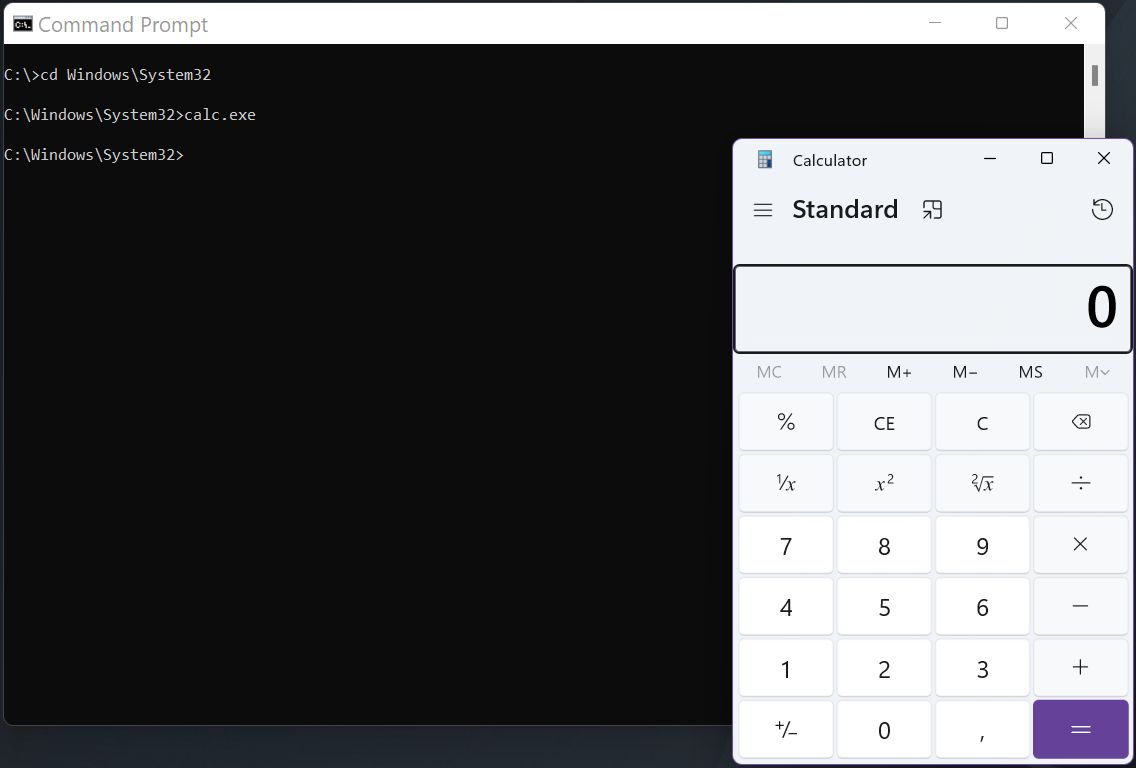
Repara ficheiros de sistema em falta ou corrompidos com o Verificador de Ficheiros de Sistema (SFC)
Um utilitário muito importante incluído no Windows é o Verificador de Ficheiros do Sistema, que é uma ferramenta que verifica e recupera automaticamente ficheiros do sistema em falta ou previamente corrompidos, algo que pode impedir o Windows de arrancar.
Basta executar este comando e deixá-lo chegar a 100%. O processo é automático e não necessita de qualquer intervenção do utilizador.
sfc /scannow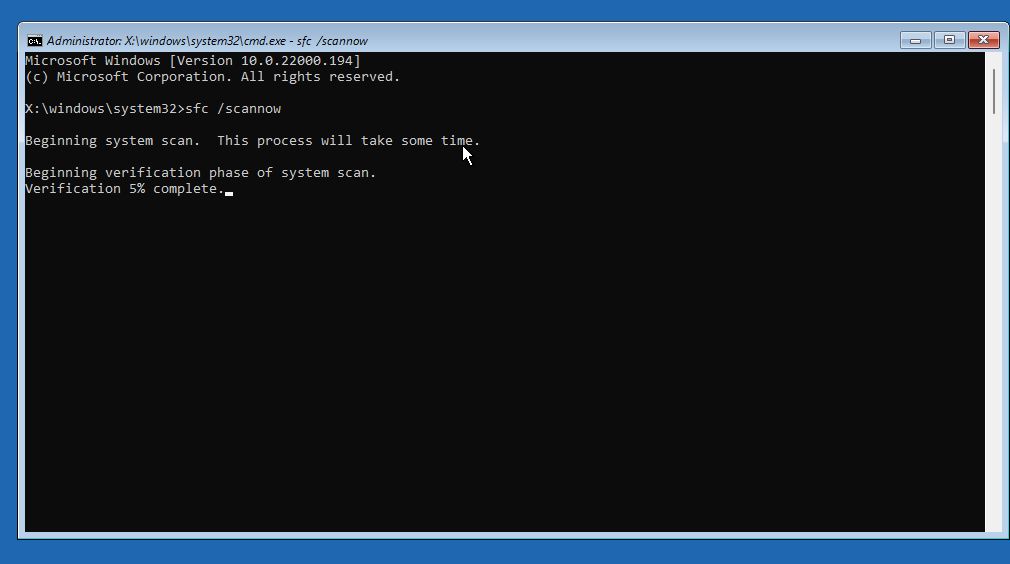
Obter informações de ajuda (HELP e /?)
Estes são apenas os comandos básicos, sem quaisquer modificadores. Sim, podes adicionar uma tonelada de opções a qualquer comando.
É quase impossível recordar todas as opções, por isso a função de ajuda vem ajudar-te. Tens três opções principais para chamar a função de ajuda:
ajuda
ajuda [comando]
[comando] /?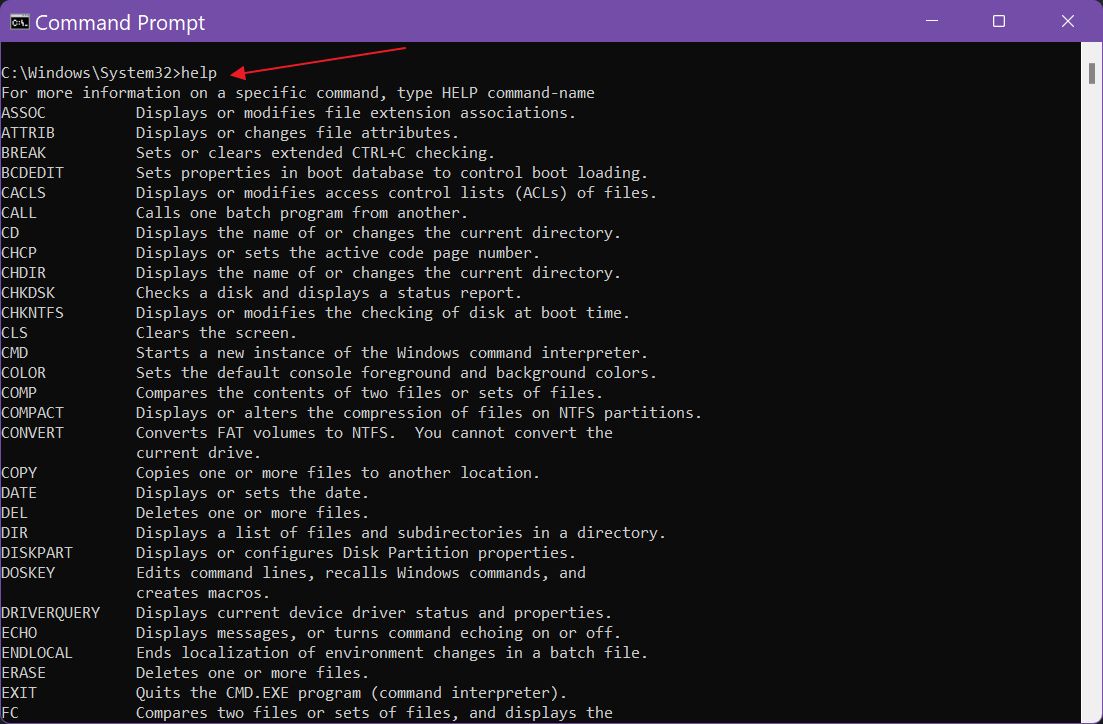
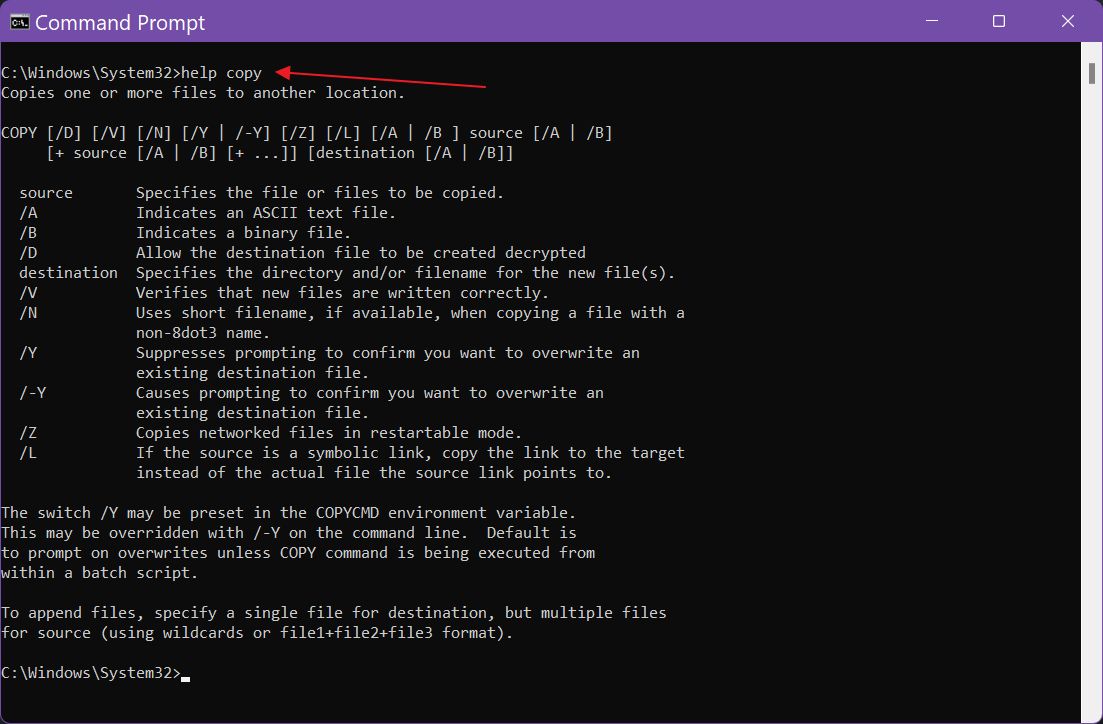
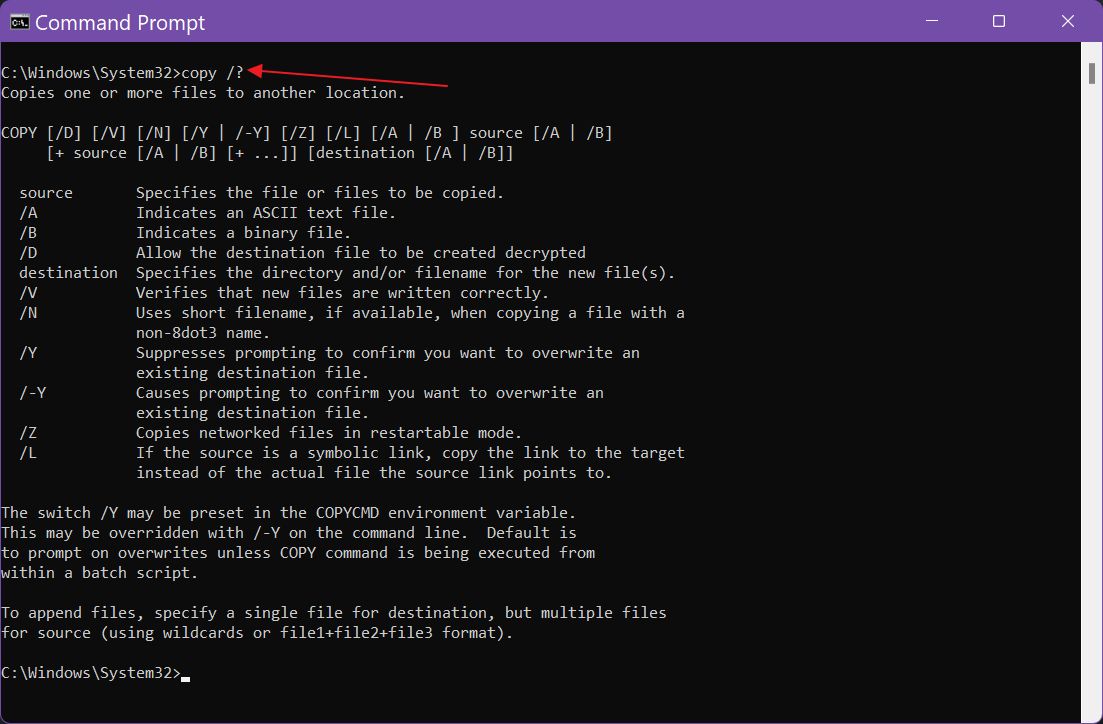
Outros comandos do prompt de comando e atalhos de teclado
Estes são apenas os comandos CMD básicos, sem argumentos, por isso, como podes imaginar, este artigo nem sequer arranha a superfície do que o Prompt de Comando pode realmente fazer.
Dito isto, aqui estão algumas outras coisas que te podem ajudar se tencionas aprofundar a CMD.
- cls comando: limpa o conteúdo do ecrã (limpa a janela CMD);
- sair command: fecha a janela atual do prompt de comando (encerra o aplicativo CMD);
- TAB tecla: completa automaticamente a palavra atual no cursor no caminho do ficheiro/pasta com um nome de ficheiro ou pasta correspondente (menos digitação).
- UP tecla UP: mostra o comando emitido anteriormente, pronto para ser executado novamente. Premir consecutivamente a tecla UP para navegar por todos os comandos anteriores (menos digitação). Carrega na tecla BAIXA para navegar para o comando seguinte na lista.
Conheces outros comandos importantes da linha de comandos? Diz-me num comentário abaixo.
Lê também:
- Terminal Windows, a aplicação de linha de comandos que domina todas as aplicações de linha de comandos no Windows
- Gerenciador de pacotes do Windows - instala aplicações a partir da linha de comandos.







