- 学习最基本的命令提示符 (CMD) 命令,这些命令在更高级的 PowerShell 中也能使用。
- 命令提示符可追溯到 MS-DOS,即使在 Windows 11 中也能使用。
- 在 Windows 中打字完成工作并非人人都能做到,但在某些情况下,你需要掌握一些基本的 CMD 命令。
我使用电脑的年代,还没有现在的 Windows。没错我就是这么老。虽然 Windows 的发展速度令人难以置信,但如果你知道该去哪里找的话,它的引擎盖下仍有许多遗留代码。
这样做是出于传统原因,而不是因为微软没有人力完全重写 Windows。公司仍在使用旧设备和程序,即使它们运行的是较新版本的 Windows。
在所有这些古老的东西中,CMD(命令提示符的简称)是最古老的回忆之一。它实际上早于 Windows,来自纯文字界面操作系统时代,即古老的 MS-DOS。
在过去的几年里,它已经得到了升级 带电源外壳但即使在 Windows 11 中,它仍以最古老的形式存在。大多数时候并不需要它,但它对快速获取信息非常有用,例如 计算机序列号举例来说。不过,它还能做更多的事情。
这让我想到了下一部分:
目 录
您需要使用命令提示符命令吗?
对于大多数人来说,答案是 "不,你不需要知道如何使用 CMD"。对于高级用户来说,CMD 非常有用。任何一个 Linux 爱好者都会告诉你,打字完成工作比点击鼠标快得多。
Windows 和 Linux 都是如此,Mac OS 可能也是如此。
对于其他人来说,这可能是永远不需要担心的事情,除非......嗯,如果你的电脑超频,可能需要在 Windows 无法加载时修复启动盘。或者,如果你使用双启动,并在某些时候想清除另一个操作系统的所有痕迹。
重点是:如果你需要使用命令提示符,这可能是一个非常有限的用例,但也可能是你真正需要了解自己的东西,以修复不工作的东西的时候。在这种情况下,掌握下面的命令就能拯救一切。
这就是你将看到的:命令提示符窗口。你会看到一条闪烁的线(光标)和当前选择的文件夹。在 Windows 11 中,默认为当前用户文档文件夹。
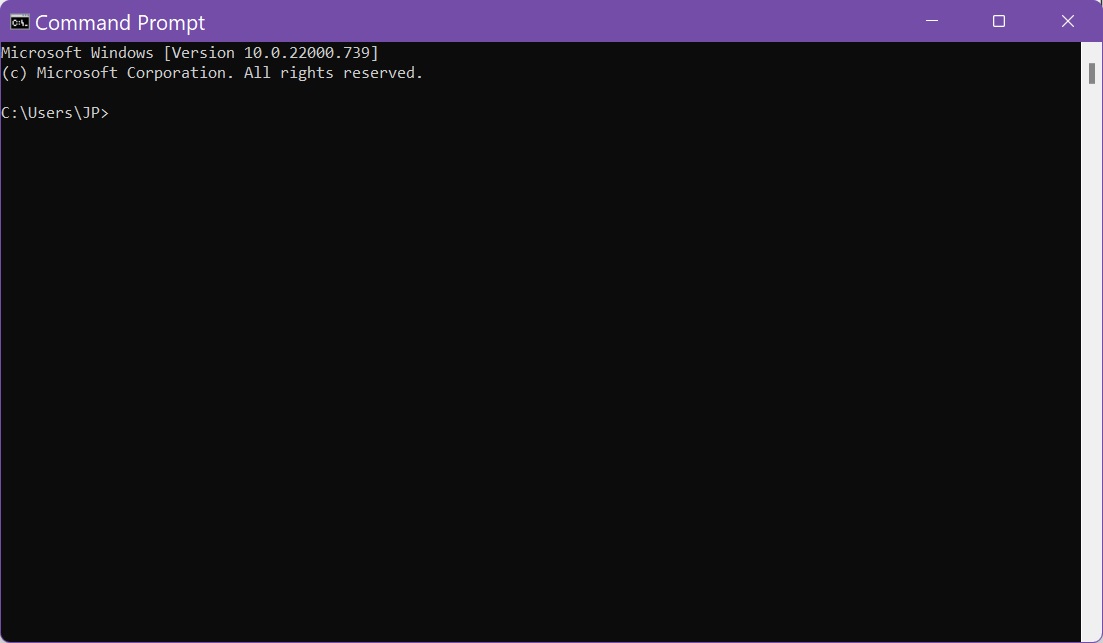
更改目录 (CD)
文件和文件夹在 Windows 中以树形结构组织。与树类似,有一个树根,树根上有分支(目录或文件夹)、更小的分支(子文件夹)和树叶(文件)。每棵树就像一个磁盘驱动器或分区。整个森林就是你的电脑。
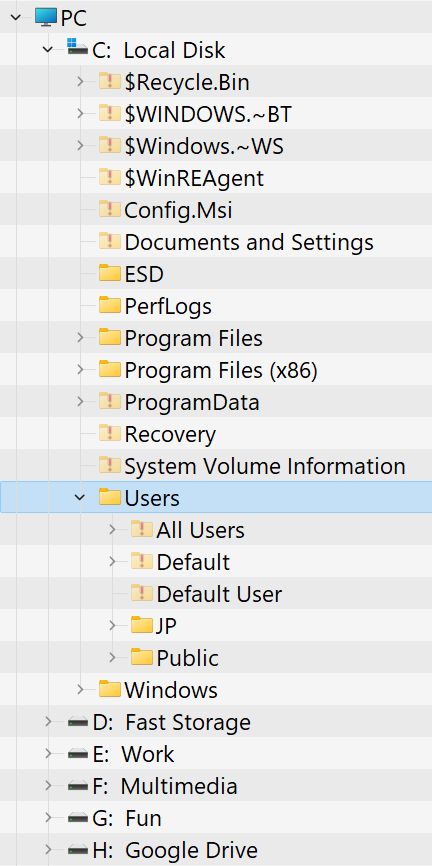
您需要知道的第一个命令是 光盘简称 更改目录.只需输入 CD 不会有任何作用。您需要添加额外的修改器:
cd\这将移动到当前驱动器或分区的根目录。
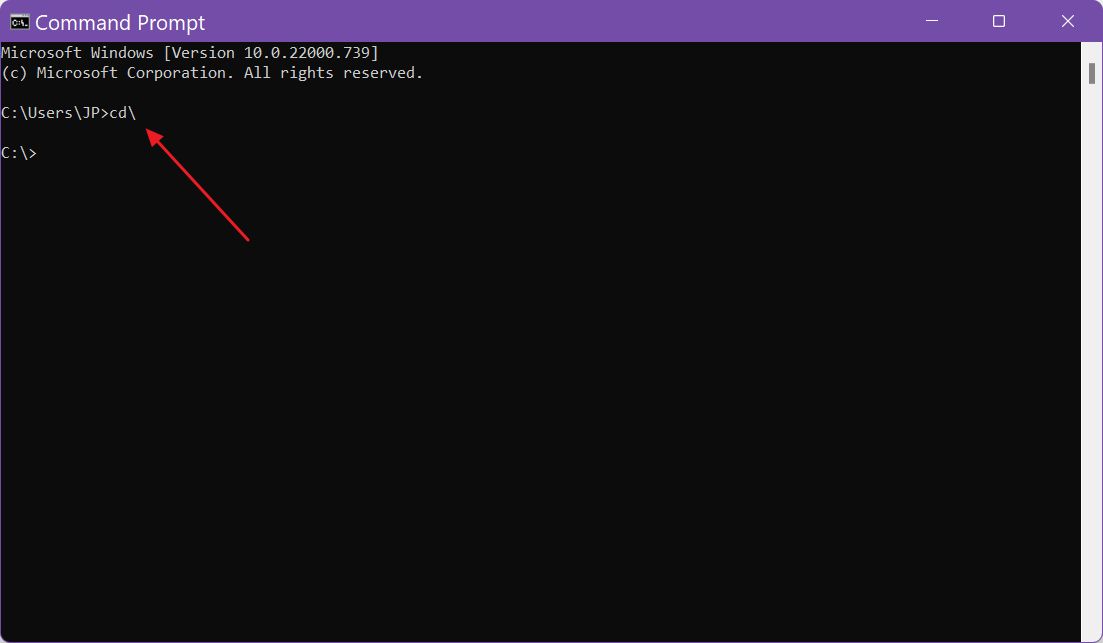
cd...这将移动到父文件夹(上一级)。您可以连续执行命令,每次向上移动一步,直到到达根目录。
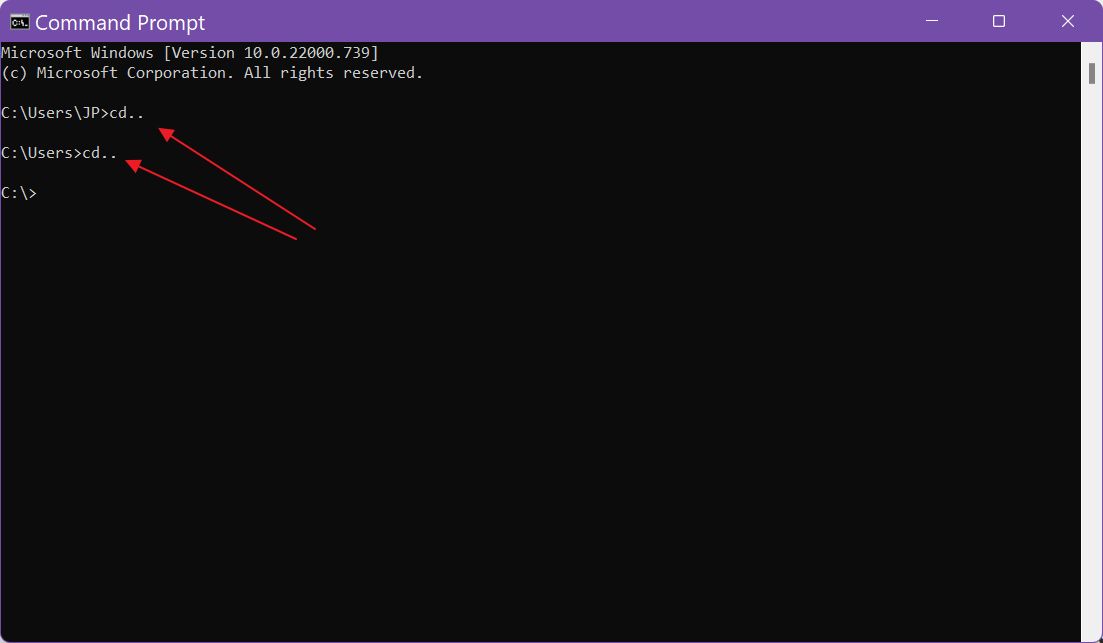
cd [folder1\folder2]这将导航到 文件夹2 内侧 文件夹1,如果当前文件夹中存在该结构。
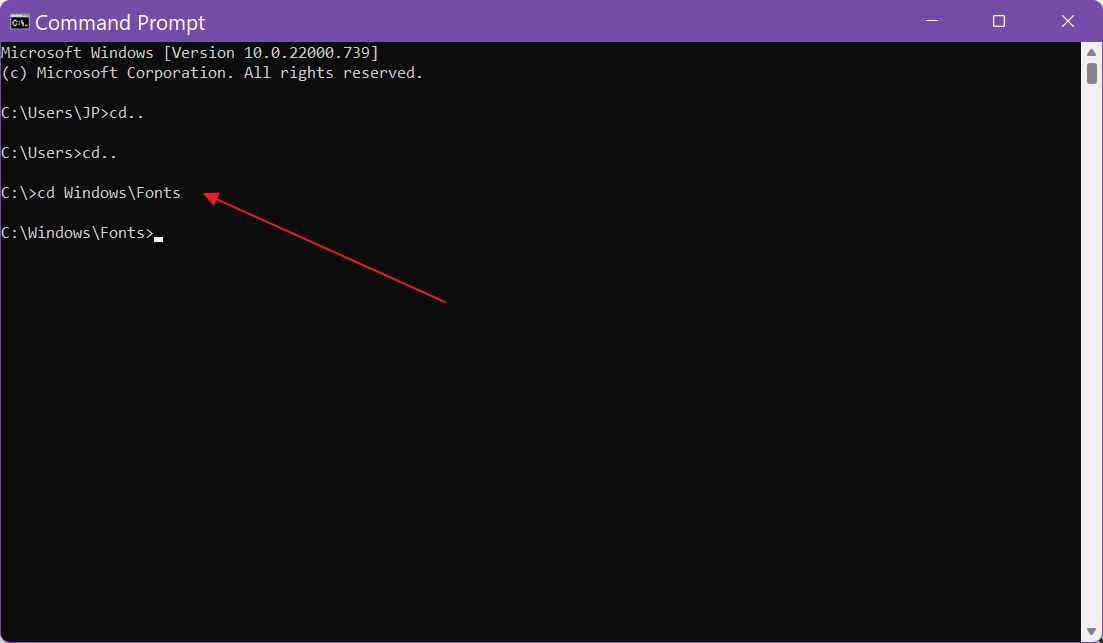
(1) 您可以用大写、小写或任何组合键入命令。这没有任何区别。 (2) 始终按 进入 当您想执行刚才输入的命令时。
更改驱动器 (X:)
现在,大多数计算机都有一个以上的磁盘或分区,因此您需要知道如何从这些磁盘或分区中解脱出来。 C: 并自由遨游。您需要知道现有驱动器的字母,然后加上冒号。
d:这将把您移动到 D 驱动器。

在这里,您可以发出 CD 命令进一步导航。
列出目录内容 (DIR)
进入文件夹后,您可以使用以下命令列出其内容。
导演这将按名称、类型、创建日期显示所有文件和文件夹,以及所有文件和文件夹的汇总计数。
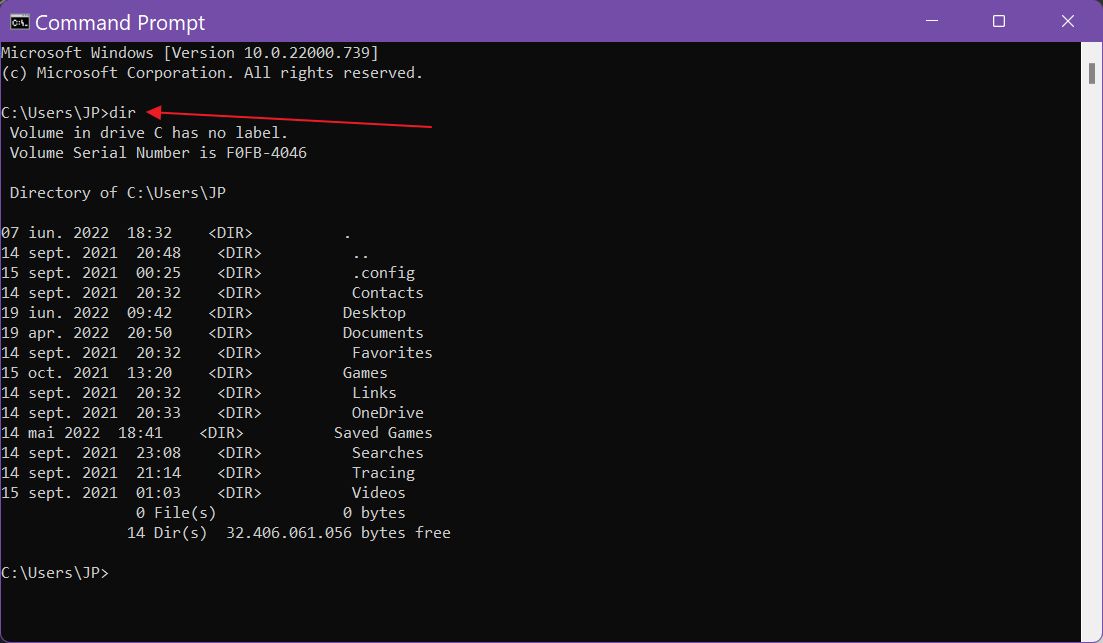
您还可以附加在当前文件夹内某处找到的目标子文件夹,直接列出其内容,而无需首先导航到该文件夹。
创建新目录(MD 或 MKDIR)
如果要在当前文件夹内创建新文件夹,可以使用以下命令之一。二者效果相同:
MD [文件夹名]
MKDIR [文件夹名]这将在当前目录下创建一个指定名称的文件夹。
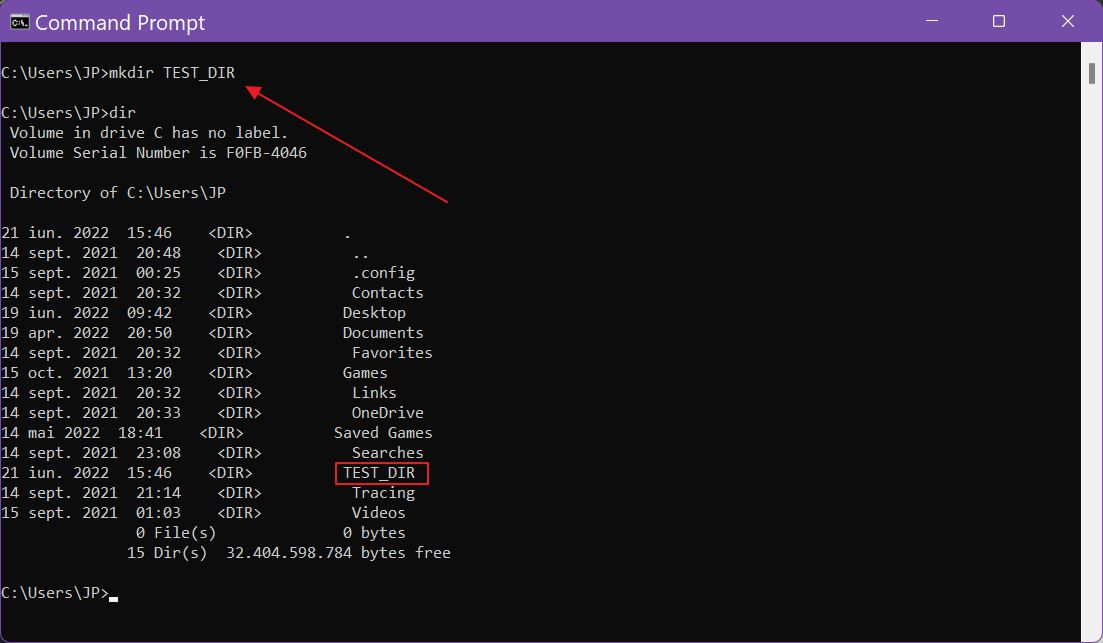
重命名文件和文件夹 (REN)
现在,如果要重命名现有文件夹,可以使用以下命令:
REN [原始文件夹] [新文件夹]这将更改指定文件夹的名称。使用 DIR 查看更改。
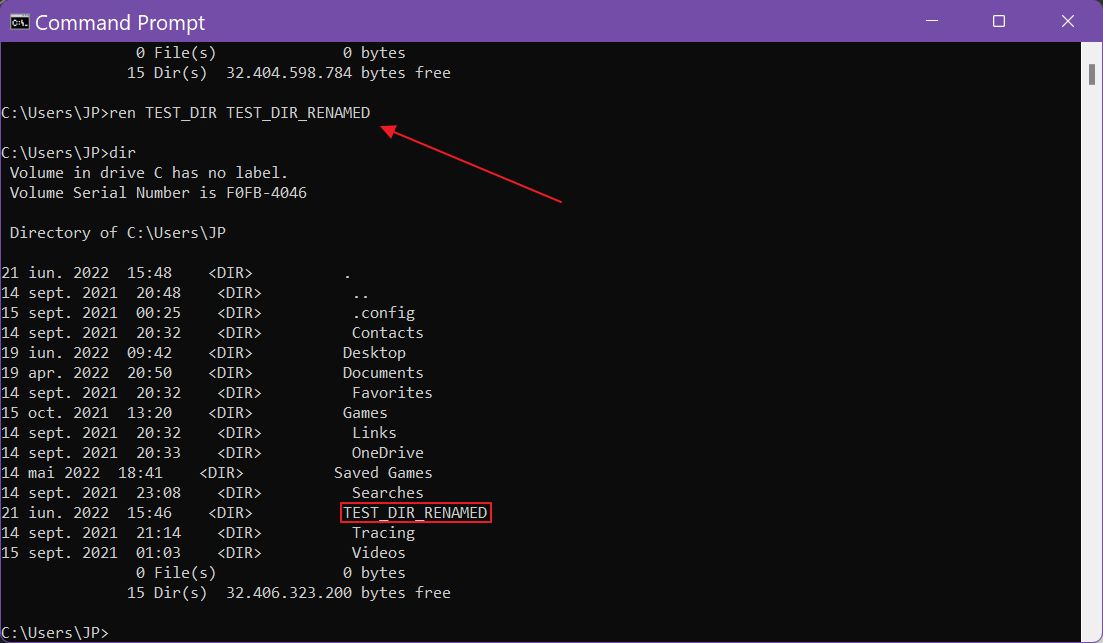
该命令同时适用于文件和文件夹。对于前者,还需要指定完整的文件名,包括扩展名。
复制文件 (COPY)
复制文件(而不是文件夹)是通过 复制 指挥:
复制 [原始文件] [目的地文件夹]这将把文件及其内容复制到您指定的目标文件夹中。
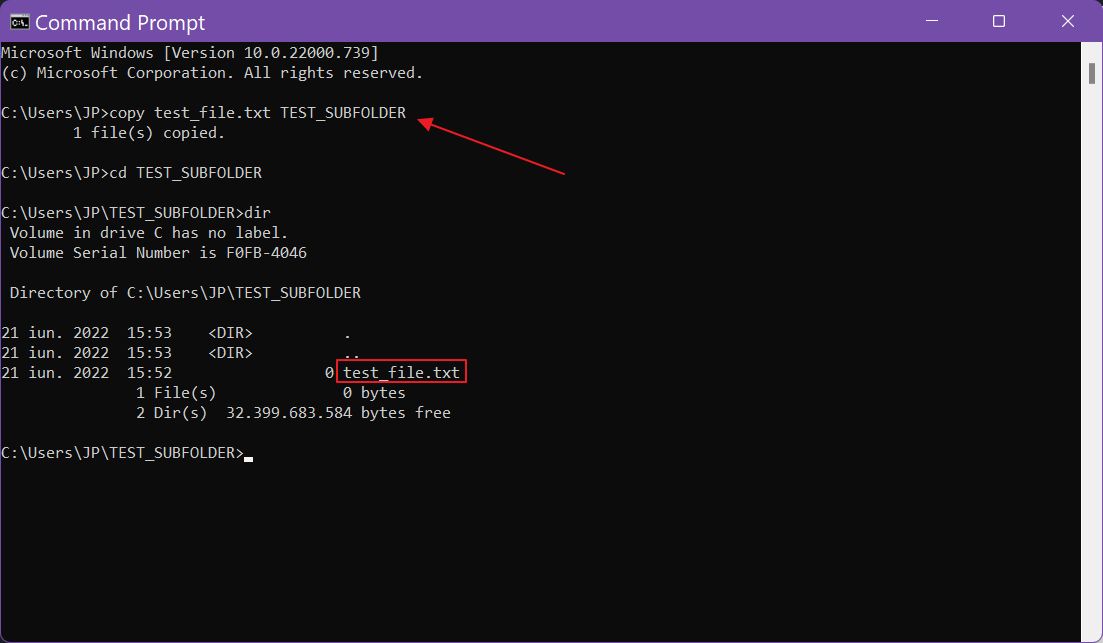
您还可以通过添加新文件名来重命名新文件:
复制 [原始文件] [目标文件夹/新文件名] [原始文件] [目标文件夹/新文件名] [目标文件夹/新文件名如果是在同一文件夹内复制,则无需指定目标文件夹,但需要一个新的文件名。
删除文件和文件夹(DEL、ERASE 和 RD)
在命令提示符中,有两种不同的删除文件命令。它们是 DEL 和 Erase。
删除 [文件名]
del [folder\filename] (文件夹名)这将从当前文件夹(第一行)或相对于当前文件夹的指定子文件夹(第二行)中删除文件名。
del [文件夹]这将删除指定文件夹中的所有文件。
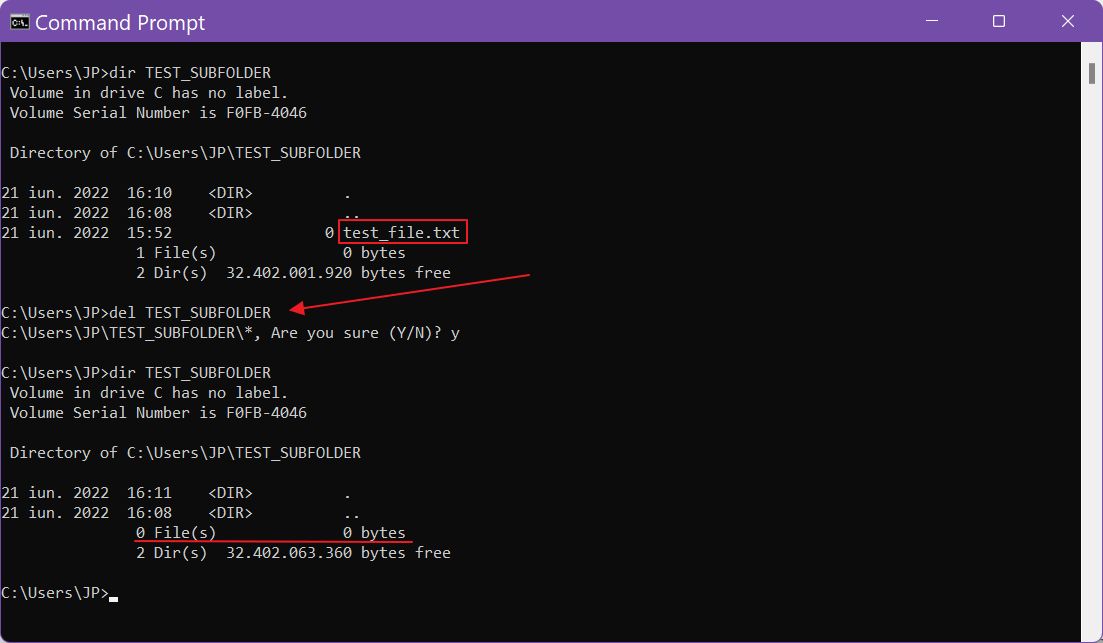
要删除文件夹,需要使用 RD 命令,是删除目录的简称。
rd [文件夹名称]该命令将删除相对于当前文件夹的指定子文件夹,并等待确认。该命令还将删除所有文件夹内容。
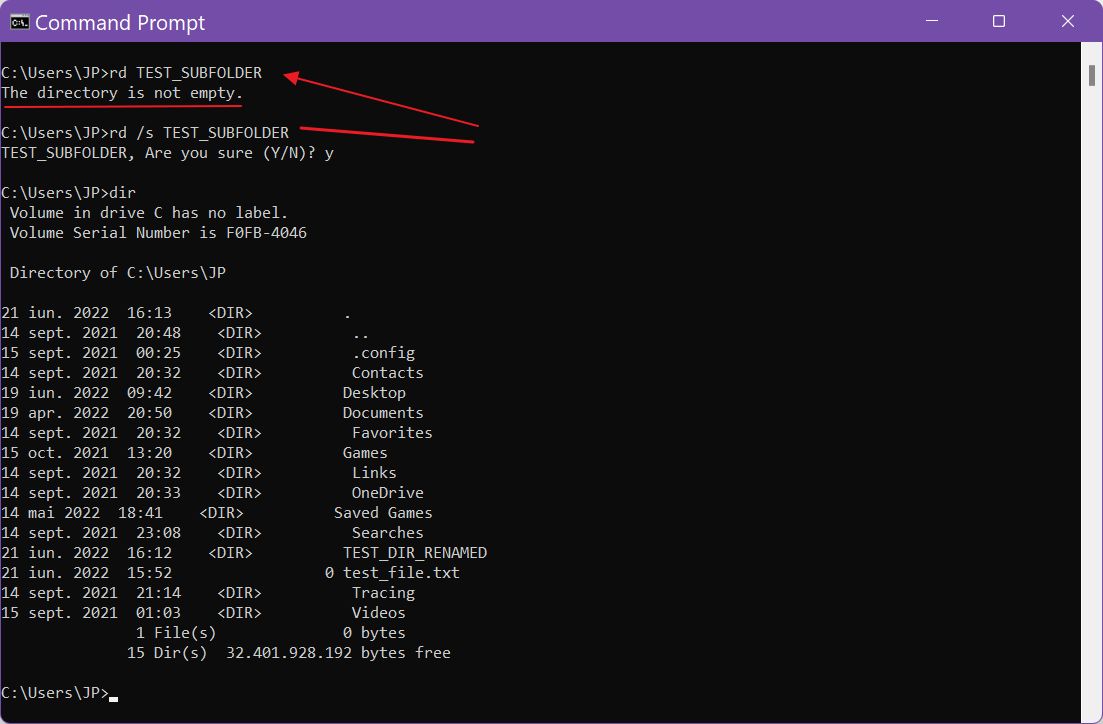
有些命令在执行过程中需要确认。通常会要求您回答 是/否/全部按下 是/否/a 键,然后是 进入 键。
启动可执行程序
程序或应用程序通过所谓的可执行文件启动。它通常是存储在本地磁盘上的一个文件,具有 .exe 扩展名。您可以通过调用任何程序的名称来启动该程序,无论是否带有扩展名。
[应用程序名称]
[应用程序名称扩展名]以下是如何在计算器中启动计算器应用程序的方法 Windows 文件夹。
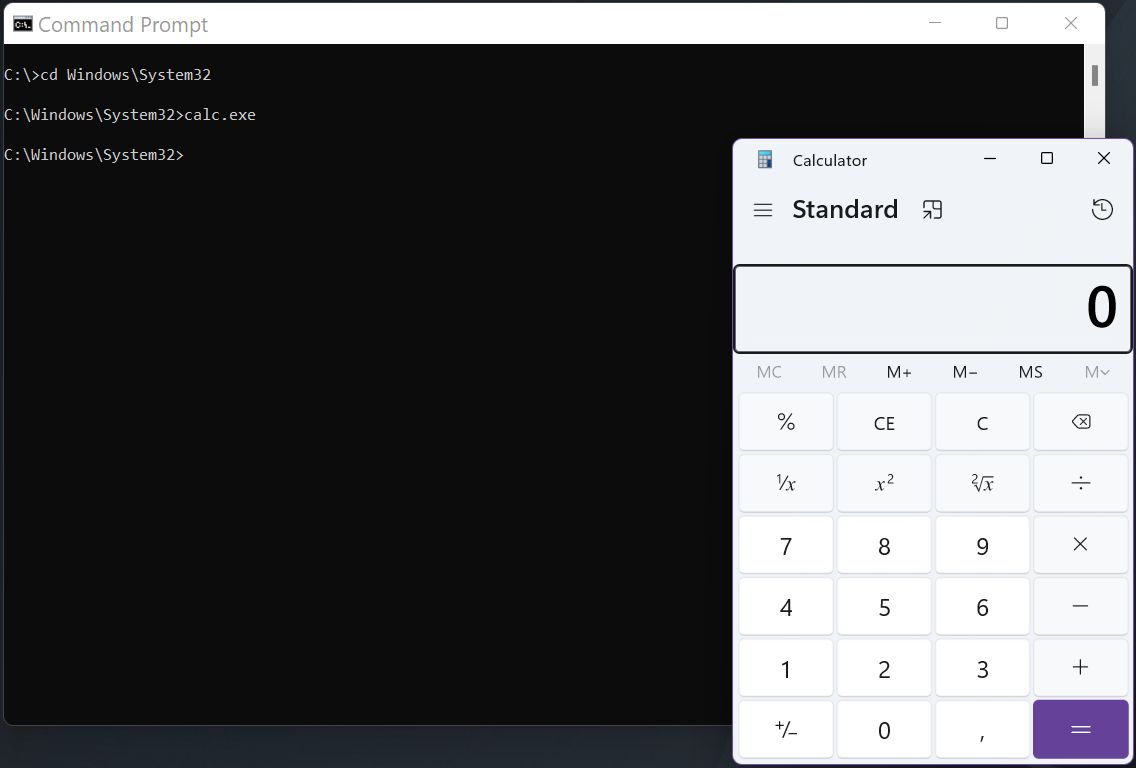
使用系统文件检查程序 (SFC) 修复缺失或损坏的系统文件
系统文件检查器是 Windows 中一个非常重要的实用工具,它可以自动检查并恢复丢失或以前损坏的系统文件,这些文件可能会导致 Windows 无法启动。
只需运行此命令,让它进入 100%。该过程是自动进行的,无需用户进一步干预。
sfc /scannow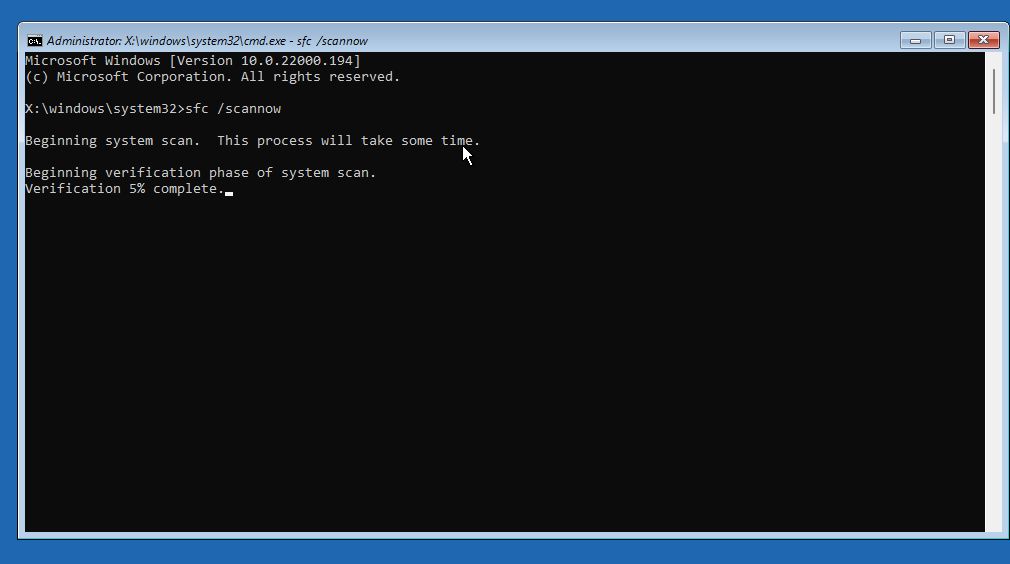
获取帮助信息(HELP 和 /?)
这些只是基本命令,不含任何修饰符。当然,你可以为任何命令添加大量选项。
要记住所有的选项几乎是不可能的,所以帮助功能就来帮你了。调用帮助功能有三个主要选项:
帮助
帮助 [命令]
[命令] /?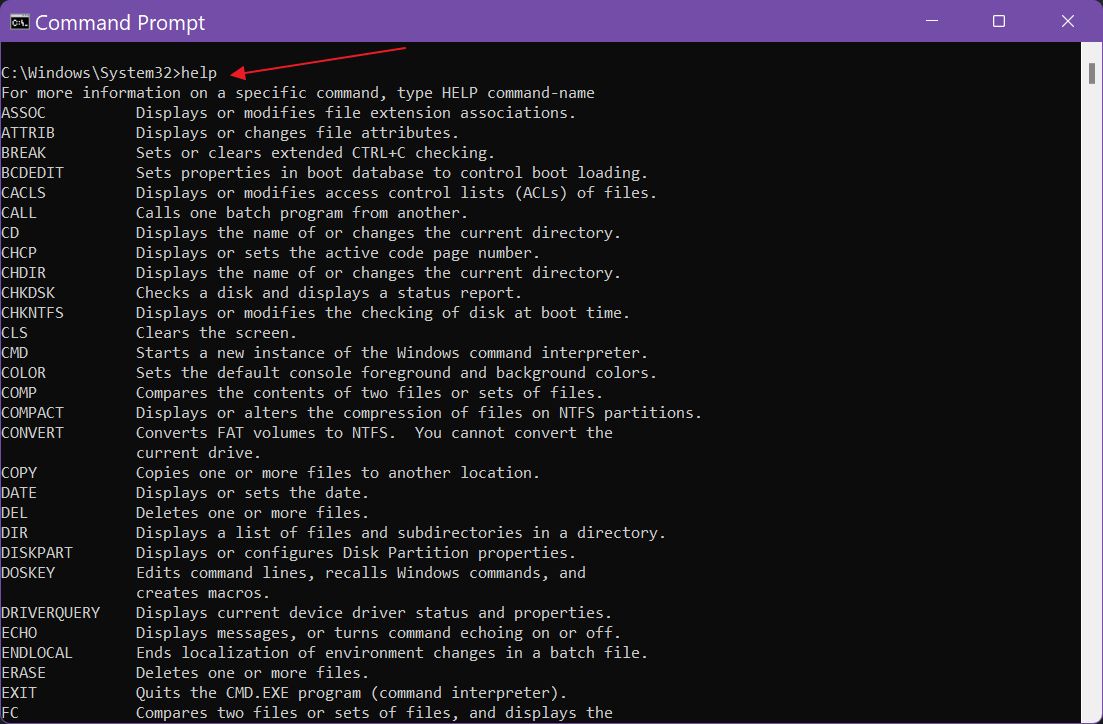
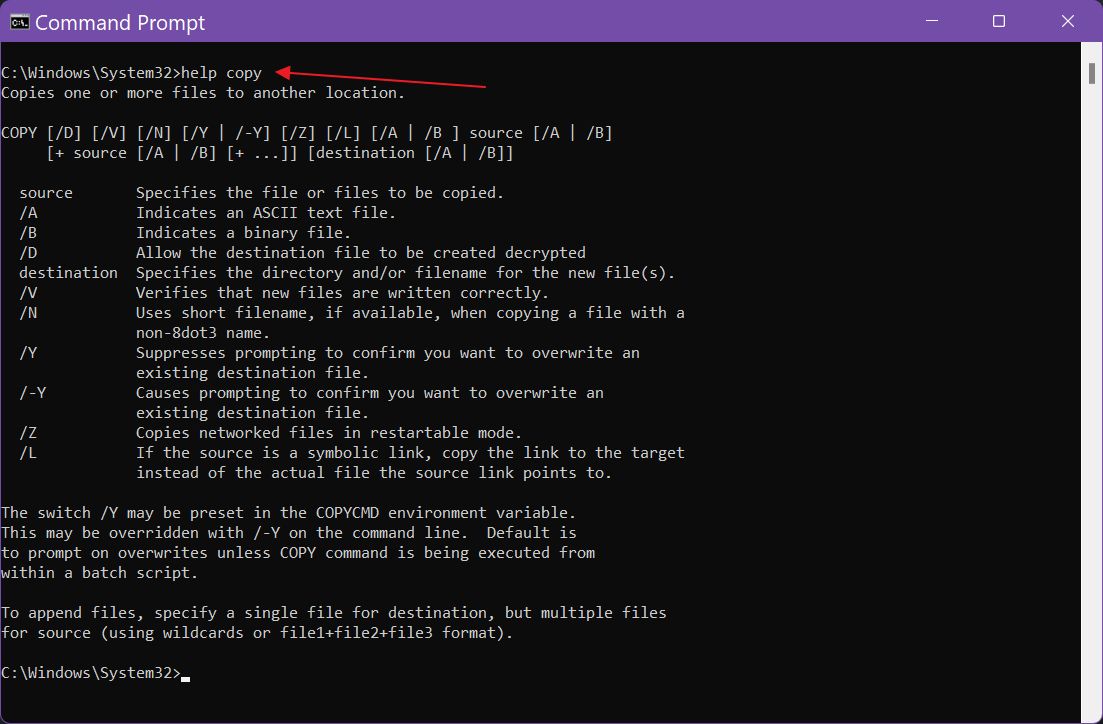
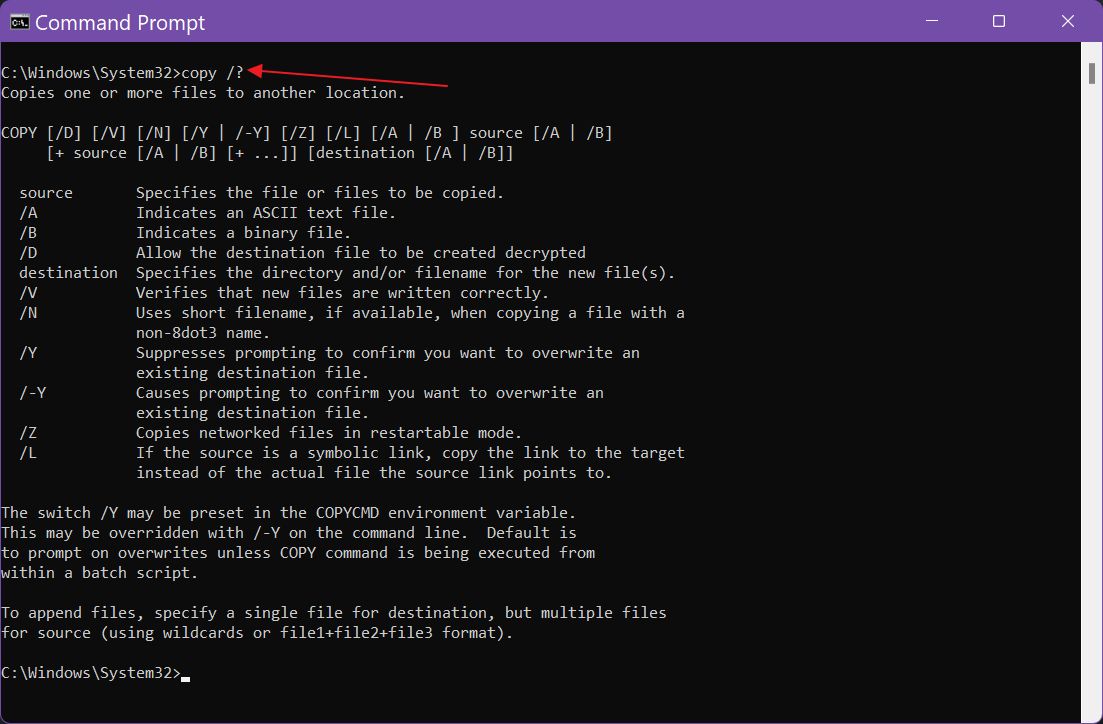
其他命令提示符命令和键盘快捷键
这些只是基本的 CMD 命令,没有参数,所以你可以想象得到、 本文对命令提示符的真正功能还只是浅尝辄止.
尽管如此,如果您打算深入研究 CMD,下面的一些其他内容可能会对您有所帮助。
- cls 命令:清除屏幕内容(整理 CMD 窗口);
- 出口 command:关闭当前的命令提示符窗口(终止 CMD 应用程序);
- TAB 键:用匹配的文件或文件夹名称自动补全文件/文件夹路径中光标处的当前单词(少打字)。
- UP 键:显示之前发出的命令,可再次执行。连续按 UP 键可浏览之前的所有命令(减少键入次数)。按 下降 箭头键导航到列表中的下一条命令。
还知道其他重要的命令提示符命令吗?请在下方评论中告诉我。
还请阅读:
- Windows终端在 Windows 中统治所有命令行应用程序的命令行应用程序
- Windows 软件包管理器 - 从命令提示符安装应用程序。







