- より高度なPowerShellでも使える、最も基本的なコマンドプロンプトのコマンド(CMD)を学ぶ。
- コマンドプロンプトの歴史はMS-DOSまで遡り、現在でもWindows 11でも使うことができる。
- Windowsでタイピングして何かを成し遂げるのは誰にでもできることではないが、これらの基本的なCMDコマンドをいくつか知っておく必要がある場合もあるだろう。
私は、今日皆さんが知っているようなウィンドウズが存在しなかった時代からコンピューターを使ってきた。そうだ。そんなに古いんだ。Windowsはその後信じられないほど進化したが、ボンネットの下には、見る場所を知っていれば、まだ多くのレガシーコードが残っている。
これはレガシーな理由からであり、マイクロソフトにウィンドウズを完全に書き直す人手がないからではない。たとえ新しいバージョンのウィンドウズを使っていても、企業は古いデバイスやプログラムを使い続けている。
このレガシーなものの中で、CMD(コマンド・プロンプトの略)は最も古い思い出のひとつだ。実はウィンドウズよりも古く、テキストのみのインターフェイスのオペレーティング・システム時代、古き良きMS-DOSに由来する。
ここ数年でアップグレードされた パワーシェル付きしかし、Windows 11でも最も古い形で残っている。ほとんどの場合、これは必要ないが、情報を素早く引き出すのに非常に便利だ。 コンピュータのシリアル番号例えば、そうだ。しかし、それ以上のことができる。
これが次の部分につながる:
目次
コマンドプロンプトのコマンドを使う必要があるだろうか?
ほとんどの人にとって、答えは「いいえ、CMDの使い方を知る必要はありません」だろう。パワーユーザーにとっては、CMDはとても便利だ。Linuxに詳しい人なら誰でも言うだろうが、物事を成し遂げるにはマウスをクリックするよりもタイピングする方がずっと速い。
それはウィンドウズでもリナックスでも、そしておそらくマックOSでも同じだろう。
PCをオーバークロックしている場合、Windowsのロードに失敗したら起動ドライブを修復する必要があるかもしれない。あるいはデュアルブートしていて、ある時点でもう片方のOSの痕跡をすべて消したいと思うかもしれない。
重要なのは、コマンドプロンプトを使う必要がある場合、それはおそらく非常に限定的な使用例だろうが、うまくいかない何かを修正するために自分の知識を本当に必要とする瞬間でもあるということだ。そのような時に、以下のコマンドを知っていれば、その日を救えるかもしれない。
それでは始めよう。コマンドプロンプト(cmd)を起動する:
- スタートメニューを開く(Winキー)
- タイプ コマンドプロンプト または コマンド と入力し、Enterを押す。
もっと見たい CMDを起動するその他の方法?
これがコマンドプロンプトのウィンドウだ。点滅する線(カーソル)と現在選択されているフォルダが表示される。Windows 11では、現在のユーザー・ドキュメント・フォルダーがデフォルトになっている。
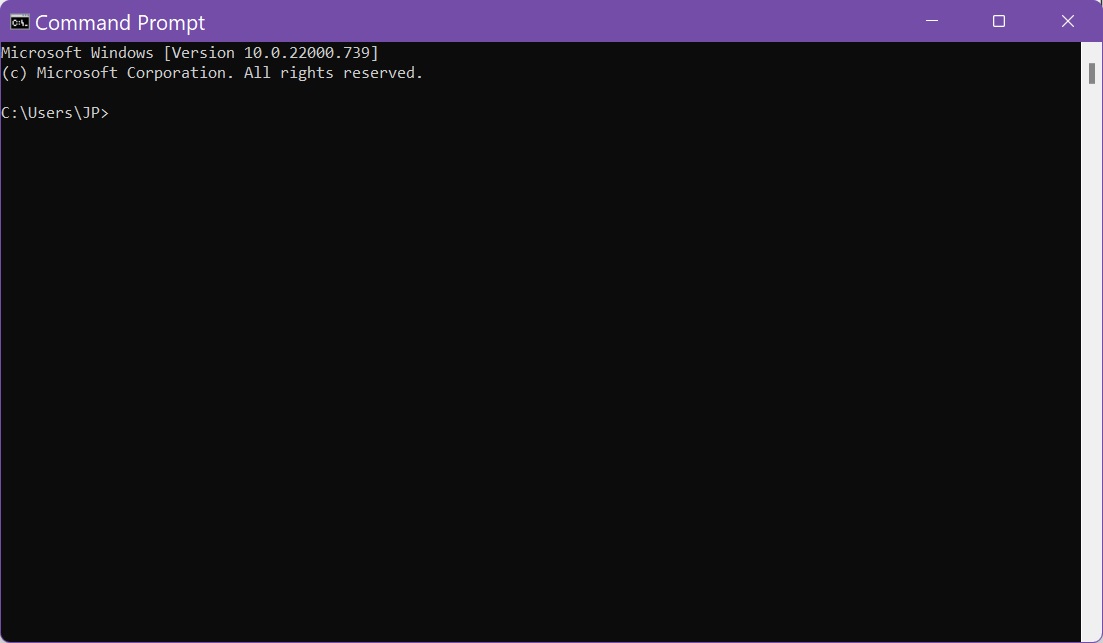
変更ディレクトリ (CD)
Windowsでは、ファイルやフォルダはツリー構造と呼ばれるもので整理されている。ツリーに似ているが、ルートがあり、そこから枝(ディレクトリやフォルダー)、小枝(サブフォルダー)、葉(ファイル)が生えている。それぞれのツリーは、ディスクドライブやパーティションのようなものだ。森全体があなたのPCなのだ。
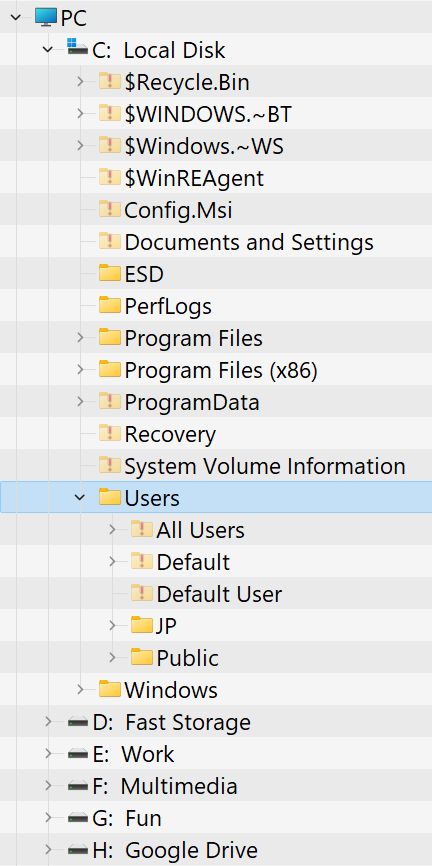
最初に知っておくべきコマンドは CDの略である。 変更ディレクトリ.ただタイピングする cd では何もできない。修飾語を追加する必要がある:
cddこれで現在のドライブまたはパーティションのルートに移動する。
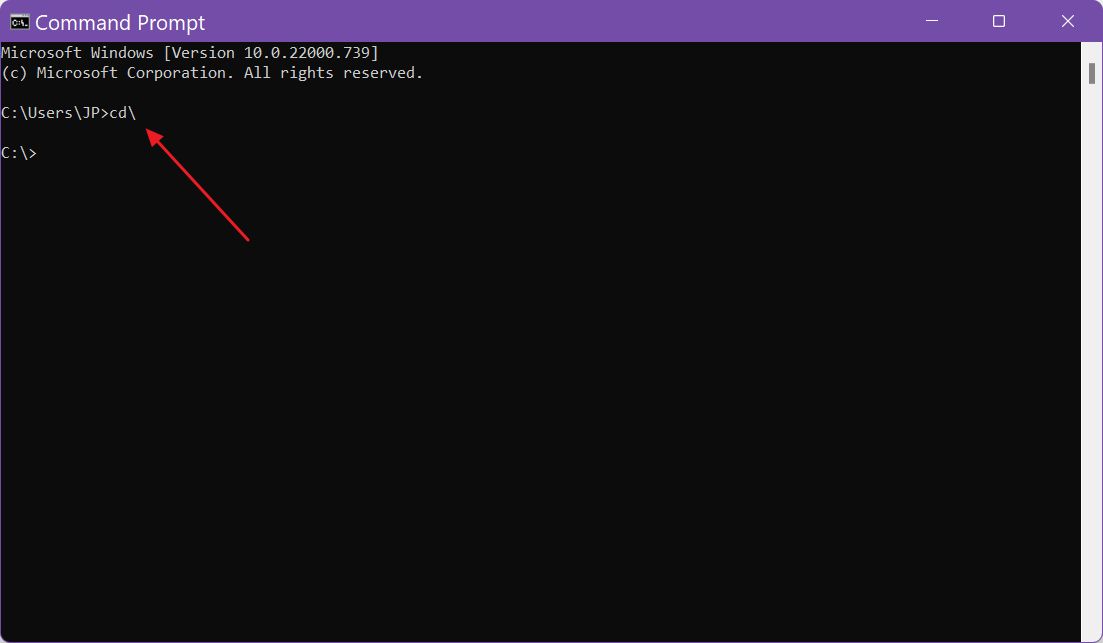
cd...これで親フォルダに移動する(1つ上のステップ)。連続してコマンドを実行すれば、ルートに到達するまで、毎回1つ上のステップに移動することができる。
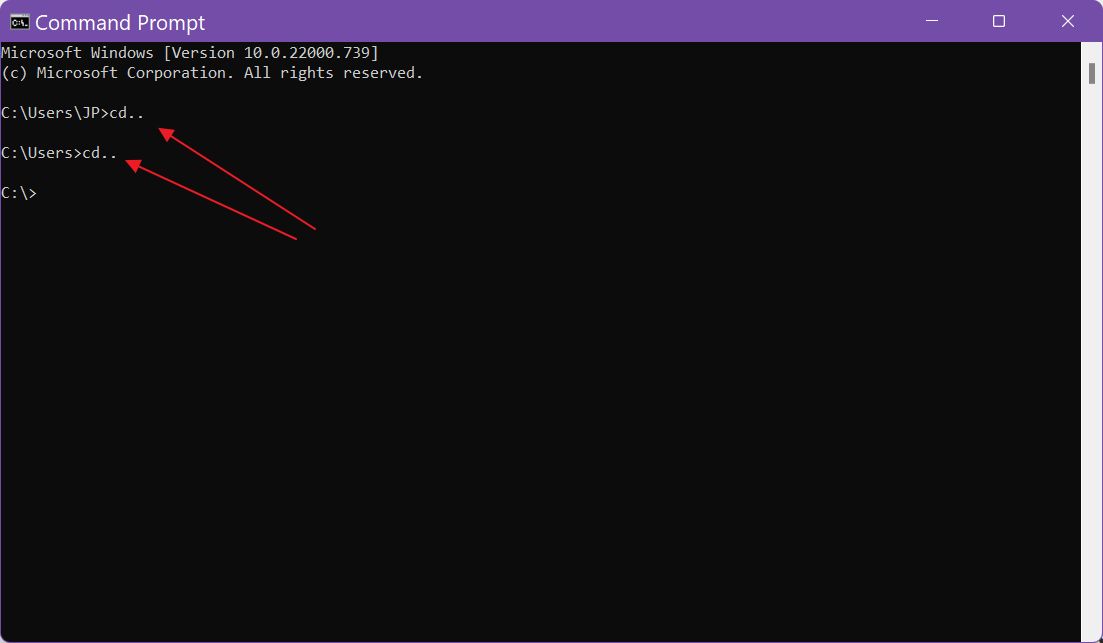
cd [folder1folder2]これで フォルダ2 内部 フォルダー1もしこの構造が現在のフォルダー内に存在するならば。
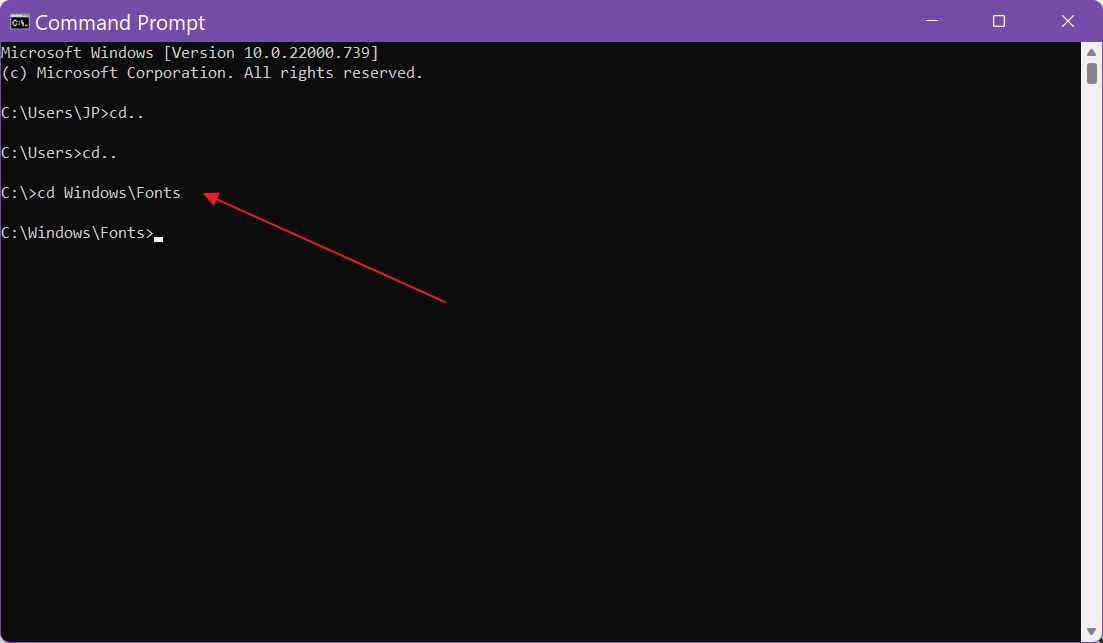
(1) コマンドは大文字でも小文字でも、好きな組み合わせで入力できる。違いはない。 (2) 常にプレスする 入る 今入力したコマンドを実行したいときに使う。
ドライブ(X:)を変更する
ほとんどのコンピュータには複数のディスクやパーティションがある。 C: そして自由に歩き回る。既存のドライブのレターを知っていて、コロンを追加する必要がある。
d:これでDドライブに移る。

ここからCDコマンドを発行して、さらにナビゲートすることができる。
ディレクトリの内容をリストアップする (DIR)
フォルダーの中に入ったら、次のコマンドで中身をリストアップすることができる。
監督これにより、すべてのファイルとフォルダーが、名前、タイプ、作成日、およびすべてのファイルとフォルダーのサマリー・カウントで表示される。
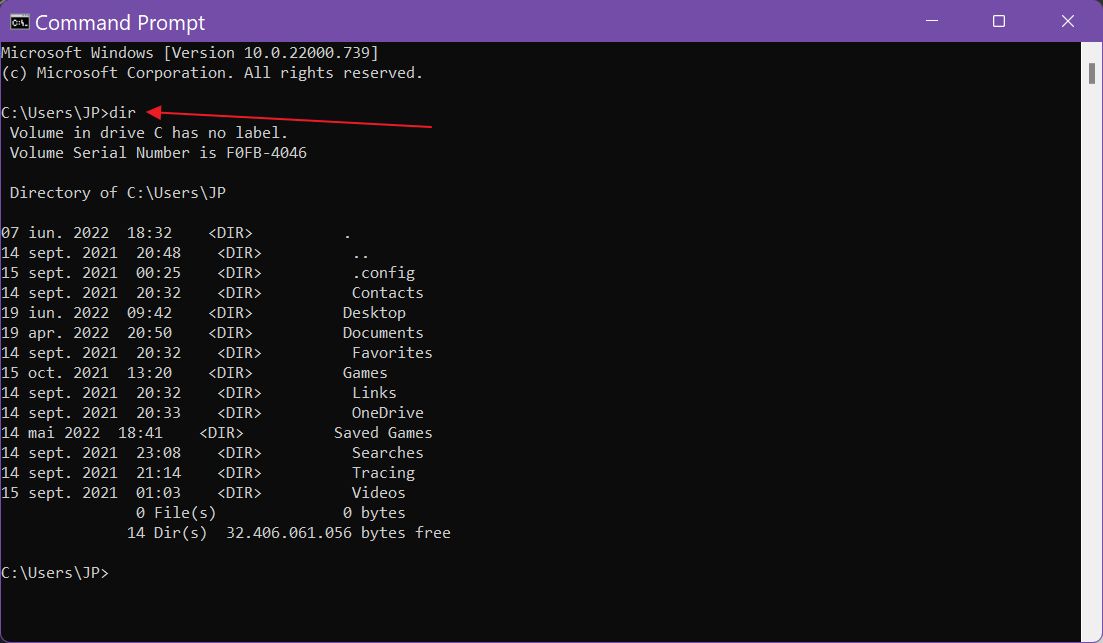
また、現在のフォルダー内のどこかにある宛先サブフォルダーを追加して、その中身を直接リストアップすることもできる。
新しいディレクトリ(MDまたはMKDIR)を作成する
現在のフォルダーの中に新しいフォルダーを作りたい場合は、以下のコマンドのいずれかを使うことができる。どちらも動作は同じだ:
MD [フォルダ名]
MKDIR [フォルダ名]これにより、カレント・ディレクトリ内に指定された名前のフォルダが作成される。
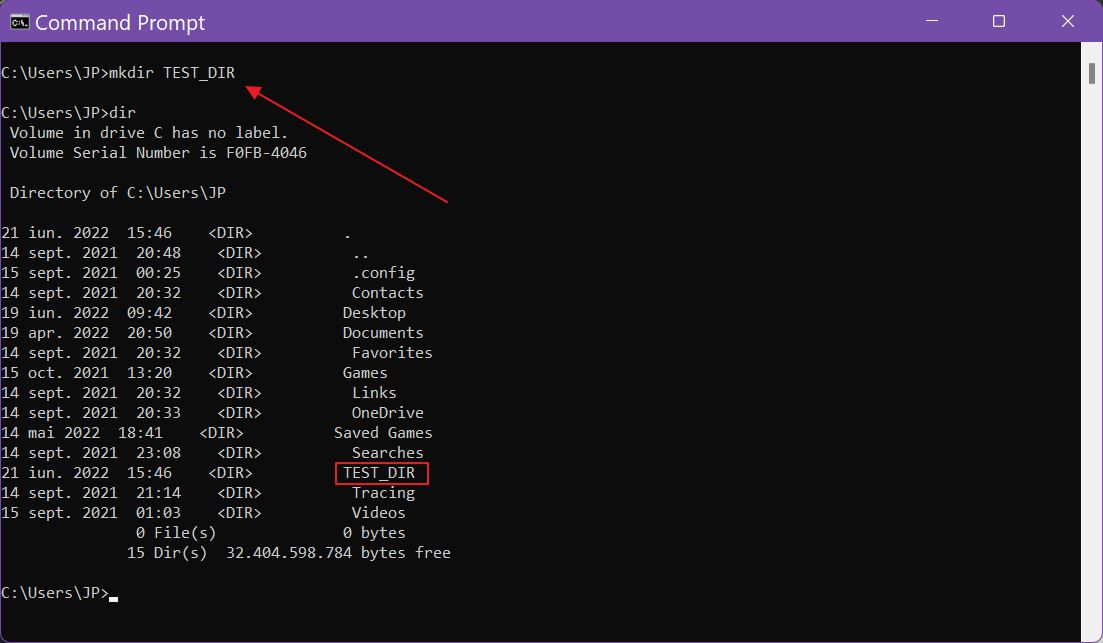
ファイルとフォルダの名前を変更する(REN)
既存のフォルダーの名前を変更したい場合は、以下のコマンドを使う:
REN [オリジナルフォルダー] [新しいフォルダー]これにより、指定したフォルダの名前が変更される。変更を確認するにはDIRを使う。
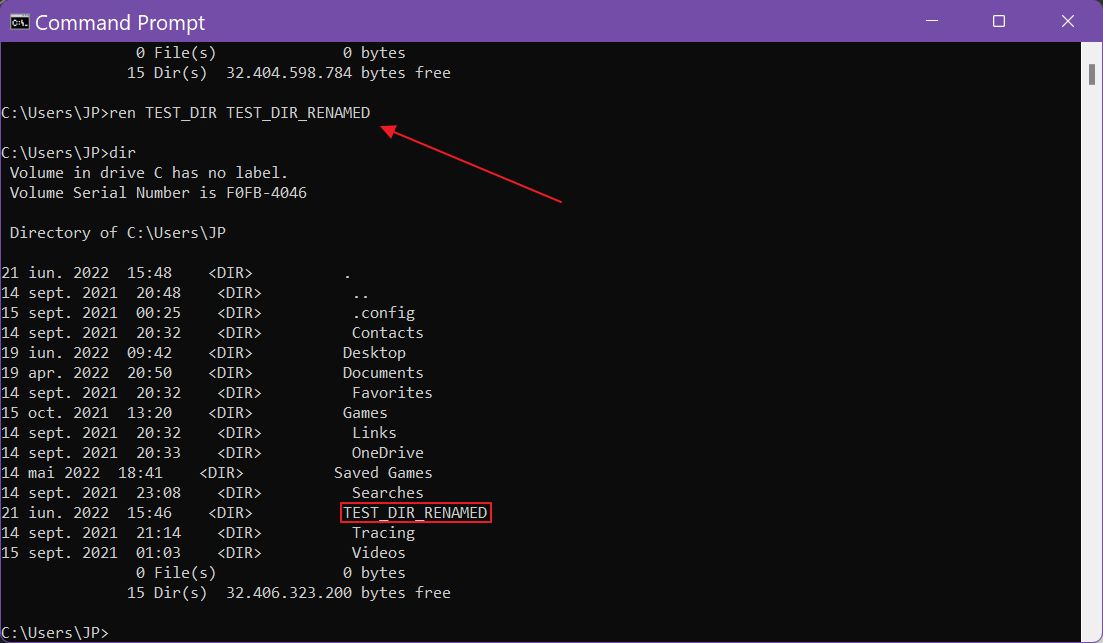
このコマンドはファイルとフォルダーの両方に使える。前者の場合は、拡張子も含めた完全なファイル名を指定する必要がある。
ファイルをコピーする(COPY)
ファイル(フォルダではない)のコピーは コピー コマンドを使用する:
コピー [オリジナルファイル] [コピー先フォルダ]これは、指定した宛先フォルダーの中にファイルを内容ごとコピーする。
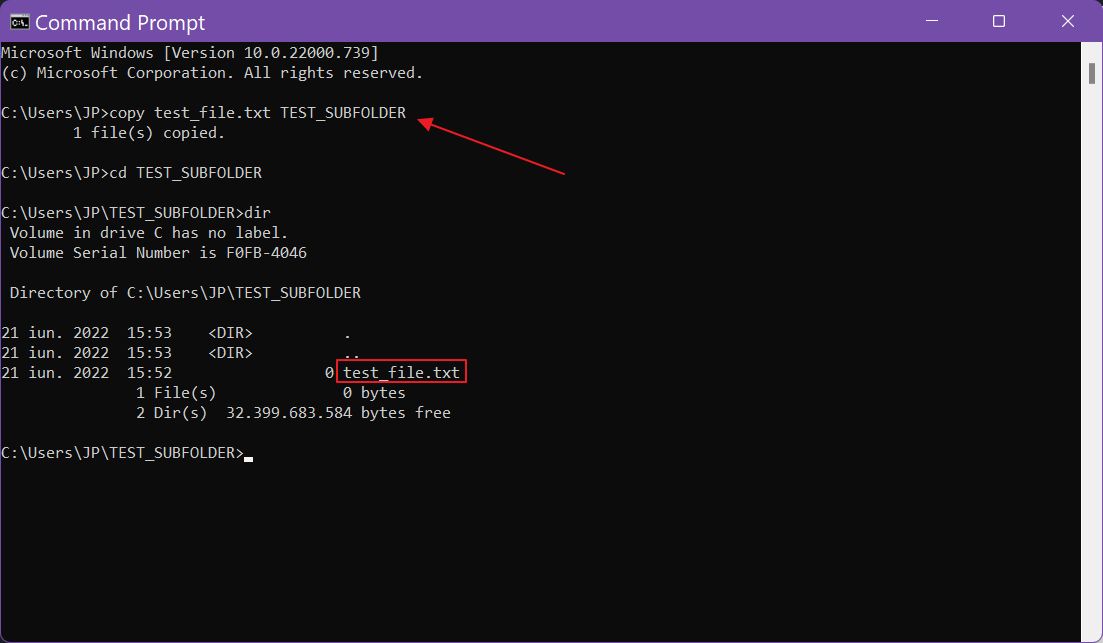
また、新しいファイル名を追加することで、新しいファイルの名前を変更することもできる:
コピー [original_file] [destination_foldernew_filename]同じフォルダー内でコピーする場合は、コピー先のフォルダーを指定する必要はないが、新しいファイル名が必要だ。
ファイルとフォルダを削除する(DEL、ERASE、RD)
コマンドプロンプトには、ファイルを削除するための2種類のコマンドがある。DEL」と「Erase」である。
del [ファイル名]
del [folderfilename] (フォルダ名)これは、現在のフォルダー(1行目)、または現在のフォルダーからの相対パスで指定されたサブフォルダー(2行目)からファイル名を削除する。
フォルダ]を削除する指定したフォルダーからすべてのファイルを削除する。
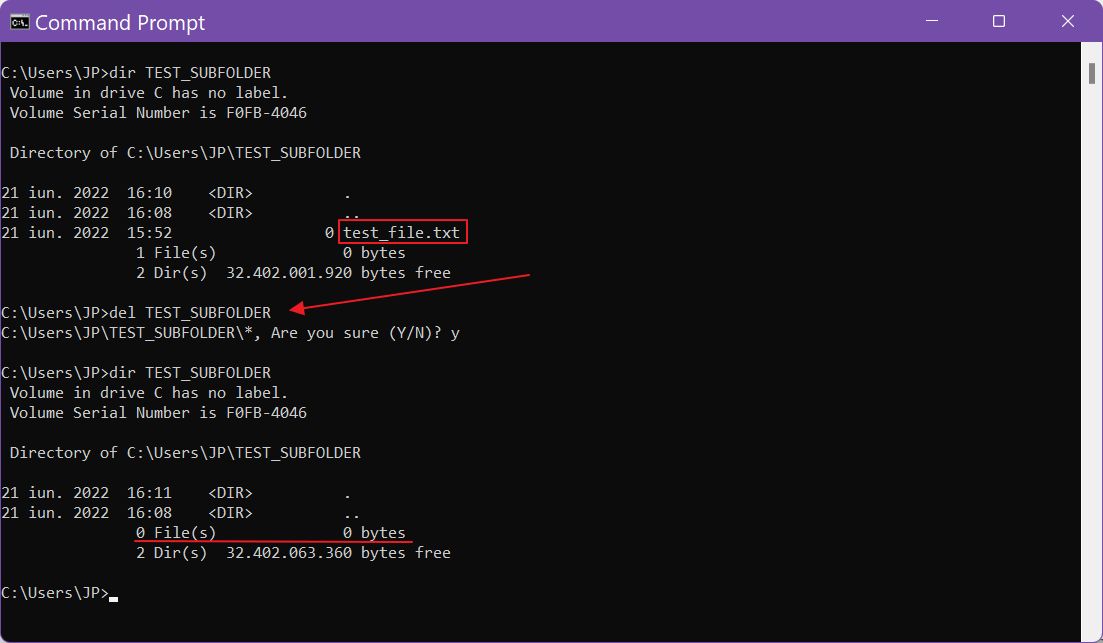
フォルダを削除するには RD コマンドはRemove Directoryの略である。
rd [フォルダ名]これは、現在のサブフォルダーから相対的に、指定されたサブフォルダーを削除する。このコマンドは、フォルダーの内容もすべて削除する。
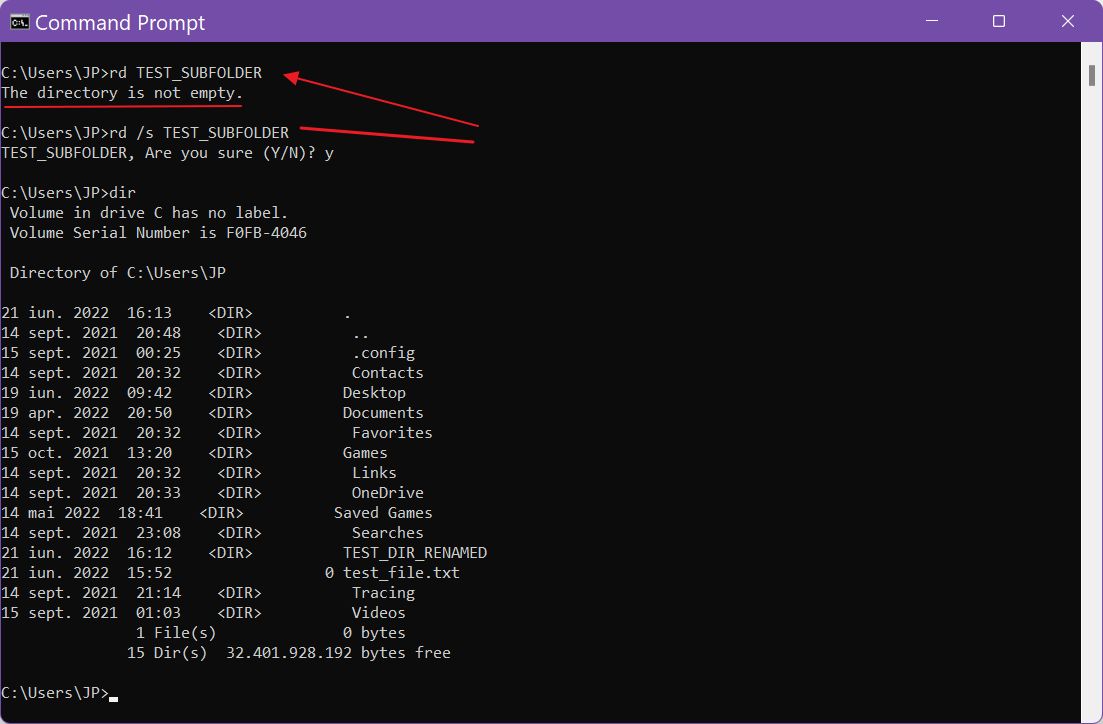
コマンドによっては、実行中に確認が必要なものもある。通常、次のような回答を求められる。 はい/いいえ/すべてを押すことで行える。 y/n/a キーと続く。 入る キーである。
実行可能プログラムを起動する
プログラムやアプリは、実行ファイルと呼ばれるものから起動する。これは通常、ローカル・ディスクに保存されているファイルである。 .exe 拡張子である。拡張子の有無にかかわらず、その名前を呼べばどんなプログラムでも起動できる。
[アプリ名]
[アプリ名.拡張子]の中から電卓アプリを起動する方法は以下の通りだ。 WindowsSystem32 フォルダがC:パーティションにある。
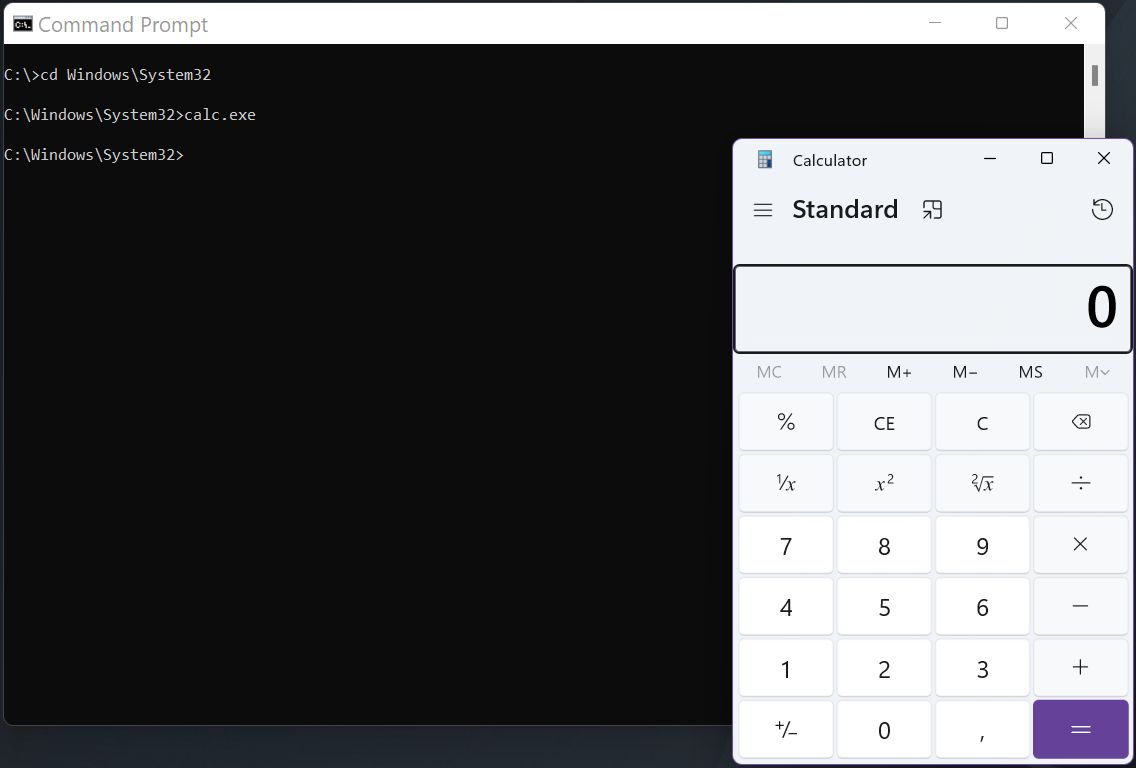
システムファイルチェッカー(SFC)でシステムファイルの欠落や破損を修復する
ウィンドウズに含まれる非常に重要なユーティリティのひとつに、システムファイル・チェッカーがある。これは、ウィンドウズの起動を妨げる原因となるシステムファイルの欠落や破損を自動的にチェックし、回復するツールである。
このコマンドを実行し、100%に到達させるだけだ。このプロセスは自動で行われ、ユーザーの介入は必要ない。
sfc /scannow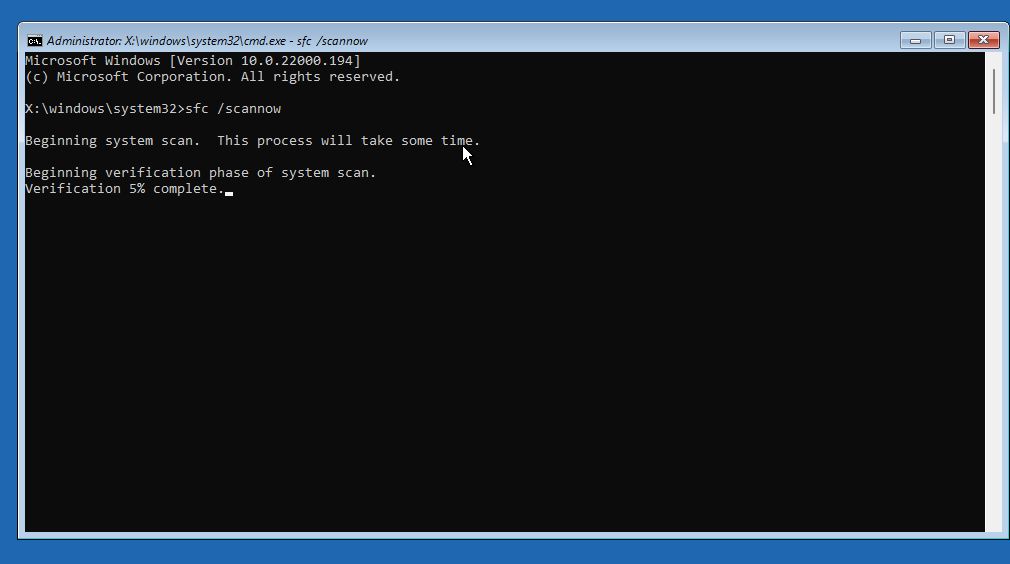
ヘルプ情報を得る(HELPと/?)
これらは基本的なコマンドだけで、修飾子はない。どんなコマンドにもたくさんのオプションを追加することができる。
すべてのオプションを覚えておくのは不可能に近いので、ヘルプ機能が助けてくれる。ヘルプ機能を呼び出すには、主に3つの選択肢がある:
ヘルプ
help [コマンド]
[コマンド] /?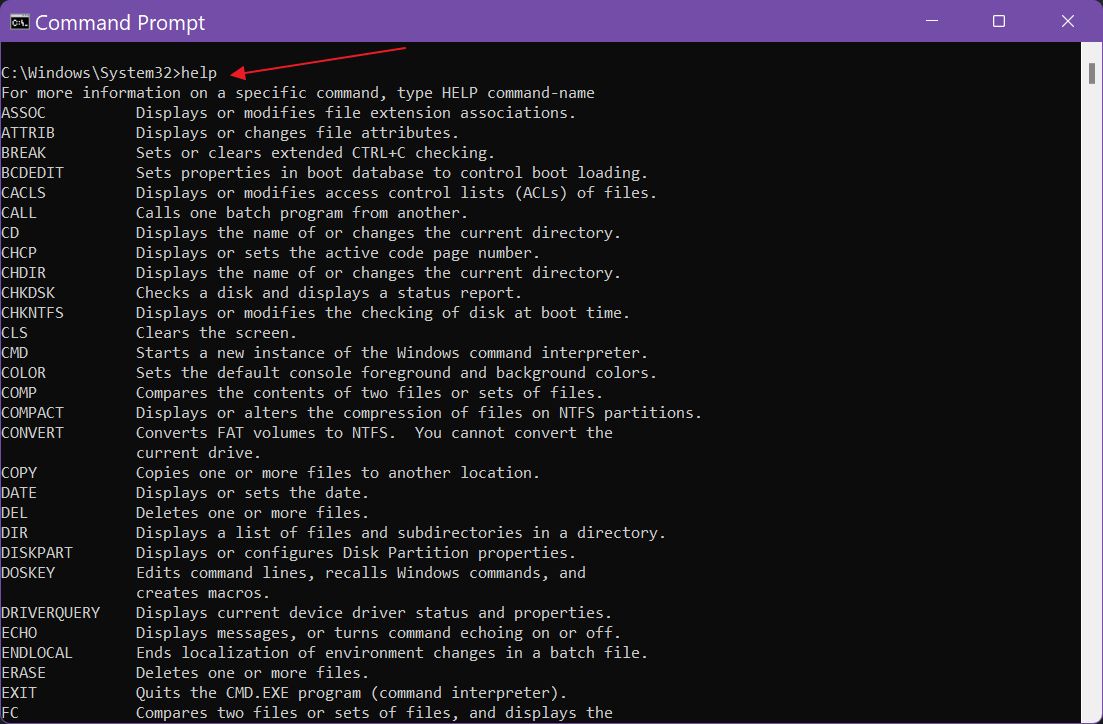
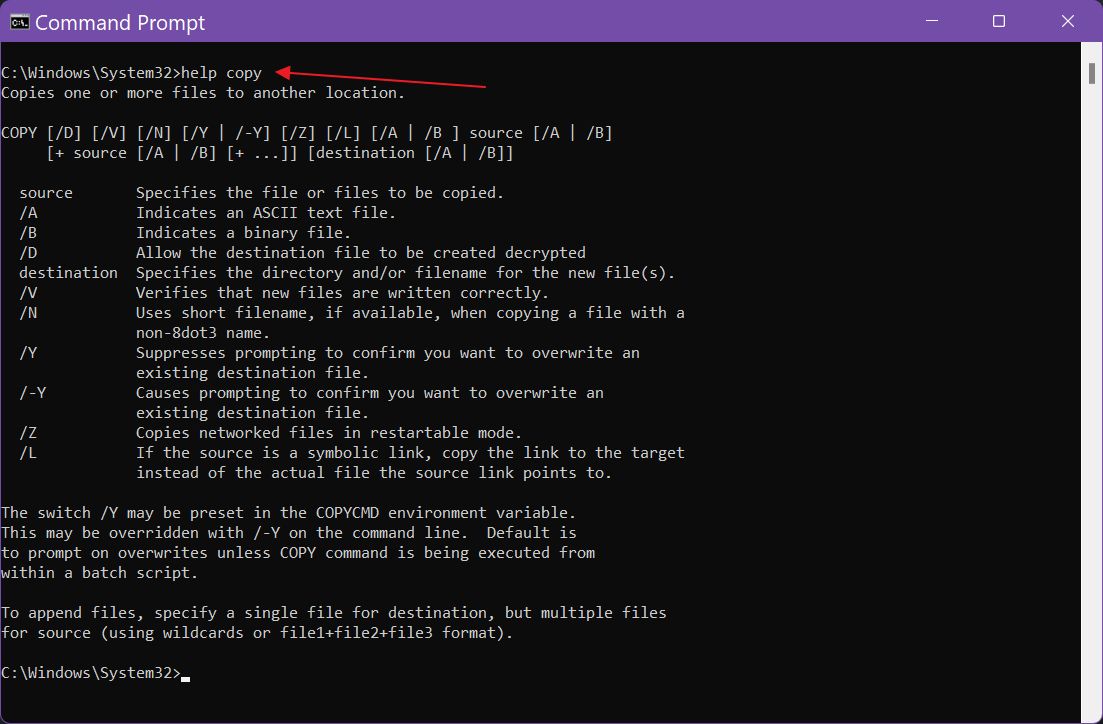
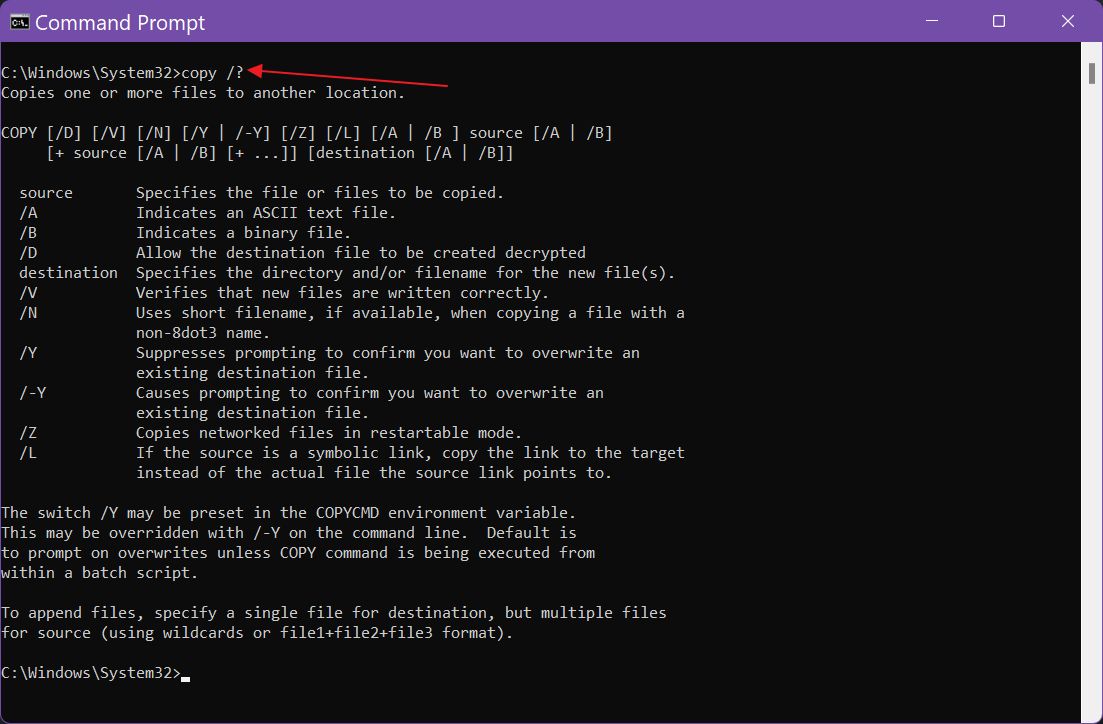
その他のコマンドプロンプトのコマンドとキーボードショートカット
これらは基本的なCMDコマンドであり、引数はない、 この記事は、コマンドプロンプトでできることの表面をかすめることさえしていない。.
とはいえ、CMDをもっと深く掘り下げるつもりなら、役に立つかもしれない他のものをいくつか紹介しよう。
- クルス コマンド:画面の内容を消去する(CMDウィンドウを整理する);
- 出口 command: 現在のコマンドプロンプトウィンドウを閉じる(CMDアプリを終了する);
- タブ キー:ファイル/フォルダー・パスのカーソルにある現在の単語を、一致するファイル名またはフォルダー名で自動補完する(入力の手間を省く)。
- UP キー:前回発行したコマンドを表示し、再度実行できる状態にする。を連続して押すと、前のコマンドをすべてナビゲートする(タイピングを減らす)。を押す。 ダウン 矢印キーでリストの次のコマンドに移動する。
他に重要なコマンド・プロンプト・コマンドを知っている?下のコメントで教えてほしい。
も読む:
- ウィンドウズターミナルWindowsのすべてのコマンドラインアプリを支配するコマンドラインアプリ
- Windowsパッケージマネージャ - コマンドプロンプトからアプリをインストールする。







