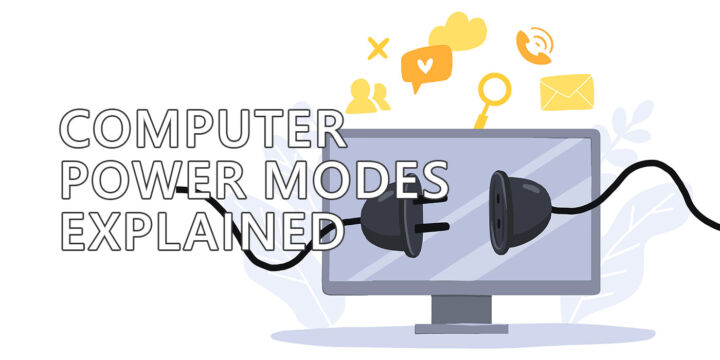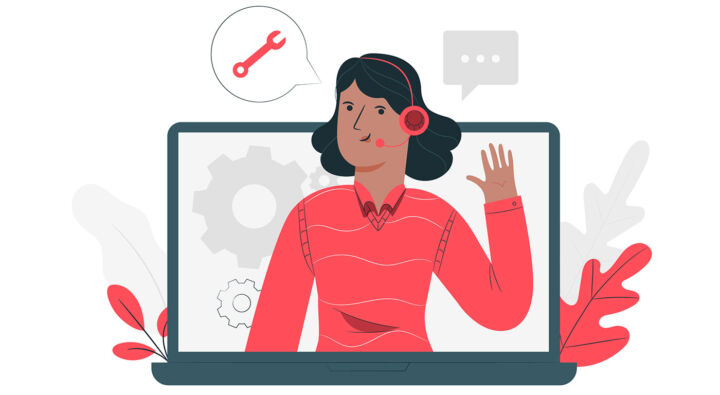- O Windows Package Manager (winget) é um utilitário que podes transferir gratuitamente, se ainda não estiver pré-instalado, e que pode ser utilizado para gerir todas as aplicações no teu
- O Winget é um repositório de software, semelhante aos que encontras normalmente nas distribuições Linux.
- Continua a ler para saberes o que o Gestor de Pacotes do Windows faz e porque é que é algo que gostarias de usar, além de aprenderes os comandos mais importantes.
Falámos brevemente sobre a utilização de uma interface de linha de comandos para gerir aspectos do teu sistema operativo na secção artigo de introdução ao prompt de comando. Já falámos sobre o diferenças entre CMD e PowerShell e também falou sobre o Terminal Windows.
Agora é altura de dares uma vista de olhos ao Gerenciador de pacotes do Windows. Mas primeiro, vamos responder à pergunta que está na cabeça de toda a gente:
O Windows Package Manager, abreviadamente winget, é um utilitário de linha de comandos gratuito que funciona como um repositório de pacotes para o Windows, semelhante ao que o Linux oferece. Um repositório de pacotes é uma enorme biblioteca de aplicações e pode ser utilizado para instalar aplicações, desinstalá-las, atualizar aplicações e apresentar informações sobre aplicações, mas pode fazer muito mais do que isso.
É estranho como o Linux se tornou mais parecido com o Windows na última década, enquanto o Windows começou a incorporar funcionalidades do Linux, abraçando a comunidade de código aberto e os programadores de aplicações.
ÍNDICE
Como instalar o Winget (Gestor de Pacotes do Windows). Como abrir a aplicação
O Windows Package Manager vem pré-instalado no Windows 11 e em versões recentes do Windows 10. Se não tiveres a certeza, a primeira coisa que tens de fazer é garantir que a aplicação já está instalada no teu sistema.
- Abre a caixa de diálogo do comando Executar e escreve cmd. Pressiona Enter para abrir o prompt de comando.
- Tipo winget e prime Enter para iniciar.
- Se receberes a seguinte mensagem, significa que a aplicação não está instalada.
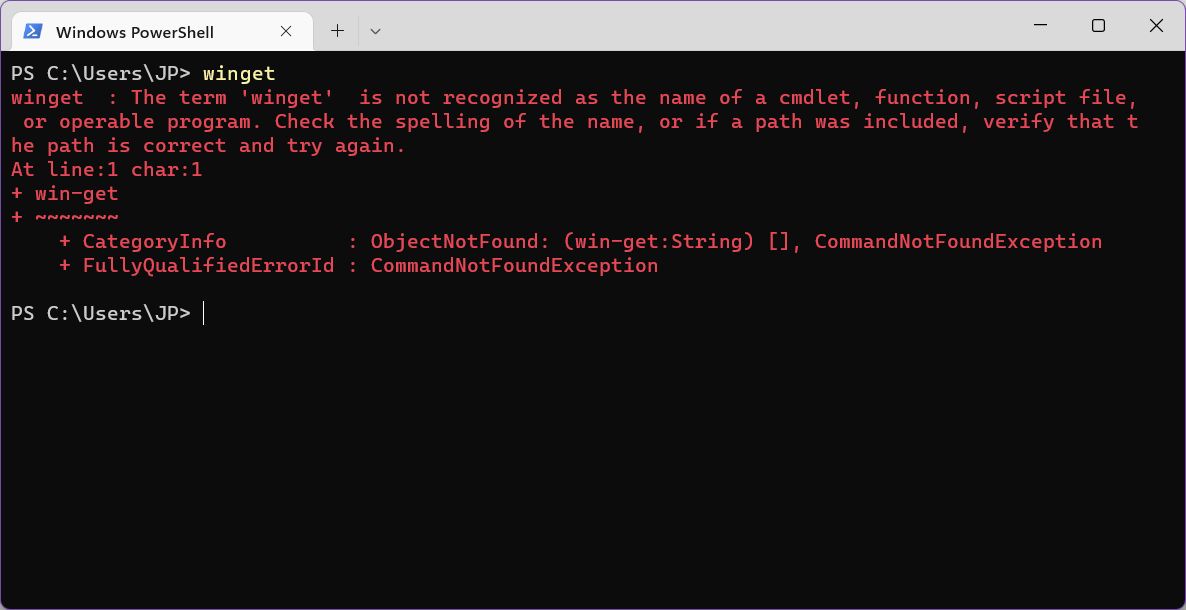
Para instalar o Winget, também conhecido como Gestor de Pacotes do Windows, basta abrir a Microsoft Store e procurar por Aplicação instalada. Instala a aplicação como instalas normalmente uma aplicação da loja. Esta ligação abrirá a página da aplicação no teu browser predefinido.
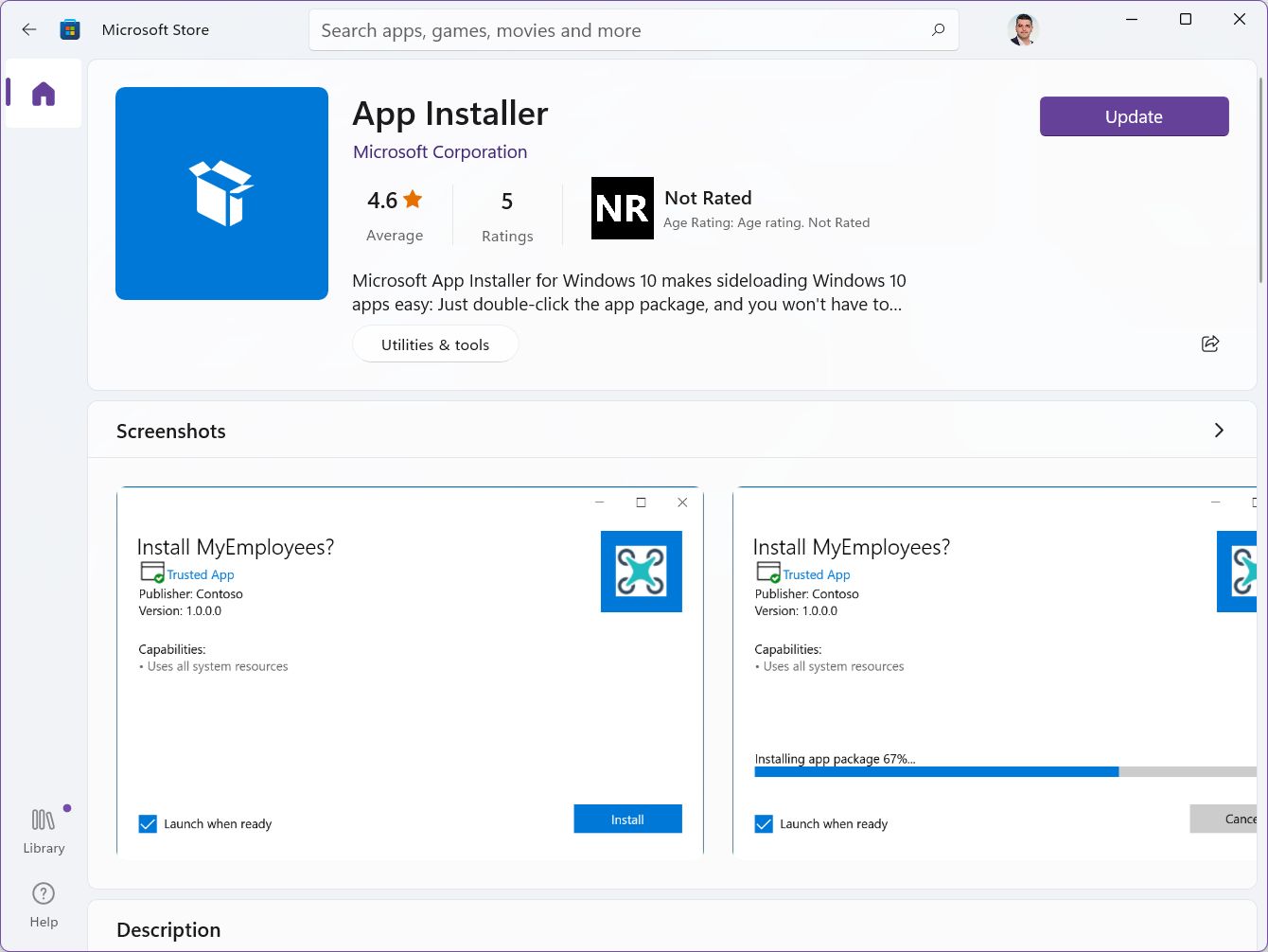
Agora, se executares o winget novamente no Prompt de Comando / PowerShell / Terminal do Windows (funciona em todos os três), deves ver a seguinte mensagem de ajuda. É basicamente uma listagem de todos os comandos mais comuns que podes executar.

Por que usarias o Gerenciador de Pacotes do Windows?
Antes de analisarmos os comandos mais importantes, vamos falar um pouco sobre a razão pela qual deves utilizar esta interface de linha de comandos em vez da forma normal de gerir as aplicações do Windows, a Windows Store ou a smart Ninite way. É uma pergunta válida.
Isto pode não se aplicar a toda a gente, mas algumas pessoas acham que escrever é uma forma mais rápida de fazer as coisas no Windows. Concordo com elas até certo ponto. Os administradores de sistemas não conseguem gerir centenas de computadores de forma eficiente sem scripts e sem a linha de comandos, isso é certo.
O que é realmente interessante para mim é a capacidade de:
- Instala rapidamente aplicações a partir de um enorme repositório de instaladores verificados.
- Actualiza em massa as aplicações desactualizadas.
Estas duas razões combinadas devem ser suficientes para que alguns de vocês queiram conhecer melhor o Gestor de Pacotes do Windows. Continua a ler e vou tentar mostrar-te o básico.
Como usar o winget: os comandos mais importantes do Gerenciador de Pacotes do Windows
Esta aplicação pode fazer muito mais do que aquilo que vou mostrar abaixo, mas isto deve cobrir muito bem o básico.
Antes de começarmos com os comandos winget: se gostas da ideia por detrás dos repositórios de aplicações centralizados, mas não queres lidar com a linha de comandos, dá uma vista de olhos a WingetUI, uma interface gráfica para o winget.
Lista todos os programas instalados na tua máquina Windows
Primeiro, vamos verificar juntos quais aplicativos já estão instalados no Windows. Podes fazê-lo com este comando, que mostrará todas as aplicações instaladas que são reconhecidas pelo winget.
lista winget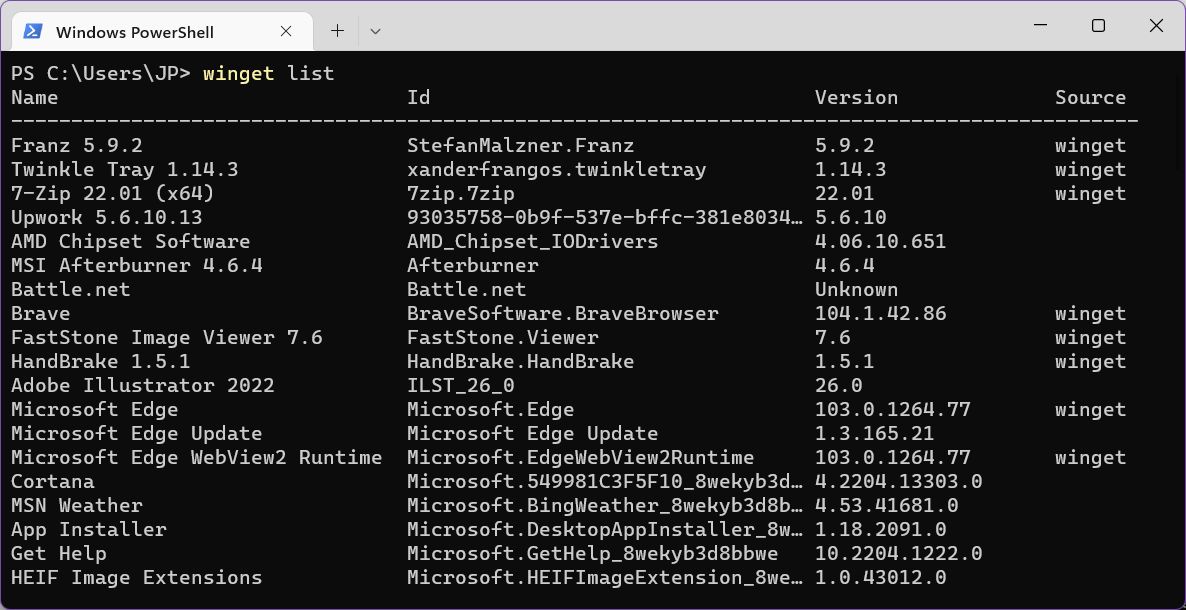
A minha lista de aplicações é bastante longa, por isso podes deslocar-te dentro das janelas para veres todos os resultados. Esta lista mostra os nomes das aplicações, as IDs das aplicações, a versão atualmente instalada e a fonte do repositório.
Algumas aplicações não têm uma fonte, mas isso não é necessariamente um problema. Há o inconveniente de não poderes actualizá-las e instalá-las novamente com wingetNão tens de fazer o download do instalador da aplicação.
Procura aplicações no repositório
A linha de comandos não é um meio visual, por isso não podes simplesmente navegar pelas coisas como farias numa loja de aplicações típica. Mas podes procurar aplicações com o seguinte comando:
pesquisa no winget SEARCH_STRING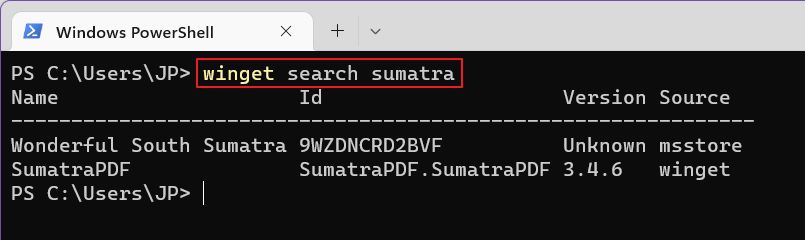
Se houver mais aplicações que correspondam à SEARCH_STRING, obténs uma pequena lista de todas as aplicações disponíveis.
Mostra informações importantes sobre uma aplicação
Antes de instalares algo, podes querer verificar os detalhes sobre essa aplicação. Podes fazer isso com o seguinte comando:
winget show APP_NAME/APP_IDÉ claro que terás de substituir APP_NAME ou APP_ID pelo nome ou ID da aplicação correcta, como mostra o comando de pesquisa. Os nomes parciais são aceites, mas se não queres que haja confusão, deves introduzir os nomes completos.
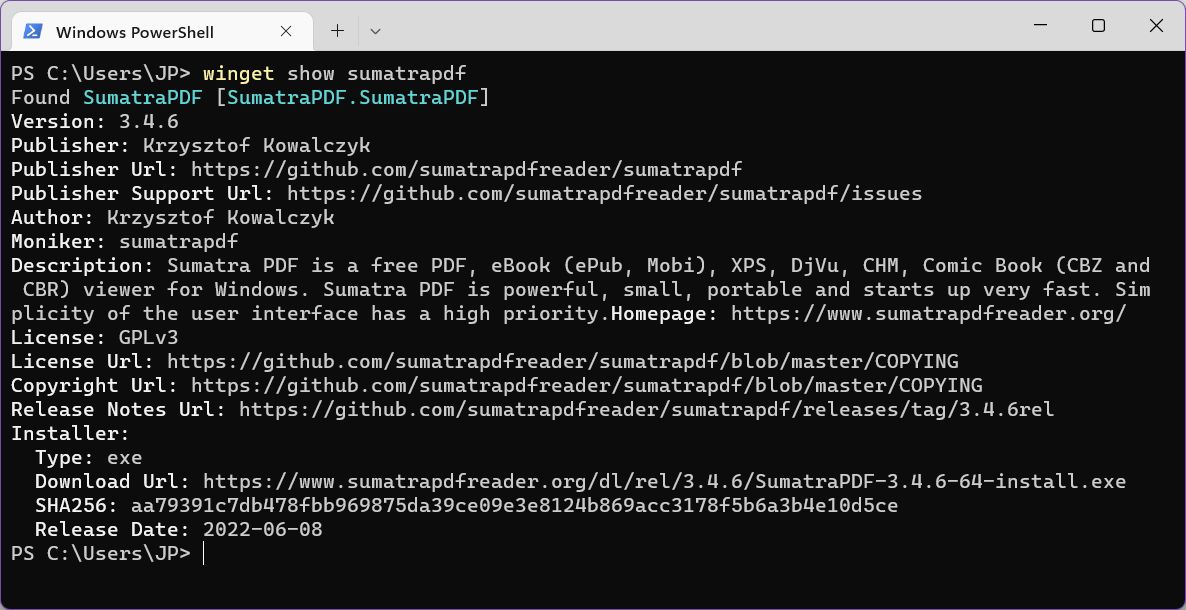
Não acreditas em mim? Experimenta mostrar informações sobre a aplicação PDF. Há algumas dezenas de aplicações que contêm a palavra PDF. Por predefinição, o comando show apresenta automaticamente as informações da primeira aplicação da lista que corresponde à tua pesquisa.
Instalar um programa com o Gestor de Pacotes do Windows
O comando necessário para instalar uma aplicação a partir do repositório winget é:
winget install NOME_DA_APP/ID_DA_APP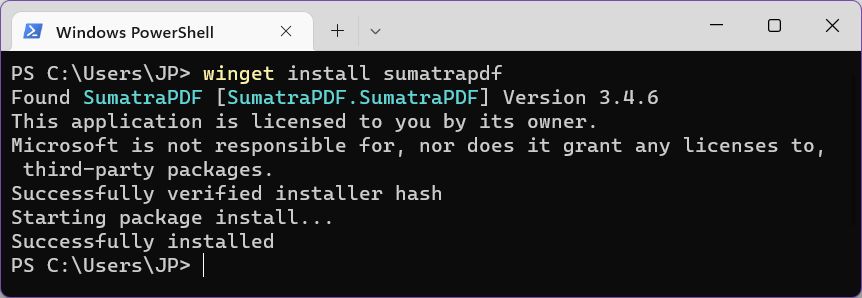
Parece ser possível fazer correspondências parciais de nomes e IDs de aplicações com este comando.
Uma vantagem, ou desvantagem, dependendo da tua perspetiva, é que as aplicações serão instaladas sem avisos. Isto significa que serão instaladas com as definições predefinidas aplicadas. Considera-te avisado se encontrares barras de ferramentas de browser obscuras ou aplicações de otimização do Windows que não te lembras de ter instalado.
Desinstala uma aplicação, com a mesma facilidade
É muito fácil desinstalar aplicações com o winget. Basta escreveres:
atualização winget APP_NAME/APP_ID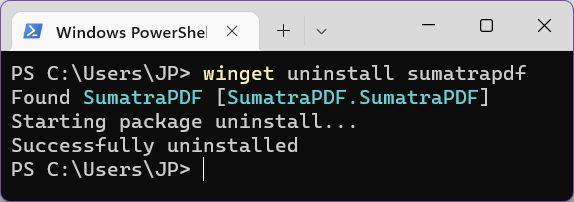
Parece que a correspondência parcial do nome e do ID da aplicação não é possível, por isso certifica-te de que introduzes o nome completo ou o ID do pacote.
A desinstalação parece manter avisos importantes, como "Queres manter as definições?".
Actualiza todas as aplicações de uma só vez
Esta é provavelmente a melhor utilização para o gestor de pacotes: atualização em massa de aplicações. Usa o seguinte comando para ver todas as aplicações que têm uma nova versão disponível.
atualização do winget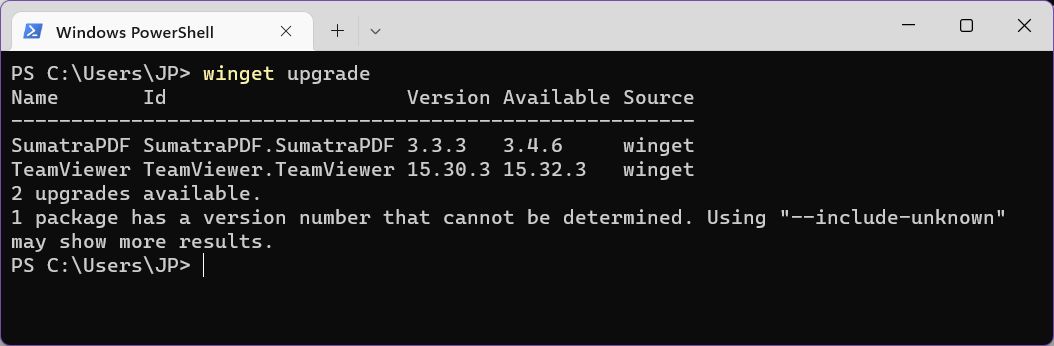
Se quiseres atualizar todas as aplicações de uma só vez, utiliza o seguinte comando:
atualização do winget --allSe quiseres atualizar tudo sem veres quaisquer avisos durante a instalação, podes acrescentar -silencioso para o último comando. Receberás avisos do UAC, por isso não é completamente silencioso, mas não verás quaisquer popups de instalação.
winget upgrade --all --silentSe preferires atualizar as aplicações uma a uma, utiliza o seguinte comando:
atualização winget APP_NAME/APP_ID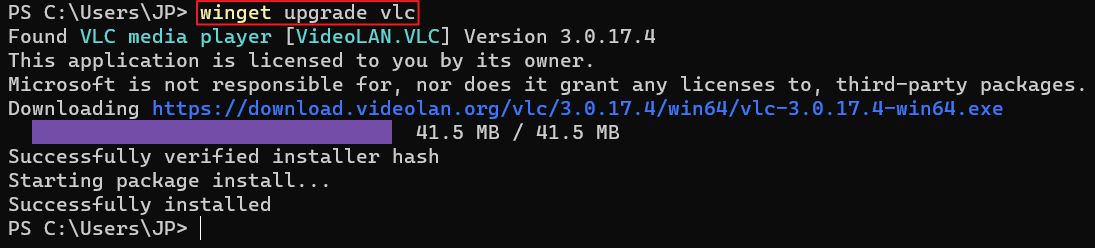
São permitidas correcções parciais para o nome ou ID da aplicação, mas é preferível utilizar o nome completo da aplicação ou o ID completo da aplicação. Podes introduzir um nome de aplicação que contenha espaços entre aspas, caso contrário não funcionará.
Onde é que o Gestor de Pacotes do Windows instala as aplicações?
O que é interessante é que as aplicações instaladas através do winget continuam a ser encontradas no menu de aplicações das Definições do Windows e no Painel de Controlo. Podes vê-las todas lá e, consequentemente, desinstalá-las utilizando o procedimento normal.
1. Abre a aplicação Definições (da forma que preferires - a mais rápida é com o atalho Win + I).
2. Navega até Aplicações > Aplicações e funcionalidades.
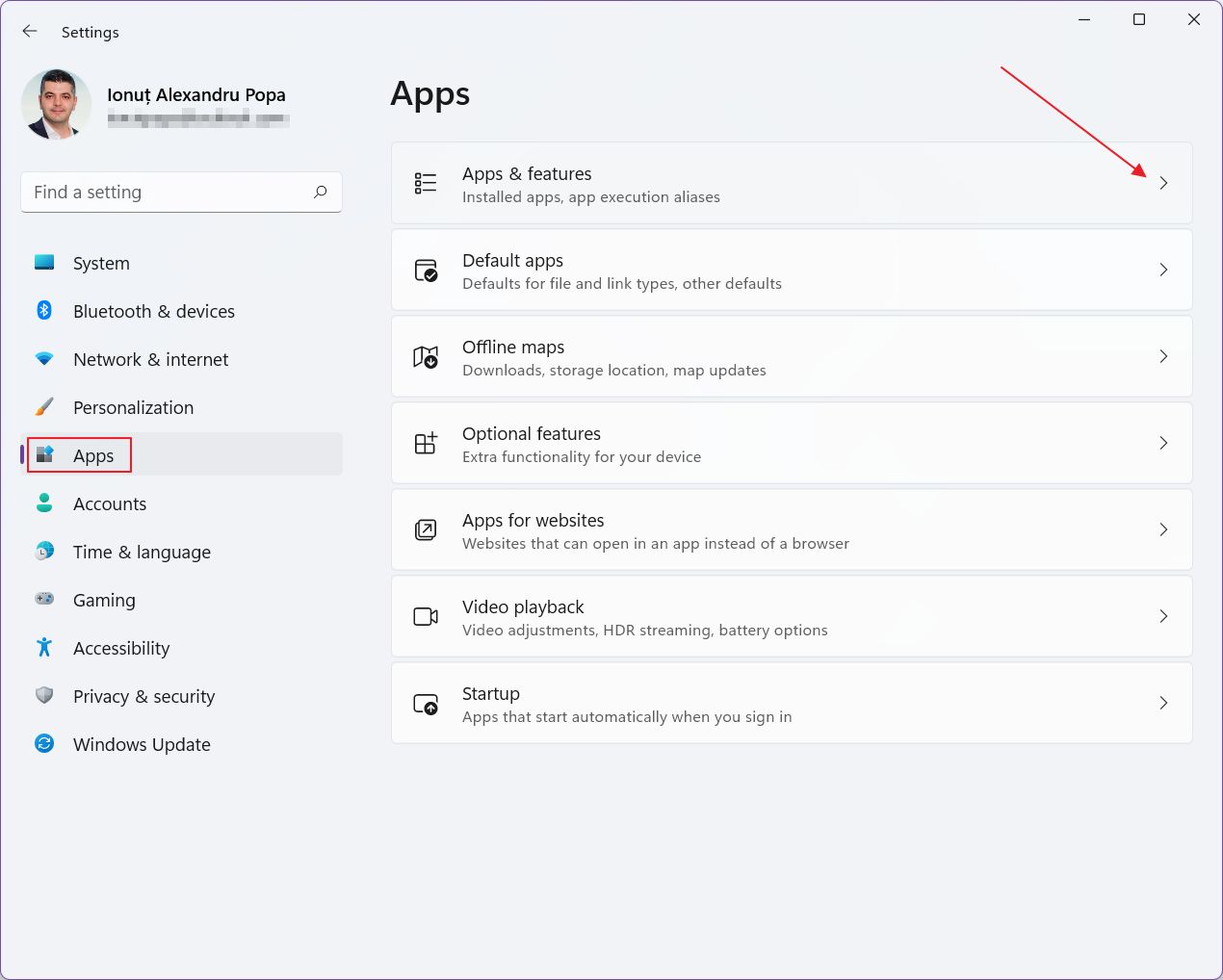
3. Percorre toda a lista de aplicações ou procura utilizando a caixa de pesquisa na parte superior do painel direito. Encontra a aplicação que procuras e clica no botão menu de três pontose, em seguida, selecciona Desinstalar no pequeno menu contextual e segue as instruções, se existirem. E já está.
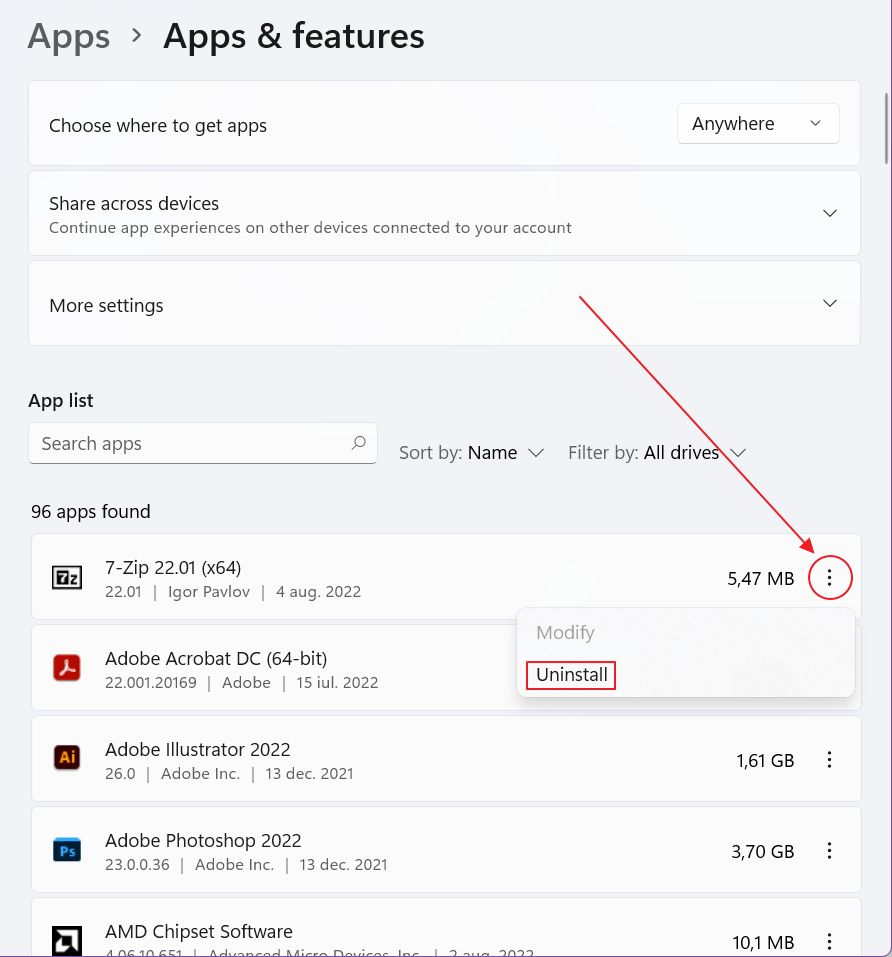
Espero que não te tenhas assustado com o gestor de pacotes do Windows e que planeies utilizá-lo, pelo menos pelo facto de poderes atualizar todas as aplicações de uma só vez, numa questão de segundos.
Já utilizaste o gestor de pacotes? Para que é que o utilizaste? Tiveste problemas em navegar por ele? Diz-me e eu tentarei ajudar-te.