- Lerne die grundlegendsten Befehle der Eingabeaufforderung (CMD), die auch in der fortgeschrittenen PowerShell funktionieren.
- Die Eingabeaufforderung geht auf MS-DOS zurück und kann auch heute noch verwendet werden, sogar in Windows 11.
- Tippen, um Dinge in Windows zu erledigen, ist nicht jedermanns Sache, aber es gibt Fälle, in denen du ein paar dieser grundlegenden CMD-Befehle kennen musst.
Ich habe schon Computer aus einer Zeit benutzt, als es Windows, wie du es heute kennst, noch nicht gab. Ja, ja. So alt bin ich. Windows hat sich seitdem unglaublich weiterentwickelt, aber unter der Haube gibt es immer noch eine Menge alten Code, wenn du weißt, wo du suchen musst.
Dies wird aus Gründen der Altlasten beibehalten, nicht weil Microsoft nicht die Arbeitskraft hat, Windows komplett neu zu schreiben. Unternehmen nutzen immer noch alte Geräte und Programme, auch wenn sie eine neuere Version von Windows verwenden.
Von all diesen Altlasten ist die CMD, kurz für Command Prompt, eine der ältesten Reminiszenzen. Sie ist sogar noch älter als Windows und stammt aus der Ära der reinen Textschnittstellen-Betriebssysteme, dem guten alten MS-DOS.
Es wurde in den letzten Jahren aufgerüstet mit Power Shellaber es ist in seiner ältesten Form auch in Windows 11 noch vorhanden. Meistens wird sie nicht benötigt, aber sie ist sehr nützlich, um schnell Informationen abzurufen, wie zum Beispiel die Computer-Seriennummer, zum Beispiel. Es kann aber noch viel mehr.
Das bringt mich zum nächsten Teil:
INHALT
- Musst du jemals Eingabeaufforderungs-Befehle verwenden?
- Verzeichnis ändern (CD)
- Laufwerk ändern (X:)
- Verzeichnisinhalt auflisten (DIR)
- Ein neues Verzeichnis erstellen (MD oder MKDIR)
- Dateien und Ordner umbenennen (REN)
- Dateien kopieren (COPY)
- Löschen von Dateien und Ordnern (DEL, ERASE und RD)
- Ausführbare Programme starten
- Fehlende oder beschädigte Systemdateien mit dem System File Checker (SFC) reparieren
- Hilfe-Infos abrufen (HELP und /?)
- Andere Eingabeaufforderungsbefehle und Tastaturkürzel
Musst du jemals Eingabeaufforderungs-Befehle verwenden?
Für die meisten Leute lautet die Antwort: "Nein, du musst nicht wissen, wie man CMD benutzt". Für Power-User ist es jedoch sehr nützlich. Jeder Linux-Kenner wird dir sagen, dass es viel schneller geht, etwas zu tippen, als mit der Maus zu klicken.
Das gilt für Windows, Linux und wahrscheinlich auch für Mac OS.
Für alle anderen ist es wahrscheinlich etwas, worüber sie sich nie Gedanken machen müssen, es sei denn... Nun, wenn du deinen PC übertaktest, musst du vielleicht das Startlaufwerk reparieren, wenn Windows nicht geladen werden kann. Oder wenn du ein Dual-Boot betreibst und irgendwann alle Spuren des anderen Betriebssystems löschen möchtest.
Der Punkt ist: Wenn du die Eingabeaufforderung benutzen musst, ist das wahrscheinlich ein sehr begrenzter Anwendungsfall, aber es kann auch ein Moment sein, in dem du dich wirklich auskennen musst, um etwas zu reparieren, das nicht funktioniert. In solchen Momenten kann die Kenntnis der folgenden Befehle den Tag retten.
Also lass uns loslegen. So rufst du die Eingabeaufforderung (cmd) auf:
- Öffne das Startmenü (Win-Taste)
- Typ Eingabeaufforderung oder cmd und drücke die Eingabetaste.
Willst du noch mehr sehen Weitere Methoden zum Starten von CMD?
Das wirst du sehen: das Fenster der Eingabeaufforderung. Du siehst eine blinkende Linie (deinen Cursor) und den aktuell ausgewählten Ordner. In Windows 11 ist das standardmäßig dein aktueller Ordner für Benutzerdokumente.
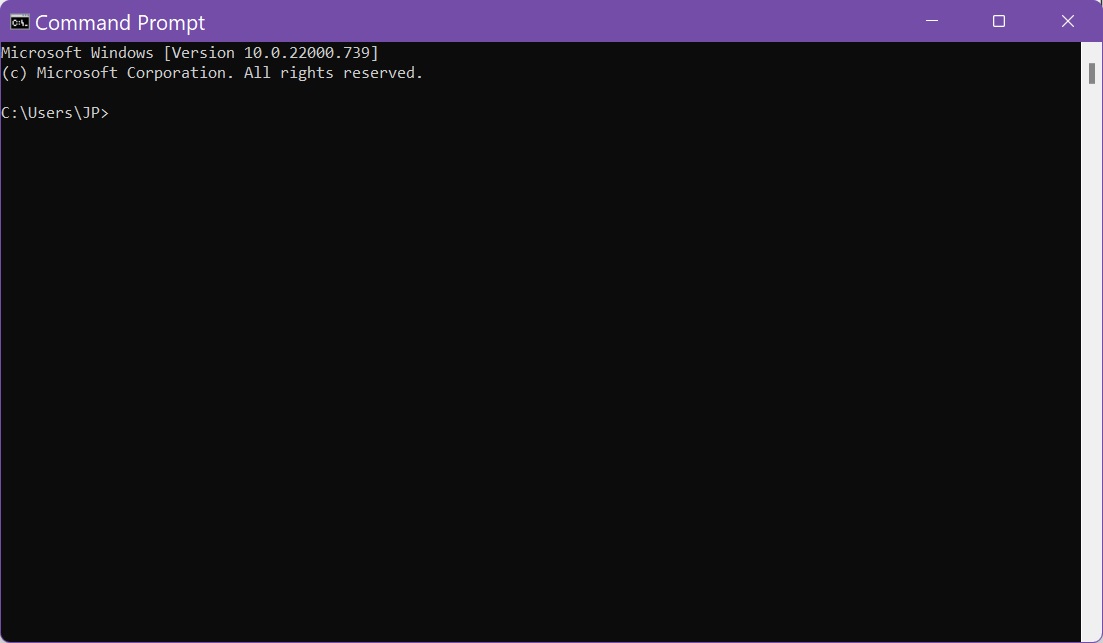
Verzeichnis ändern (CD)
Dateien und Ordner sind in Windows in einer Art Baumstruktur organisiert. Ähnlich wie bei einem Baum gibt es eine Wurzel, von der Zweige (Verzeichnisse oder Ordner), kleinere Zweige (Unterordner) und Blätter (Dateien) ausgehen. Jeder Baum ist wie ein Festplattenlaufwerk oder eine Partition. Der gesamte Wald ist dein PC.
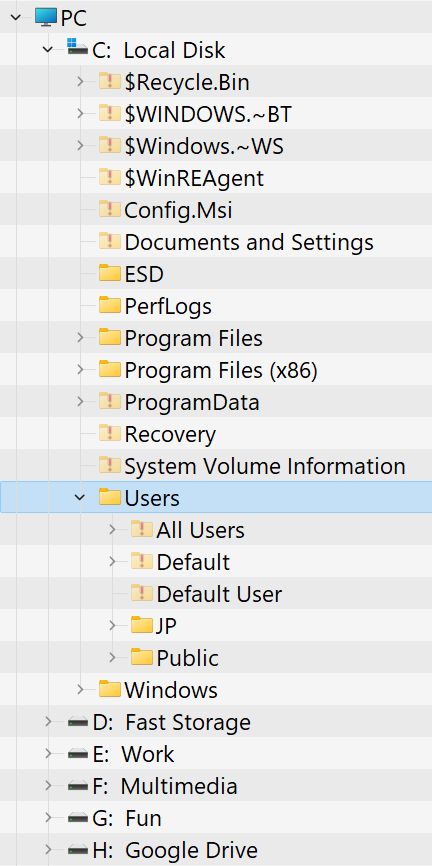
Der erste Befehl, den du kennen musst, ist CD, kurz für Verzeichnis wechseln. Einfach tippen cd wird nichts bewirken. Du musst zusätzliche Modifikatoren hinzufügen:
cd\Dadurch gelangst du zum Stammverzeichnis des aktuellen Laufwerks oder der Partition.
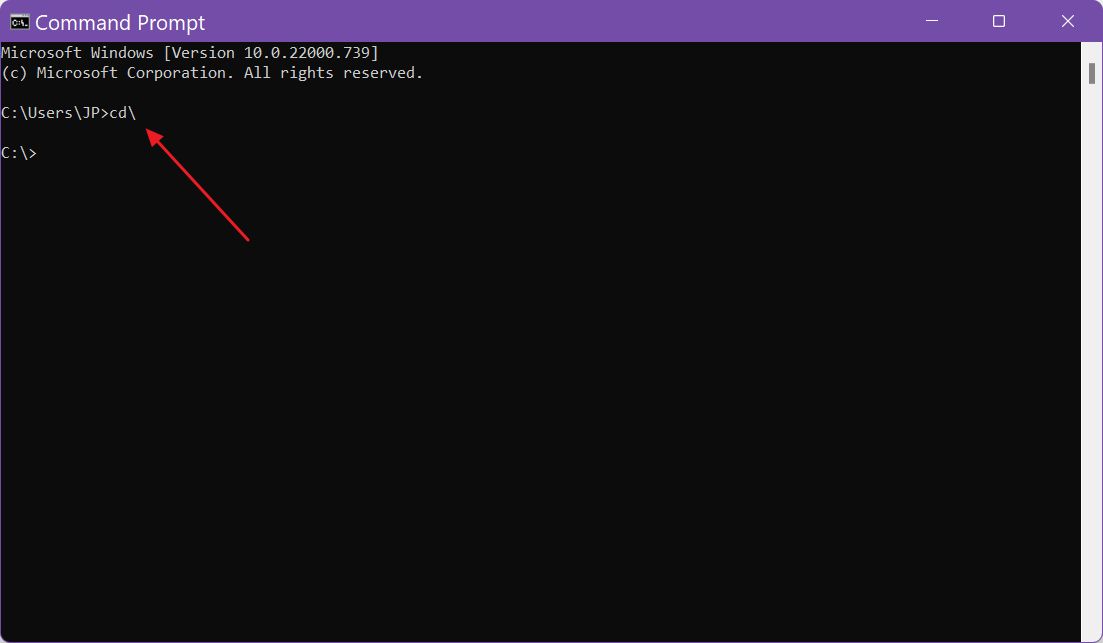
cd...Dadurch gelangst du zum übergeordneten Ordner (eine Stufe höher). Du kannst aufeinanderfolgende Befehle ausführen, um jedes Mal einen Schritt nach oben zu navigieren, bis du das Stammverzeichnis erreichst.
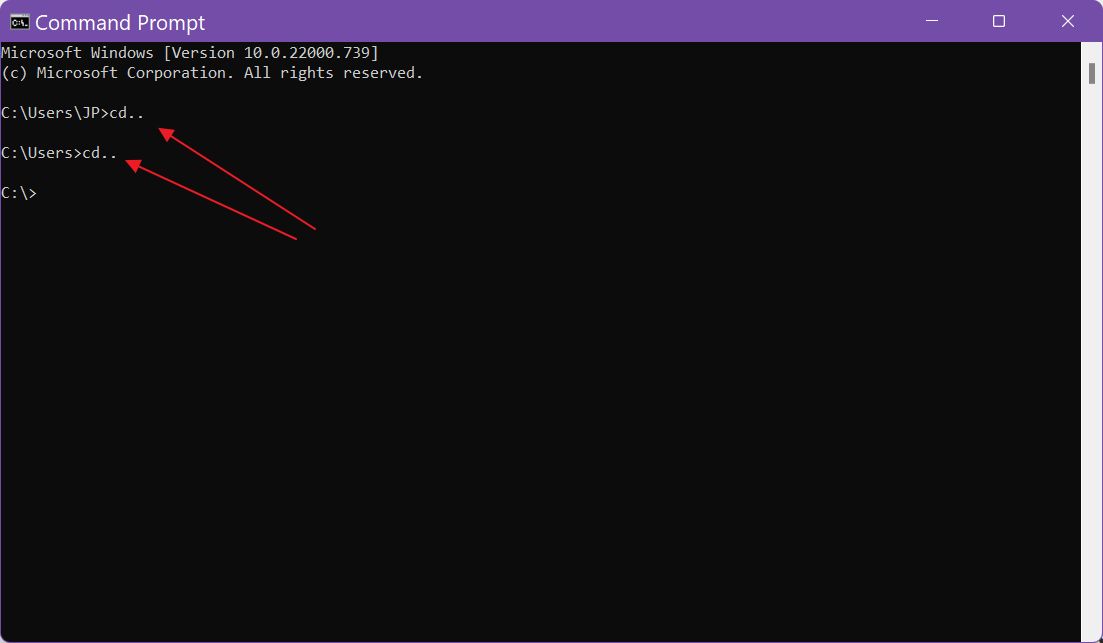
cd [Ordner1 - Ordner2]Dies navigiert zum Ordner2 innen Ordner1wenn diese Struktur innerhalb des aktuellen Ordners existiert.
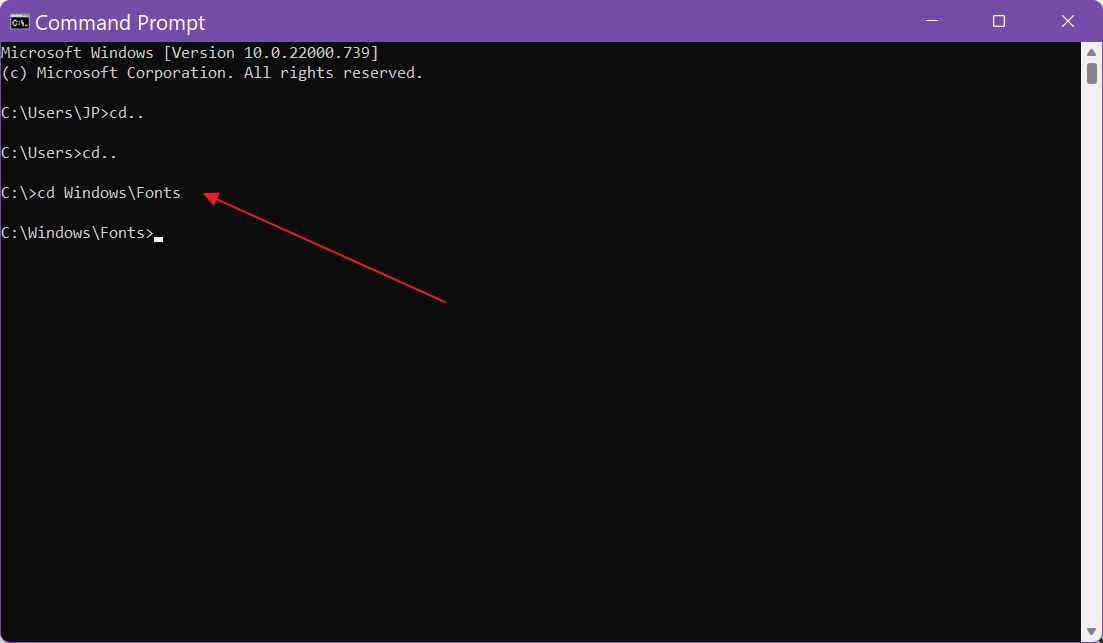
(1) Du kannst die Befehle in Großbuchstaben, Kleinbuchstaben oder einer beliebigen Kombination eingeben. Es macht keinen Unterschied. (2) Immer drücken Enter wenn du den Befehl, den du gerade eingegeben hast, ausführen willst.
Laufwerk ändern (X:)
Die meisten Computer haben mehr als eine Festplatte oder Partition, daher musst du wissen, wie du dich von C: und frei herumlaufen. Du musst den Buchstaben eines vorhandenen Laufwerks kennen und dann einen Doppelpunkt anhängen.
d:Dadurch gelangst du zu Laufwerk D.

Von hier aus kannst du den Befehl CD eingeben, um weiter zu navigieren.
Verzeichnisinhalt auflisten (DIR)
Sobald du dich in einem Ordner befindest, kannst du den folgenden Befehl verwenden, um seinen Inhalt aufzulisten.
dirHier werden alle Dateien und Ordner nach Name, Typ, Erstellungsdatum und einer Übersicht über alle Dateien und Ordner angezeigt.
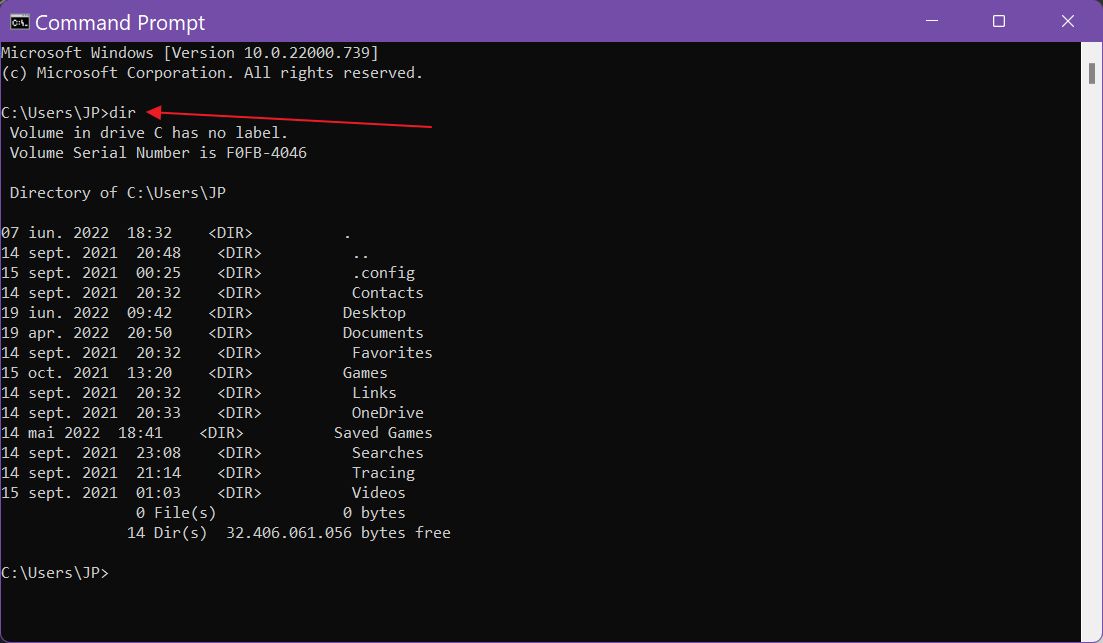
Du kannst auch einen Zielunterordner anhängen, der sich irgendwo innerhalb des aktuellen Ordners befindet, um dessen Inhalt direkt aufzulisten, ohne erst dorthin navigieren zu müssen.
Ein neues Verzeichnis erstellen (MD oder MKDIR)
Wenn du einen neuen Ordner innerhalb des aktuellen Ordners erstellen willst, kannst du einen der folgenden Befehle verwenden. Beide funktionieren auf die gleiche Weise:
MD [Ordnername]
MKDIR [folder_name]Dadurch wird ein Ordner mit dem angegebenen Namen innerhalb des aktuellen Verzeichnisses erstellt.
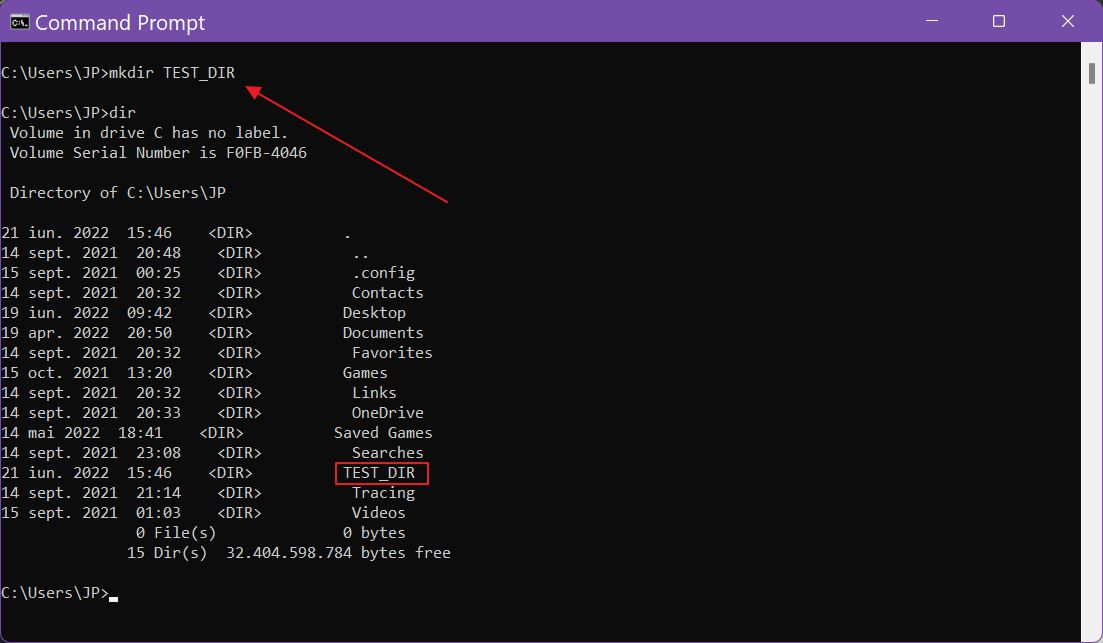
Dateien und Ordner umbenennen (REN)
Wenn du einen bestehenden Ordner umbenennen möchtest, verwendest du den folgenden Befehl:
REN [original_folder] [new_folder]Dadurch wird der Name des angegebenen Ordners geändert. Verwende DIR, um die Änderungen zu sehen.
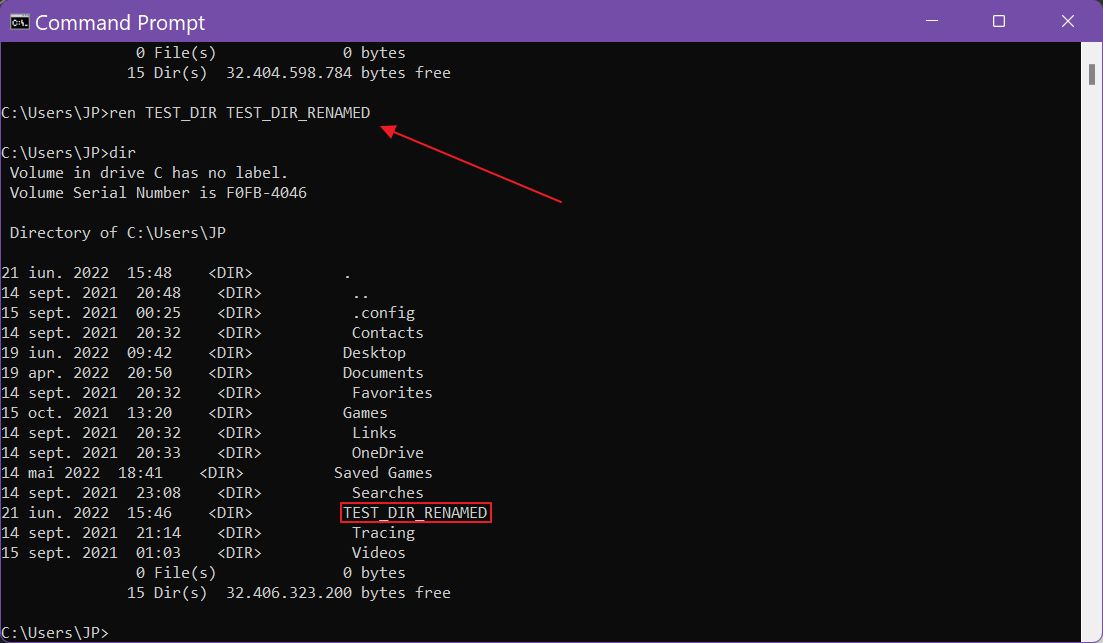
Dieser Befehl funktioniert sowohl bei Dateien als auch bei Ordnern. Bei ersteren musst du auch den vollständigen Dateinamen einschließlich seiner Erweiterung angeben.
Dateien kopieren (COPY)
Das Kopieren von Dateien (nicht von Ordnern) erfolgt mit der KOPIEREN Befehl:
copy [original_file] [destination_folder]Dadurch wird die Datei mit ihrem Inhalt in den von dir angegebenen Zielordner kopiert.
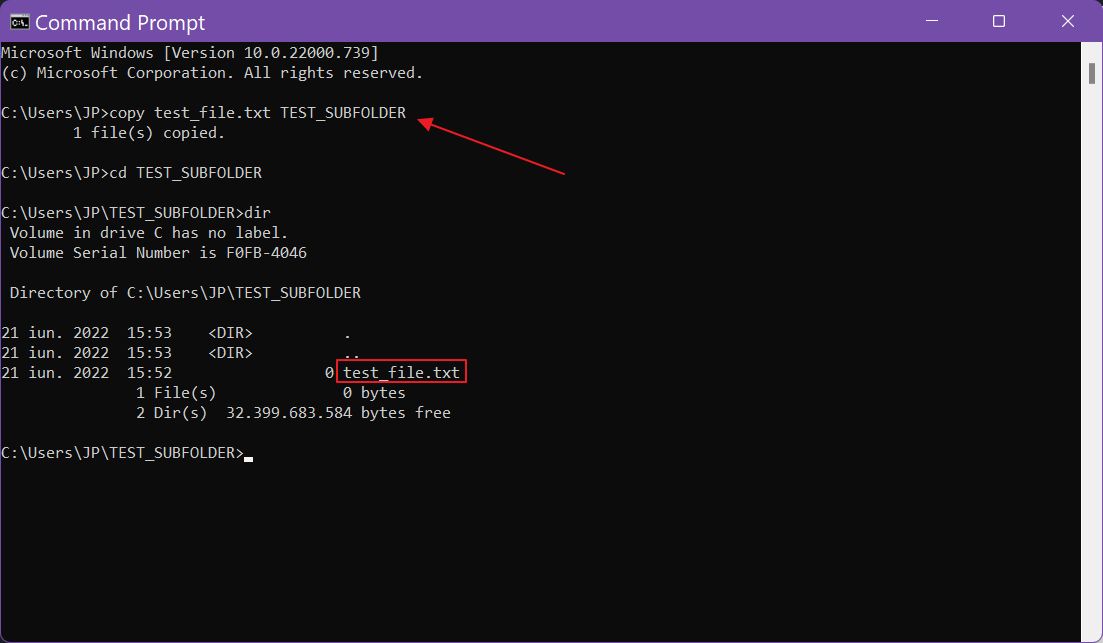
Du kannst die neue Datei auch umbenennen, indem du einen neuen Dateinamen anhängst:
copy [original_file] [destination_folder\new_filename]Wenn du innerhalb desselben Ordners kopierst, musst du keinen Zielordner angeben, aber es wird ein neuer Dateiname benötigt.
Löschen von Dateien und Ordnern (DEL, ERASE und RD)
In der Eingabeaufforderung gibt es zwei verschiedene Befehle zum Löschen von Dateien. Diese sind DEL und Erase.
del [Dateiname]
del [ordnername]Dies löscht den Dateinamen aus dem aktuellen Ordner (erste Zeile) oder aus dem angegebenen Unterordner, relativ zum aktuellen (zweite Zeile).
del [Ordner]Damit werden alle Dateien aus dem angegebenen Ordner gelöscht.
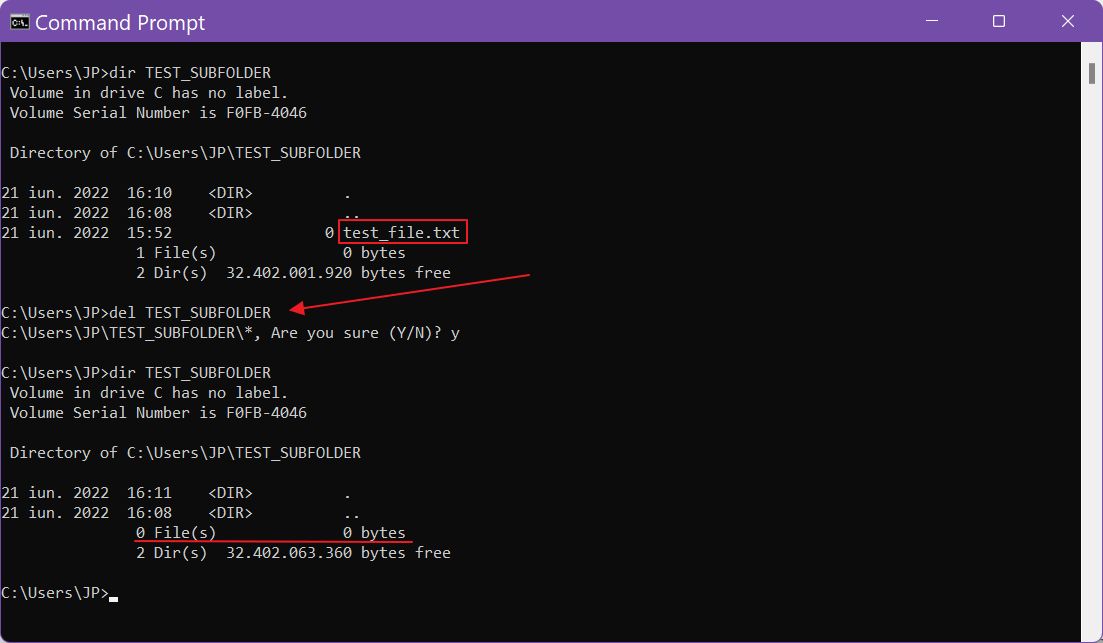
Zum Löschen von Ordnern musst du die RD Befehl, kurz für Remove Directory.
rd [folder_name]Damit wird der angegebene Unterordner, relativ zum aktuellen, bis zur Bestätigung gelöscht. Der Befehl löscht auch den gesamten Inhalt des Ordners.
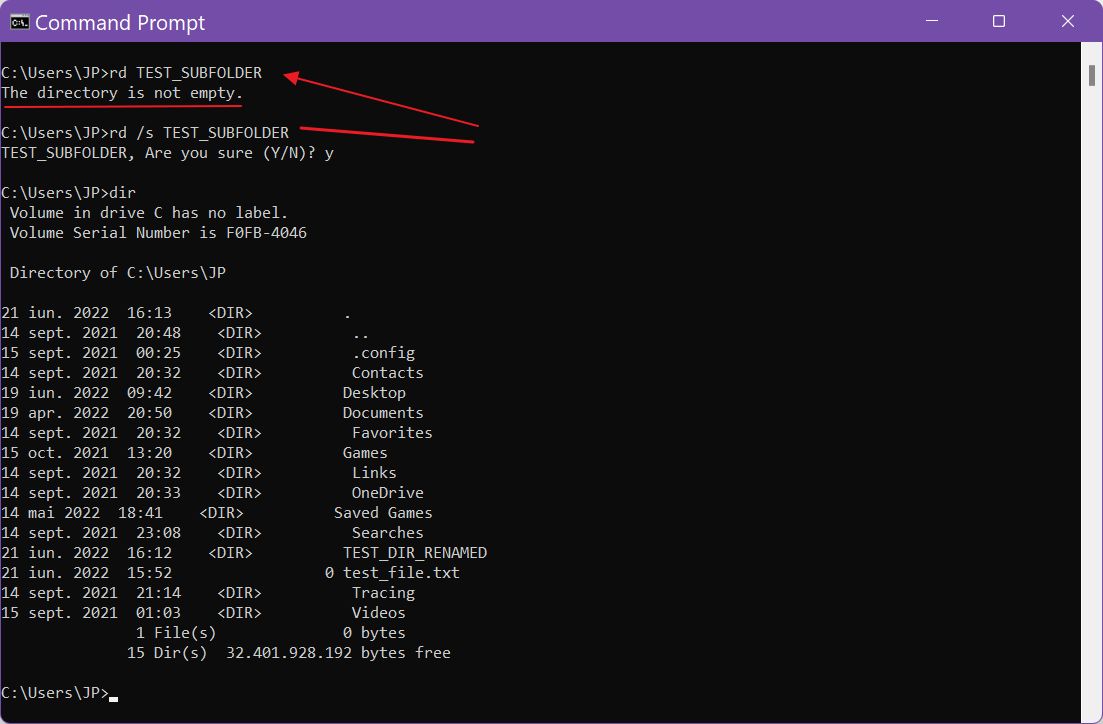
Einige Befehle erfordern während der Ausführung eine Bestätigung. Normalerweise wirst du aufgefordert zu antworten Ja/Nein/AlleDies kann durch Drücken der Taste ja/nein/a Tasten, gefolgt von den Enter Schlüssel.
Ausführbare Programme starten
Programme oder Anwendungen werden von einer sogenannten ausführbaren Datei gestartet. Das ist normalerweise eine Datei, die auf der lokalen Festplatte gespeichert ist und die .exe Erweiterung. Du kannst jedes Programm starten, indem du seinen Namen aufrufst, mit oder ohne die Erweiterung.
[appname]
[appname.extension]So startest du die Taschenrechner-App aus dem Programm heraus Windows\System32 Ordner auf der Partition C:.
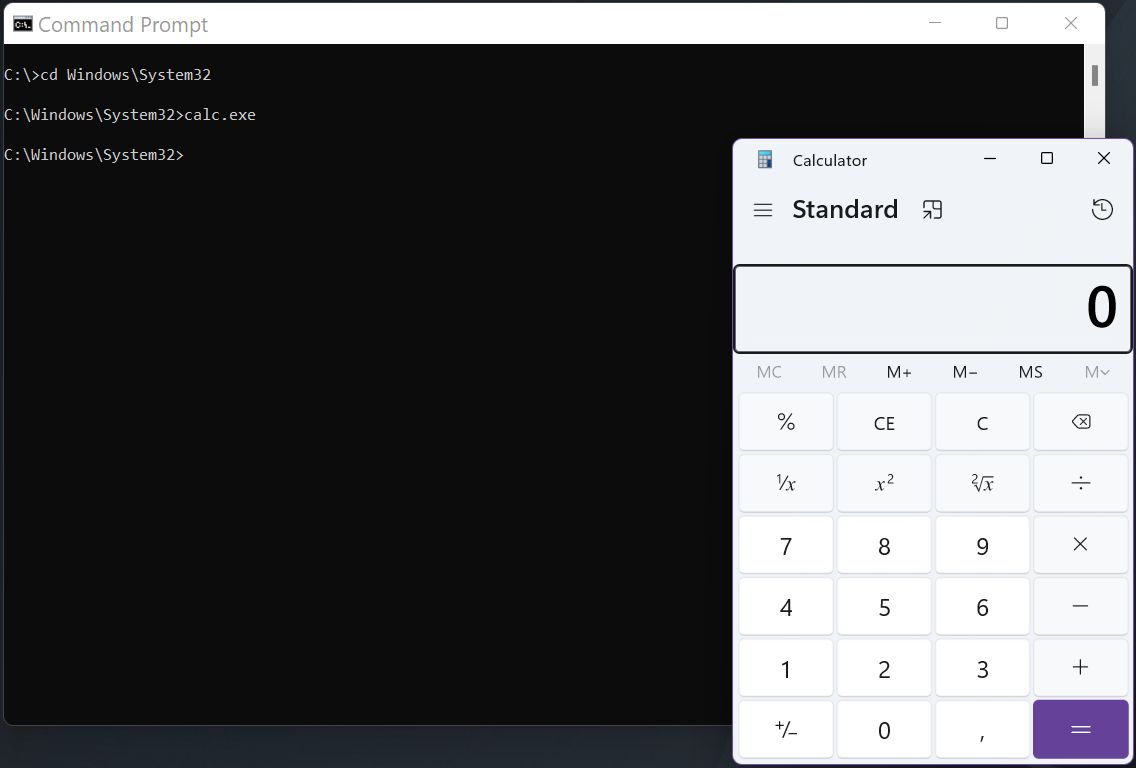
Fehlende oder beschädigte Systemdateien mit dem System File Checker (SFC) reparieren
Ein sehr wichtiges Dienstprogramm, das in Windows enthalten ist, ist die Systemdateiprüfung, die automatisch fehlende oder beschädigte Systemdateien überprüft und wiederherstellt, die den Start von Windows verhindern können.
Führe einfach diesen Befehl aus und lass ihn auf 100% kommen. Der Vorgang läuft automatisch ab und erfordert keinen weiteren Benutzereingriff.
sfc /scannow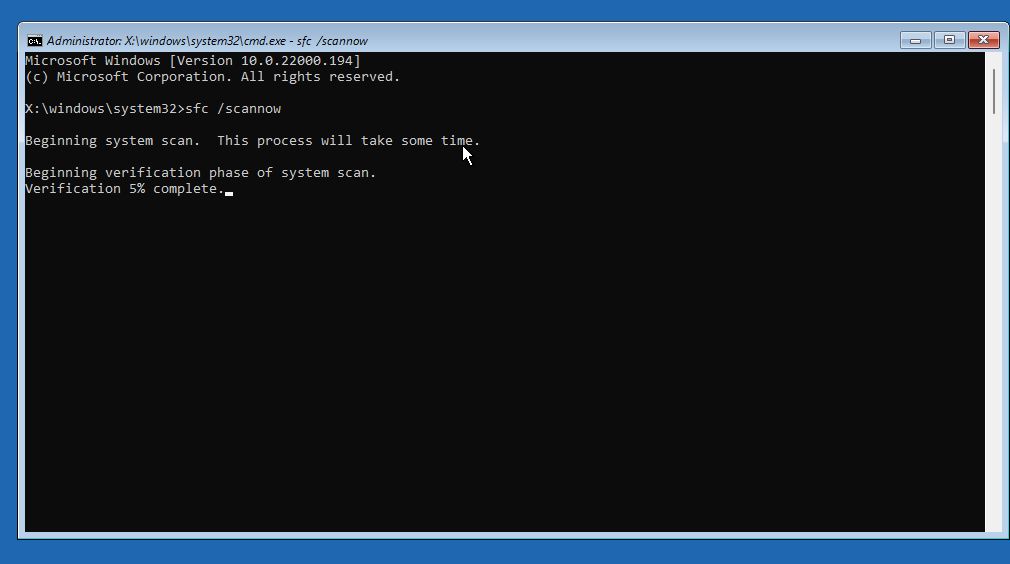
Hilfe-Infos abrufen (HELP und /?)
Das sind nur die grundlegenden Befehle, ohne jegliche Modifikatoren. Ja, du kannst jedem Befehl eine Menge Optionen hinzufügen.
Es ist fast unmöglich, sich alle Optionen zu merken, deshalb gibt es die Hilfefunktion. Du hast drei Hauptoptionen, um die Hilfefunktion aufzurufen:
Hilfe
help [Befehl]
[Befehl] /?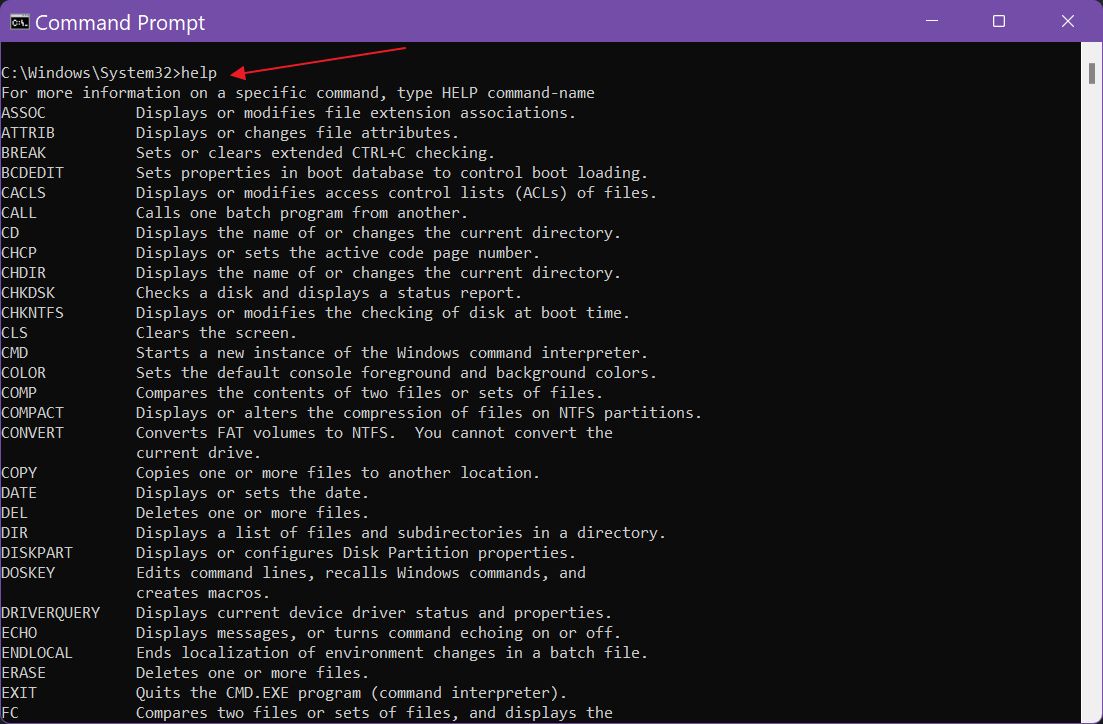
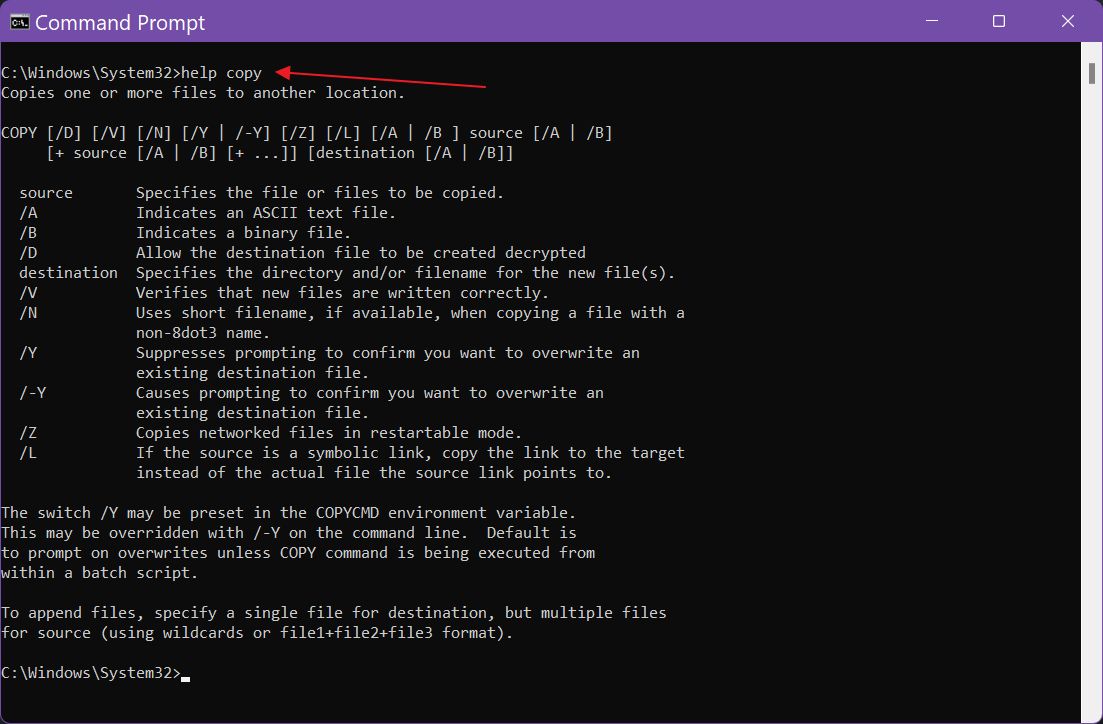
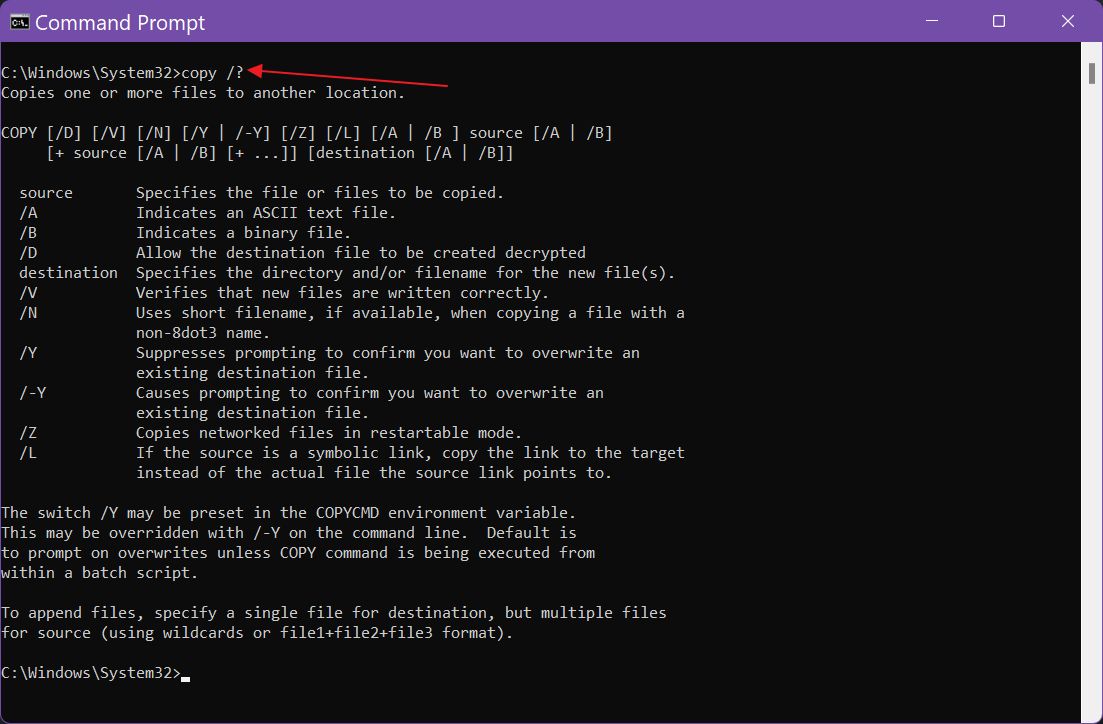
Andere Eingabeaufforderungsbefehle und Tastaturkürzel
Dies sind nur die grundlegenden CMD-Befehle, ohne Argumente, wie du dir vorstellen kannst, dieser Artikel kratzt nicht einmal an der Oberfläche dessen, was die Eingabeaufforderung wirklich leisten kann.
Trotzdem gibt es noch ein paar andere Dinge, die dir helfen können, wenn du dich näher mit CMD beschäftigen willst.
- cls Befehl: Lösche den Bildschirminhalt (entrümple das CMD-Fenster);
- Ausgang command: schließt das aktuelle Eingabeaufforderungsfenster (beendet die CMD-App);
- TAB Taste: Vervollständigt das aktuelle Wort am Cursor im Datei-/Ordnerpfad automatisch mit einem passenden Datei- oder Ordnernamen (weniger Tipparbeit).
- UP Taste: Zeigt den zuvor erteilten Befehl an und ist bereit, ihn erneut auszuführen. Drücke mehrmals hintereinander UP, um durch alle vorherigen Befehle zu navigieren (weniger Tipparbeit). Drücke die DOWN Pfeiltaste, um zum nächsten Befehl in der Liste zu navigieren.
Kennst du noch andere wichtige Befehle für die Eingabeaufforderung? Lass es mich unten in einem Kommentar wissen.
Lies auch:
- Windows Terminaldie Kommandozeilenanwendung, die alle Kommandozeilenanwendungen in Windows beherrscht
- Windows-Paketmanager - Apps über die Eingabeaufforderung installieren.







