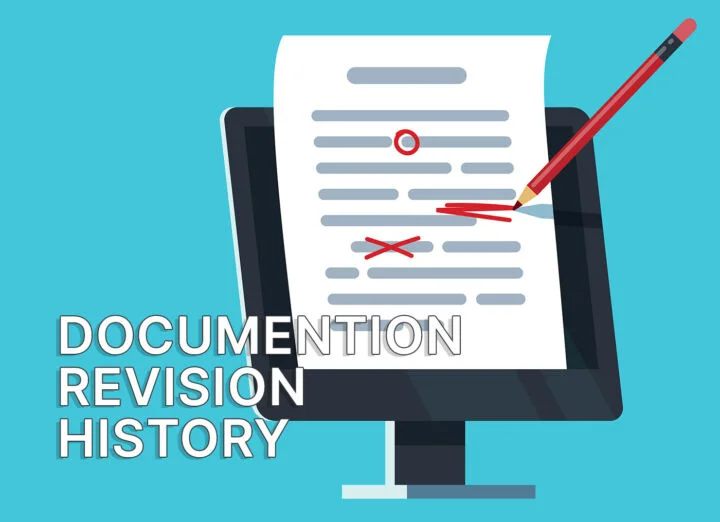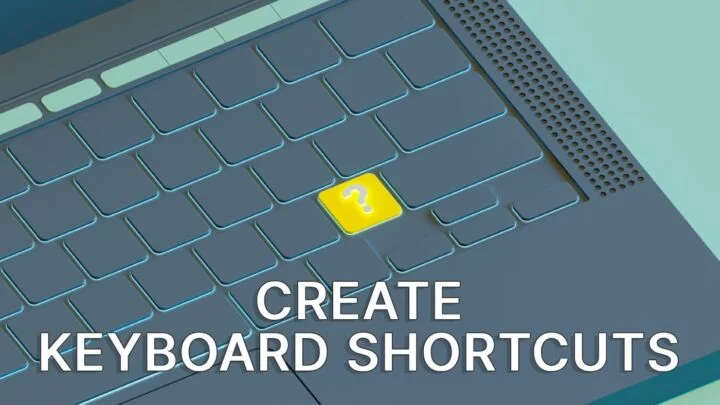- Os requisitos do TPM para instalar o Windows 11 podem ser ignorados, por enquanto.
- Podes atualizar um computador existente para o Windows 11, mesmo que não tenha um chip TPM de firmware.
- A solução pode não funcionar no futuro.
Um dos As coisas mais irritantes do Windows 11 é a exigência de uma CPU muito moderna e a presença de um módulo TPM ou de um firmware TPM.
Assim, apesar de o Windows 11 ser a próxima versão do Windows, a maioria das pessoas não poderá instalar ou atualizar a menos que compre um novo computador.
Não está bem, mas existe uma correção se quiseres correr riscos e ignorar os avisos da Microsoft e o facto de o teu PC não ter suporte no caso de algo correr mal. Não deveria, mas não há garantias se continuares e instalares o W11 num PC incompatível. Por isso, não te preocupes considera-te avisado uma segunda vez.
ÍNDICE
Mensagens que recebes quando não é possível atualizar para o Windows 11
Se não tiveres um computador compatível, quando fores a Atualização do Windows no Aplicação de definições e clica no botão Verifica se há actualizações receberás a seguinte mensagem.
Isto é o que obtive ao tentar atualizar uma das minhas máquinas virtuais.
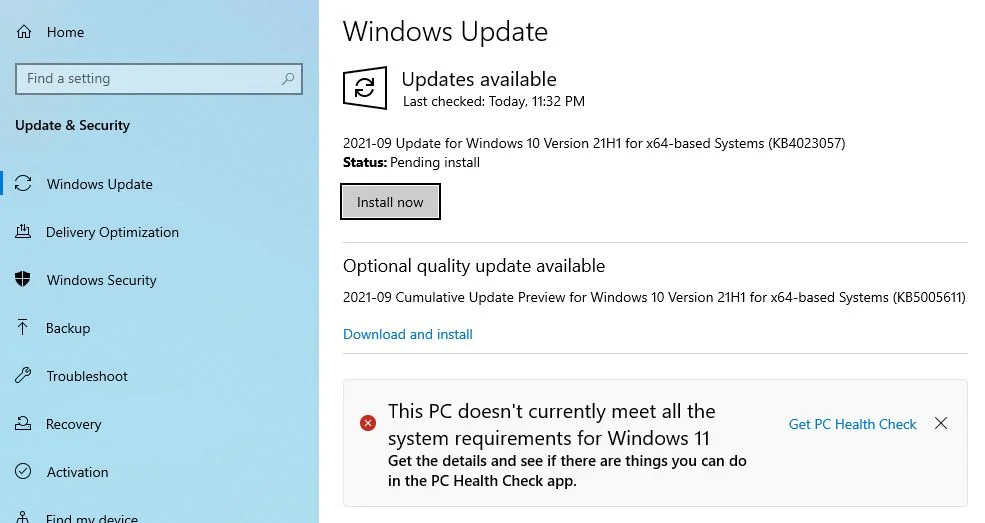
Clicando no botão Obter o exame de saúde do PC irá enviar-te para o site da Microsoft, onde podes transferir a tua aplicação especial que te dará as razões exactas pelas quais o Windows 11 não pode ser instalado.
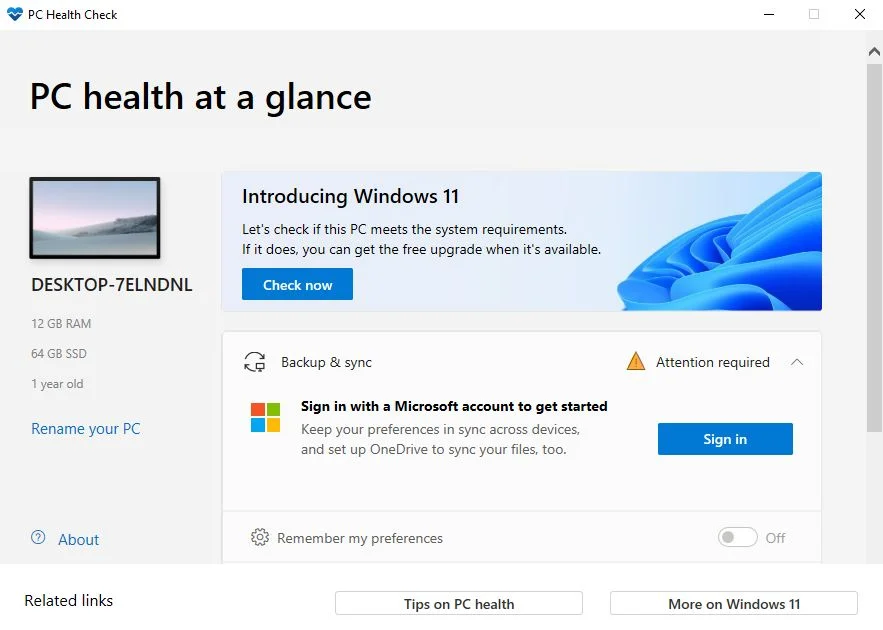

Sim, falta o TPM 2.0. Eu já sabia disso.
A próxima coisa que experimentei foi o Assistente de instalação, que podes obter gratuitamente em Página de transferência do Windows 11 da Microsoft. Também não tiveste sorte.
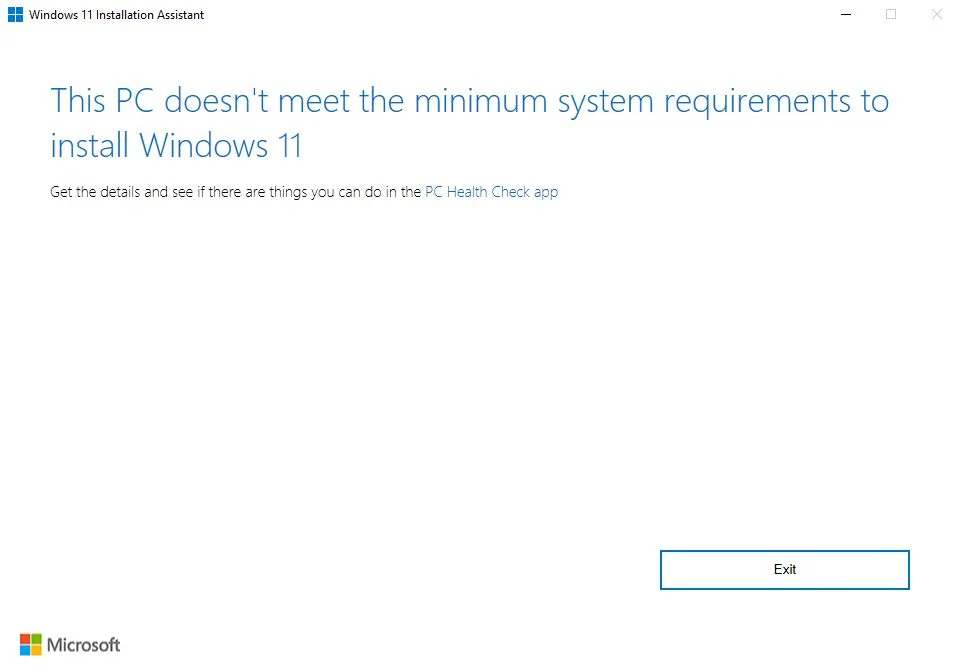
Tenta atualizar por executando setup.exe a partir da imagem de instalação do Windows 11 (ISO) dá-te esta mensagem.
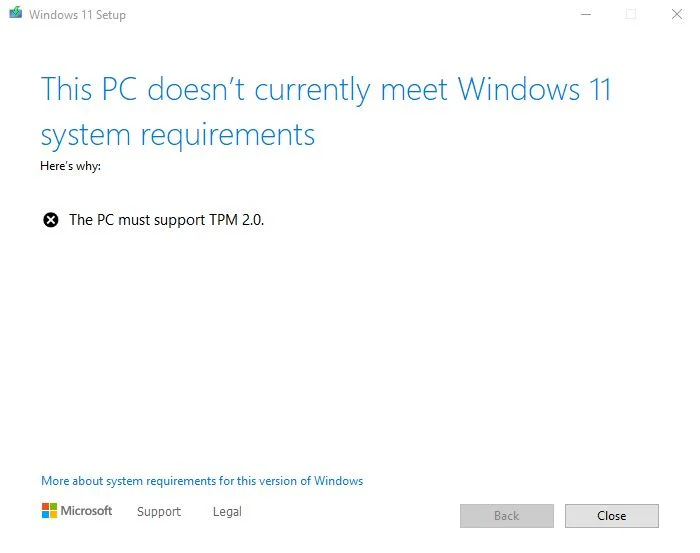
ConclusãoSe o teu computador não for suportado, não poderás atualizar para o Windows 11 a partir de uma versão anterior do Windows, tentando os três métodos oficiais disponíveis, o kit de instalação ISO, o Windows Update ou o Assistente de Instalação.
Podes saltar a verificação do TPM com um Script PowerShell
Portanto, não existem métodos oficiais para contornar a verificação do TPM. Gostava que a Microsoft não impusesse os requisitos mínimos do sistema. Teria sido suficiente uma mensagem de aviso séria e o reconhecimento do utilizador de que o suporte não será fornecido.
De qualquer forma, vamos até ao GitHub e descarregamos este guião da AveYo. Fiz uma cópia, para o caso de ser retirado (está disponível aqui). Descarrega o arquivo e extrai o seu conteúdo. Só precisas de executar o ficheiro com o nome Ignorar_TPM_verificação_na_atualização_dinâmica_v2.cmd. Confirma que pretendes executar o ficheiro, se tal for solicitado pelo Microsoft Defender.
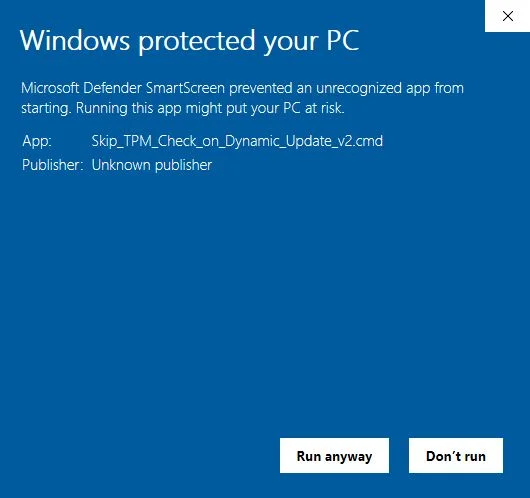

O script será executado pelo PowerShell. Se quiseres voltar a ativar a verificação do TPM, por algum motivo, tens de executar o mesmo script novamente.
Agora o teu sistema irá saltar este passo durante o processo de atualização para o Windows 11. Não consegui fazê-lo funcionar a partir do Windows Update nem com a ajuda do Assistente de Instalação do Windows. Ambos deram-me a mesma mensagem que anteriormente. Portanto, não tiveste sorte. Mas...
Consegui executar a configuração de atualização do Windows 11 a partir da imagem de instalação ISO. Escusado será dizer que só funciona a partir do Windows, pelo que uma instalação limpa não funcionaria.
NotaPodes também utilizar uma unidade flash USB que contenha os ficheiros do suporte de instalação. Basta iniciar o instala.exe a partir do Explorador de Ficheiros. Montar a imagem ISO é a mesma coisa que inserir a pen drive numa das tuas portas USB.
Atualização: Acabei de testar este script num portátil mais antigo que não tem mais algumas caixas de verificação na lista de requisitos da Microsoft e o script também funciona para elas.
ConclusãoPodes atualizar praticamente todos os computadores antigos. Não precisas de fazer uma instalação limpa. Se precisares de uma nova instalação, segue este outro guia.
Atualizar o Windows 11 a partir da imagem de instalação ISO
1. Primeiro, transfere o kit ISO oficial para o Windows 11 seguindo o meu outro guia.
2. Vai até ao local onde descarregaste o ficheiro ISO, clica com o botão direito do rato sobre ele e selecciona Montar.
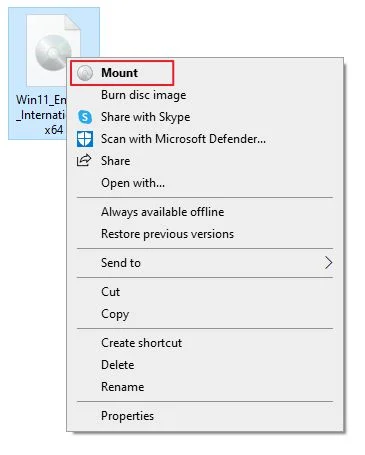
3. Aparecerá uma nova letra de unidade no Explorador de Arquivos. Clica nela e, em seguida, faz duplo clique em instala.exe para iniciar o processo de atualização para o Windows 11.

Agora, em vez de receberes a mensagem que diz que o teu PC não cumpre os requisitos mínimos do sistema, receberás um aviso (ver abaixo).

Clica em Aceita e iniciarás o processo de atualização. Segue as indicações (ou este guia) e, numa questão de minutos, estarás a executar o Windows 11.
Uma palavra de aviso: Não sabemos se este método irá funcionar no futuro. Talvez a Microsoft alivie as restrições, talvez não. Apenas certifica-te de que compreendes os riscos de executar software em hardware não suportado. O facto de parece funcionar bem agora não significa que não vás encontrar problemas, desde problemas de estabilidade a perda de dados.
Há também um método mais fácil que funciona durante a instalação do Windows 11. Verifica-o se estiveres a fazer uma instalação limpa.