- Se te esqueceste da palavra-passe da tua conta do Windows, podes redefinir a palavra-passe facilmente, se algumas condições forem cumpridas.
- Podes utilizar um disco de reposição da palavra-passe ou responder às três perguntas de segurança para obteres acesso à tua conta local do Windows.
- Se a tua conta Windows estiver associada a uma conta online, podes redefinir a palavra-passe no site da Microsoft.

Embora ainda possas cria contas locais do Windows sem uma palavra-passe no Windows 10 e no Windows 11, o que é contra todas as regras e recomendo vivamente que definas sempre uma palavra-passe para as tuas contas locais do Windows. Contas ligadas em linha requerem sempre uma palavra-passe, já agora. O mesmo acontece com as contas de computadores ligados a um domínio de rede, a configuração típica de uma empresa.
Ter uma palavra-passe significa que os teus dados estão seguros, mas também significa que tens de te certificar de que nunca te esqueces dessa palavra-passe. Felizmente, existem três formas de redefinires facilmente a palavra-passe da tua conta local do Windows.
Não existe qualquer opção para recuperar a palavra-passe existente, mas podes alterar a palavra-passe para uma nova, seguindo um dos três guias abaixo. Os dois primeiros permitem-te redefinir a tua palavra-passe do Windows sem iniciar sessão. O terceiro requer acesso a uma conta de administrador.
ÍNDICE
Redefinir a palavra-passe da conta Windows com um disco de redefinição de palavra-passe
Este guia requer um disco de redefinição de senha criado anteriormente para a conta local para a qual pretendes repor a palavra-passe. Se tiveres criado mais discos de reposição para a mesma conta, tens de utilizar o mais recente, uma vez que os mais antigos já não funcionam.
1. Inicia o computador e aguarda o ecrã de início de sessão.
2. Selecciona a conta de utilizador correcta se houver mais do que uma.
3. Introduz uma palavra-passe qualquer ou clica na seta que aponta para a direita.
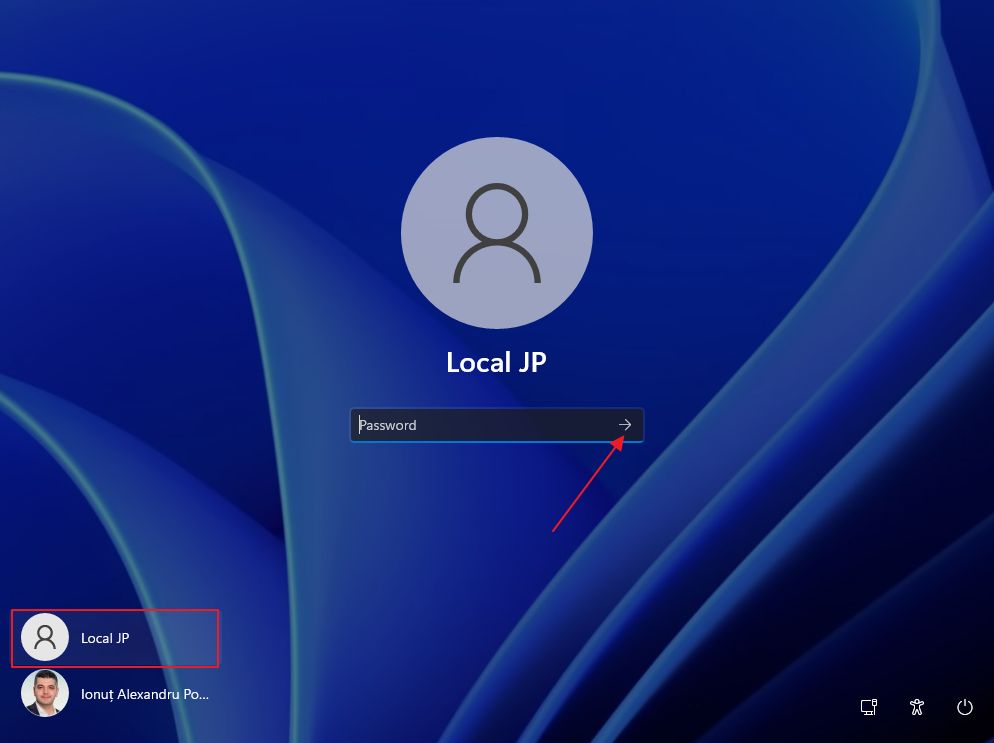
4. Verás A palavra-passe está incorrecta. Tenta novamente mensagem. Clica em OK.
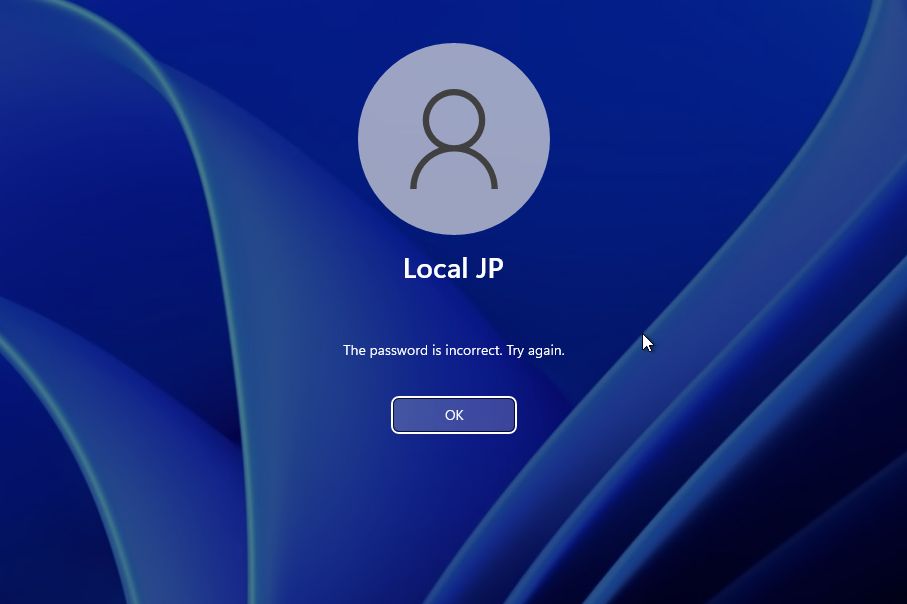
5. O ecrã de início de sessão volta a aparecer, desta vez com um Repor a palavra-passe ligação abaixo. Clica nesta ligação para iniciares o processo de reposição da palavra-passe.
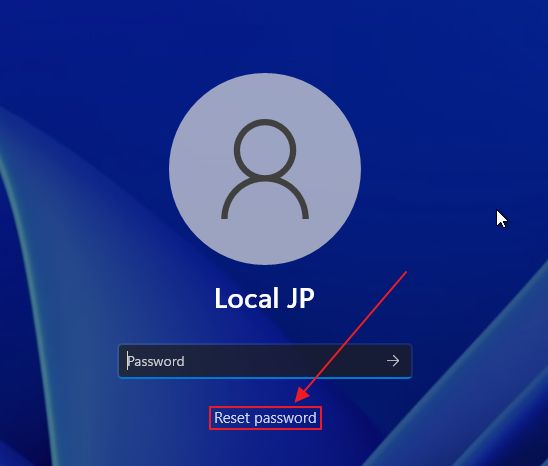
6. Na parte inferior da página seguinte, encontra um Utiliza um disco de redefinição de palavra-passe opção. É essa a opção que temos de utilizar para este guia.

7. Insere o disco de redefinição da palavra-passe numa porta USB livre e aguarda alguns instantes até ser reconhecido pelo Windows.
8. Clica na ligação do método de reposição do disco para iniciar o processo de Assistente de reposição de palavra-passe. Clica em Seguinte.
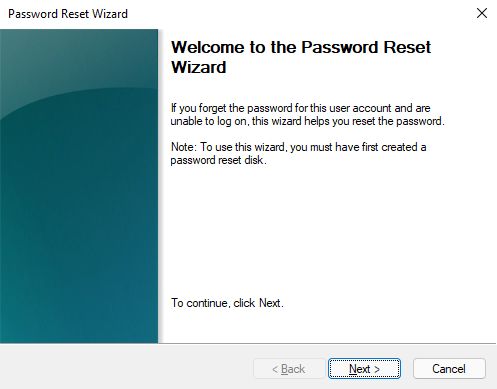
9. Tens de selecionar a unidade USB ou o cartão SD que contém o userkey.psw na pasta de raiz.
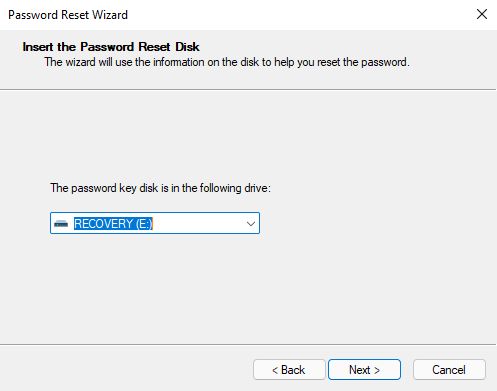
10. Agora podes selecionar a palavra-passe da nova conta, confirmar a palavra-passe e (opcionalmente) adicionar uma sugestão de palavra-passe que te pode ajudar a lembrar da nova palavra-passe.
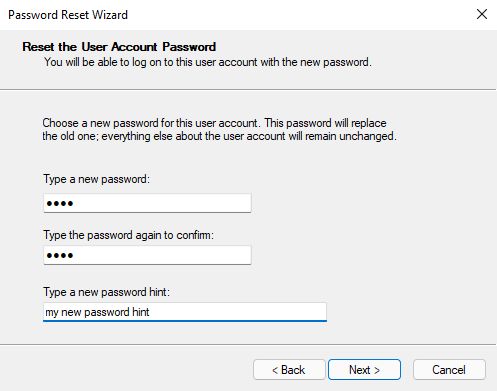
11. A última mensagem informa-te de que a palavra-passe foi reposta com êxito para a conta de utilizador selecionada.
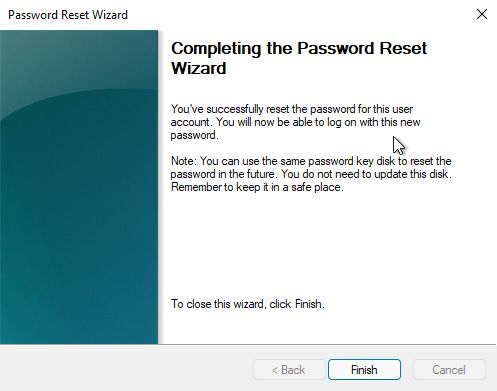
Agora guarda o disco de redefinição de palavra-passe num local seguro. Podes continuar a utilizá-lo para redefinir a palavra-passe da mesma conta de utilizador, desde que não cries um novo disco de redefinição, o que invalidará o disco antigo.
Redefinir a senha da conta no Windows sem um disco: Responde às perguntas de segurança
Se não criaste um disco de redefinição de palavra-passe, resta-te mais uma opção. Durante a instalação do Windows ou a criação de uma conta local, foram-te feitas três perguntas de segurança. Espero sinceramente que os tenhas configurado corretamente e que ainda te lembres das respostas correctas para os três.
Eis como redefinir a palavra-passe da tua conta Windows utilizando o método das perguntas de segurança.
1. Segue todos os passos do guia acima até voltares a ver o ecrã das perguntas de segurança.
2. Responde a cada pergunta e, em seguida, repara na seta que aponta para a direita no último campo de texto. Clica nela para avançares, depois de teres dado todas as respostas, claro.
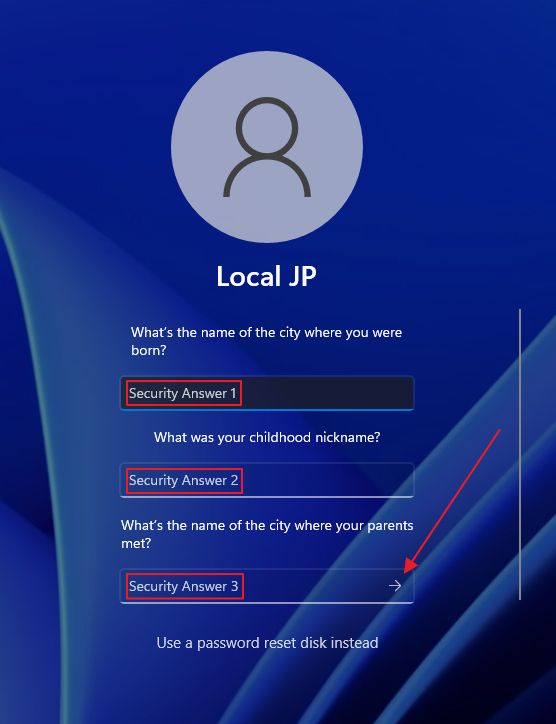
3. No mesmo ecrã de início de sessão, verás dois campos de palavra-passe. Introduz a nova palavra-passe duas vezes e, em seguida, clica na seta do segundo campo. Nesta fase, não tens a opção de adicionar uma dica de palavra-passe.
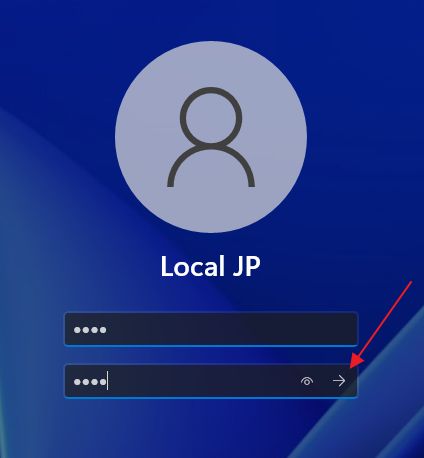
4. O Windows iniciará sessão automaticamente depois de alterares a palavra-passe da conta. Não tens de fazer mais nada. Deves voltar a ter acesso total à tua conta do Windows.
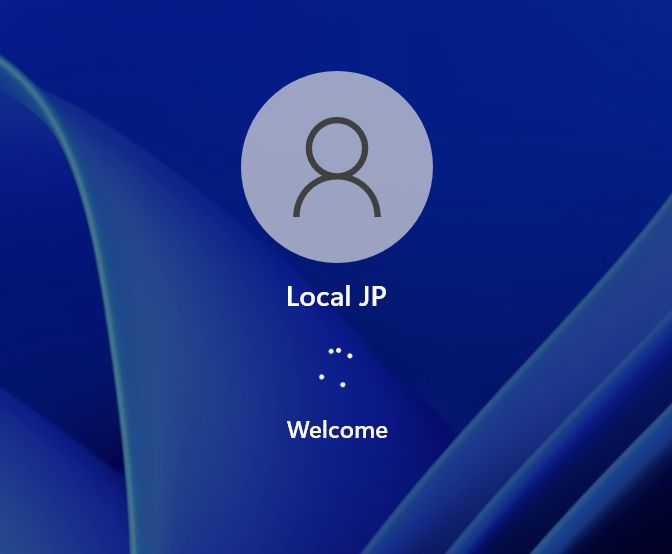
Nota: nenhum dos guias acima pode ser utilizado para repor a palavra-passe das contas online associadas à Microsoft. Estas devem ser redefinidas no site da Microsoft ou a partir do ecrã de início de sessão. Se o teu computador estiver ligado a um domínio, o administrador de TI da empresa pode redefinir a tua palavra-passe de forma remota.
Utiliza uma conta de administrador para alterar a palavra-passe da conta do Windows
Se ainda tiveres acesso ao mesmo PC através de outra conta de administrador, podes utilizar essa conta de administrador para alterar a palavra-passe de outra conta local. Aqui estão os passos necessários:
1. ImportanteFaz login na outra conta de administrador no mesmo PC.
2. Abre a janela Menu Iniciar.
3. Digita Painel de controlo e abre o primeiro resultado.
4. Encontra o Contas de utilizador e clica no título da secção.
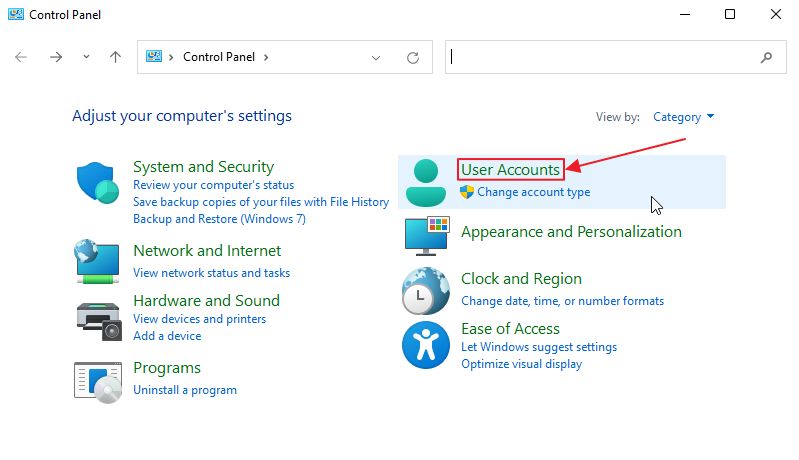
5. Na página seguinte, clica mais uma vez no botão Contas de utilizador título.
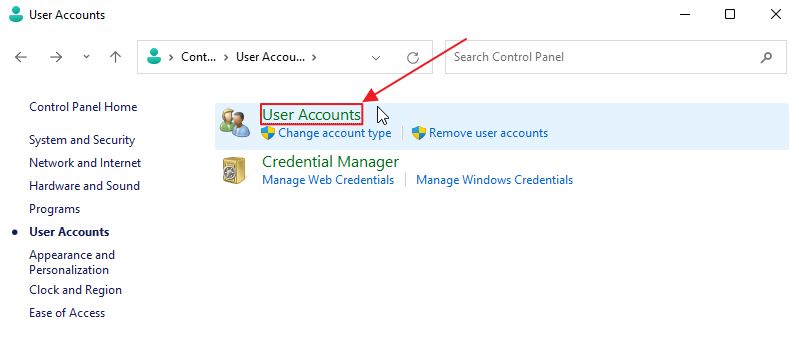
6. Verifica se o utilizador atual é um administrador (está listado no nome da conta). Se for esse o caso, deverás ver um Gere outra conta liga.
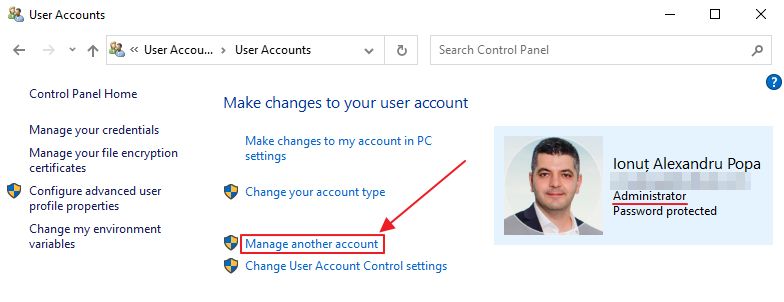
7. Deves ver agora uma lista de contas registadas para este computador. Selecciona a conta local à qual já não consegues aceder.
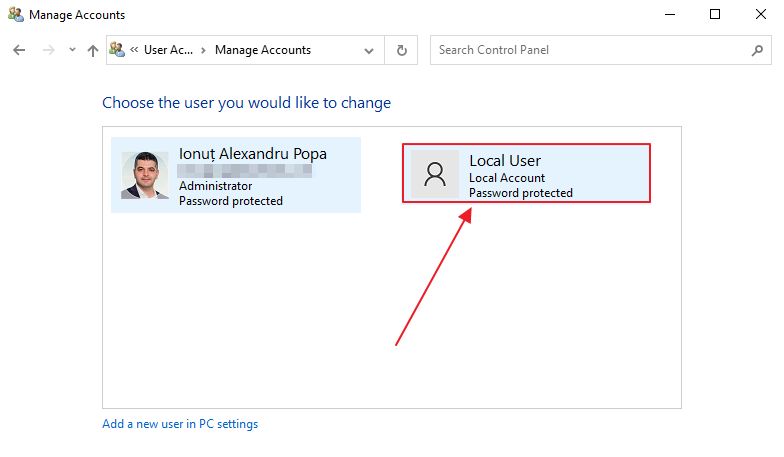
8. Na página de detalhes da conta, no lado esquerdo, clica no botão Altera a palavra-passe liga.
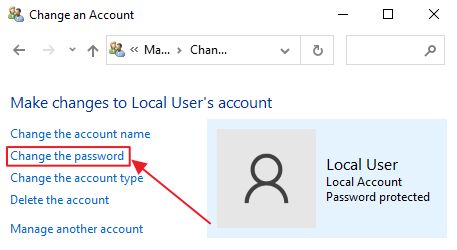
9. Podes agora adicionar uma nova palavra-passe, confirmar a palavra-passe e, opcionalmente, adicionar uma dica de palavra-passe. Confirma clicando em Altera a palavra-passe. E pronto.
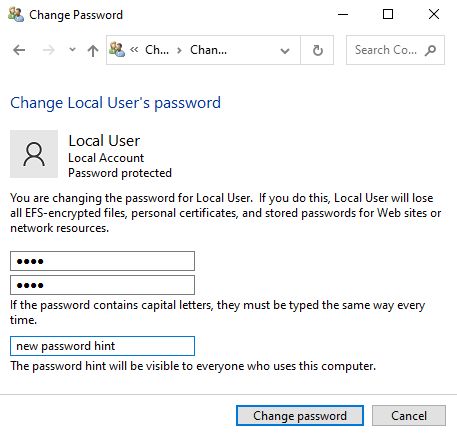
Agora podes iniciar sessão nesta conta com a nova palavra-passe definida. Desde que tenhas acesso a, pelo menos, uma conta de administrador, podes alterar a palavra-passe de outras contas locais na mesma máquina.

Lê também sobre Gestor de credenciais do Windows, o utilitário para gerir as palavras-passe do Windows.
Espero que estes guias te tenham ajudado a recuperar o acesso à tua conta local do Windows. Se conheceres outra forma de redefinir a palavra-passe da tua conta Windows, gostaria de saber.







