- E se pudesses recuperar uma versão mais antiga de um documento? O Histórico de ficheiros no Windows faz isso mesmo.
- Aprende o que é o Histórico de Ficheiros, como o ativar no Windows e como o utilizar corretamente.
- O Histórico de Ficheiros é apenas uma das muitas opções de cópia de segurança, recuperação e restauro do Windows oferecidas gratuitamente pela Microsoft.

Por vezes, especialmente quando se trata de documentos que editas frequentemente, seria bom poder voltar a uma versão específica no tempo, no caso de quereres recuperar alguma informação que tenhas apagado entretanto.
Isso é possível no Windows com a opção Funcionalidade do histórico de ficheiros. É suposto ser uma alternativa ao Time Machine da Apple, mas sejamos realistas: não é assim tão fácil e intuitivo trabalhar com ele.
Se leres todo o artigo abaixo, tenho a certeza de que ficarás com um pouco mais de conhecimento sobre um dos utilitários de cópia de segurança incluídos desde o Windows 8.
ÍNDICE
- 1 O que é o Histórico de ficheiros no Windows?
- 2 O que faz o histórico de ficheiros no Windows?
- 3 O que é uma unidade de histórico de ficheiros?
- 4 Como ativar o histórico de ficheiros no Windows?
- 5 Como iniciar uma cópia de segurança manual do histórico de ficheiros
- 6 Como adicionar uma localização de rede ao histórico de ficheiros
- 7 As opções para guardar o histórico de ficheiros afectam o espaço de armazenamento
- 8 Que localizações de ficheiros são guardadas com o Histórico de ficheiros?
- 9 Como adicionar ficheiros e pastas extra ao histórico de ficheiros?
- 10 Como excluir ficheiros e pastas dos instantâneos do histórico de ficheiros?
- 11 Como utilizar o histórico de ficheiros para restaurar um ficheiro para uma versão anterior
- 12 Como posso voltar a ligar a minha unidade de histórico de ficheiros no Windows?
- 13 Como posso alterar a unidade do histórico de ficheiros utilizada para as cópias de segurança?
- 14 Posso ligar uma unidade de histórico de ficheiros com cópias de segurança de outro computador? O que é que acontece?
- 15 Como é que limpo as versões do histórico de ficheiros para libertar espaço?
- 16 Como desativar o histórico de ficheiros no Windows?
- 17 E se eu receber a mensagem de erro "O Histórico de arquivos não reconhece esta unidade"?
- 18 Histórico de ficheiros do Windows vs Cópia de segurança e restauro do Windows
O que é o Histórico de ficheiros no Windows?
O Histórico de ficheiros é um utilitário do Windows que, uma vez ativado, guarda periodicamente versões dos documentos do utilizador atual numa segunda localização: um disco rígido externo, um disco flash ou uma localização de rede.
Os utilizadores podem então navegar para cada versão do Histórico de Ficheiros anteriormente guardada e restaurá-la na mesma localização, ou numa pasta diferente, para efeitos de comparação.
O que faz o histórico de ficheiros no Windows?
O Histórico de ficheiros copia ficheiros de forma programada das pastas das bibliotecas do utilizador atual para uma segunda localização e guarda-os em pastas diferentes, criando assim um arquivo histórico. Os documentos podem ser restaurados para qualquer versão anterior facilmente com o utilitário de navegação na linha do tempo do Histórico de Arquivos incluído.
O que é uma unidade de histórico de ficheiros?
Uma unidade do Histórico de ficheiros é qualquer disco rígido externo ou unidade flash USB, ou pasta de localização de rede que é atualmente utilizado, ou que foi anteriormente utilizado como unidade de cópia de segurança pelo Histórico de ficheiros.
Podes mudar o Histórico de ficheiros para outra unidade a qualquer momento, caso o espaço esteja preenchido com cópias de segurança na unidade atual, ou se quiseres aceder e restaurar versões mais antigas dos teus documentos.
Podes utilizar qualquer unidade que tenhas à tua disposição, mesmo que tenha alguns dados, porque o Histórico de Ficheiros não formata a unidade de histórico em utilização. Apenas adiciona outra pasta raiz onde irá guardar as cópias de segurança.
Como ativar o histórico de ficheiros no Windows?
Por predefinição, o Windows não ativa o Histórico de Ficheiros durante a instalação. Tens de ser tu a ativar e a configurar. Isso é fácil de fazer e envolve o antigo Painel de Controlo.
O Windows 10 duplica algumas destas funcionalidades na aplicação Definições, mas nem todas as opções estão lá, pelo que este guia se centrará na secção Histórico de Ficheiros do Painel de Controlo, que é idêntica no Windows 10 e no Windows 11.
1. Abre o Menu Iniciar e digita Painel de controlo. Clica no primeiro resultado.
2. No Sistema e segurança procura a secção Guarda cópias de segurança dos teus ficheiros com o Histórico de ficheiros.
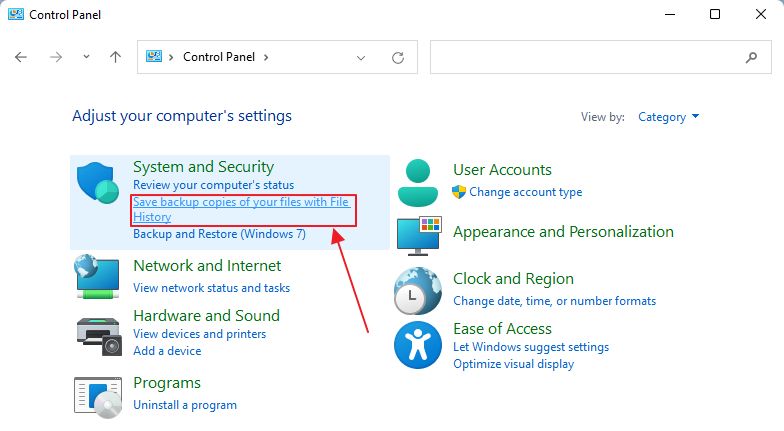
3. Se não forem detectados discos rígidos externos ou unidades de memória flash USB, verás esta mensagem.
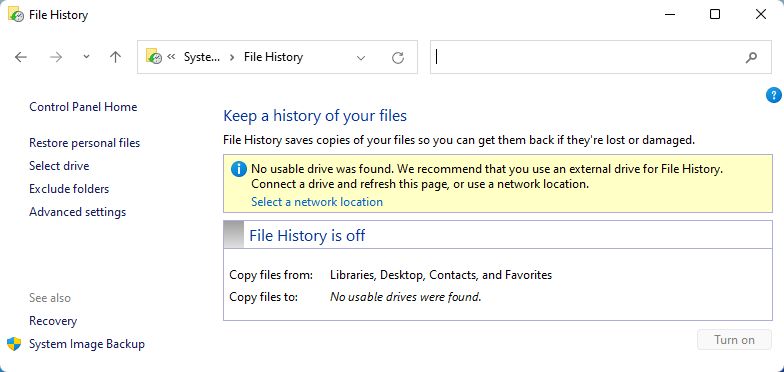
4. Liga uma nova unidade e clica no botão de atualização junto à barra de endereços.
5. A nova unidade aparece em baixo. Se estiver ligada mais do que uma unidade externa, selecciona aquela para a qual pretendes ativar o Histórico de ficheiros.
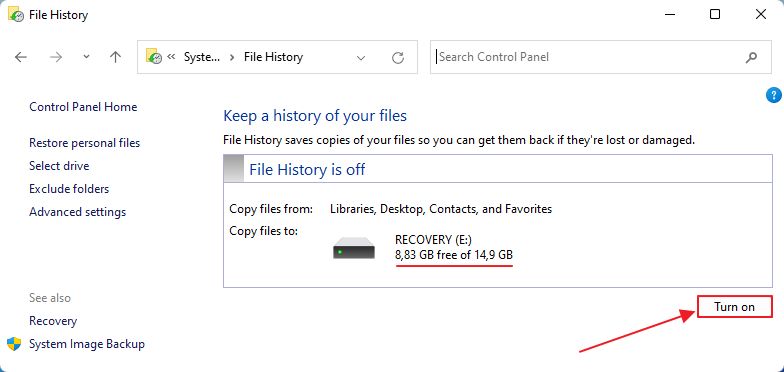
6. Por fim, clica no botão Ligar para ativar o Histórico de ficheiros. O utilitário começará a fazer a sua primeira cópia de segurança imediatamente.
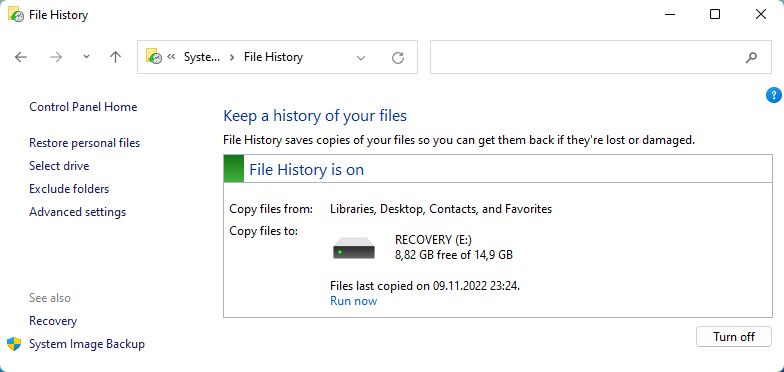
A janela Histórico de ficheiros mostra (1) se o serviço está ativado, (2) em que unidades armazena documentos, (3) quanto espaço está disponível para cópias de segurança e (4) a data e hora da última cópia de segurança.
Se existirem mais contas de utilizador no mesmo PC, tens de ativar o Histórico de ficheiros para cada utilizador separado. Não existe uma opção global.
Como iniciar uma cópia de segurança manual do histórico de ficheiros
Quando estiveres na janela principal do Histórico de Ficheiros, por baixo da Unidade do Histórico de Ficheiros atual, existe uma Foge agora link. Ao clicar na hiperligação, o Windows é forçado a fazer uma cópia de segurança rápida dos teus ficheiros.
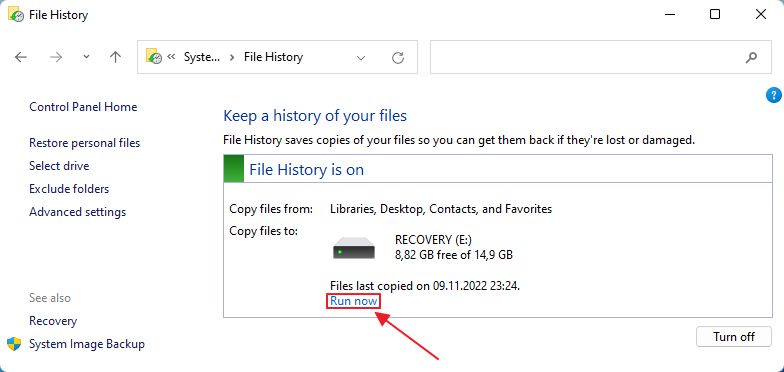
Uma alternativa ao Histórico de ficheiros manual seria criar um Ponto de restauro manual se souberes que vais fazer algumas alterações importantes em breve.
Não é necessariamente uma alternativa melhor, uma vez que restaurar a partir de um Ponto de Restauro anulará todas as alterações. Com o Histórico de ficheiros, podes restaurar apenas documentos específicos.
Como adicionar uma localização de rede ao histórico de ficheiros
Utilizar discos rígidos externos não é o ideal, se queres saber, uma vez que estes podem ser removidos acidentalmente do teu sistema. É por isso que adoro locais de rede e utilizo um NAS para as minhas necessidades de cópia de segurança, e outras coisas fixes.
Eis como utilizar uma localização de rede como um disco do Histórico de Ficheiros no Windows. Por predefinição, o Histórico de Ficheiros apenas detecta discos rígidos USB e armazenamento flash ligados, e não localizações de rede.
Se não anexaste nenhum disco e abres o Histórico de ficheiros, reparas num Selecciona uma localização de rede na mensagem de aviso. Clica para abrir a janela do Explorador de Ficheiros que te permite selecionar a localização da rede.
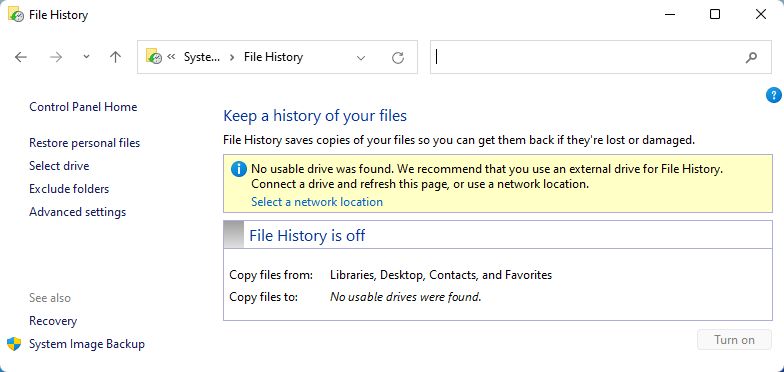
Se existirem discos ligados, mesmo que não tenham sido seleccionados, esta mensagem não aparecerá. O que tens de fazer é clicar no botão Selecciona a unidade no menu do lado esquerdo.
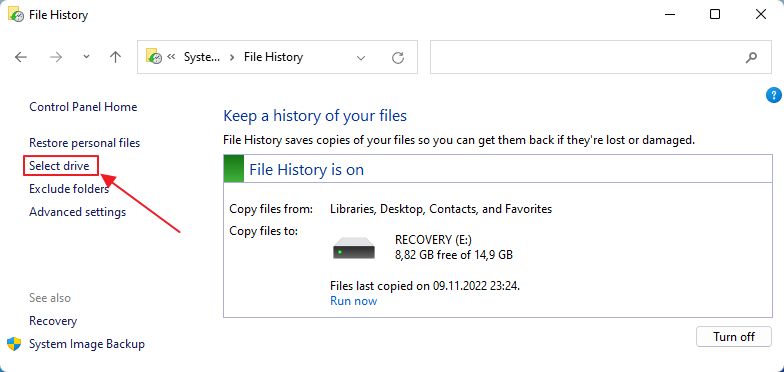
Abre uma nova janela pop-up. No canto inferior direito, há um Adiciona a localização da rede ligação. Clica para abrir uma janela de navegação do Explorador de Ficheiros.
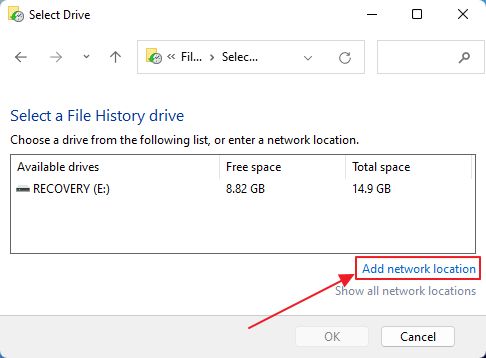
Navega para a partilha de rede ou NAS, selecciona uma pasta existente ou cria uma nova. Se te forem pedidas credenciais, certifica-te de que assinalas a caixa Lembra-te das minhas credenciaisou Histórico de ficheiros não conseguirá guardar nessa unidade mais tarde.
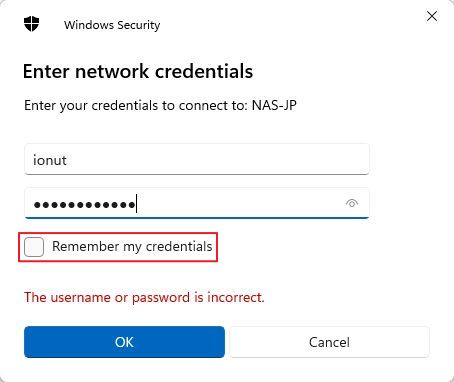
Termina clicando no botão Selecionar pasta abotoa.

Adiciona-o automaticamente à lista de unidades do Histórico de ficheiros disponíveis.
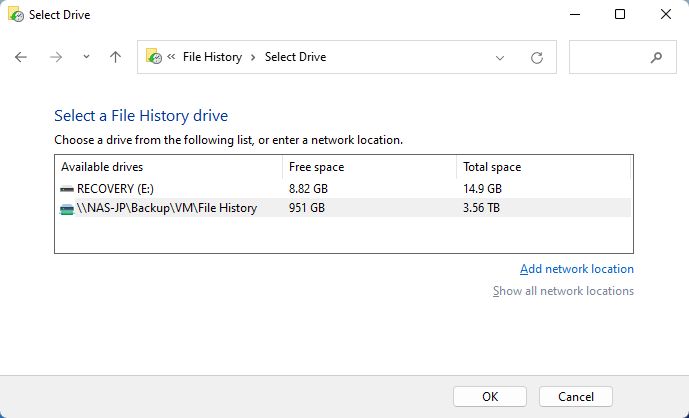
Basta seleccioná-lo e clicar em OK para confirmar. O arquivo do Histórico de ficheiros será agora armazenado na localização de rede escolhida.
Este é o método que estou a utilizar atualmente.
As opções para guardar o histórico de ficheiros afectam o espaço de armazenamento
Há várias definições que podes alterar. Sugiro vivamente que cliques no botão Definições avançadas na janela principal do Histórico de ficheiros. Pelo menos, revê-os, mas penso que tens de alterar a frequência de cópia de segurança predefinida e o espaço de armazenamento.
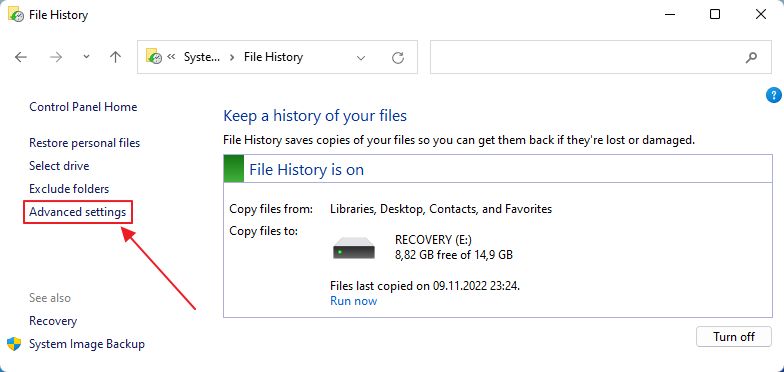
Não percebo muito bem porque é que o Histórico de Ficheiros está definido por defeito para guardar cópias a cada hora e mantê-las para sempre.
Além disso, não consigo imaginar como é que podes guardar tudo para sempre, mesmo que fiques sem espaço. Presumo que o Histórico de ficheiros deixa de guardar novas cópias quando a unidade fica cheia.

As definições que recomendo são: poupa diariamente e mantém as versões anteriores até que o espaço seja necessário. A última opção irá apagar as versões anteriores, começando pelas mais antigas quando a unidade Histórico de ficheiros ficar cheia, tal como a Proteção do Sistema faz com Pontos de Restauro.
Nota importante: Volta a ligar uma unidade do histórico de ficheiros anterior ou selecciona outra unidade para guardar a cópia de segurança do histórico de ficheiros repõe as definições avançadas. Certifica-te de que verificas novamente o intervalo de gravação e a quantidade de espaço de armazenamento utilizado sempre que fizeres uma mudança de unidade.
Que localizações de ficheiros são guardadas com o Histórico de ficheiros?
O que tens de compreender é que O Histórico de ficheiros não faz cópias de segurança de todos os ficheiros armazenados no teu computador.
Por predefinição, o Histórico de ficheiros copia apenas as bibliotecas do utilizador atual (Documentos, Música, Imagens, Vídeos), bem como tudo o que se encontra na pasta do utilizador, os favoritos do browser (presumo que apenas para o Edge) e os teus contactos.
Como adicionar ficheiros e pastas extra ao histórico de ficheiros?
Dito isto, existem formas de adicionar pastas adicionais ao Histórico de Ficheiros. Aqui tens dois guias separados para o Windows 10 e o Windows 11. Verás imediatamente porquê.
Como adicionar outras pastas ao histórico de ficheiros no Windows 10 a partir das definições
O Windows 10 começou a adicionar a funcionalidade Histórico de Ficheiros na aplicação Definições (algumas funcionalidades estão em falta e outras só se encontram na aplicação Definições).
Por alguma razão, a opção de adicionar outras pastas ao Histórico de Ficheiros está completamente ausente da aplicação de definições do Windows 11.
1. Pressiona Win + I para abrir a janela Aplicação de definições.
2. Navega até ao menu Cópia de segurança secção. No lado direito, clica no botão Adiciona uma unidade para selecionar uma unidade do Histórico de ficheiros.

3. Se quiseres adicionar uma localização de rede, não tens sorte.
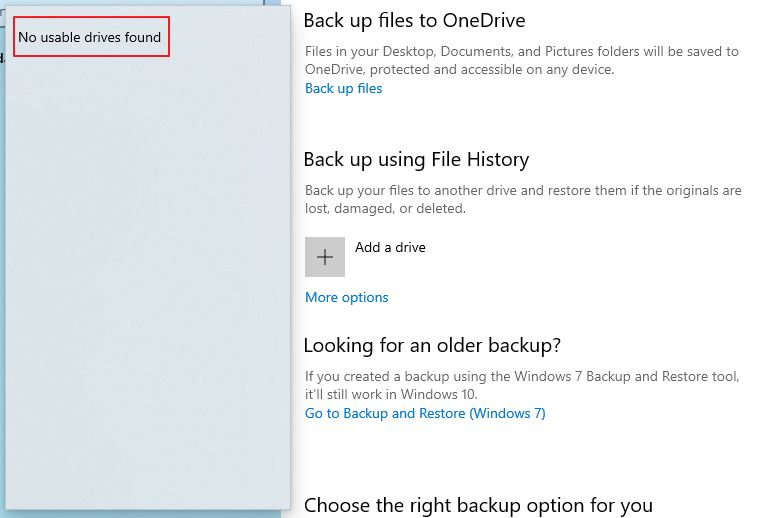
A adição de unidades de rede só é possível a partir da secção Histórico de Ficheiros do Painel de Controlo. Eu disse-te que isto estava incompleto.
4. De qualquer forma, depois de configurares o Histórico de ficheiros, podes clicar no botão Mais opções para abrir as definições avançadas.

5. Desloca-te até chegares ao Faz uma cópia de segurança da secção destas pastas. Clica no botão Adiciona uma pasta abotoa.
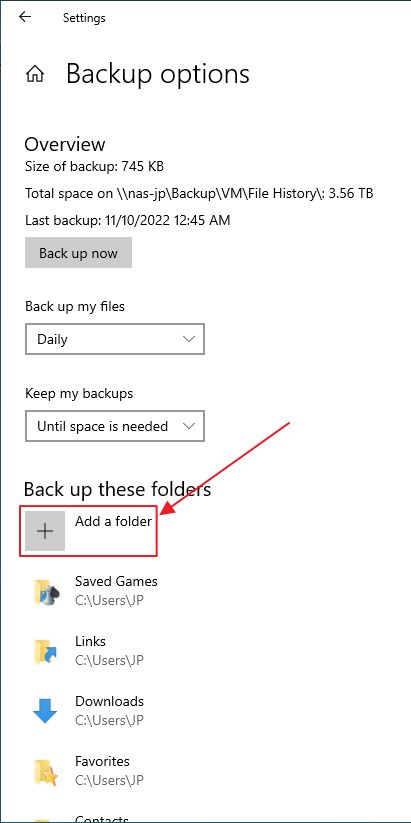
6. Adicionei uma pasta chamada Pasta aleatória e foi imediatamente listada no topo da lista de pastas com cópia de segurança do Histórico de ficheiros.
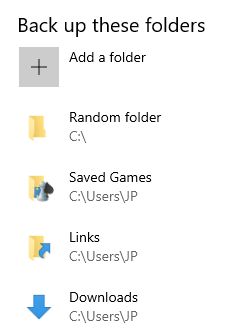
A partir de agora, as pastas adicionais adicionadas serão automaticamente copiadas de acordo com o calendário que definiste.
O truque para adicionar pastas extra ao histórico de ficheiros no Windows 11
Não sei por que razão a Microsoft optou por desativar a opção de adicionar pastas externas às cópias de segurança do histórico de ficheiros no Windows 11, mas pelo menos existe uma forma de contornar esta situação. Não é muito difícil de fazer, mas envolve a edição de um ficheiro e a adição manual do(s) caminho(s) da pasta.
Por isso, abre o Explorador de Ficheiros e, na barra de endereços, introduz esta cadeia de caracteres e, em seguida, prime Enter para abrir a localização:
%UserProfile%\AppData\Local\Microsoft\Windows\FileHistory\ConfigurationUma vez aqui, procura o Config1.xml ficheiro. Este é o ficheiro que tens de editar se quiseres adicionar outras pastas às cópias de segurança do Histórico de Ficheiros no Windows 11.
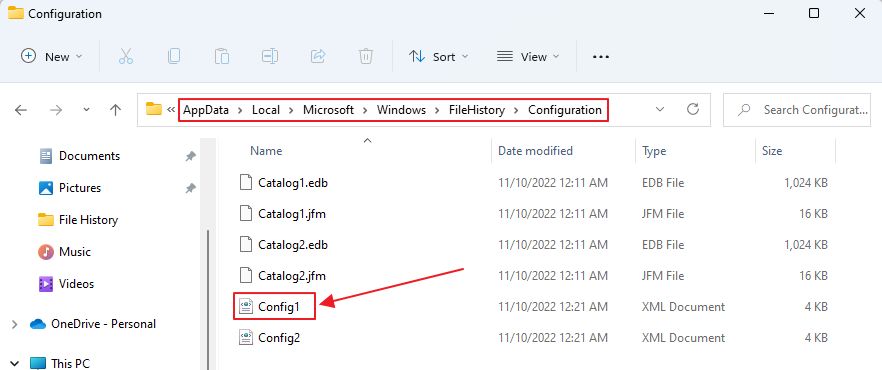
Clica com o botão direito do rato no ficheiro e, no menu contextual, escolhe Abre com > Escolhe outra aplicação.
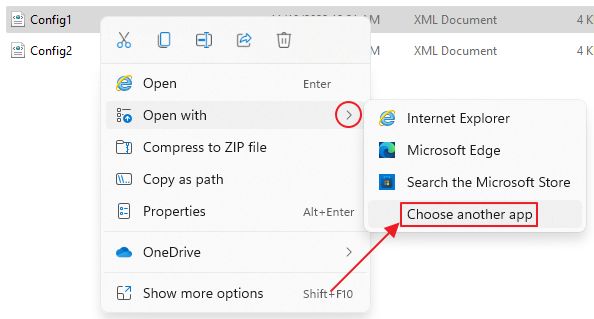
Na sobreposição seguinte, clica no botão Mais aplicações e selecciona Bloco de notas.
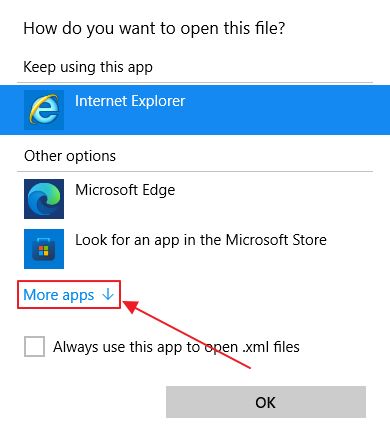
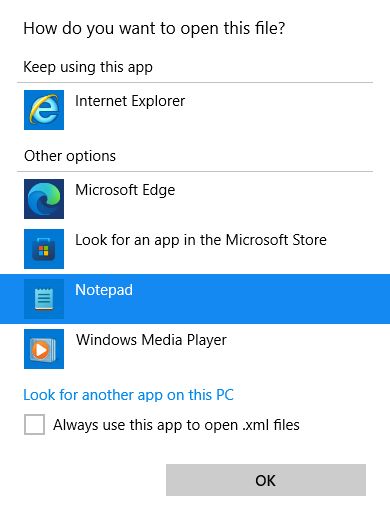
Isto abrirá o ficheiro de configuração no Notepad. Para adicionar uma pasta à configuração, adiciona uma nova linha:
C:\Caminho para a pasta
Podes substituir C:\ Faz o backup de uma subpasta com outras partições ou unidades. Também podes fazer o backup de uma subpasta. A escolha é tua. Certifica-te de que guardas o ficheiro (Ctrl + S) quando acabares de adicionar todas as pastas extra.
Para exemplificar, acrescentei o mesmo Pasta aleatória da partição C:\.

Como excluir ficheiros e pastas dos instantâneos do histórico de ficheiros?
A Microsoft oferece a opção de remover pastas específicas das cópias de segurança. Talvez não queiras manter versões de pastas que nunca mudam, como a tua biblioteca de música. Vê aqui como proceder:
1. Na janela principal do Histórico de ficheiros, clica no botão Excluir pastas liga.
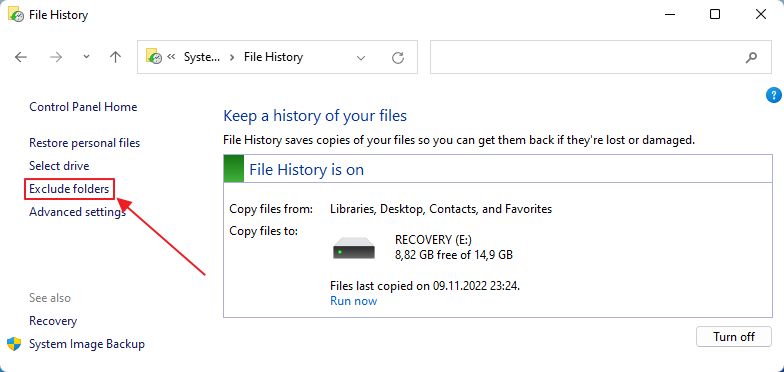
2. No Excluir do histórico de ficheiros clica na janela Acrescenta selecciona o botão. Selecciona cada pasta da qual não pretendes fazer o backup. Esta será adicionada automaticamente à lista de excepções.
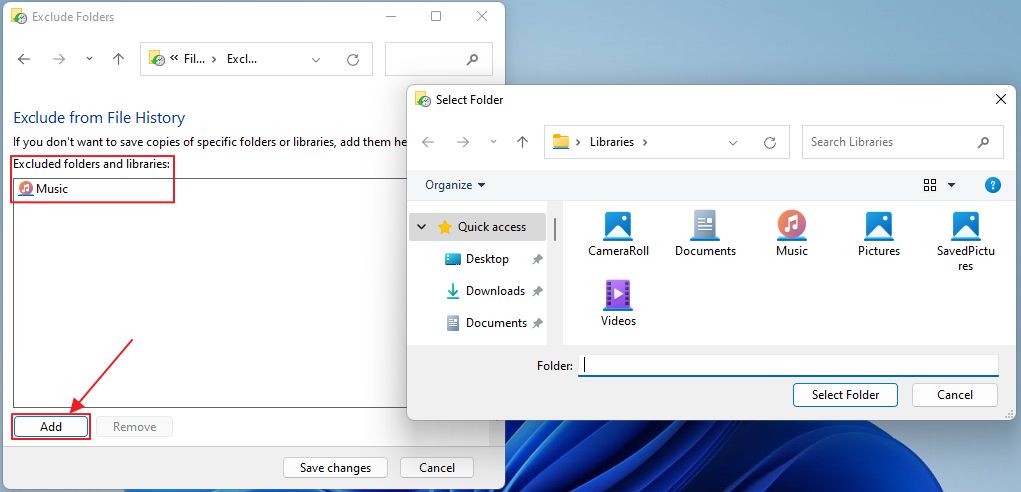
Por alguma razão, também podes adicionar como excepções pastas das quais não é feita a cópia de segurança. Porquê? Não sei.
Como utilizar o histórico de ficheiros para restaurar um ficheiro para uma versão anterior
Agora vem a parte fixe: restaurar ficheiros e pastas para versões anteriores. Esta é a minha secção favorita. Há duas opções:
- Restaura a partir do utilitário Histórico de ficheiros.
- Restaura as propriedades de um ficheiro selecionado a partir do Explorador de Ficheiros.
Restaurar a partir da interface do histórico de ficheiros
Utilizando este guia, podes restaurar pastas e ficheiros eliminados. Isto, podes restaurar ficheiros e pastas um a um ou todos de uma vez.
1. Na secção do Painel de Controlo do Histórico de Ficheiros, localiza e clica no ícone Restaurar ficheiros pessoais no menu do lado esquerdo.
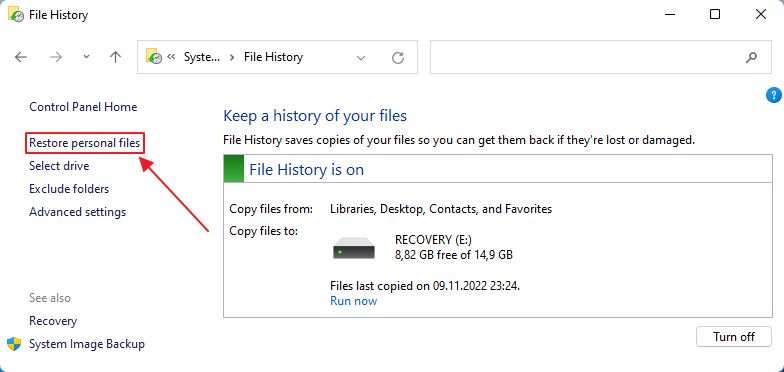
2. Se o Histórico de Ficheiros não estiver configurado, ou se não forem detectadas unidades de histórico, verás esta janela vazia.
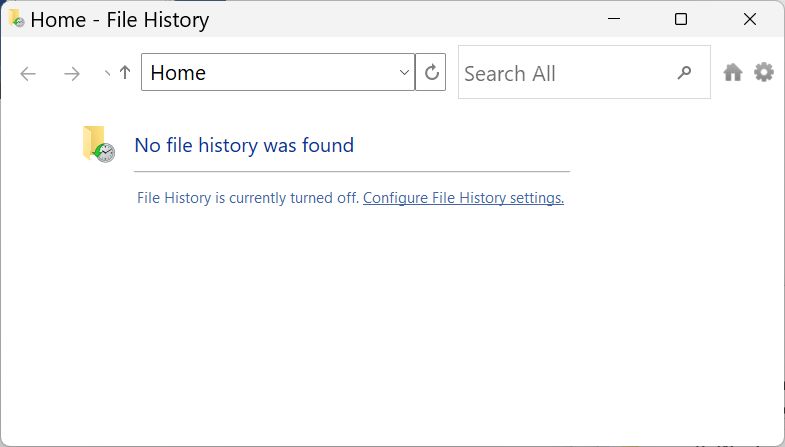
3. Se o Histórico de ficheiros tiver pelo menos uma cópia de segurança, abre-se uma vista de linha temporal. Por predefinição, verás uma lista de todas as pastas das quais é possível fazer cópias de segurança e a data da última cópia de segurança no topo.
Aqui tens as tuas opções:
- Volta um passo atrás para uma cópia de segurança anterior.
- Restaura a seleção atual de pastas e ficheiros nesta vista. Podes selecionar pastas e ficheiros específicos navegando nesta janela, tal como farias no Explorador de Ficheiros.
- Vai para uma cópia de segurança mais recente na lista de arquivos disponíveis.
- Abre o menu com a opção de restaurar para uma localização diferente, para que não substituas os documentos actuais.
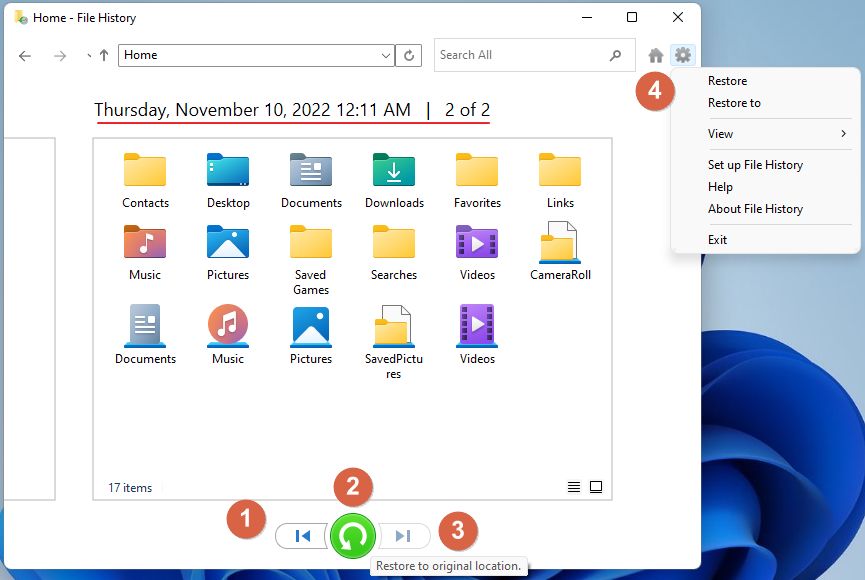
Restaurar ficheiros individuais a partir da sua localização
Se estás a pensar em como verificar o histórico de modificação de ficheiros no Windows para um ficheiro específico, eis o que tens de fazer.
Com este guia, podes verificar cada versão de um ficheiro específico que ainda não tenha sido eliminado por ti, podes pré-visualizar cada versão e restaurá-la no local ou numa localização diferente.
1. Abre o Explorador de Ficheiros (Win + E).
2. Navega para um ficheiro que sabes que está incluído nas cópias de segurança do Histórico de Ficheiros.
3. Clica com o botão direito do rato no ficheiro e selecciona Propriedades no menu contextual.
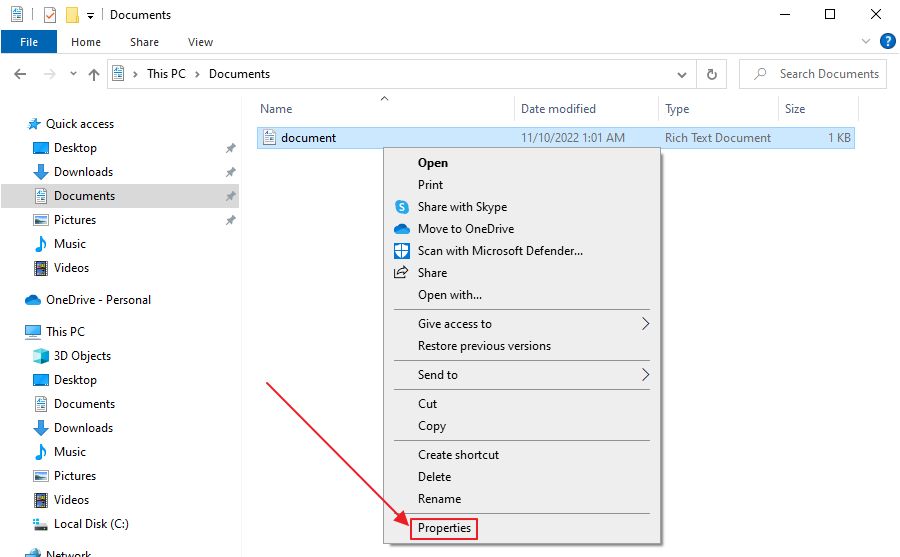
4. Na janela de propriedades, navega até ao campo Versões anteriores tab.
Aqui encontras uma lista de todas as versões do documento atual. Selecciona cada uma delas e escolhe uma das duas opções:
- Abre o ficheiro para que possas verificar o seu conteúdo no momento da cópia de segurança.
- Restaura no mesmo local ou num local diferente, para efeitos de comparação.
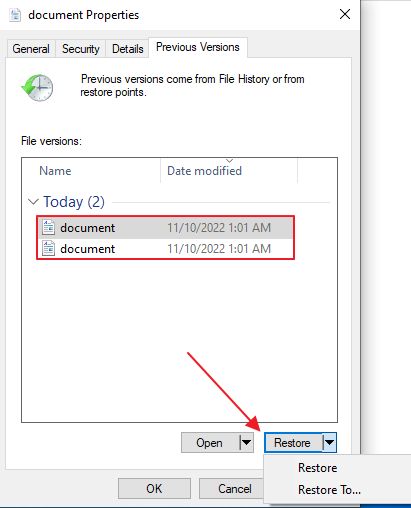
Como posso voltar a ligar a minha unidade de histórico de ficheiros no Windows?
Se, por algum motivo, desligares o disco rígido externo, quando abrires o Histórico de ficheiros, verás uma mensagem a informar-te de que o Windows não consegue encontrar a unidade anterior. Faz sentido.
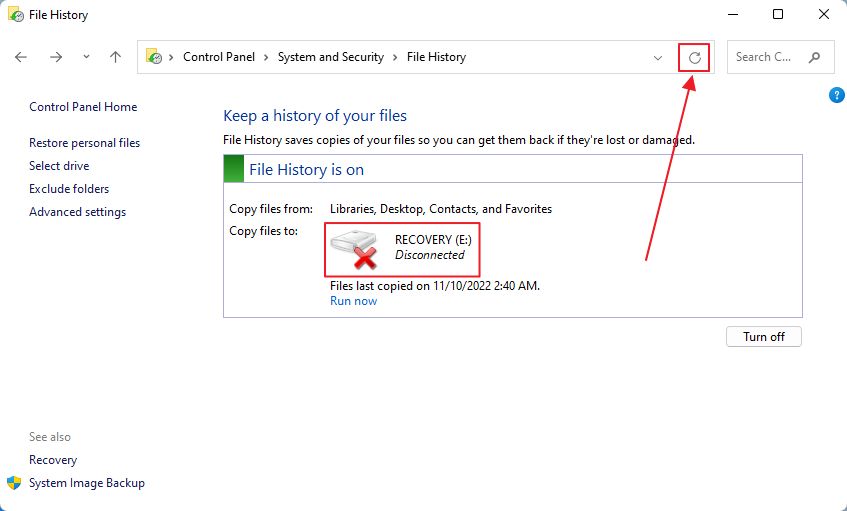
Se optares por executar uma cópia de segurança manual do Histórico de ficheiros nesta altura, com a unidade desligada, verás uma mensagem a informar-te de que o conteúdo da cópia de segurança será guardado numa das unidades de disco rígido locais.
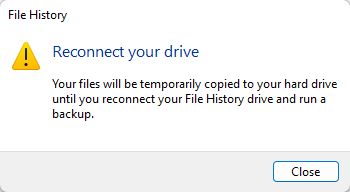
Então, como é que voltas a ligar uma unidade de histórico de ficheiros desligada?
- Primeiro, volta a ligar a unidade ao computador.
- Aguarda que seja reconhecido pelo Windows.
- Clica no botão de atualização junto à barra de endereço no Histórico de ficheiros.
Volta a ligar a unidade automaticamente. Não precisas de fazer mais nada.
Quando voltares a ligar a unidade, todas as cópias de segurança temporárias serão movidas automaticamente para a Unidade de Histórico de Ficheiros.
Como posso alterar a unidade do histórico de ficheiros utilizada para as cópias de segurança?
Digamos que já não tens espaço na unidade do Histórico de ficheiros ou que apenas pretendes guardar novas cópias de segurança noutra unidade, para que possas manter um arquivo muito maior, se isso for algo que o teu trabalho exija.
1. Abre novamente a aplicação Painel de Controlo do Histórico de Ficheiros.
2. Clica no botão Selecciona a unidade no menu da esquerda.
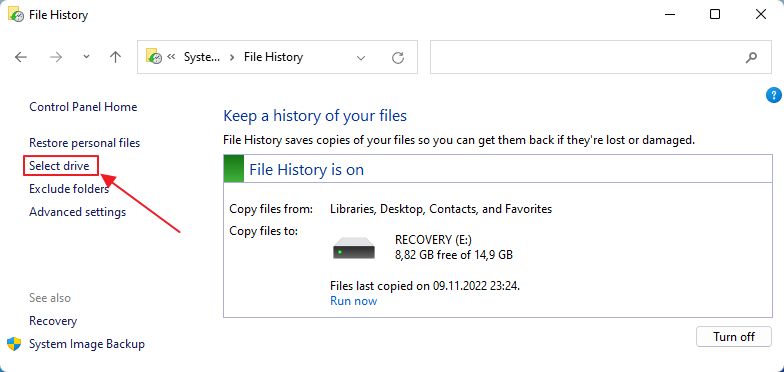
3. Na janela seguinte, selecciona a unidade pretendida e confirma com OK. As localizações de rede não serão detectadas, exceto a localização atual, pelo que terás de utilizar a opção Adiciona a localização da rede para selecionar uma pasta NAS ou outra partilha de rede.
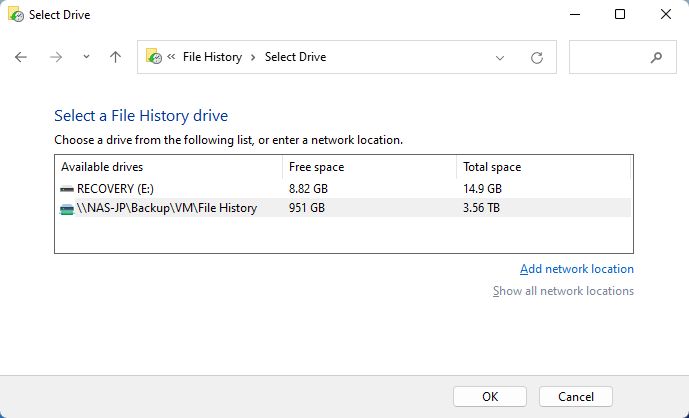
4. Ser-te-á pedido que movas o arquivo do Histórico de ficheiros existente para a nova unidade.
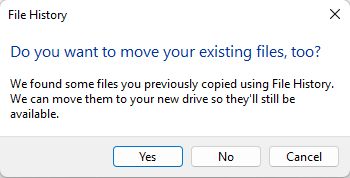
5. Se seleccionares uma unidade que contenha cópias de segurança do Histórico de Ficheiros mais antigas, aparecerá este menu de aviso.
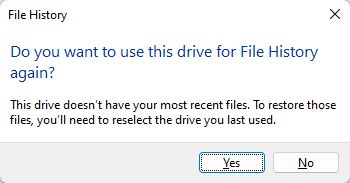
O Windows informa-te de que não poderás restaurar a cópia de segurança mais recente. Não faz mal, porque podes voltar a selecionar a outra unidade de histórico sempre que precisares de restaurar ficheiros a partir dela.
Posso ligar uma unidade de histórico de ficheiros com cópias de segurança de outro computador? O que é que acontece?
Usei o mesmo local de rede durante este tutorial das minhas VMs do Windows 10 e do Windows 11. Acho que sou preguiçoso, então os backups foram todos para a mesma pasta.
Quando voltei a ligar a unidade e a seleccionei como a unidade do Histórico de ficheiros pretendida, a janela Selecionar unidade apresentou uma nova lista na parte inferior, o que me permitiu saber que existem dois computadores diferentes com cópias de segurança na mesma localização.
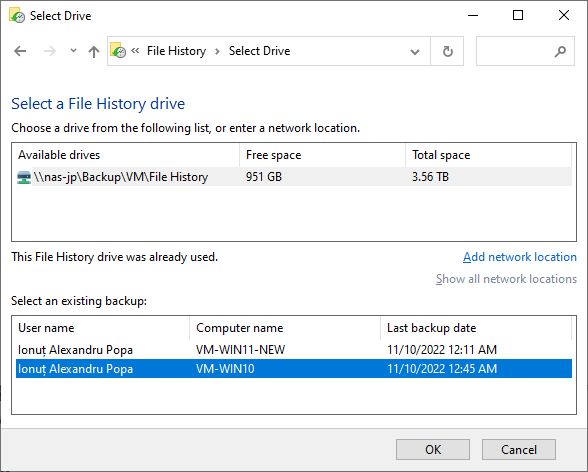
Parece que podes selecionar o arquivo de cópia de segurança a utilizar. Desta forma, podes mover os ficheiros do utilizador de uma máquina para outra. É claro que tens de os restaurar depois de ligares a unidade, mas é possível.
Como é que limpo as versões do histórico de ficheiros para libertar espaço?
Se, em algum momento, precisares de libertar espaço no teu disco do Histórico de ficheiros, há uma forma de o fazer.
1. Abre a aplicação Histórico de ficheiros.
2. Clica no botão Definições avançadas entra no menu.
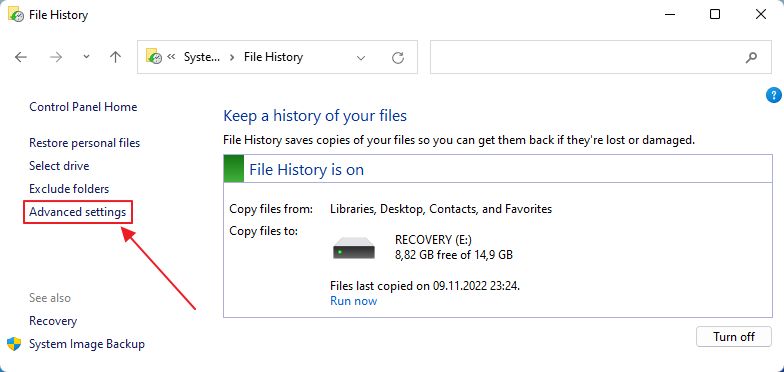
3. Na opção de calendário, há uma Limpa as versões ligação. Clica para abrir um menu de opções.
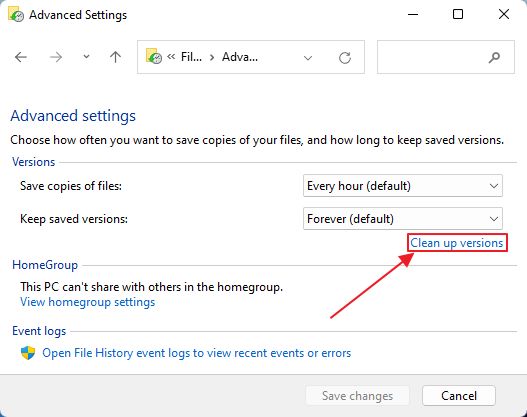
4. Por defeito, o último ano de cópias de segurança do Histórico de ficheiros será apagado se clicares em Limpa. Podes optar por apagar menos versões ou todas elas. Depende inteiramente de ti.
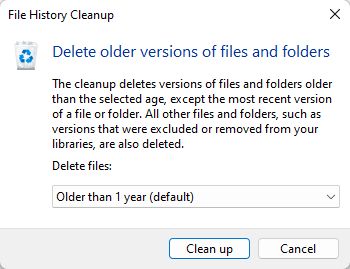
Como desativar o histórico de ficheiros no Windows?
E se quiseres desativar o Histórico de ficheiros ou fazer uma pausa por um momento? Existe um Desliga diretamente na janela principal.
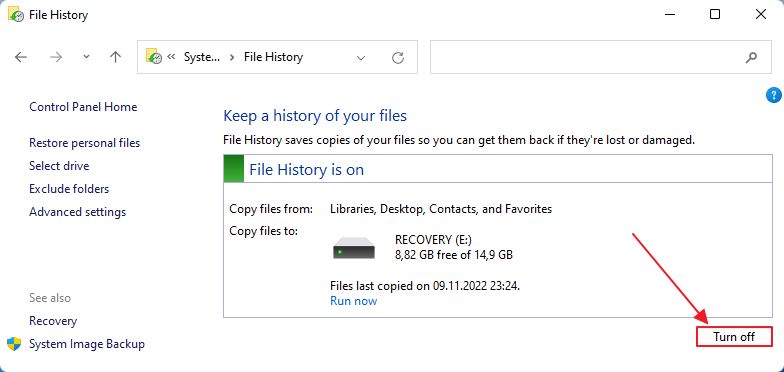
Isto interromperá as cópias de segurança periódicas, mas manterá as tuas definições, para que possas ativar novamente a funcionalidade em qualquer altura. Basta verificares novamente as opções das Definições avançadas para te certificares de que as cópias de segurança são guardadas com a periodicidade correcta.
E se eu receber a mensagem de erro "O Histórico de arquivos não reconhece esta unidade"?
Este erro acontece se voltares a ligar uma unidade utilizada anteriormente onde o conteúdo da pasta Histórico de ficheiros foi apagado. O Windows sabe que se tratava de uma unidade de histórico, mas como não consegue encontrar quaisquer cópias de segurança, receberás este aviso.
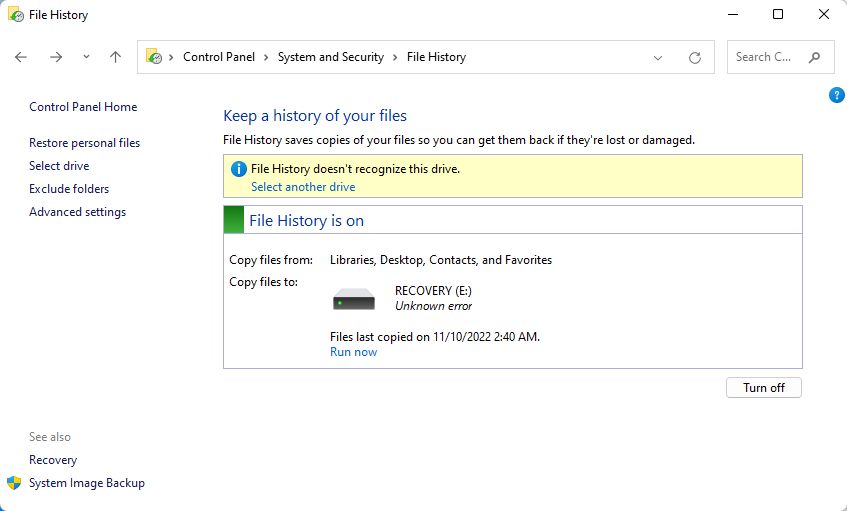
O que vais fazer a seguir?
- Clica em Selecionar outra unidade liga.
- Selecciona novamente a mesma unidade. As localizações de rede não serão listadas novamente, tens de utilizar a opção Adiciona a localização da rede novamente e selecciona a mesma pasta de rede.
- Clica em OK.
- Na janela pop-up "Também queres mover os teus ficheiros existentes?", selecciona Não. Se seleccionares Sim, ocorrerá outro erro, mas podes começar de novo.
Histórico de ficheiros do Windows vs Cópia de segurança e restauro do Windows
Se leste o nosso Artigo sobre cópia de segurança e restauro podes perguntar-te porquê utilizar o Histórico de ficheiros, uma vez que podes restaurar ficheiros específicos de um arquivo de Cópia de Segurança e Restauro também?
A única vantagem que vejo no Histórico de ficheiros é que podes restaurar rapidamente um único ficheiro a partir do Explorador de ficheiros. Isto é importante para algumas pessoas, tenho a certeza.
Para além disso, prefiro muito mais o utilitário Cópia de segurança e restauro, especialmente porque também pode fazer cópias de segurança programadas. Também podes ajustar as pastas que são guardadas. Além disso, faz um trabalho muito melhor na gestão do espaço, uma vez que guarda de forma incremental apenas os dados que foram alterados entre duas cópias de segurança consecutivas.

Se configurado corretamente, o Backup e o Restore também guardam um Imagem do sistemaque podes utilizar mais tarde para restaura totalmente o Windows para o caso de alguma coisa falhar ao ponto de o Windows já não conseguir arrancar.
É tudo o que tenho a dizer sobre a utilização do Histórico de ficheiros no Windows. Agora estou curioso para saber a tua experiência com os vários utilitários de cópia de segurança da Microsoft no Windows.







