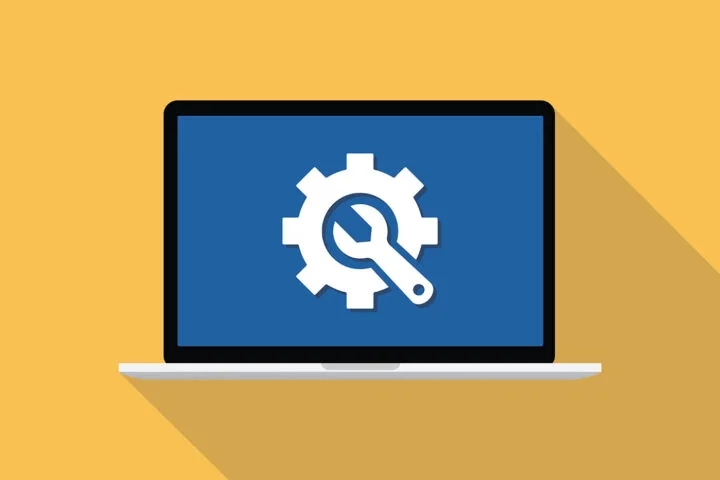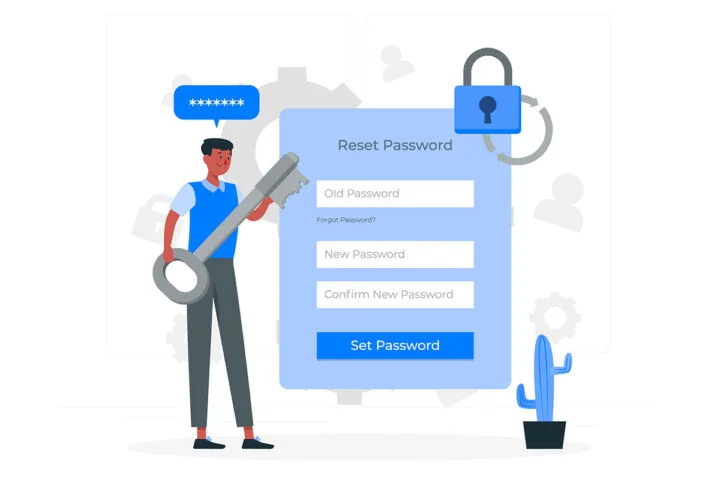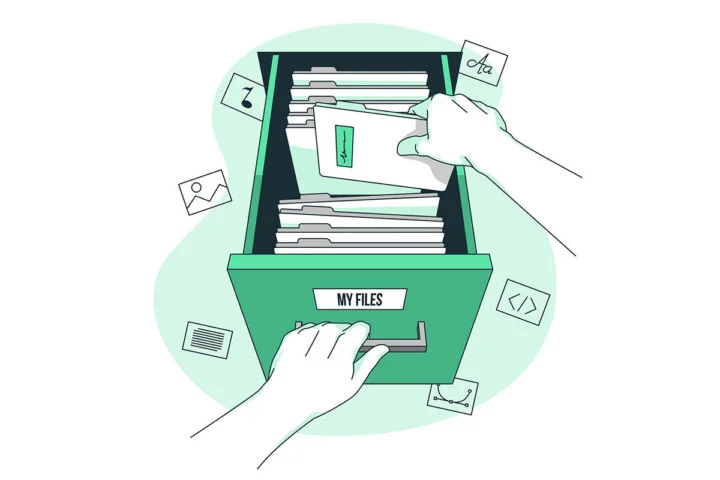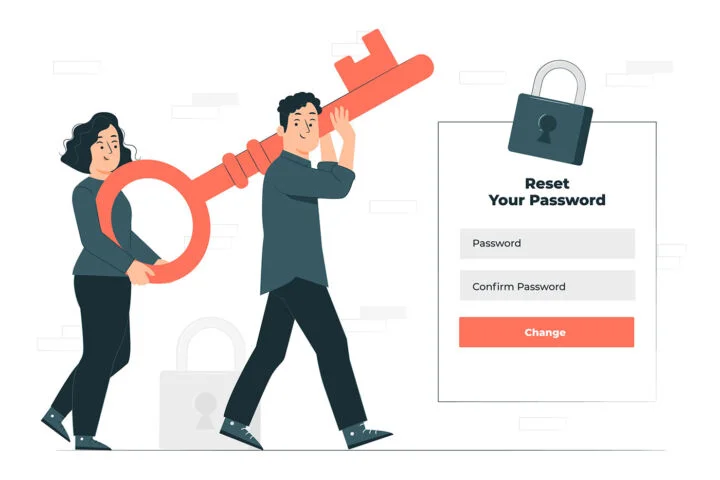- Se o teu computador não funcionar corretamente, por vezes a melhor opção é repor o software no seu estado de fábrica.
- A Microsoft oferece várias opções para Repor este PC, incluindo uma diretamente a partir da aplicação Definições.
- Aprende a utilizar a função Repor PC integrada na aplicação Definições, as opções que tens e o que tudo significa.
- Aprende também a repor as definições de fábrica do computador, se tiveres comprado um sistema que vem com uma série de programas pré-instalados.

Como sou um homem mais velho, estou habituado a instalar o Windows sempre que o meu computador fica lento ou quando tenho problemas que não podem ser resolvidos de outra forma. Ultimamente, já não tenho de o fazer com tanta frequência como nos tempos do Windows XP. Esta é uma afirmação de como a Microsoft e o Windows evoluíram nos últimos anos.
Se não for esse o teu caso e suspeitares que pode ser necessária uma reinstalação do Windows, mesmo que o computador arranque corretamente, em vez de fazeres uma reinstalação manual instalar o Windows a partir do suporte de instalação podes utiliza a funcionalidade Repor PC incorporada no Windows, na aplicação Definições.
Isto irá reinstalar automaticamente o Windows numa questão de minutos e, opcionalmente, manter os teus ficheiros pessoais.
ÍNDICE
Porque é que deves reiniciar o teu PC a partir do Windows?
Em que é que é diferente de um reinicialização efectuada a partir do ambiente de recuperação ou um iniciado a partir de uma unidade de recuperação? Para a maioria das pessoas, é a forma mais conveniente de repor o Windows no seu estado de fábrica.
Não precisas de forçar o arranque no Ambiente de Recuperação, não precisas de um unidade USB de arranque com o Windows instalador, e não precisas de cria uma unidade de recuperação. É muito fácil e simples de fazer, mesmo para principiantes.
Reinicia o PC a partir do Windows: Guia passo-a-passo
1. A primeira coisa que deves fazer é abrir a aplicação Definições (aqui tens uma há duas maneiras de o fazer). Prefiro carregar em Win + I.
2. Navega até Sistema e encontra o Recuperação no painel direito.
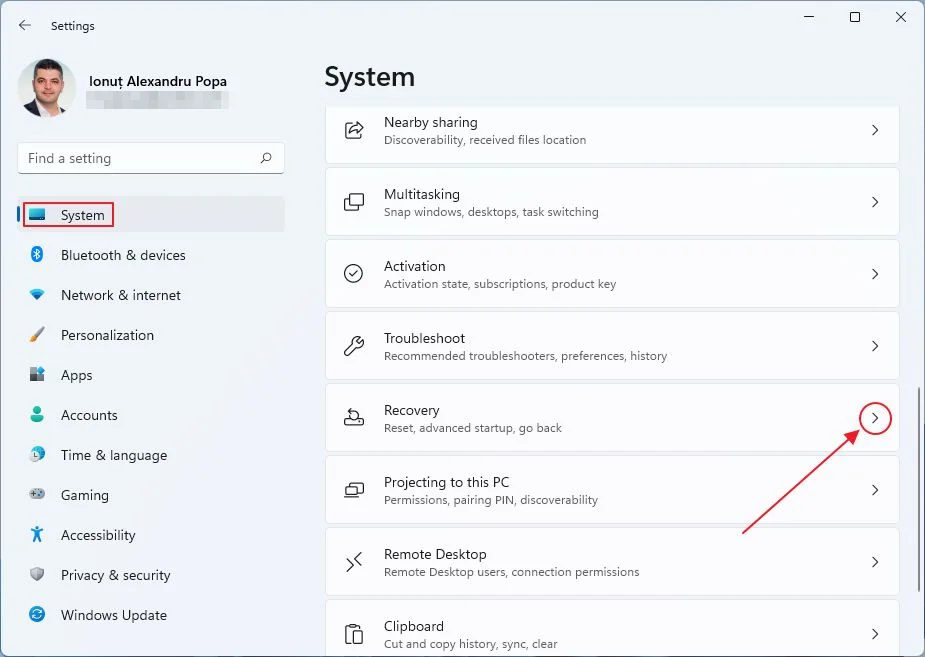
3. O painel será atualizado e deverás ver um Repor o botão do PC. Clica nele para iniciar o assistente de reinstalação automática do Windows.
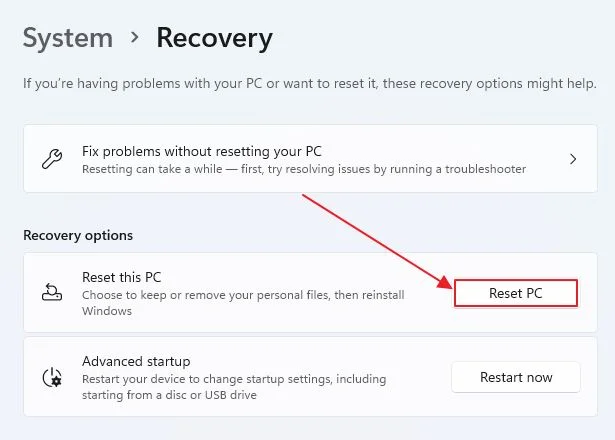
4. Este é o passo mais importante: Nesta fase, tens de decidir se queres manter os documentos do utilizador ou se queres remover tudo.
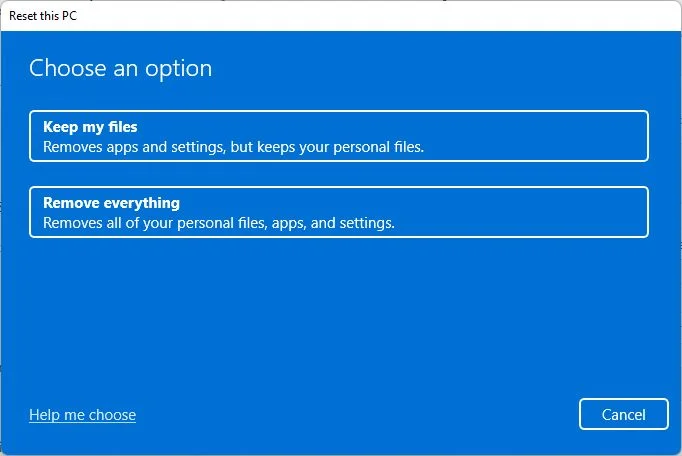
Nota: Guarda os meus ficheiros inclui apenas os documentos armazenados na pasta dos utilizadores. Tudo o que estiver armazenado na partição do sistema será perdido. Faz sempre uma cópia de segurança dos teus dados importantes antes de reinstalar ou repor o Windows.
5. O passo seguinte é idêntico, independentemente da opção que tenhas escolhido no passo anterior:
- Reinstala o Windows descarregando ficheiros da nuvem - Descarrega na nuvem
- Reinstala o Windows utilizando a partição de recuperação oculta - Reinstalação local
Se uma não funcionar, podes sempre tentar a outra opção.
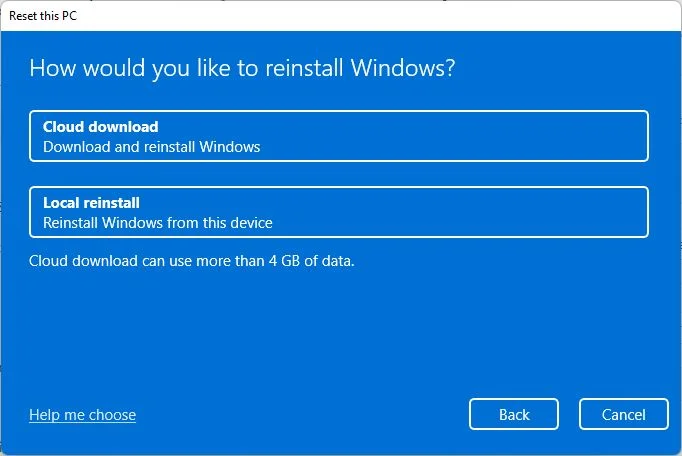
6. Agora verás um breve resumo das opções que seleccionaste.
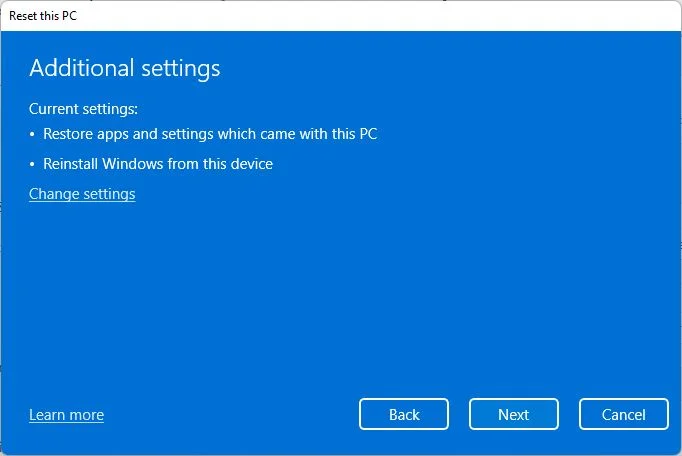
Toma nota do Altera as definições liga. Isto permitir-te-á ir um pouco mais longe. As definições variam consoante as tuas escolhas anteriores. Aqui tens um resumo:
- Guarda os meus ficheiros:
- Restaurar aplicações pré-instaladas pelo teu fabricante - equivale a uma reposição de fábrica
- Remove todas as aplicações
- Retira tudo
- Remove apenas os ficheiros - o método mais rápido
- Dados limpos - demora muito mais tempo, mas torna os dados impossíveis de recuperar por terceiros
A janela Download alterna entre reinstalação local e download na nuvem. Se achas que é redundante, tens razão, é a segunda vez que te perguntam a mesma coisa.
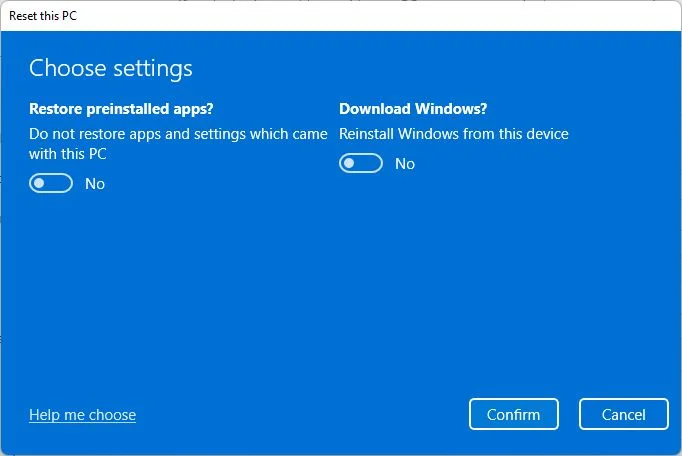
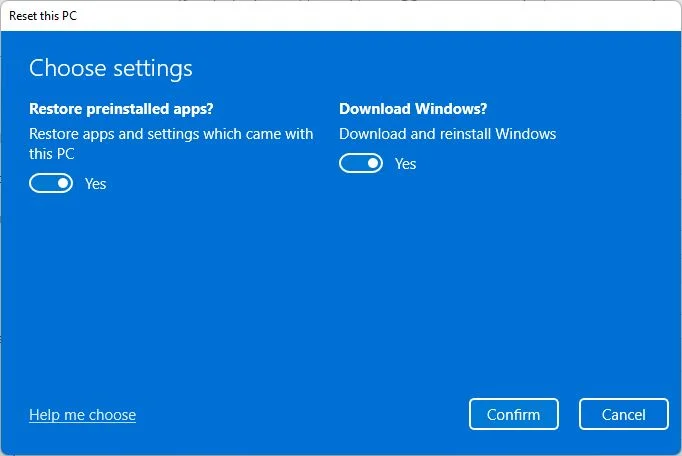
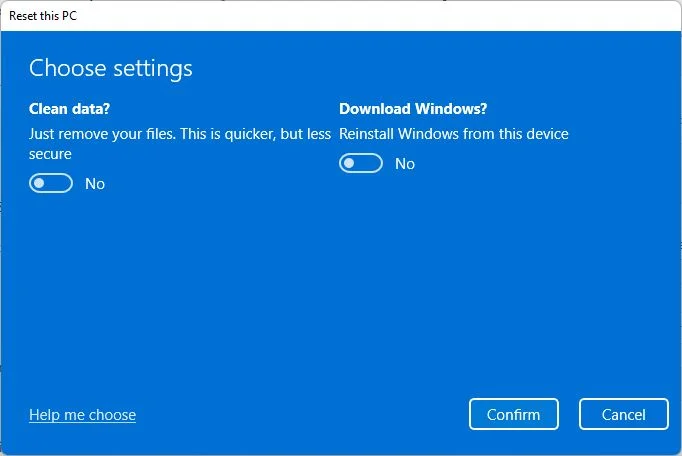
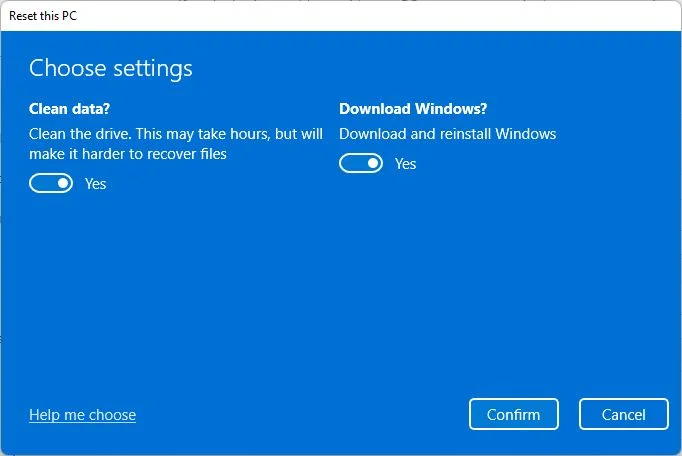
7. Este é o teu resumo final de todas as opções que seleccionaste. Se clicares em Reiniciar nota, não há como voltar atrás.
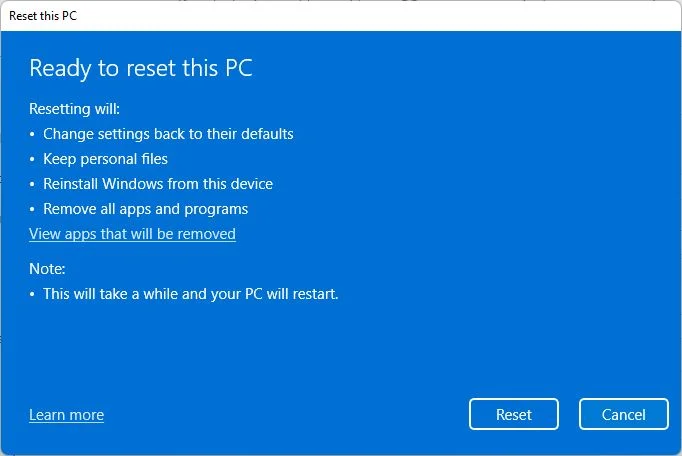
8. Após alguns reinícios e passos de instalação (se tiveres apagado tudo), o Windows mostrará o teu utilizador de início de sessão anterior (se tiveres mantido os teus ficheiros) ou o novo utilizador que te foi pedido para adicionar durante a reposição.
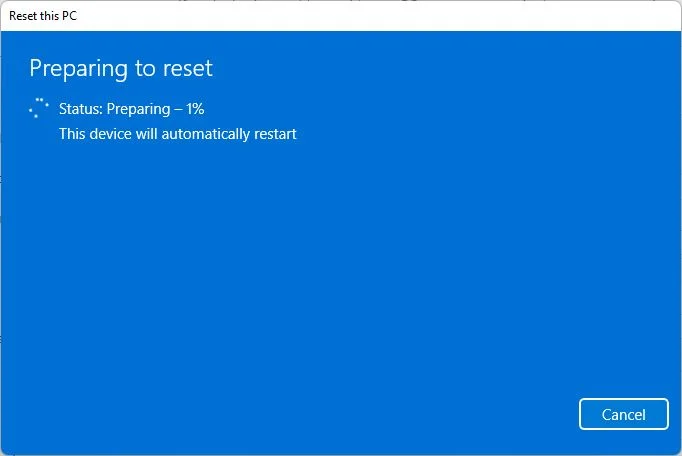
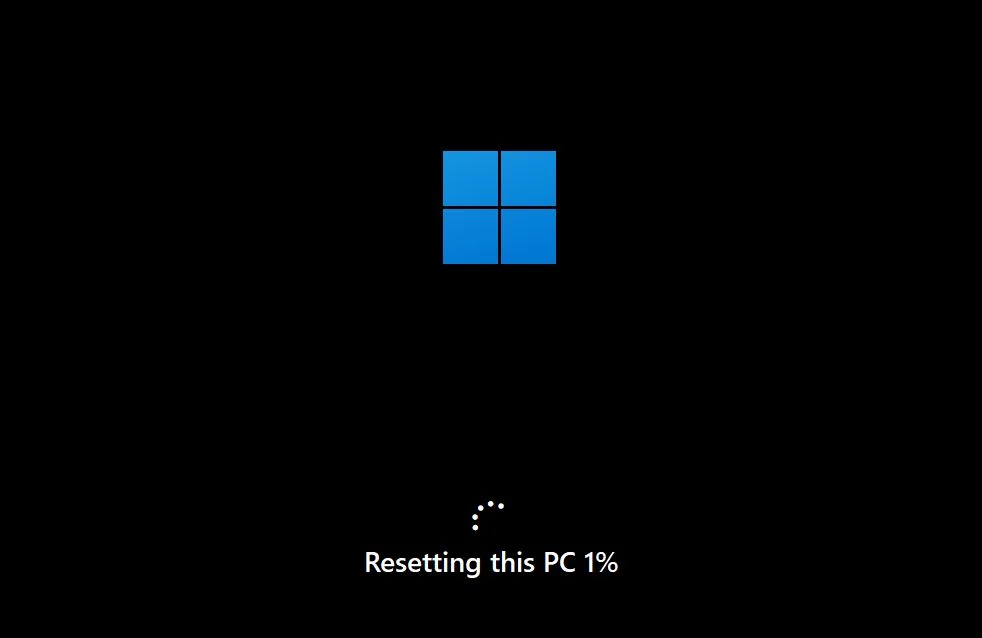
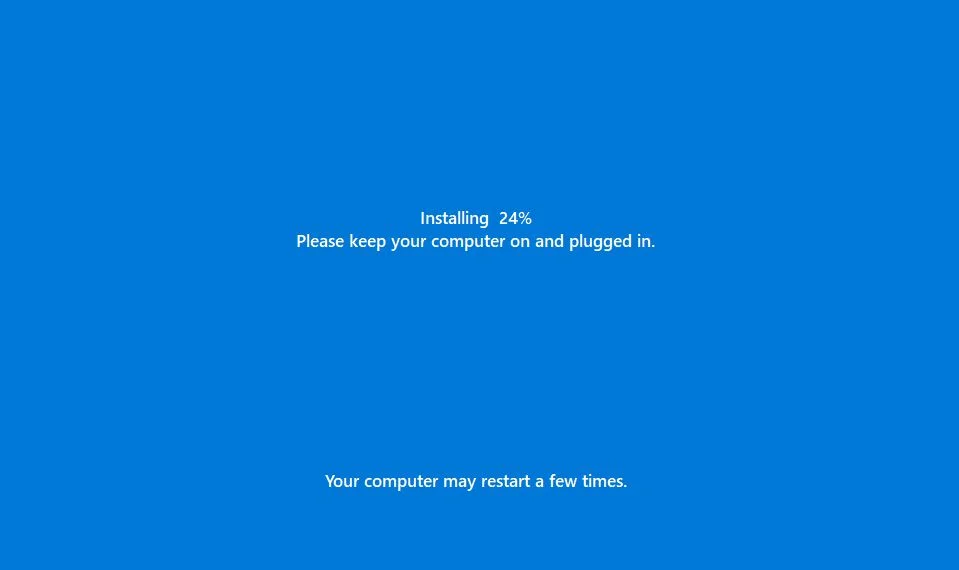
9. O que é interessante e diferente de uma reposição efectuada a partir do Ambiente de Recuperação é que no ambiente de trabalho verás um Aplicações removidas Ficheiro HTML.
Abre-a e verás uma lista das aplicações que foram removidas durante a reposição. Desta forma, saberás o que tens de reinstalar a seguir para retomar o trabalho.

A tua máquina Windows está agora quase tão limpa como no dia em que a compraste ou quando (re)instalaste o Windows pela última vez. Apenas chegaste aqui um pouco mais depressa.

Deixa os teus comentários ou perguntas abaixo, se precisares de ajuda para restaurar o teu PC. Além disso, lê sobre a forma recomendada de restaura totalmente o Windows com uma imagem do sistema. É uma opção muito mais rápida porque não precisas de reinstalar nada.
Perguntas frequentes sobre a reinicialização deste PC
O Rest this PC é a forma que a Microsoft encontrou para resolver os problemas do teu computador, essencialmente reinstalando o Windows com a opção de manter os teus ficheiros de utilizador existentes.
Num computador decentemente rápido, a operação Repor este PC no Windows não deve demorar mais do que alguns minutos, 10 minutos no máximo.
Se optares por repor este PC a partir do Ambiente de Recuperação incorporado ou a partir da aplicação Definições do Windows, podes escolher se pretendes manter os teus documentos de utilizador. Os programas e as definições serão apagados.
A primeira coisa a fazer é esperar um pouco mais. Se isso não funcionar, carrega no botão de reiniciar o computador e tenta novamente se o Windows continuar a arrancar normalmente.
Se o Windows não iniciar, utiliza o Ambiente de Recuperação (a interface azul) para reiniciar este PC a partir daí.
Se o ambiente de recuperação não iniciar automaticamente, podes utilizar uma unidade de recuperação e selecionar a opção Recuperar a partir de uma unidade.