- Creating a USB recovery drive that allows you to use the Recovery Environment in Windows to diagnose problems and even reinstall the OS is easy and painless.
- Complete hardware and software failures can lead to your Windows machine not starting at all.
- Learn how to create a recovery drive in Windows, step by step.
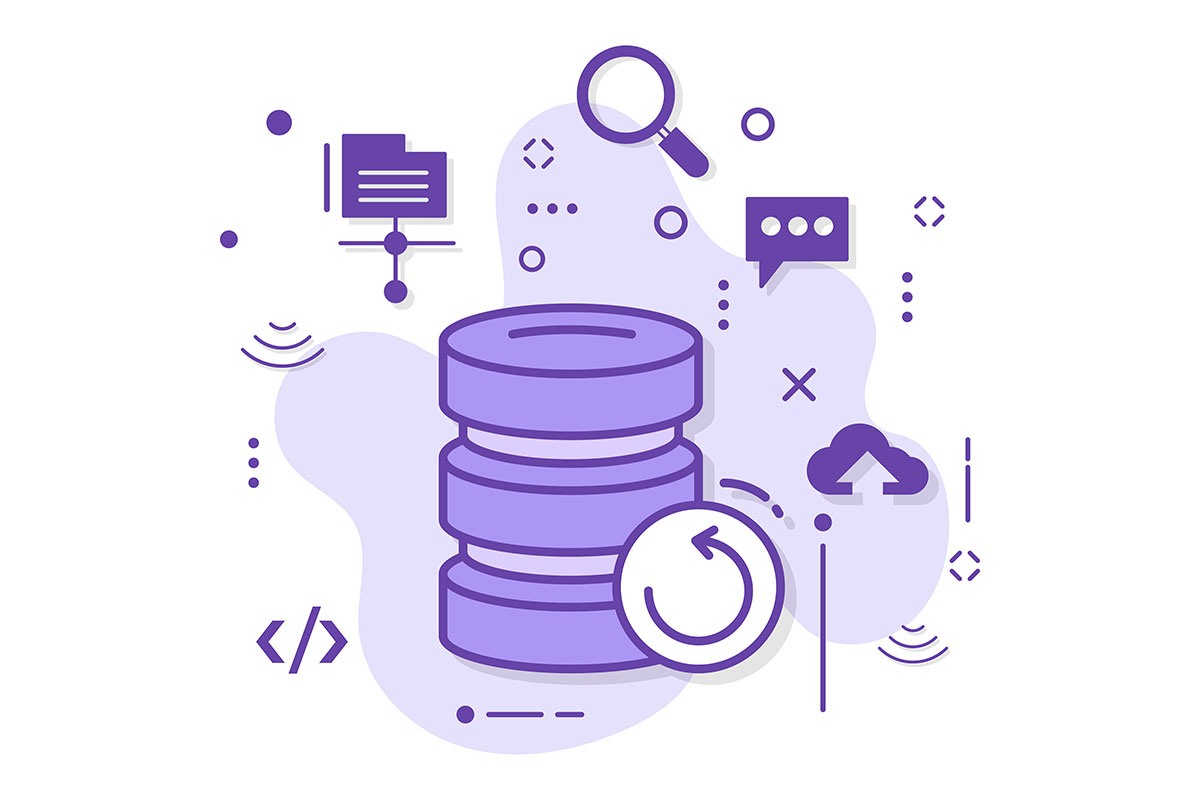
If you’ve been around the block since Windows 3.11, like I was, you’ve seen a lot of blue screens. I can’t say they showed up much in the past decade, but serious Windows failures can still happen.
I took it as a mission to show you the most important safeguards present in modern Windows versions which allow you to fix your computer if it doesn’t start at all or just boots directly into the Recovery Environment (the blue thing).
Today we’re going to look at another important option, the Windows Recovery Drive option.
CONTENTS
What is a Recovery Drive?
Simply put, a Windows Recovery Drive is a bootable USB stick that will allow you to launch the Recovery Environment which gives you a few options for system recovery and general troubleshooting.
If you opt to backup system files to the recovery drive during its creation it’s possible to also reinstall Windows from the Recovery Environment menu by using a Recovery Drive.
A recovery drive will not be able to restore Windows to a previous working state, at least not by itself. Why? See below:
The best option for using a Recovery Drive is to combine it with a previous Windows Backup containing a System Image (detailed here) so that you can reinstate your operating system to a previous state in just a few minutes.
Yes, this means losing the past few days or weeks of changes, but it beats reinstalling Windows, all your programs, and redoing all settings.
Recovery Drive vs Installation Media
A Windows Recovery Drive is not very much different from a Windows Installation Media drive. The latter boots into the Windows installer directly, but offers the option to repair your PC, which loads the Recovery Environment, while the Recovery Drives boots directly into RE, but offers the chance to repair Windows by reinstalling.

While not exactly identical, a recovery drive with system files backed up and a Windows installation media disk offers pretty much the same functionality, but it is accessible in slightly different ways.
Guide: Use Recovery Drive Utility to Create USB Drive for Fixing Windows
Now that we know what a Windows Recovery Drive is and what it does, let’s see how we can create one. It’s a very quick process:
1. Click on the Start menu to open.
2. Type Recovery Drive and open the small utility.
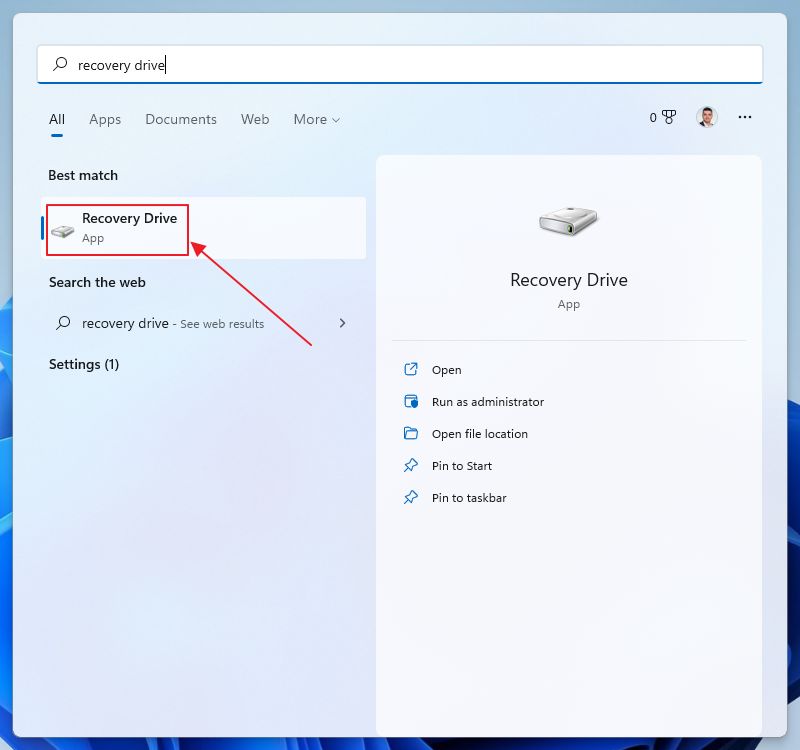
3. You’ll be taken directly into the media creation wizard. Make sure the Back up system files to the recovery drive option is checked. This will allow you to reinstall Windows if no other troubleshooting options work (here’s how).
Click Next to continue.
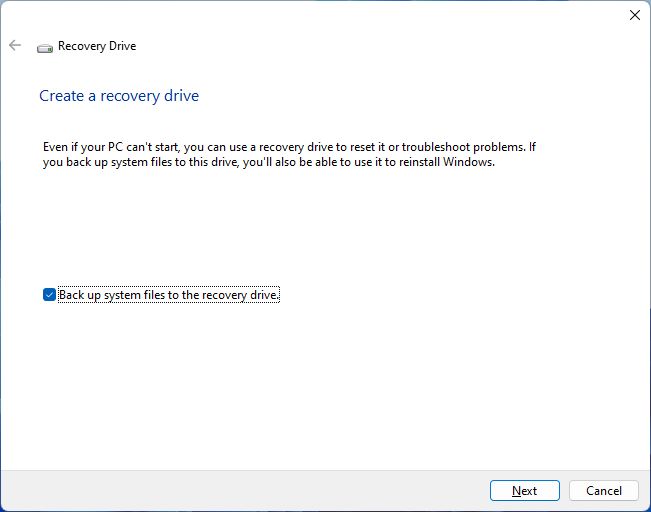
4. You’ll get a warning that all data on the Recovery Drive will be erased and replaced. You probably guessed that already. Click on Create.
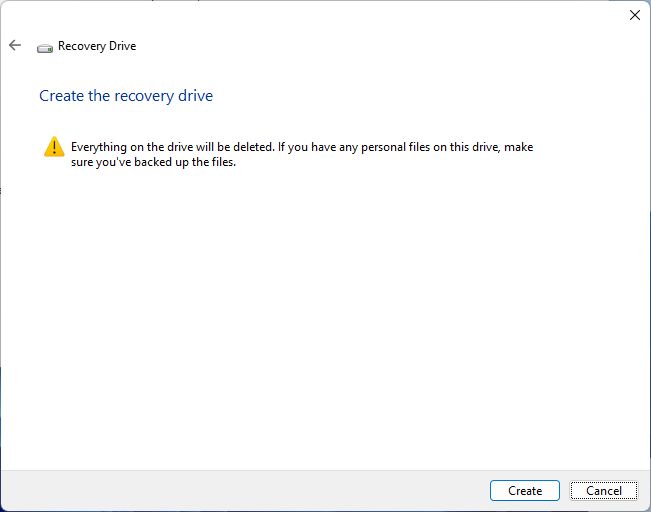
5. At the next step you’ll see a list of detected USB drives. You must select one with at least 16 GB capacity (for a disk that includes system files) or 1 GB (only the Recovery Environment), or else there won’t be enough space to copy all required files. Select a disk and press Next.
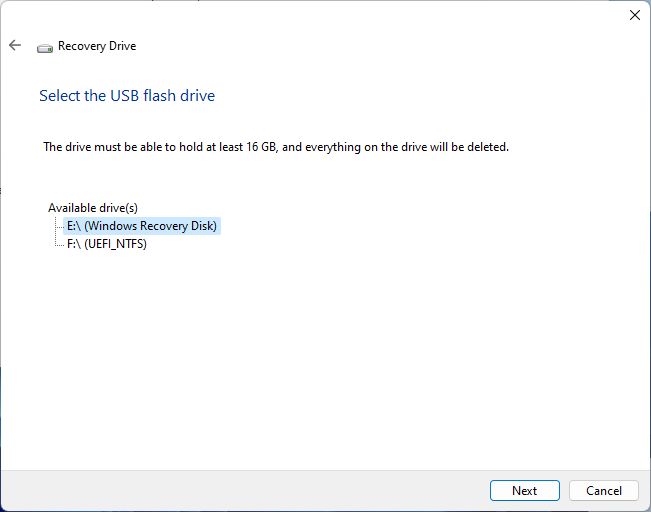
6. Depending on the speed of your USB drive it can take quite a lot of time for the Recovery Disk to be ready. I know because I’ve used a very slow USB 2.0 thumb drive.
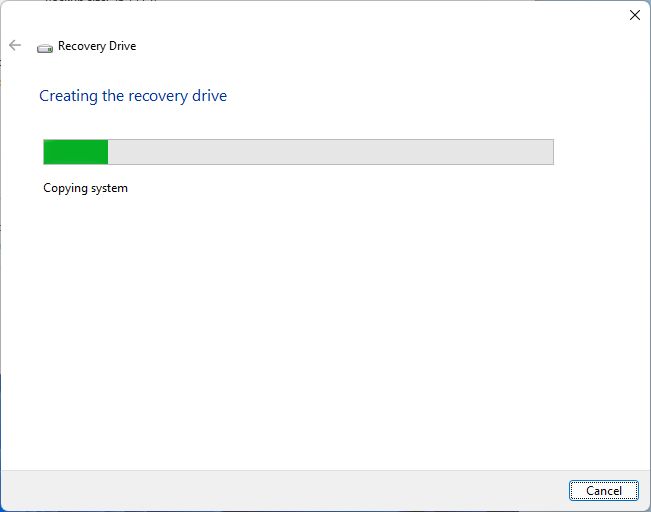
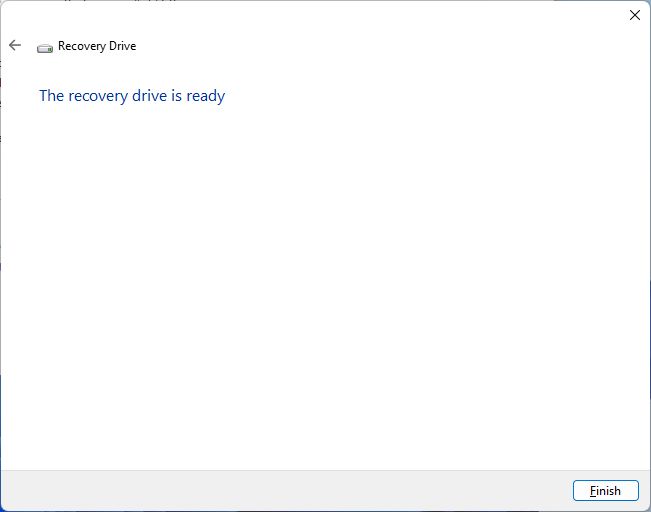
This is all. You should store the Windows Recovery Drive in a safe place, and hope you never need it.

Backup Windows to a Network Drive On a Schedule For Peace of Mind
Frequently Asked Questions
You can’t download a Windows Recovery drive. You can create it with the Recovery Drive utility included in Windows 10 or 11.
Yes, you don’t need to create the recovery drive on the same computer you’ll be using it. Just make sure you are running the same version of Windows.
To boot into the Windows recovery mode insert the USB recovery drive into a free port. Then press F8 when the computer starts, and select the USB recovery drive from the boot manager. This will boot into the Windows Recovery Environment.







