- Aprende o que faz a opção Recuperar de uma unidade e como utilizá-la para colocar o teu PC a funcionar novamente num instante em caso de falha.
- O Windows oferece algumas opções para recuperar e reparar o sistema operativo, caso algo corra mal.
- A opção Recuperar de uma unidade pode ser utilizada com uma unidade de recuperação para reinstalar o Windows sem problemas.
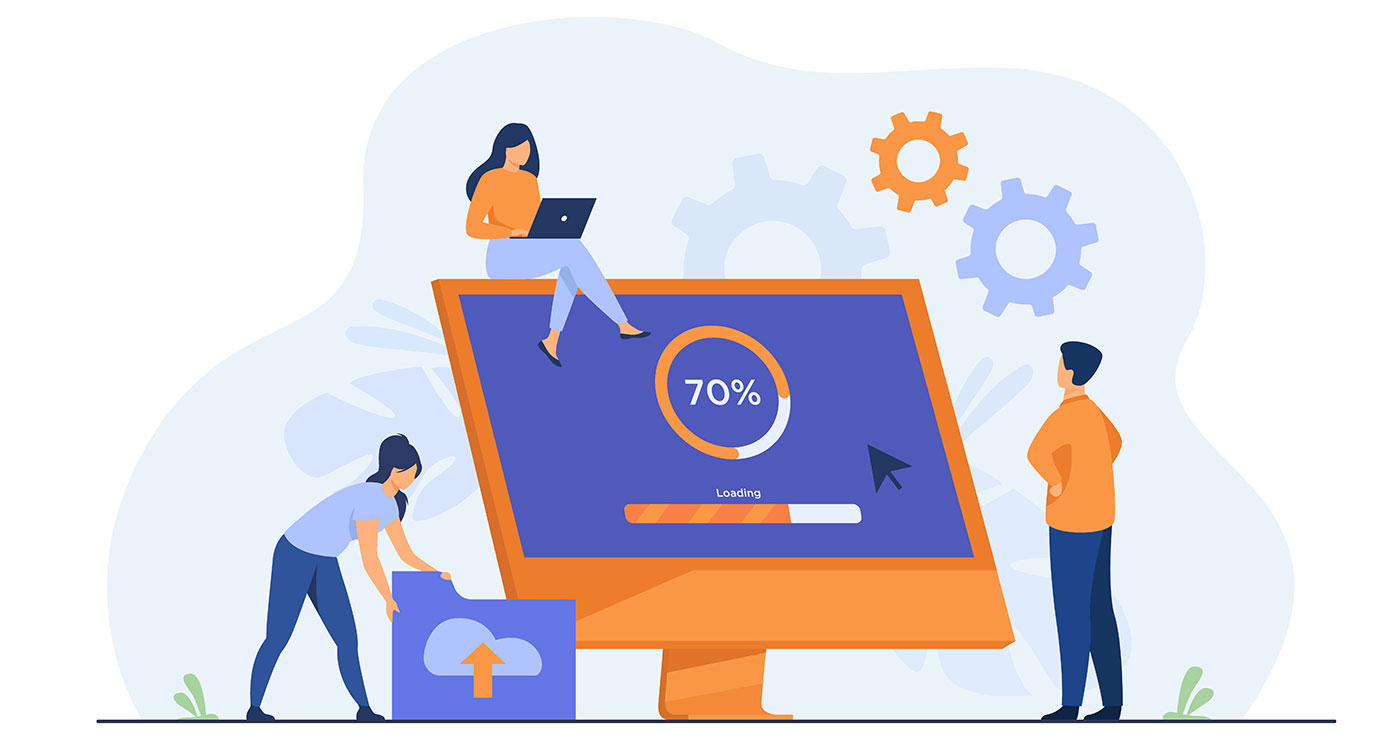
Depois de lidar com o Windows durante mais de duas décadas, ainda me sinto confuso com algumas das terminologias utilizadas pela Microsoft. Há tantos pequenos termos que parecem semelhantes mas que, na realidade, são muito diferentes na forma como funcionam. Além disso, não ajuda quando os termos não significam realmente o que pensas que significam.
Confuso? Sim, quase tão confuso como a opção Recuperar de uma unidade presente no menu de resolução de problemas que aparece quando arrancas o computador a partir de uma unidade de recuperação.
ÍNDICE
Recuperar o Windows de uma unidade é o mesmo que uma instalação limpa?
Como o nome sugere, recupera o Windows. A maioria das pessoas espera que o seu computador volte a funcionar depois de uma falha que impeça o Windows de arrancar.
O problema é que O Recover from a Drive não corrige o Windows, mas reinstala tudo, apagando assim os ficheiros e programas existentes. É basicamente uma instalação limpa do Windows, com menos passos do que o procedimento normal.
Por isso, se já fizeste uma cópia de segurança da imagem do sistema que é a melhor opção para recuperar o Windows para um estado de funcionamento.
A opção Recuperar a partir de uma unidade é recomendada apenas se não tiveres uma cópia de segurança da partição do sistema que possas utilizar, e o Windows não arrancará de todo, nem mesmo no Ambiente de Recuperação por isso, as outras opções não estão disponíveis para ti. Se o Windows arrancar bem, recomendo-te a Repõe o funcionamento do PC diretamente a partir das definições.
Se for esse o caso, explica como utilizar esta opção para reinstalar rapidamente o Windows.
Passos para reinstalar o Windows com Recuperar de uma unidade
Requisitos: uma unidade de recuperação USB. Usa podes ser criado a partir de qualquer computador Windows. O teu computador Faz uma cópia de segurança dos ficheiros do sistema para a unidade de recuperação deve ser activada durante o processo.
Primeiro, tens de arrancar a partir da unidade de recuperação para acederes ao Windows RE (Ambiente de recuperação).
1. Insere a unidade de recuperação numa das portas USB livres. É preferível evitar as portas USB frontais da caixa.
2. Carrega várias vezes em F8 quando o computador arranca para abrir o menu de opções de arranque.
3. Selecciona o dispositivo USB correto para arrancar a partir da unidade de recuperação.

4. Espera alguns instantes até aparecer o primeiro ecrã. Tens de selecionar a disposição do teclado que pretendes utilizar. Selecciona a opção adequada com o rato ou com as setas do teclado para prosseguir.

5. O ecrã seguinte é o Ambiente de Recuperação que provavelmente já viste quando o Windows não arrancou. É semelhante, mas as opções estão dispostas de forma diferente quando inicias o RE a partir da unidade de recuperação.

Se verificaste o Faz uma cópia de segurança dos ficheiros do sistema para a unidade de recuperação quando criaste a unidade de recuperação, os ficheiros de sistema de cópia de segurança foram adicionados juntamente com a opção Windows RE para Recupera o Windows de uma unidade.
6. A principal diferença em relação ao Repor esta opção do PC disponível com o Ambiente de Recuperação automático, é que não existe a opção de manter os ficheiros do utilizador. Ambas as opções mostradas aqui excluirão todos os arquivos e programas.
A menos que vás vender o teu computador, não há razão para escolher a segunda opção, Limpa completamente a unidade. Demora várias horas a concluir, porque tem de reescrever todos os bits para garantir que a informação não é recuperável.
Selecciona a opção pretendida para continuar.
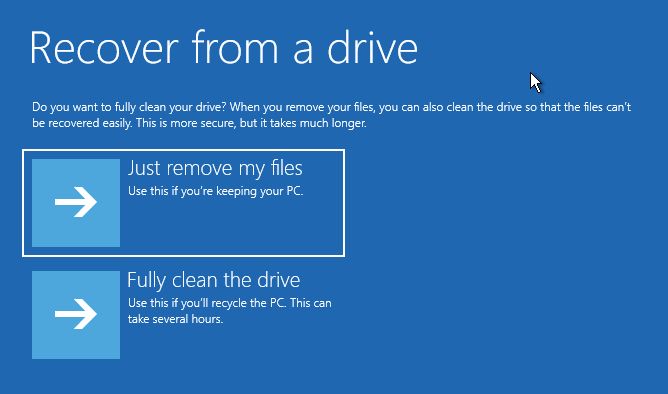
7. Agora, vais ver uma janela de confirmação que te diz brevemente o que vai acontecer a seguir. Lê tudo e confirma clicando no botão de confusão Recupera abotoa.
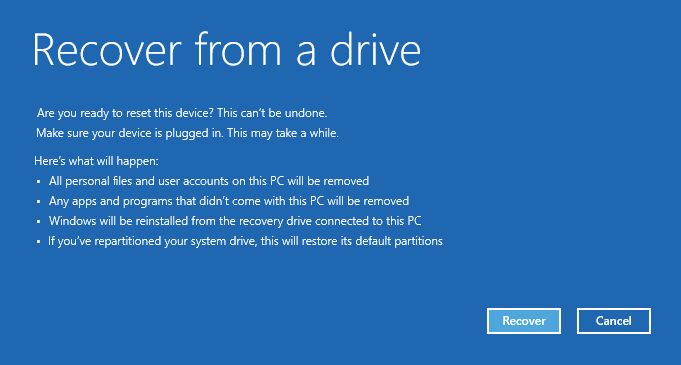
8. O processo de recuperação será iniciado imediatamente e o computador será reiniciado algumas vezes. Também passarás pelo familiar assistente de instalação do Windows, mas não em todos os passos.
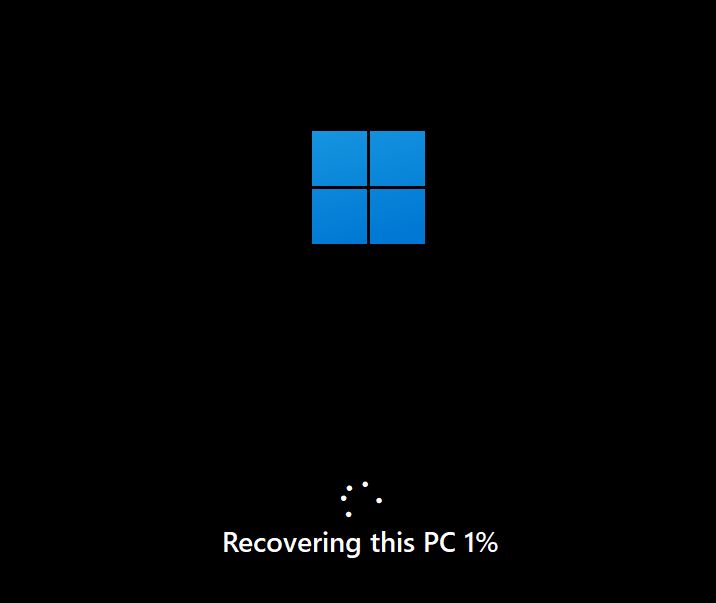

Em poucos minutos, serás saudado com o familiar ecrã de início de sessão do Windows, por trás do qual te espera uma nova instalação.

Prepara o teu café e começa a reinstalar as tuas aplicações favoritas. Talvez uses algo como Ninite para acelerares um pouco as coisas. Se estiveres a utilizar uma conta online, também é possível sincroniza e restaura algumas das definições do Windows entre os teus computadores.
Tens perguntas? Não sejas tímido e deixa um comentário. Terei todo o gosto em ajudar-te.







