- Sabias que podes obter o Microsoft 365 gratuitamente se não precisares da funcionalidade avançada das aplicações Office para computador?
- Sim, a Microsoft permite-te utilizar a sua popular suite de edição de documentos online, gratuitamente e sem limitações.
- Sabe como obter o Office 365 gratuitamente através de uma conta online da Microsoft.
- Descobre também como editar documentos armazenados no teu computador e como sincronizar documentos através do OneDrive.
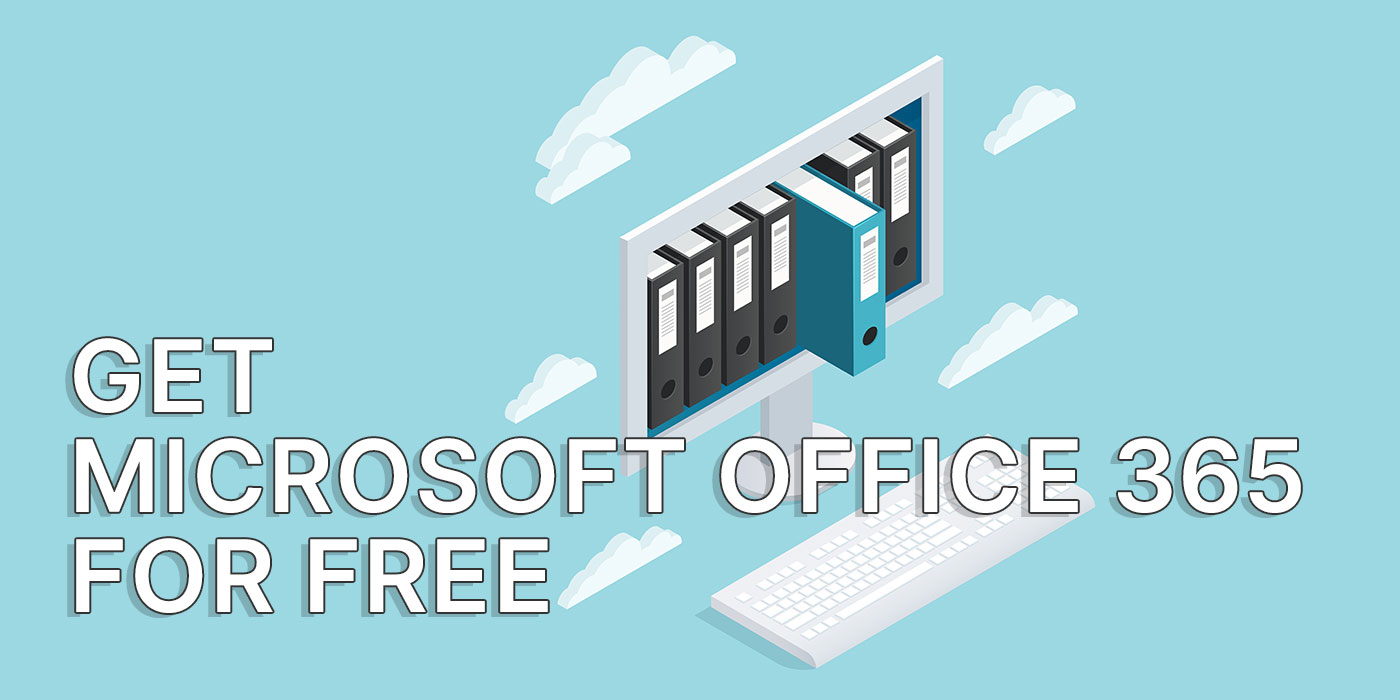
Continuo a achar que mudar o nome do Office 365 para Microsoft 365 é uma péssima ideia. As pessoas estão habituadas a que o Office se chame Office, certo? Continua a ser confuso para mim, mesmo depois de explicar todas as versões e diferenças do 365.
De qualquer forma, independentemente do nome que lhe queiras dar, sabias que podes utilizar o Microsoft 365 gratuitamente? Não há truques, nem subscrição, nem limitações, pelo que vejo, e obténs todas as funcionalidades importantes, sem teres de instalar tudo no teu computador.
Continua a ler para saberes como obter o Office 365 gratuitamente.
ÍNDICE
- 1 Começa a utilizar o Microsoft 365 Online: Um processo simples
- 2 Que aplicações do Office 365 podes utilizar gratuitamente?
- 3 Como editar documentos armazenados no teu computador gratuitamente
- 4 Como criar novos documentos no Microsoft 365 gratuitamente
- 5 Como sincronizar documentos com o Microsoft 365 Free através do OneDrive
- 6 Inicia o Microsoft 365 Online com um atalho de teclado
- 7 As Aplicações Online do Office 365 são idênticas às Aplicações para Ambiente de Trabalho?
Começa a utilizar o Microsoft 365 Online: Um processo simples
Requisitos:
- Conta online da Microsoft
- Ligação ativa à Internet
1. O primeiro passo é abrir o teu browser e aceder à página Office.com site.
2. Nesta página, existem três botões no gráfico de herói superior:
- Inicia sessão com a tua conta Microsoft existente.
- Obtém o Microsoft 365 - isto permite-te comprar uma subscrição.
- Subscreve a versão gratuita do Microsoft 365.
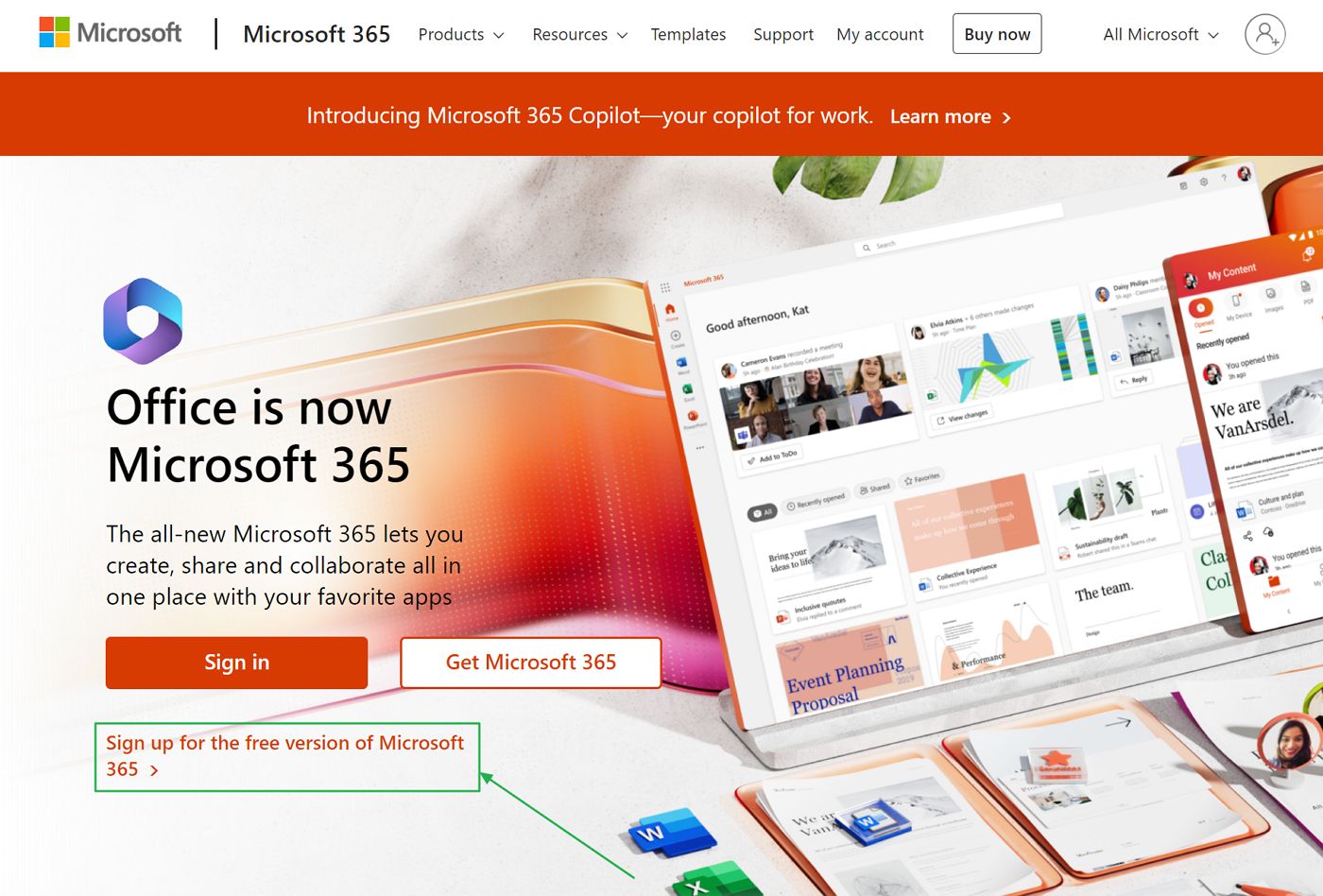
Podes escolher a primeira opção, se já tiveres uma conta em linha, ou escolher a terceira opção para criar uma nova conta com o teu próprio endereço de correio eletrónico.
Sim, podes criar uma conta do Microsoft 365 utilizando qualquer endereço de e-mail que já possuas. Não estás limitado a um @outlook.com endereço de e-mail. Fixe!
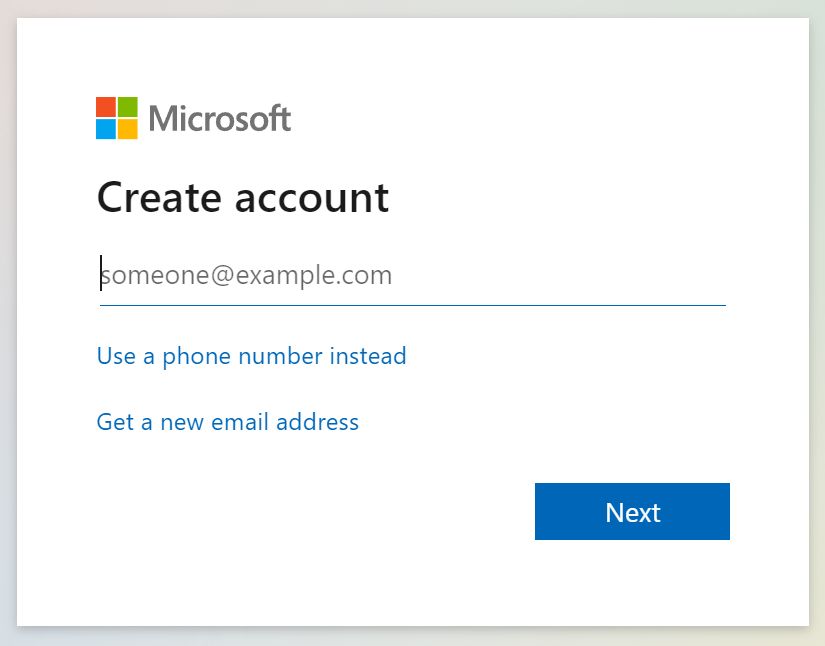
Estranhamente, se introduzires um e-mail de uma conta Microsoft existente, não te é pedido para iniciar sessão. Tens de voltar à página inicial e clicar no botão botão vermelho Iniciar sessão (opção um).
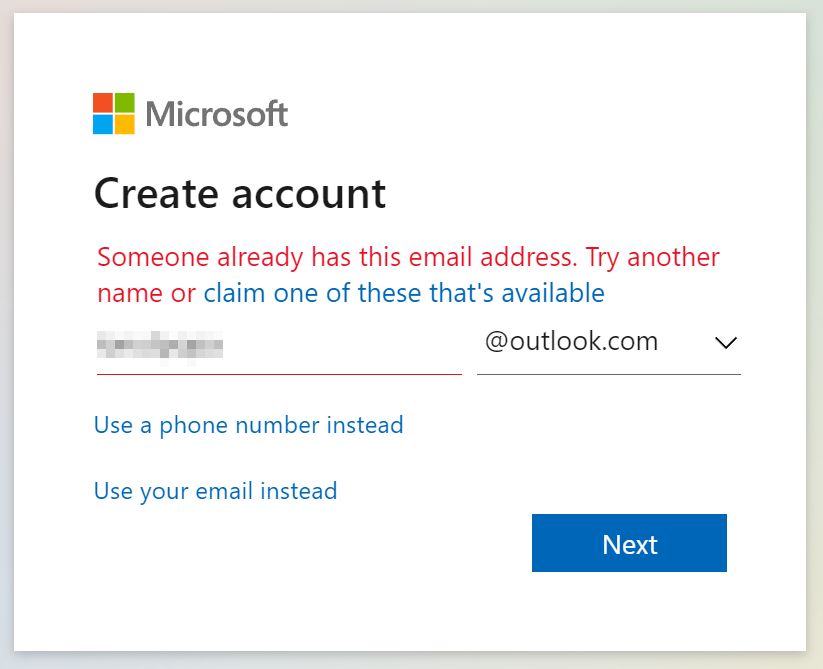
3. Depois de iniciares sessão ou de te inscreveres, serás redireccionado para a página inicial do Microsoft365.com.
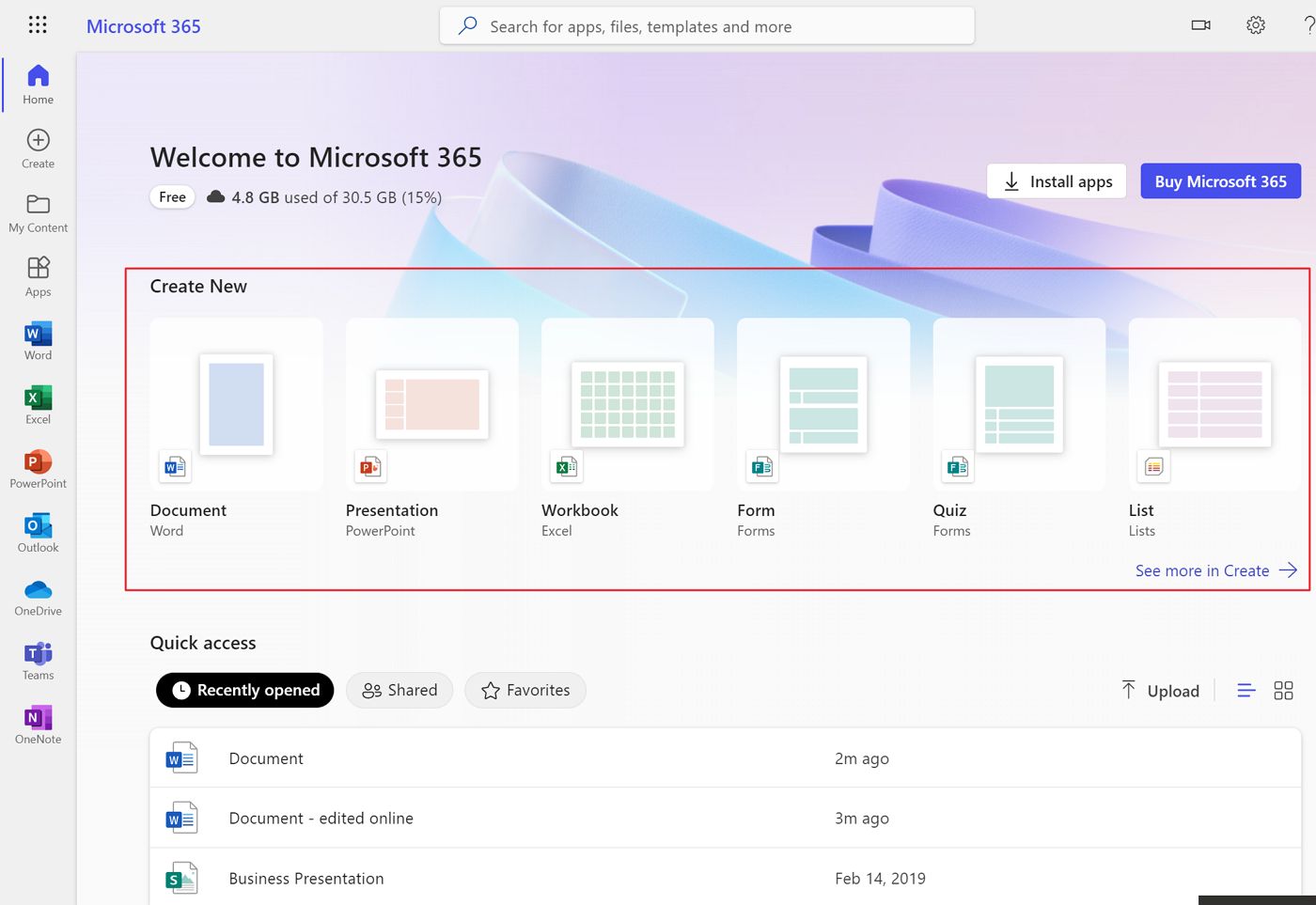
No lado esquerdo, tens uma barra de atalhos com as aplicações mais populares do Office e uma área central que te dá a opção de criar novos documentos, abrir documentos recentemente editados ou carregar ficheiros locais.
Que aplicações do Office 365 podes utilizar gratuitamente?
Se clicares no botão menu de nove pontos no canto superior esquerdo da página inicial do Microsoft 365, verá uma lista de todas as aplicações do Office que pode utilizar online:

Clicando em Todas as aplicações irá expandir ainda mais a seleção. Da seleção "clássica" de aplicações do Office, eis o que tens.
- Palavra
- Excel
- PowerPoint
- OneNote
- Para fazer
- OneDrive
- Equipas (versão doméstica, não escola/local de trabalho)
A única omissão importante que vejo é o Outlook. Sim, existe uma aplicação online do Outlook, mas é para o teu endereço de correio eletrónico @outlook.com associado à tua conta Microsoft. Não é o mesmo cliente de correio eletrónico Outlook para computador que podes utilizar para verificar várias caixas de entrada.
Se preferires utilizar o Google Docs em vez do Microsoft 365 online, é possível converte os teus documentos Office existentes.
Como editar documentos armazenados no teu computador gratuitamente
Com a versão online das aplicações clássicas do Word, Excel e PowerPoint, podes editar documentos guardados no teu computador local ou documentos guardados no teu espaço na nuvem associado à conta Microsoft.
Penso que a maioria das pessoas vai querer editar documentos locais. Podes fazê-lo facilmente clicando no botão Botão Carregar encontrado no Secção inicial, ou em cada secção de aplicações (Word, Excel, PowerPoint).
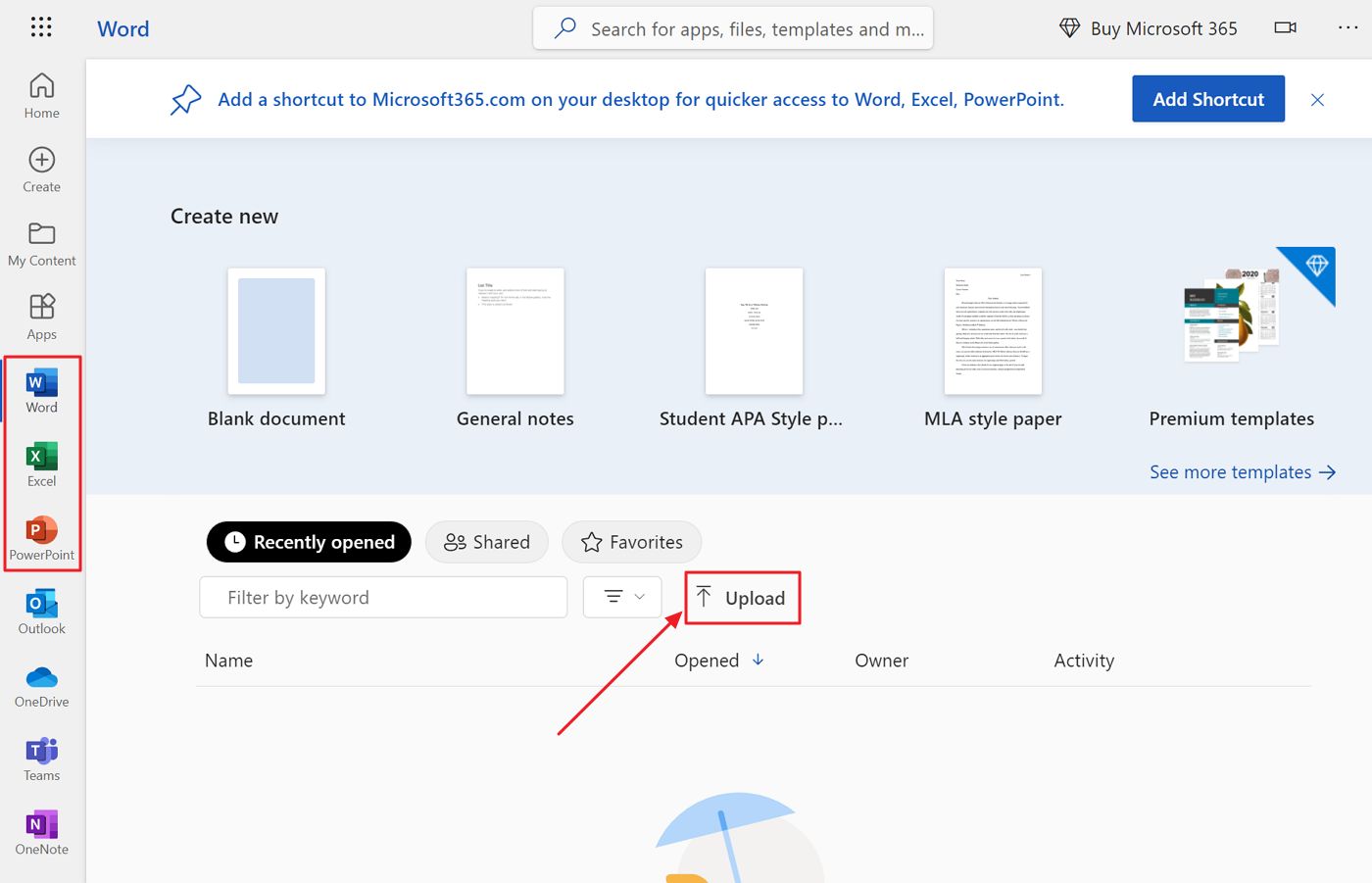
Navega até à localização do documento e clica em Abrir. Vou mostrar-te o que acontece a um documento do Word.
O documento será aberto no que parece ser uma interface muito familiar do Word, com a barra de ferramentas do friso.
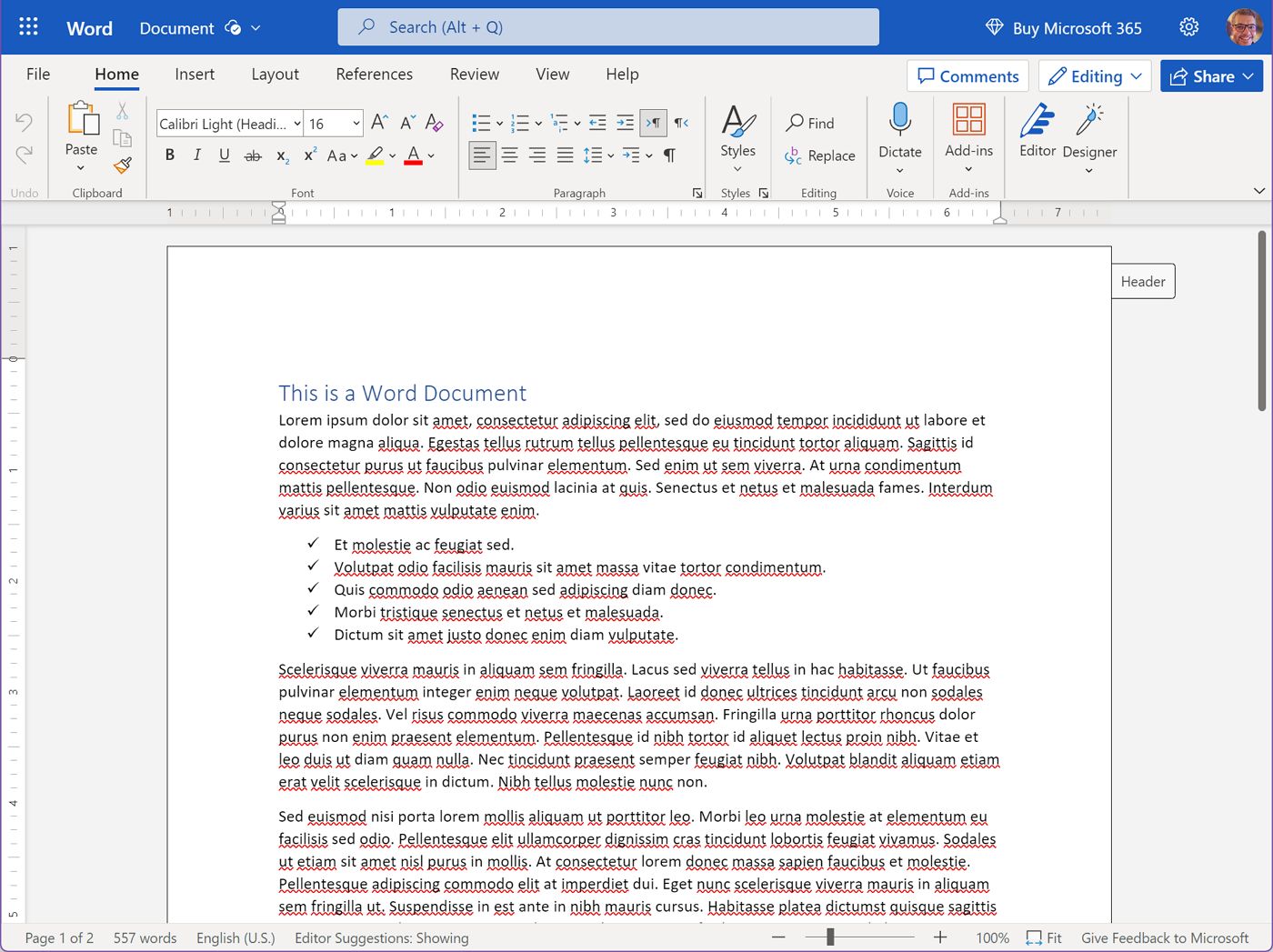
É importante compreender que os documentos são carregados para o teu espaço na nuvem da Microsoft. Não estarás a editar o original, mas sim a cópia na nuvem.
Este é o principal problema para mim: Agora preciso de descarregar o documento novamente depois de o editar (Ficheiro > Guardar como > Descarrega uma cópia) e, em seguida, substitui a cópia local.
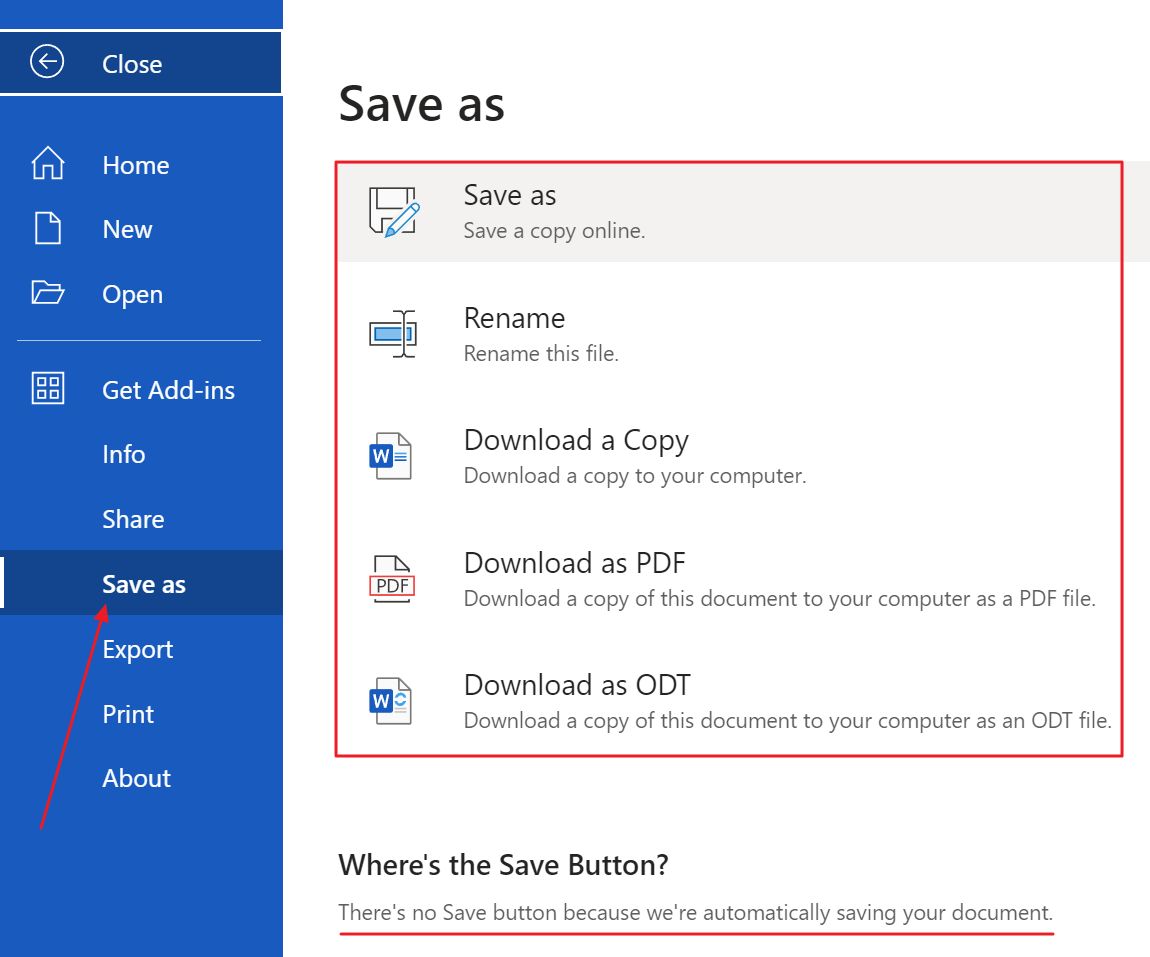
Também podes descarregar os documentos noutros formatos, como o conhecido formato PDF ou formatos de documentos abertos.
De qualquer forma, é por isso que não gosto de editar documentos locais. Prefiro o método seguinte.
Como criar novos documentos no Microsoft 365 gratuitamente
Prefiro criar documentos diretamente no meu espaço na nuvem da Microsoft. É mais fácil manter o controlo de todos os documentos, uma vez que existe apenas uma versão de cada documento.
Para tal, navega para a aplicação do Office com a qual pretende criar um documento ou para o separador Criar na barra de atalhos.
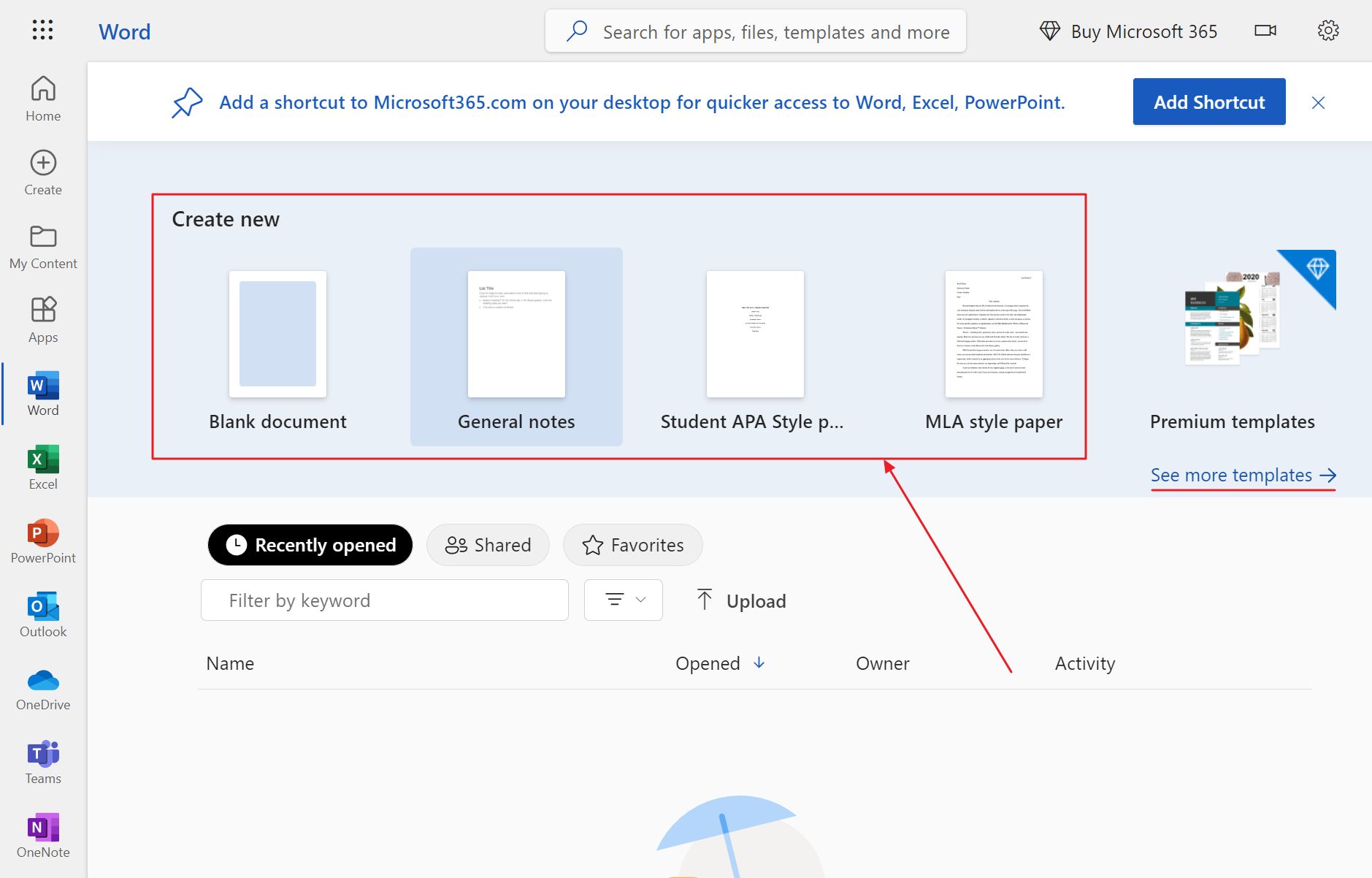
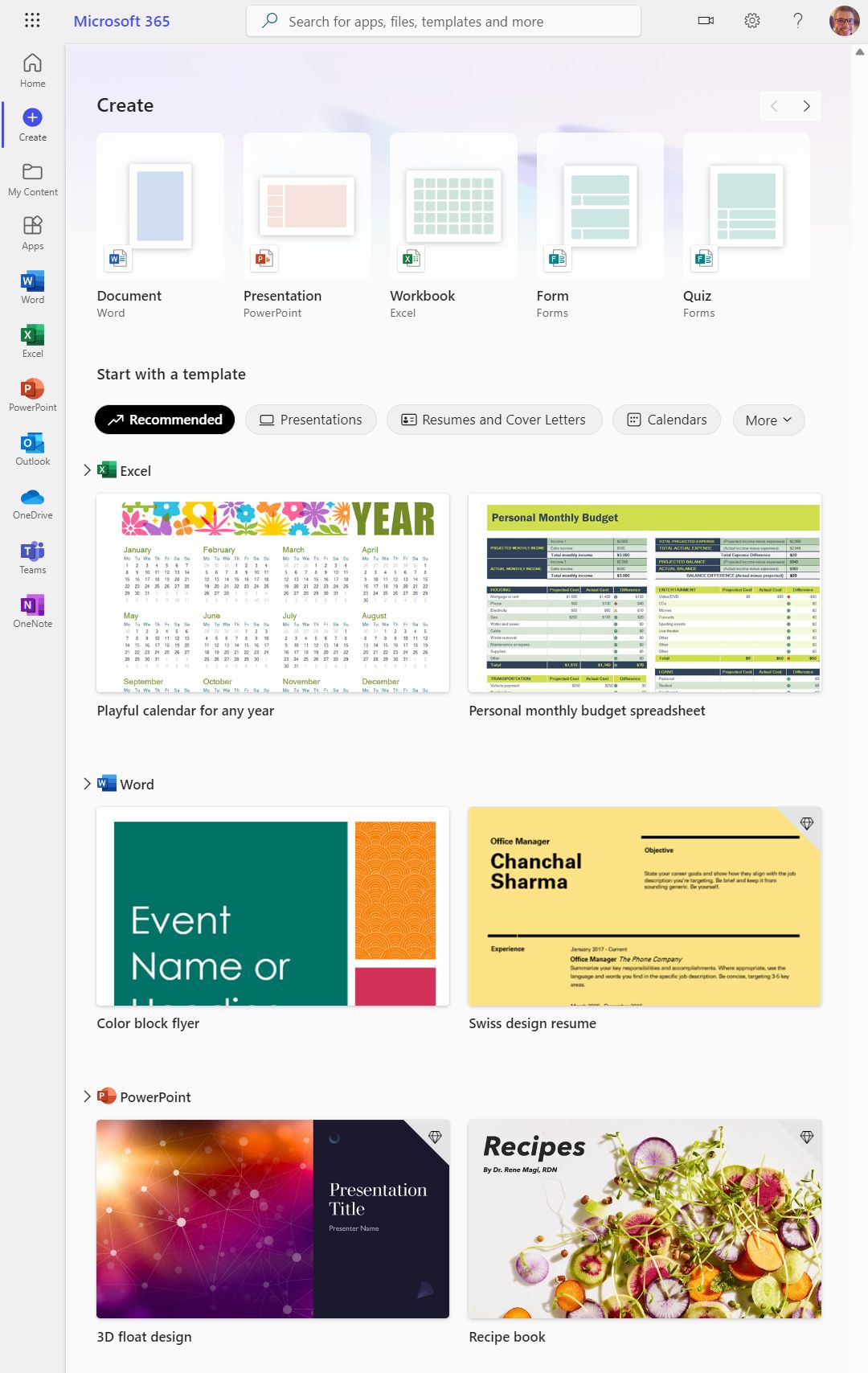
Ambos os métodos dão-te a opção de criar um documento em branco ou utilizar um modelo existente. O número de modelos que podes utilizar com a versão gratuita do Microsoft 365 é limitado, por isso, se te preocupas com isso, terás de atualizar para uma subscrição paga.
Cada novo documento que criares será guardado automaticamente na raiz da tua pasta OneDrive.
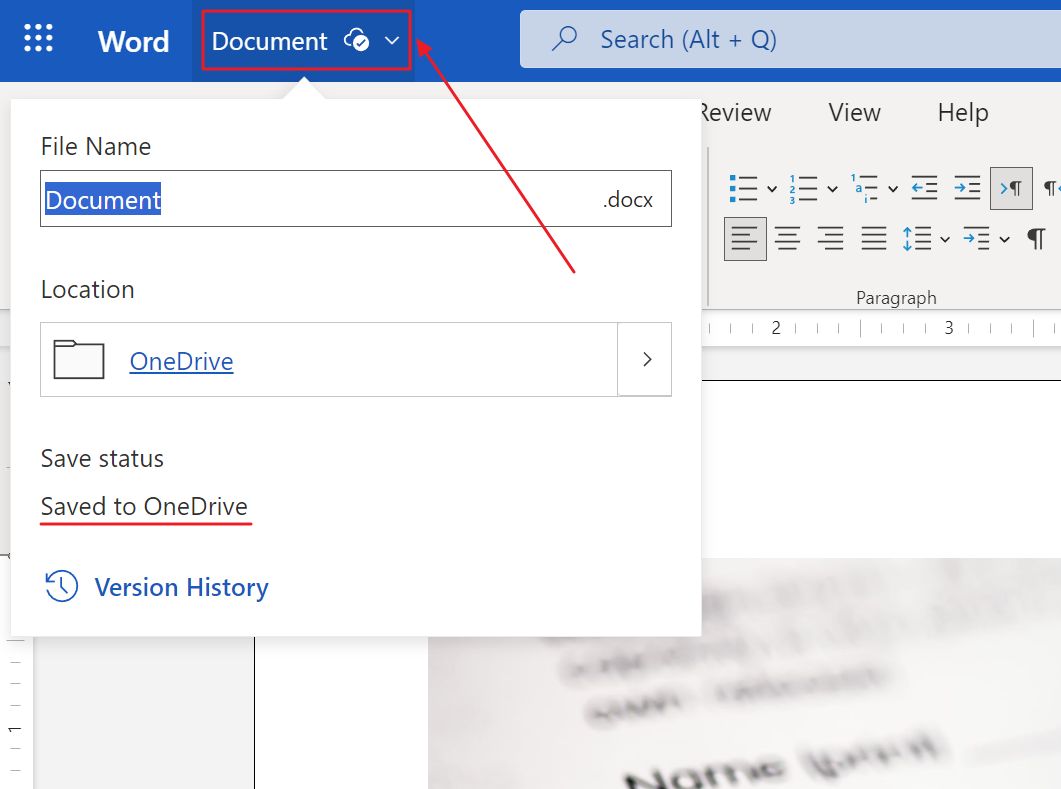
Nota: Assim que começares a editar um documento nas aplicações online do Microsoft 365, este será guardado automaticamente em intervalos regulares, tal como acontece no Google Docs. É por isso que não existe um botão Guardar.
Podes mover os documentos com o OneDrive, ou através da sobreposição das propriedades do documento, para uma nova localização no OneDrive.
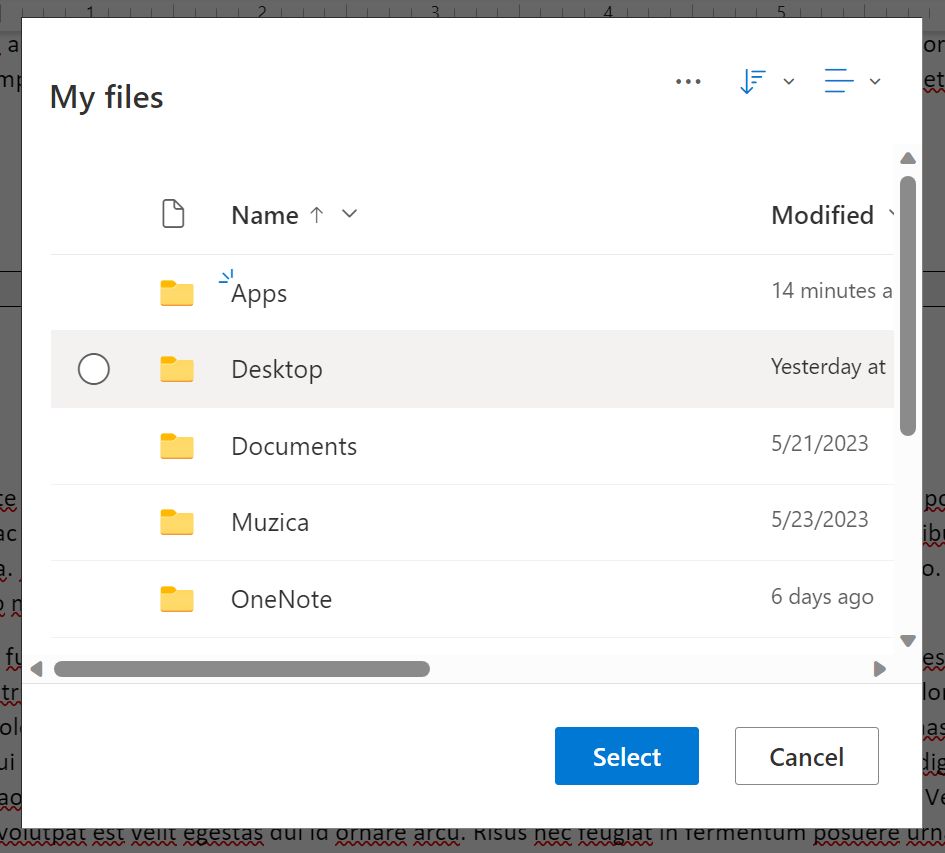
Uma lista de documentos abertos e editados recentemente pode ser encontrada para fácil acesso na secção Página inicial e em cada secção de aplicação dedicada (aqui os ficheiros são filtrados por tipo).
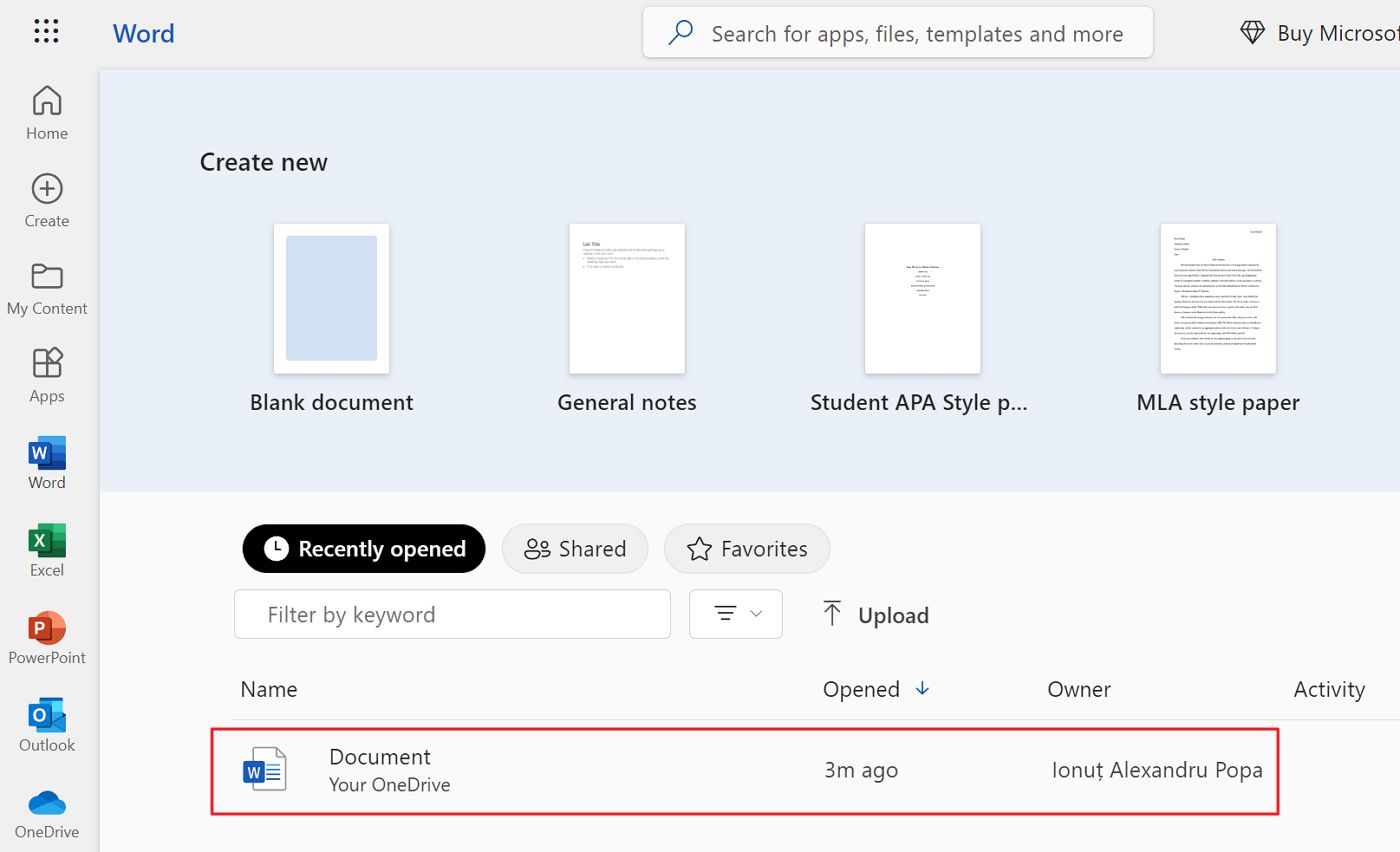
Como sincronizar documentos com o Microsoft 365 Free através do OneDrive
Nenhuma das duas opções acima, carregar e criar online, sincroniza documentos entre a nuvem e o teu computador local. Para mim, essa é uma grande desvantagem.
A maneira como eu configuraria meu fluxo de trabalho do Microsoft 365 para usar o acesso gratuito seria configurar o meu OneDrive no computador local e apenas cria, edita e salva documentos diretamente na pasta do OneDrive.
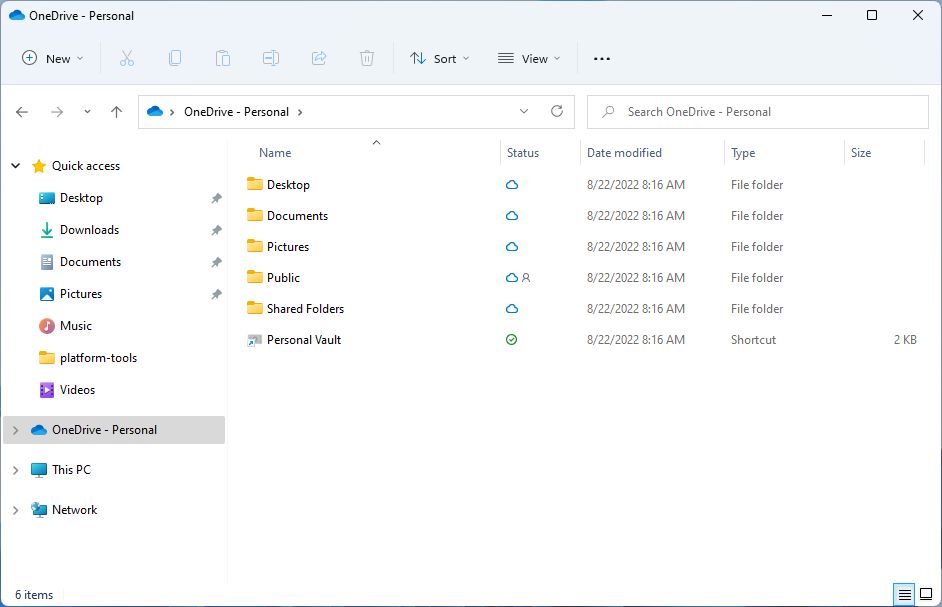
Desta forma, posso aceder à última versão guardada dos meus documentos, mesmo quando estou offline. Encorajo-te a fazer o mesmo, mesmo que utilizes a versão paga do pacote Microsoft 365.
Não só os teus documentos estão sincronizados, como também podes colaborar simultaneamente com outras pessoas nos documentos guardados numa pasta OneDrive. Sim, semelhante ao que o Google Docs faz.
Inicia o Microsoft 365 Online com um atalho de teclado
Uma coisa interessante a mencionar é que podes iniciar a página inicial do Microsoft 365 com um simples atalho de teclado:
Ctrl + Shift + Alt + Win
Bem, talvez não seja assim tão simples, uma vez que envolve nada menos do que quatro chaves.
As Aplicações Online do Office 365 são idênticas às Aplicações para Ambiente de Trabalho?
Esta é uma pergunta importante. Sim, podes abrir e guardar documentos nas aplicações online do Microsoft 365 sem problemas. A maioria dos documentos terá um aspeto idêntico quando os abrires novamente nas aplicações de ambiente de trabalho.
Mas os documentos mais complexos com funcionalidades que não existem nas aplicações online não terão um aspeto 100% idêntico. As versões online das populares aplicações do Office não são tão completas como as aplicações para ambiente de trabalho. Faltam algumas opções para utilizadores avançados e casos de utilização.
É por isso que alguns de vocês podem querer comprar uma subscrição anual, que te dá dois meses grátis por ano em comparação com o plano de subscrição mensal.
Existe ainda uma versão experimental de um mês para o plano familiar, que pode ser partilhado por um máximo de seis pessoas. Cada pessoa pode utilizar o Microsoft 365 em cinco dispositivos e obtém até 6 TB de armazenamento na nuvem no OneDrive.
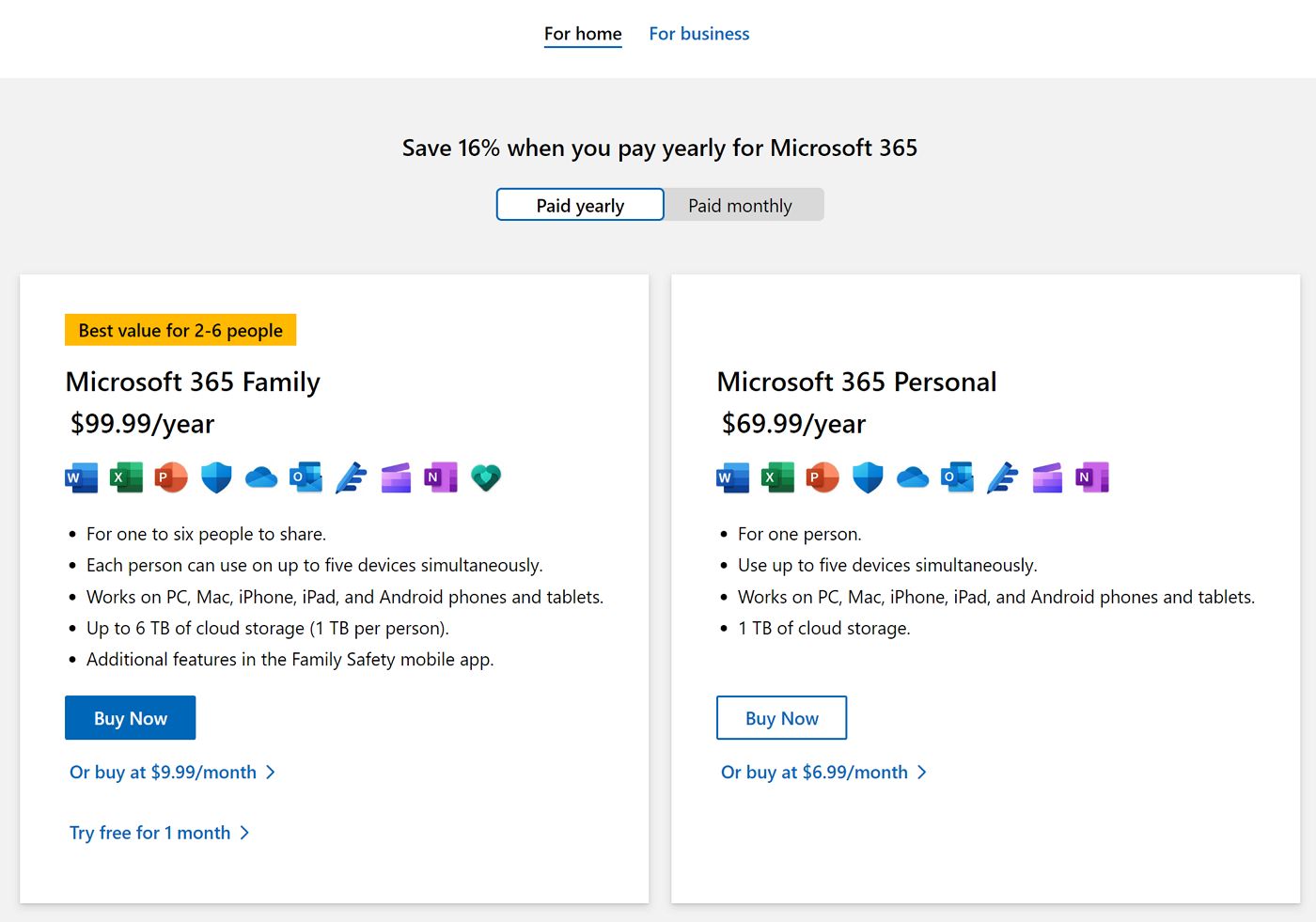
Por $100 por ano, não é um mau negócio. Mas não tens de subscrever, agora que sabes como obter o Microsoft Office 365 gratuitamente, sem compromissos.
A Microsoft permitir-te-á utilizar a versão gratuita do Office 365 para sempre no teu browser (funciona em qualquer plataforma, incluindo Linux e Chromebooks) e em Dispositivos iOS e Android com ecrãs mais pequenos. A empresa até oferece 5 GB de espaço gratuito no OneDrive. É o suficiente para a maioria das pessoas.
O que achas de mim? Estou a usar o versão autónoma do Office. Não é gratuito, mas só tive de pagar uma vez pela licença. E tu? Estás a utilizar o Office/Microsoft 365?







