- Se achas que o tamanho do texto é demasiado pequeno no Windows, existem várias formas de tornar os tipos de letra maiores e mais fáceis de ler.
- A opção Aumentar o tamanho do texto aumentará apenas o texto, deixando os elementos da interface do utilizador praticamente inalterados.
- A Escala do Windows adiciona um fator de multiplicação a tudo o que vês no ecrã.
- Se as páginas Web são a tua preocupação, podes alterar facilmente o nível de zoom do browser.

Durante muito tempo, utilizei monitores típicos com o meu PC. O que é que quero dizer com "monitor típico"? Algo entre 22 e 24 polegadas com resolução Full HD (1920 x 1080 pixels).
Com esta resolução e densidade de pixels, tudo parece (quase) bem no Windows, pelo que o texto é fácil de ler e os elementos da IU (Interface do Utilizador) são fáceis de clicar.
Com o tempo, mudei para monitores maiores com resoluções diferentes, o que aumenta a necessidade de ajustar a escala da aplicação e o tamanho do texto. Já não me sinto confortável em deixar tudo nas definições predefinidas. Aposto que muitos de vocês sentem o mesmo.
É por isso que neste artigo vou mostrar-te o três formas simples de tornares tudo maior no Windows e, esperamos, mais fácil de ler e alcançar com o teu rato. Este guia funciona tanto no Windows 10 como no Windows 11.
Por que não reduz o tamanho de tudo? Porque as duas opções mais importantes que te vou mostrar só aumentam de tamanho, a partir da linha de base do 100%.
Para um zoom temporário em certas partes do ecrã, podes sempre utilizar o botão Lupa do WindowsMas para um aumento permanente do tamanho, segue os três métodos abaixo.

Temas de alto contraste no Windows: Como são, como funcionam
ÍNDICE
Aumenta o tamanho do texto: Altera o tamanho do tipo de letra em todo o lado
Este é um método que apenas altera o texto e fá-lo-á em todos os locais onde os tipos de letra são apresentados no ecrã.
De acordo com a Microsoft, a alteração do tamanho do texto afectará as barras de título, os menus e os textos dos ícones. Na prática, vais ver que não afecta a barra de tarefas, nem o tabuleiro do sistemamas afectará os conteúdos de aplicações como o Explorador de Ficheiros e tornará o browser Edge maior (tanto os elementos da interface como o texto).
É basicamente uma confusão porque normalmente esperas que todo o texto, e apenas o texto, seja aumentado ou diminuído à medida que moves o cursor para a direita ou para a esquerda. Na prática, não é assim.
A funcionalidade pode ser activada a partir da aplicação Definições e encontra-se na secção Acessibilidade. Isto indica que se destina a ser uma opção para pessoas com deficiências visuais, mas na prática é algo que qualquer pessoa pode utilizar.
Eu mostro-te como funciona:
1. Abre o Aplicação de definições. A minha recomendação rápida é premir Win + I.
2. Navega no menu do lado esquerdo para o menu Secção de acessibilidade.
3. Na sub-secção Visão, a primeira opção é Tamanho do texto. Clica para expandir.

4. Encontrarás uma barra deslizante e uma janela de pré-visualização na parte superior. O valor predefinido é 100%. O tamanho máximo é 225%.
À medida que moves o cursor, o texto de pré-visualização aumenta ou diminui automaticamente de tamanho, dando-te uma ideia do aspeto do texto quando a definição é aplicada.
Quando estiveres satisfeito com a pré-visualização, clica no botão Aplicar.
Importante: Depois de alterares a escala do texto na aplicação Definições, deves terminar a sessão ou reiniciar para que a alteração se aplique a todas as janelas e aplicações abertas.
Para referência, vê como tudo fica em 100% (esquerda) e em 150% (direita). Observa que o tamanho do texto da barra de tarefas permanece o mesmo.

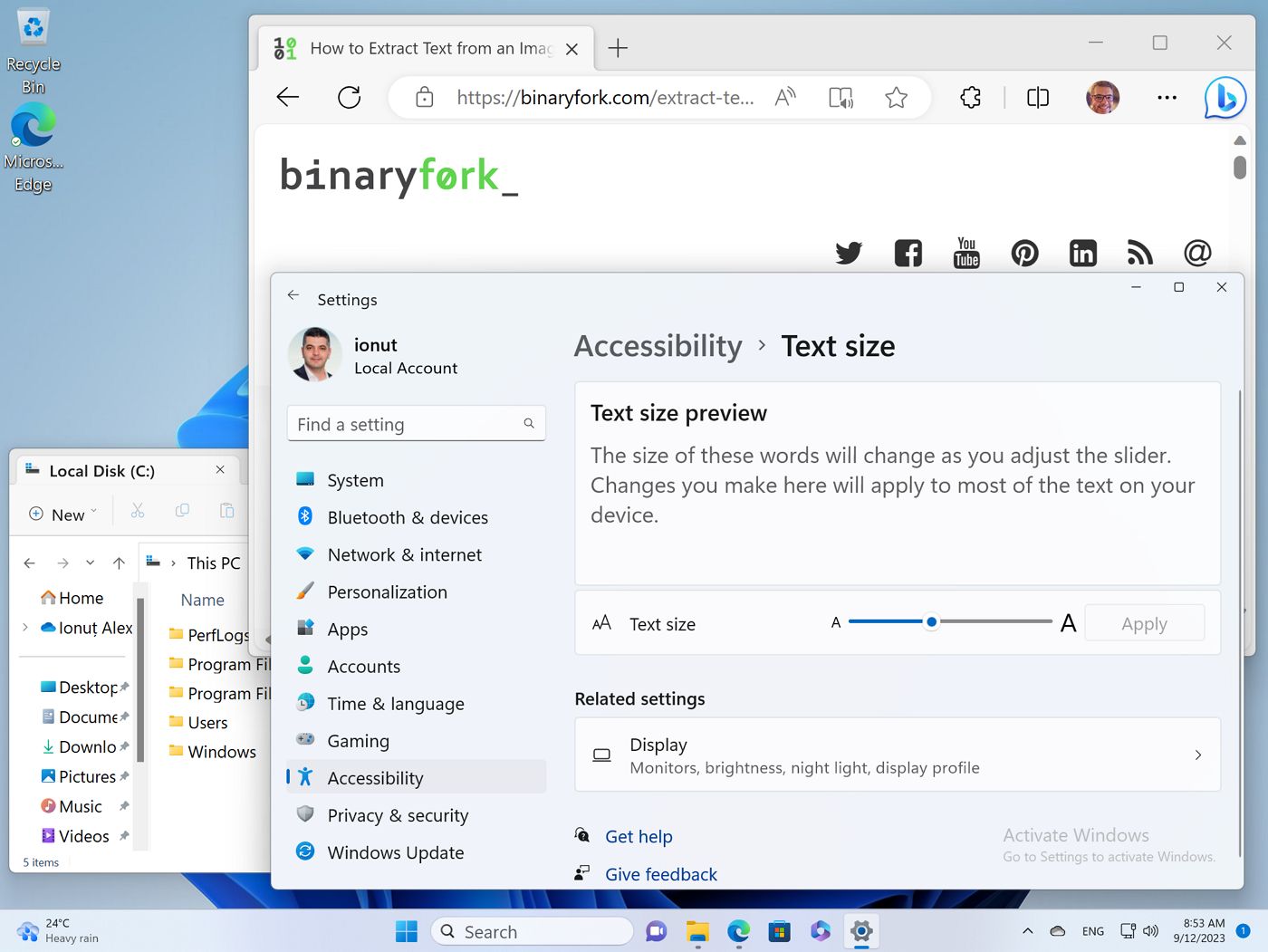
Altera a escala do Windows: Torna tudo maior ou mais pequeno
Esta é a opção para ti se quiseres alterar o tamanho de todos os elementos do ecrã, incluindo texto, botões, janelas de aplicações e a barra de tarefas.
Funciona da seguinte forma: se seleccionares 200%, cada pixel virtual utilizará quatro pixels reais do monitor (2 pixels horizontais, dois pixels verticais) para renderizar. Isto torna tudo maior, mas também muito nítido, porque há mais pixéis para trabalhar nas áreas de contraste de transição para elementos gráficos.
Vamos ativar o dimensionamento do Windows:
1. Abre o Aplicação de definições mais uma vez.
2. Navega até Sistema, a primeira opção do menu do lado esquerdo.
3. Selecciona Mostra, a primeira opção do painel da direita.

4. Desloca-te para Escala e disposição e a primeira opção é a escala.
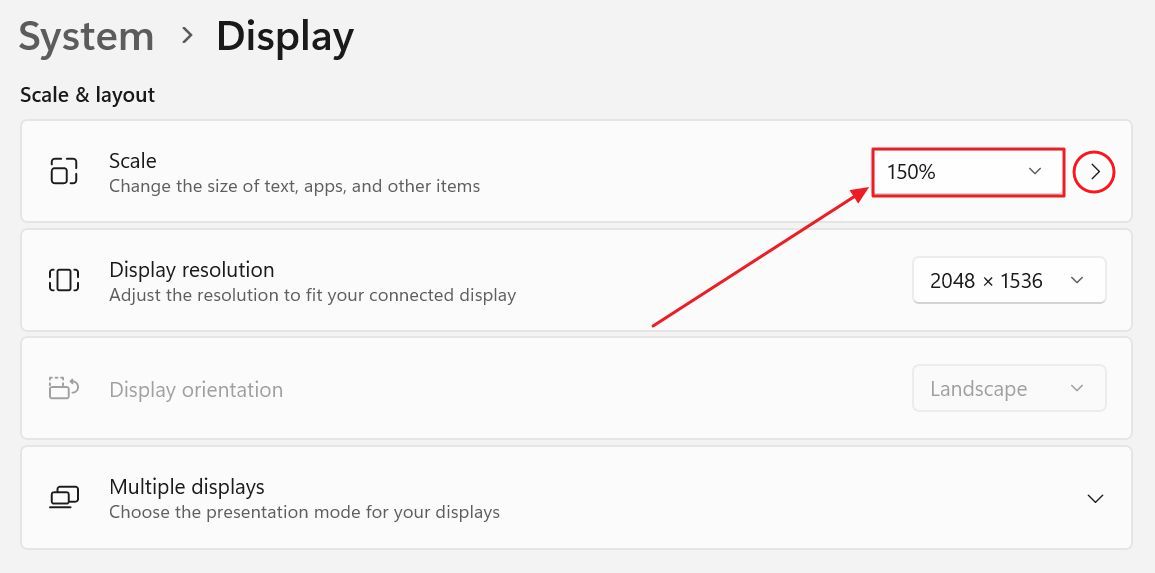
Tens de clicar no menu pendente para veres todas as opções. As opções apresentadas dependem do monitor que seleccionares (se estiveres a utilizar vários monitores, podes selecionar cada um deles na parte superior da página) e dependem também das características do monitor (densidade de pixels, tamanho da diagonal e resolução).

Ao selecionar uma opção, aplica as definições imediatamente. Não é necessário reiniciar ou terminar a sessão.
5. Repara numa seta que aponta para a direita junto ao fator de escala. Clica nela para abrir a janela Opção de escala personalizada onde podes introduzir qualquer valor entre 100% e 500%.
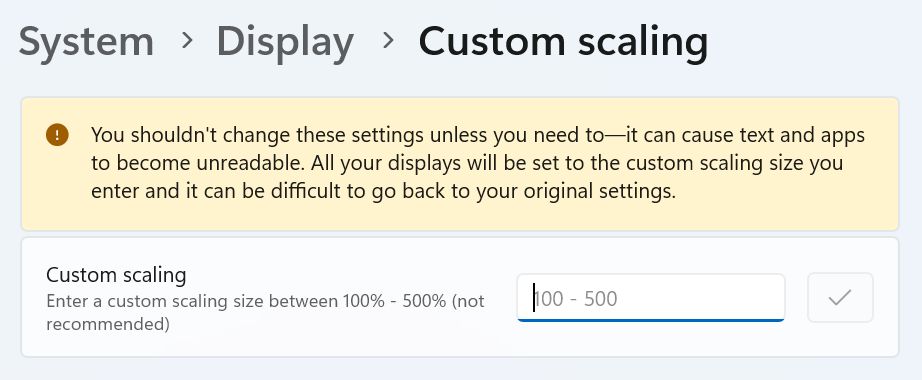
Se quiseres utilizar um escalonamento personalizado, tem em atenção que a percentagem personalizada que escolheres será aplicada a todos os teus monitores. Isto não é um problema se a tua configuração utilizar monitores idênticos, mas torna-se um problema em monitores com diferentes diagonais, resoluções e densidades de píxeis.
Um opção, que não recomendo de todoA melhor solução é baixar a resolução do ecrã em vez de aumentar a escala. O efeito seria semelhante, no sentido em que uma resolução mais baixa tornaria tudo maior no ecrã. Na prática, tudo parecerá menos nítido porque há menos pixéis com que jogar.
Além disso, a eletrónica do monitor fará o escalonamento, o que é sempre pior do que o escalonamento por software. A melhor opção é sempre utilizar a resolução máxima nativa do ecrã e ajustar a escala do Windows até ficares satisfeito com os resultados.
Novamente, para referência, aqui estão as comparações para o escalonamento de 100%, 150% e 200%. Repara que tudo fica maior à medida que aumentas o fator de escala.
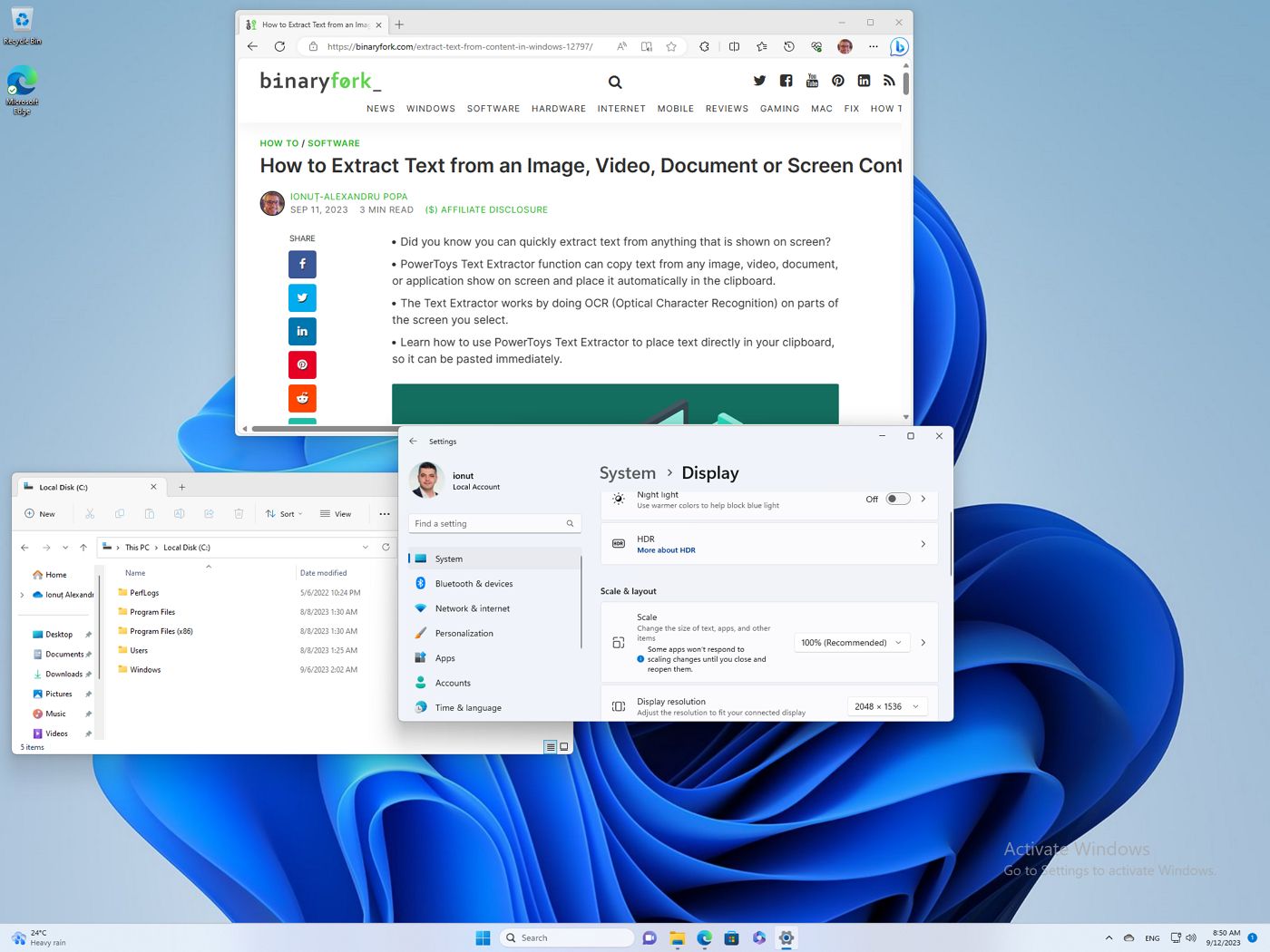
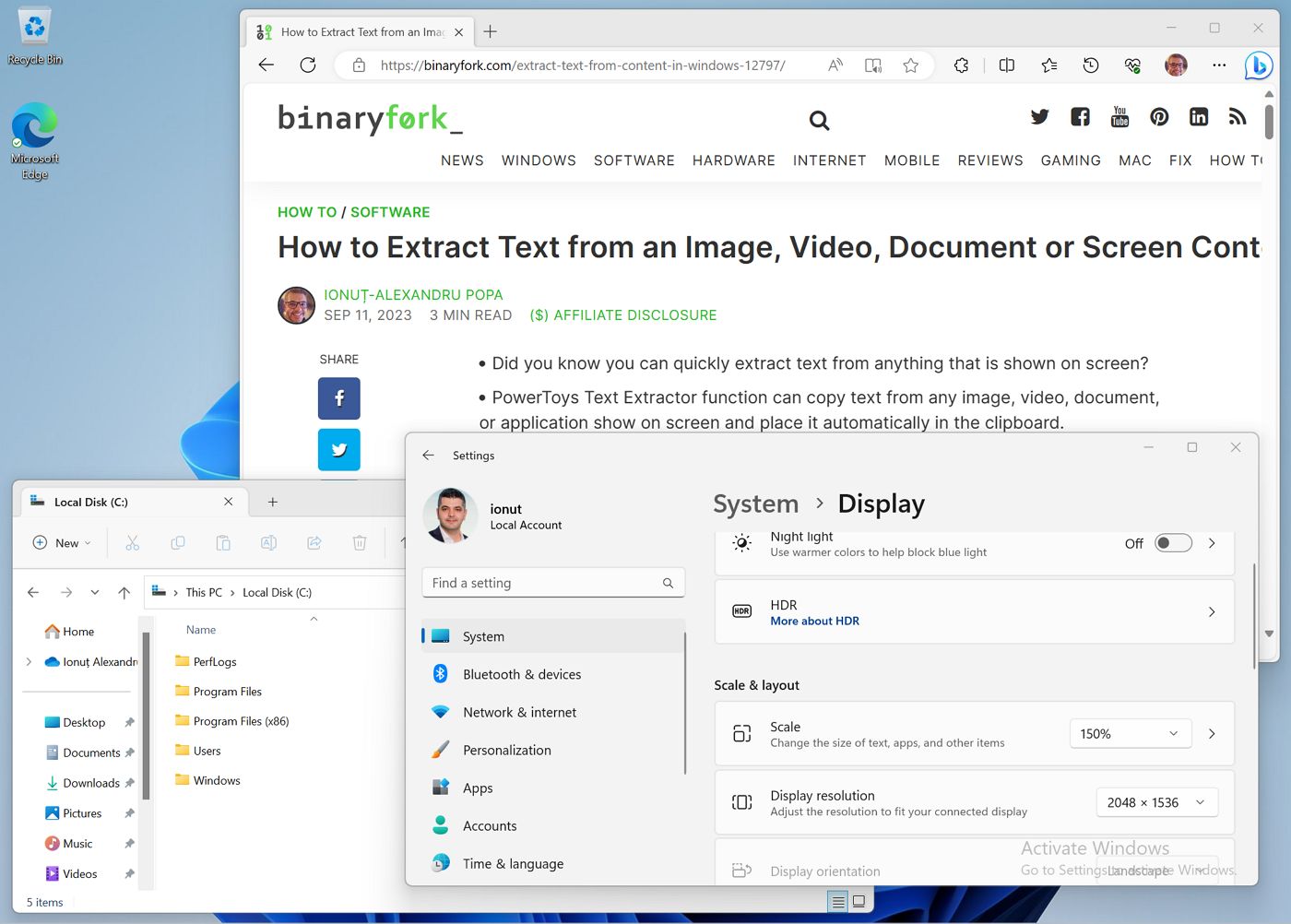
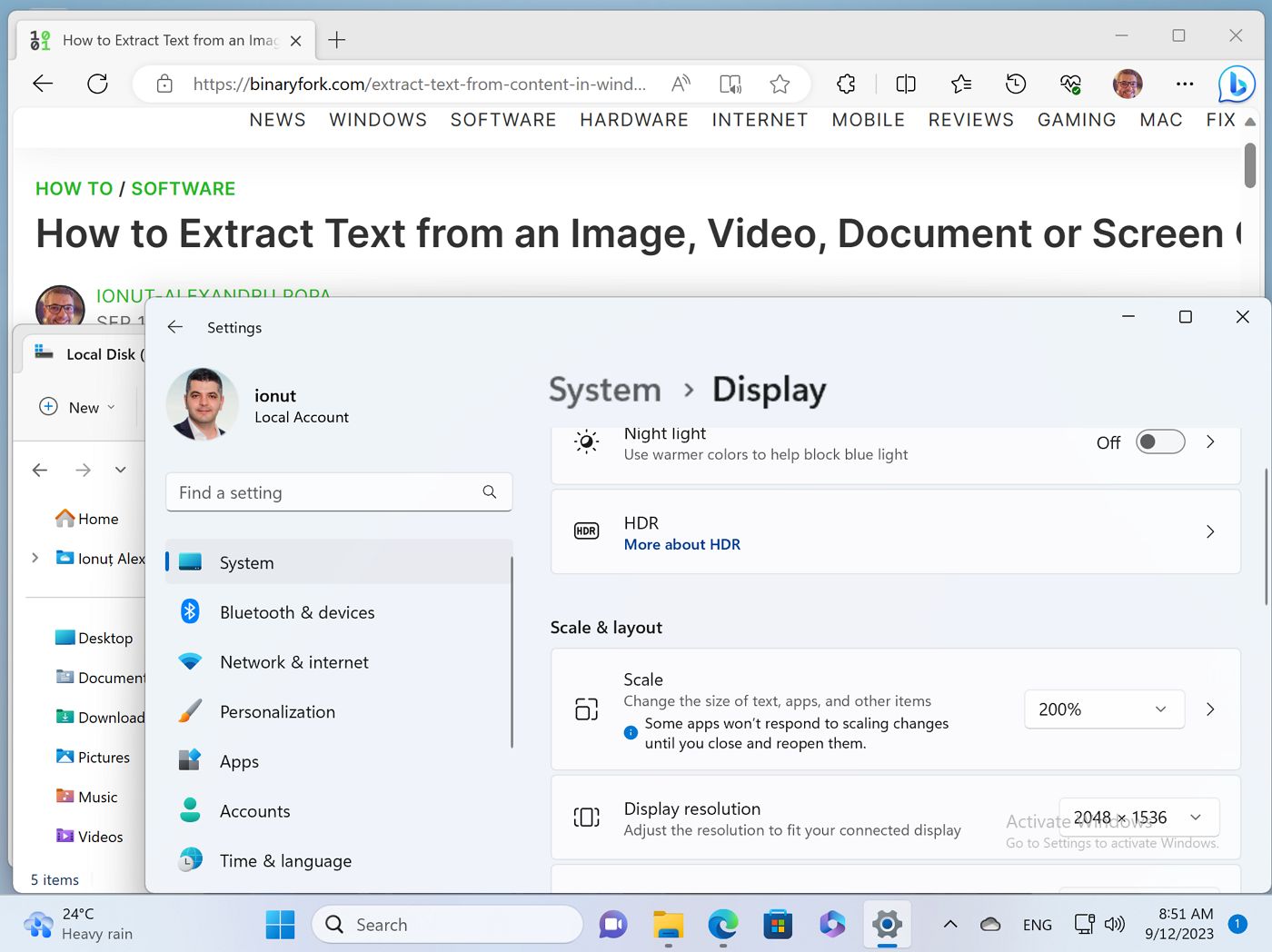
Aumenta o zoom em qualquer navegador com atalhos de teclado
Se só tens problemas com o dimensionamento das páginas Web, então é possível ampliar apenas o conteúdo da página no teu browser. Isto funciona em praticamente todos os browsers que existem, independentemente do que utilizas.
Como funciona o zoom do browser?
Com o separador do sítio Web que pretendes utilizar selecionado, tens de mantém premida a tecla Ctrl e utiliza a roda de deslocamento do rato para aumentar ou diminuir o tamanho da página.
Com o teclado: Ctrl + Mais sobe um degrau, Ctrl + Menos desce um degrau, Ctrl + 0 repõe o nível de zoom.
Na verdade, esta é a única exceção à regra "torna tudo maior" que referi no início do artigo. É possível fazer zoom nos browsers Edge/Chrome desde 25% até 500%, sendo 100% o valor de referência. O Firefox "apenas" desce até 30%.
Aqui tens uma comparação entre o 100%, o 125% e o 150%. Em determinados níveis de zoom, a página Web pode não parecer bem, pelo que podes ter de jogar um pouco para encontrar o nível de zoom ideal.
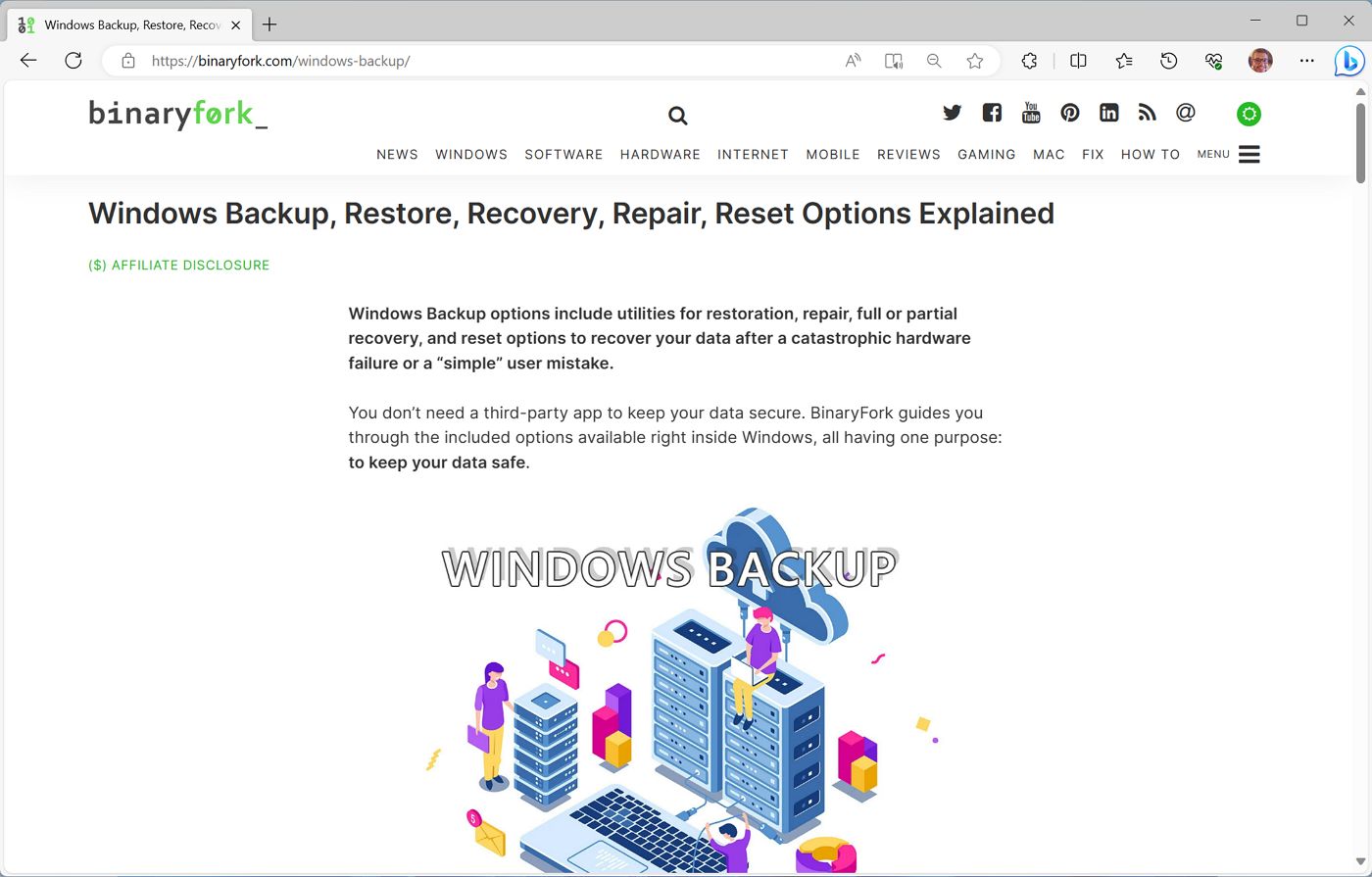
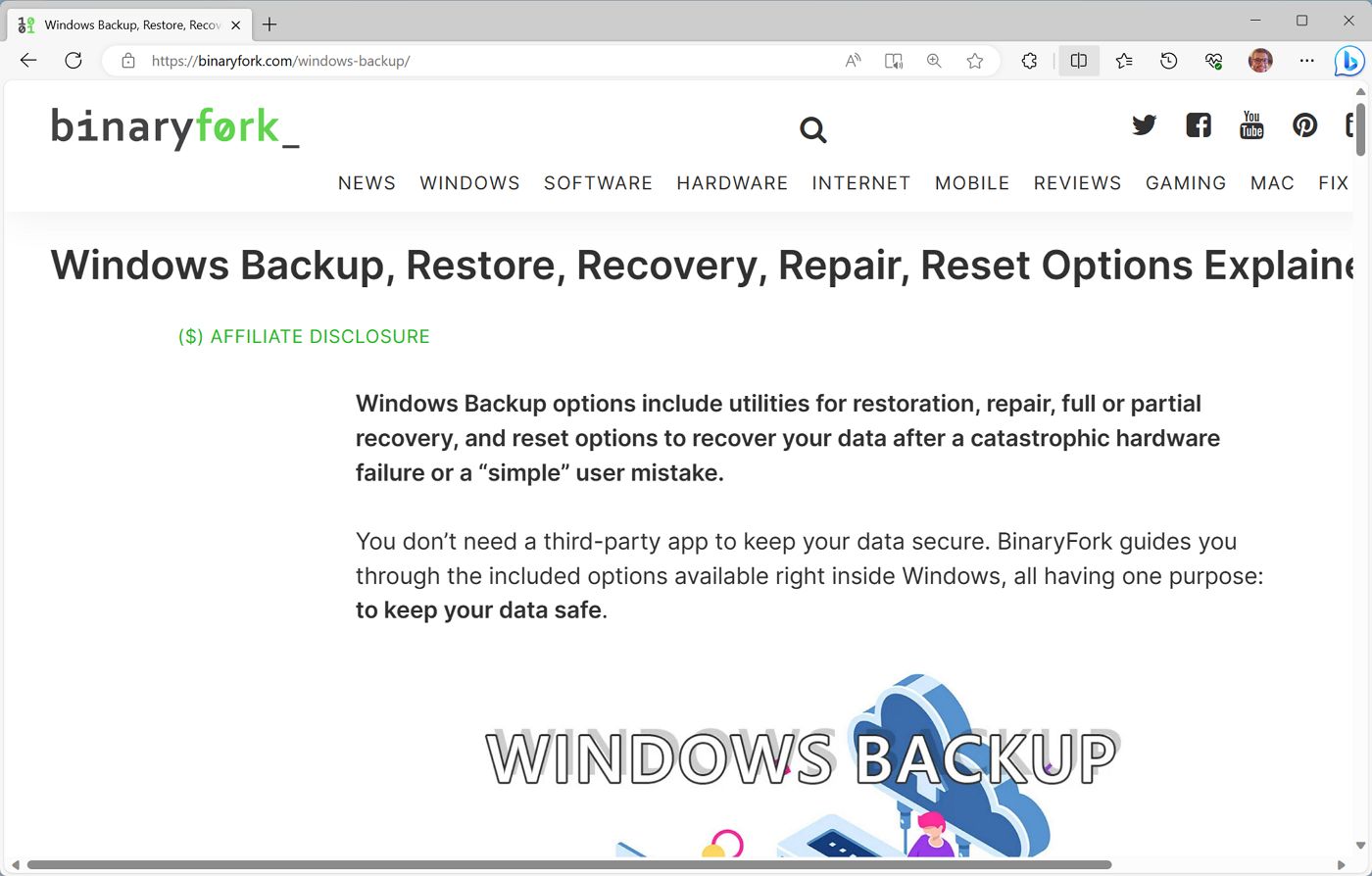

Uma menção importante: é possível ajustar o nível de zoom predefinido para todos os sites no Edge, Chrome e Firefox, mas prefiro ajustar por site, se necessário. Os navegadores lembram-se automaticamente das definições de cada site, não precisas de fazer nada.

Porquê? Porque, pela minha experiência, apenas alguns sítios Web têm texto demasiado pequeno para ser lido. A maioria dos sítios Web é concebida de forma a adaptar-se à maioria das resoluções e factores de escala.
TLDR
Existem três métodos principais para ajustar o tamanho do texto/fonte no Windows. Alguns métodos só afectam o texto, outros afectam também todos os elementos da interface e do ecrã.
Se alterares as três definições, o resultado será uma combinação destas definições, porque funcionam de forma empilhada, tal como todos os controlos de volume do Windows.
Como posso ajustar o tamanho do texto/fonte/UI no Windows
Se não quiseres coçar a cabeça a tentar descobrir como ajustar corretamente o texto e o tamanho do tipo de letra no Windows, eis como o faço:
- Em primeiro lugar, ajusto a escala do Windows (método 2) para me sentir confortável com o aspeto dos elementos da interface.
- Em segundo lugar, altero a escala do texto (método 1) até ficar satisfeito com o aspeto do texto no Explorador de Ficheiros.
- Ajusto o nível de zoom predefinido do browser para os sites que não parecem estar bem.







