- O Ambiente de Recuperação do Windows, ou simplesmente RE, é uma ferramenta muito útil incluída no Windows.
- O Windows RE pode ser utilizado para diagnosticar, reparar o computador e restaurá-lo para um estado de funcionamento anterior.
- Existem quatro versões das aplicações Recovery Environment, cada uma com pequenas diferenças entre si.
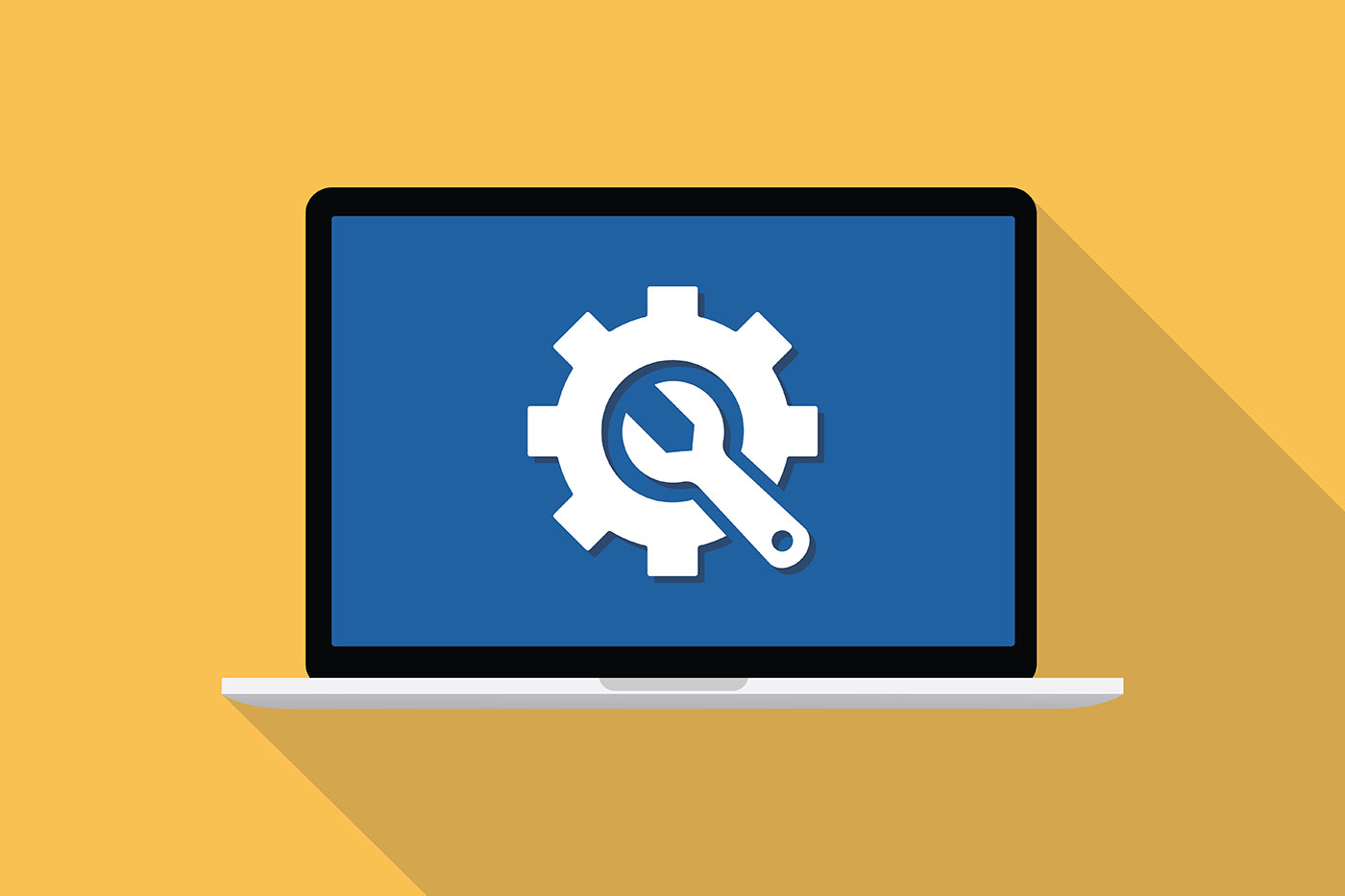
A Microsoft inclui uma grande quantidade de utilitários de cópia de segurança, recuperação, reparação e resolução de problemas no Windows (já falámos muito sobre eles). O palco central é ocupado pelo Ambiente de recuperação aka Modo de Recuperação do Windows, uma seleção de ferramentas que aumentam as hipóteses de reparar a tua máquina caso algo corra mal.
ÍNDICE
O que é o Ambiente de Recuperação do Windows
Como o nome sugere, o Ambiente de Recuperação do Windows é um conjunto de ferramentas que pode ser utilizado para reparar, corrigir, repor e reinstalar o Windows. Podes reconhecer a aplicação RE a partir da interface de utilizador azul.
O Ambiente de Recuperação do Windows é utilizado fora do Windows, pelo que não é uma aplicação nativa do Windows. É por isso que a maioria das pessoas diz que o computador entrou no modo de recuperação do Windows, porque tecnicamente é verdade.

É por isso que adicionei uma secção sobre como iniciar e entrar no Ambiente de Recuperação. Confusamente, existem várias versões do Windows RE. Fala mais sobre isso mais tarde.
Agora, vamos ver o que a Recuperação do Windows pode realmente fazer.
O que podes fazer com o ambiente de recuperação
Gosto de listas curtas, por isso aqui tens uma lista das ferramentas incluídas no Ambiente de Recuperação do Windows. Dependendo da versão do RE que vais utilizar, algumas destas ferramentas podem estar em falta.
- Arranca a partir de outro dispositivo (seleciona um disco local diferente, uma unidade ótica, uma rede ou um disco de arranque USB).
- Repor uma instalação do Windows com ou sem a opção de manter os ficheiros do utilizador.
- Executa uma reparação do arranque do sistema.
- Altera as definições de arranque.
- Abre o Prompt de Comando para que possas utilizar vários comandos e ferramentas.
- Desinstala as actualizações mais recentes se estas causarem problemas.
- Abre a interface BIOS/UEFI do computador para alterar as definições de hardware.
- Volta atrás no tempo para um ponto de restauro.
- Utiliza uma imagem do sistema para restaurar o Windows para o seu estado anterior.
São fornecidos detalhes sobre como utilizar as ferramentas do Recover Environment para reparar o teu PC neste artigo.
Os 4 tipos de janelas RE
Uma das partes mais confusas do Ambiente de Recuperação é o facto de existirem nada menos do que quatro versões, dependendo do local a partir do qual o RE é lançado:
- RE incluído na tua instalação local do Windows.
- RE incluído numa Unidade de recuperação.
- RE incluído numa Disco de reparação.
- RE incluído numa Suporte de instalação do Windows disco.
A versão mais completa é a que vem da instalação local do Windows. Esta versão é incluída automaticamente quando instalas o Windows, sem opção fácil de a desativar ou remover.
As versões incluídas nos discos de reparação e nos suportes de instalação do Windows não têm a opção de repor o Windows. Nas unidades de recuperação, a opção Recupera a partir de uma unidade pode ser activada dependendo das opções que seleccionaste durante a criação do suporte.
Para a maioria das pessoas, as diferenças óbvias são a reorganização dos menus nestas 4 versões do RE. É por isso que incluí uma tabela útil com todas as opções abaixo:
| Windows RE | Unidade de recuperação | Repara o disco | Media de instalação do Windows |
| Continuar para o Windows | Layout do teclado | Layout do teclado | Continuar para o Windows |
| Utiliza um dispositivo | Recupera a partir de uma unidade (se foram adicionados ficheiros de sistema de cópia de segurança durante a criação da Unidade de Recuperação) | Continuar para o Windows | Utiliza um dispositivo |
| - NVME / SSD / HDD | - Remove os meus ficheiros | Utiliza um dispositivo | - NVME / SSD / HDD |
| - CD-ROM SATA | - Limpa completamente a unidade | - NVME / SSD / HDD | - CD-ROM SATA |
| - Rede | Continuar para o Windows | - CD-ROM SATA | - Rede |
| - Concha interna | Utiliza um dispositivo | - Rede | - Concha interna |
| - Unidade USB | - NVME / SSD / HDD | - Concha interna | - Unidade USB |
| Resolve problemas | - CD-ROM SATA | - Unidade USB | Resolve problemas |
| - Reinicia este PC | - Rede | Resolve problemas | - Reparação do arranque |
| - Guarda os meus ficheiros | - Concha interna | - Reparação do arranque | - Comando |
| - Descarrega na nuvem | - Unidade USB | - Comando | - Desinstalar actualizações |
| - Reinstalação local | Resolve problemas | - Desinstalar actualizações | - Definições de Firmware UEFI |
| - Retira tudo | - Reparação do arranque | - Definições de Firmware UEFI | - Restauro do sistema |
| - Descarrega na nuvem | - Comando | - Restauro do sistema | - Recuperação da imagem do sistema |
| - Reinstalação local | - Desinstalar actualizações | - Recuperação da imagem do sistema | Desliga o PC |
| - Opções avançadas | - Definições de Firmware UEFI | Desliga o PC | |
| - Reparação do arranque | - Restauro do sistema | ||
| - Definições de arranque | - Recuperação da imagem do sistema | ||
| - Prompt de comando | Desliga o PC | ||
| - Desinstalar actualizações | |||
| - Definições de Firmware UEFI | |||
| - Restauro do sistema | |||
| -Vê mais opções de recuperação | |||
| -Recuperação da imagem do sistema | |||
| Desliga o PC |
Como entrar no ambiente de recuperação do Windows
O Windows RE será iniciado automaticamente quando forem detectados determinados accionadores. Também existem opções para iniciar o RE manualmente. Todas elas são abordadas nesta parte do artigo.
Deixa o ambiente de recuperação iniciar automaticamente
De acordo com o documentação oficialSe o ambiente de recuperação do Windows estiver incluído na instalação local do Windows, será iniciado automaticamente quando ocorrerem os seguintes cenários:
- Duas tentativas falhadas de iniciar o Windows
- Dois desligamentos inesperados ocorrem em um intervalo de dois minutos após uma inicialização bem-sucedida.
- Dois reinícios consecutivos do sistema ocorrem num intervalo de dois minutos após um arranque bem sucedido.
- Ocorre um erro no Secure Boot, não relacionado ao bootmgr.efi.
- Ocorre um erro do BitLocker em dispositivos apenas tácteis.
Inicia o RE a partir do Windows
Também podes iniciar manualmente o Ambiente de Recuperação diretamente a partir do Windows. Há duas maneiras de o fazer:
Método 1: prime a tecla Shift enquanto clicas no botão Reiniciar do menu Iniciar.
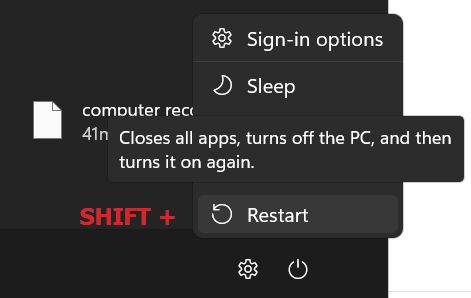
Método 2:
1. Abre as Definições premindo Win + I.
2. Navega até Sistema > Recuperação no painel direito.
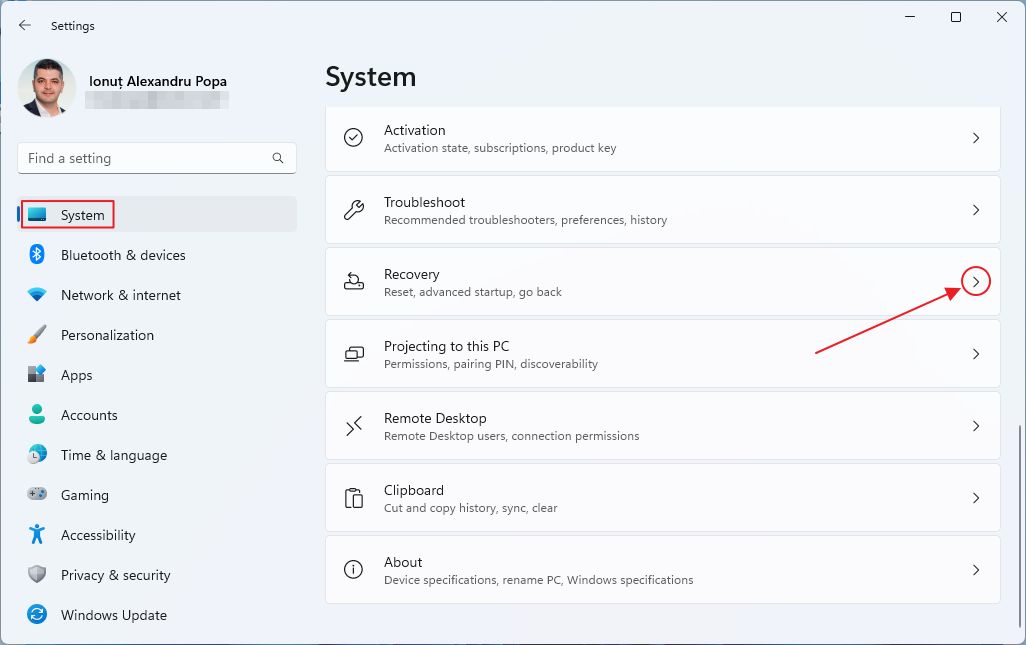
3. Clica no botão Botão Reiniciar agora junto à secção Arranque avançado.
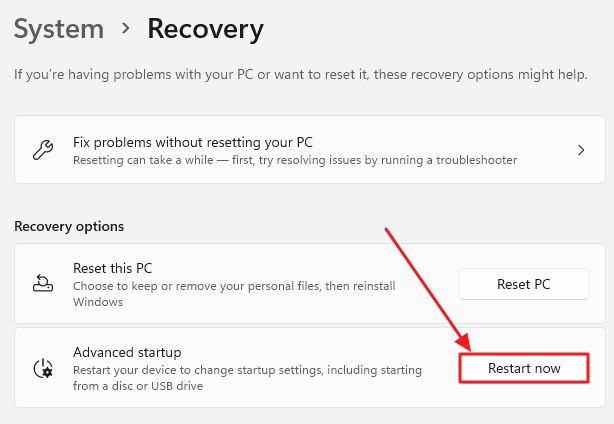
4. Confirma que pretendes Reiniciar agora na seguinte janela de aviso.
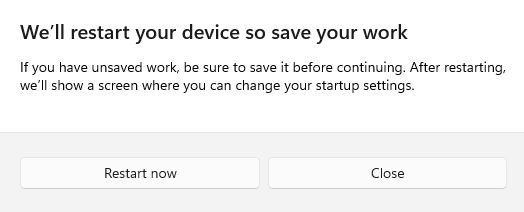
Em seguida, o teu PC reinicia e arranca diretamente no Ambiente de Recuperação, onde podes começar a resolver os problemas do teu computador.
Inicia a partir da unidade de recuperação
1. Insere a Recovery Drive numa porta USB livre.
2. Inicia o computador ou reinicia-o se já estiver ligado.
3. Carrega em F8 antes de o Windows começar a carregar. Isto abrirá o Gestor de Arranque.
4. Seleciona a unidade USB no menu de arranque e aguarda que o RE seja carregado.

Inicia a partir do disco de reparação
1. Insere o disco ótico de reparação na tua unidade de CD/DVD.
2. Inicia o teu PC ou reinicia-o se já estiver ligado.
3. Carrega em F8 mesmo antes de o Windows começar a carregar (podes carregar várias vezes para não perderes o momento). Isto irá abrir o menu de seleção do Gestor de Arranque.
4. Seleciona a unidade opcional SATA CDROM no menu de arranque e aguarda que o RE seja carregado.

Inicia o RE a partir do suporte de instalação do Windows
A última opção para entrar no Ambiente de Recuperação do Windows é utilizar o suporte de instalação, também conhecido como disco de instalação do Windows.
1. Continua a premir F8 quando o computador arranca, antes de o Windows carregar.
2. Seleciona o disco do suporte de instalação no Gestor de arranque. Pode ser uma unidade flash USB ou um disco ótico.
3. No primeiro passo do assistente de instalação do Windows, seleciona a disposição do teclado, a tua região e o idioma.

Não importa o que seleccionares, uma vez que não vais instalar o Windows.
4. No passo seguinte, certifica-te de que clicas no botão Repara o teu computador na parte inferior esquerda da janela.
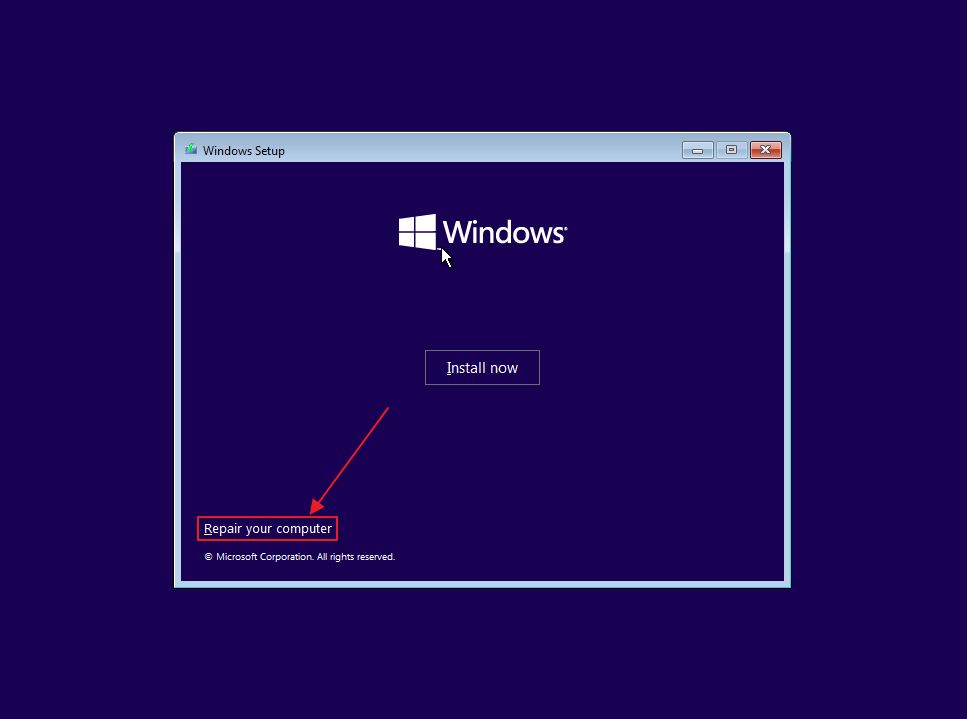
Esta opção iniciará o Ambiente de recuperação dentro de alguns instantes.

Aqui tens: todas as coisas importantes a saber sobre a ferramenta Ambiente de Recuperação do Windows. Segue as ligações no artigo para obteres guias detalhados sobre como utilizar os vários utilitários incluídos.
E, como sempre, se tiveres perguntas, coloca-as abaixo. Terei todo o gosto em ajudar-te.







