- Eis como podes corrigir o problema do Windows não iniciar utilizando as opções avançadas do Ambiente de Recuperação incluídas no sistema operativo.
- Embora o Windows esteja muito mais estável do que nunca, ainda podem ocorrer falhas críticas que, por vezes, podem impedir que o teu sistema volte a arrancar.
- Se o teu computador iniciar no modo de recuperação, tens várias opções de recuperação do sistema para resolver problemas.

Recentemente, tive um problema sério com uma das minhas máquinas virtuais. Depois de um Windows Update que correu mal, a máquina não arrancava corretamente. Normalmente, eu veria esta mensagem, que me informava que Janelas está a reverter as alterações porque Algo não correu como planeado. Não te preocupes - estamos a fazer alterações. Por favor, mantém o teu computador ligadoe depois a máquina arranca corretamente.
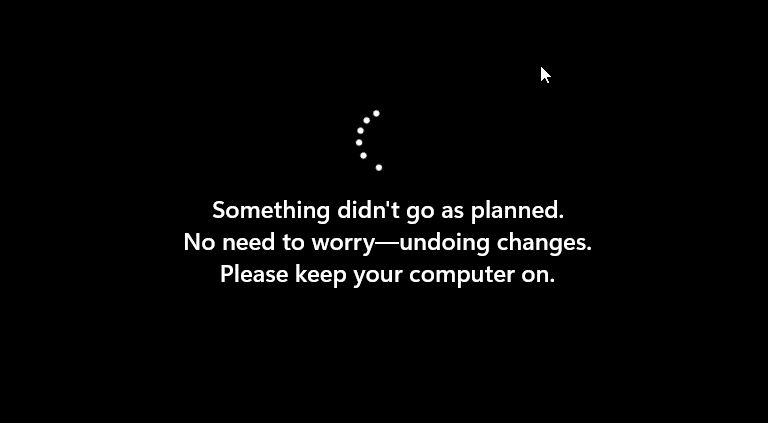
No meu caso, podia tentar aplicar a mesma atualização vezes sem conta, falhando de cada vez, depois o Windows recuperava e estava tudo bem. Isso foi até eu ser recebido com este adorável Preparar a reparação automática mensagem.
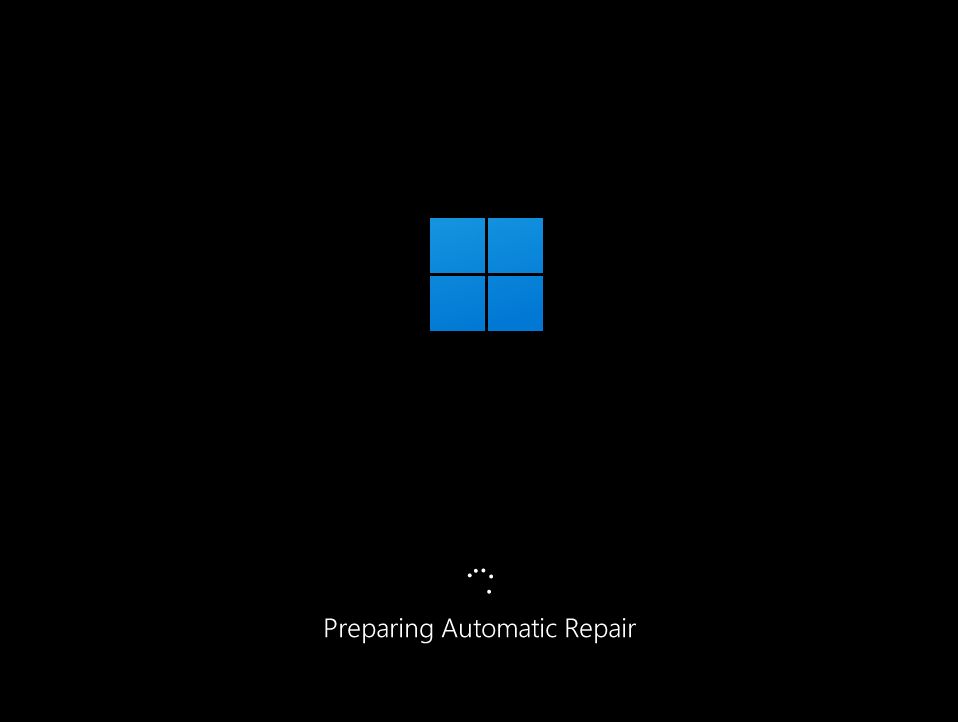
Isto é um sinal de que a Recuperação Automática do Windows entrou em ação e estava a tentar corrigir os problemas que estavam a impedir que o computador arrancasse corretamente. Desta vez, não tive tanta sorte e o meu computador não arrancava de todo.
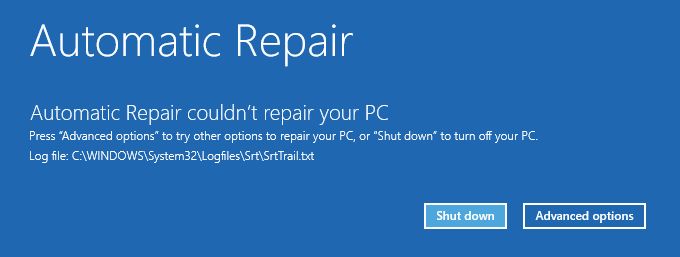
A reparação automática falhou sempre e fiquei sempre com estas duas opções: Reinicia, esperando que isto resolva os problemas (às vezes, sim), e Opções avançadas, de que te vamos falar neste artigo.

O cenário acima é muito conveniente para ilustrar este guia com um cenário real. Não é uma coisa que acontece uma vez em uma lua azul, lembre-se, pois isso aconteceu várias vezes no passado, não apenas em VMs, mas também em hardware bare metal.
Também não é uma ocorrência diária, mas acontece, e as causas podem ser múltiplas, normalmente difíceis de diagnosticar, mas algo fáceis de resolver.
Espero que este guia te ajude a resolver o problema do Windows que não arranca, para que possas voltar a trabalhar. trabalho, ou jogos, sem ter de reinstalar completamente o Windows.
ÍNDICE
- 1 Porque é que o Windows não arranca: Causas possíveis
- 2 Experimenta a reparação do arranque para resolver problemas que impedem o Windows de arrancar
- 3 O Windows não arranca depois de uma atualização: Corrige desinstalando as actualizações de qualidade ou de funcionalidades
- 4 Executa uma análise da integridade do sistema a partir da prompt de comando no ambiente de recuperação
- 5 Utiliza o restauro do sistema para reverter para um ponto de restauro anterior se o Windows não conseguir arrancar
- 6 Restaurar o Windows para o estado anterior a partir de uma imagem de sistema de backup e restauração
- 7 Repor o PC com Windows mantendo os ficheiros e definições do utilizador
- 8 Opção nuclear: Reinstalar o Windows por cima da instalação existente para resolver problemas de arranque
- 9 Utiliza uma unidade de recuperação para reinstalar (recuperar o Windows) se o PC não conseguir arrancar automaticamente no ambiente de recuperação do Windows
Porque é que o Windows não arranca: Causas possíveis
Os problemas típicos que impedem o Windows de iniciar incluem:
- A atualização do Windows faz algo que não é suposto fazer.
- Overclocking: levaste o teu hardware demasiado longe.
- Tu ou um programa apagou de alguma forma ficheiros importantes do sistema.
- Alguns ficheiros do sistema foram corrompidos.
- Uma incompatibilidade desagradável entre hardware e software.
- Problemas relacionados com o condutor.
- Uma atualização recente da BIOS baralhou alguma coisa.
Todas as correcções abaixo implicam a utilização do Windows RE (Ambiente de recuperação). Reconhecê-lo-ás pelo fundo azul, pelos ícones mínimos e pelo texto branco.
Experimenta a reparação do arranque para resolver problemas que impedem o Windows de arrancar
Esta é a primeira coisa que deves tentar se o teu computador arrancar o Windows diretamente no modo de recuperação.
1. Selecciona o botão Resolve problemas - Repor o teu PC ou ver as opções avançadas menu.
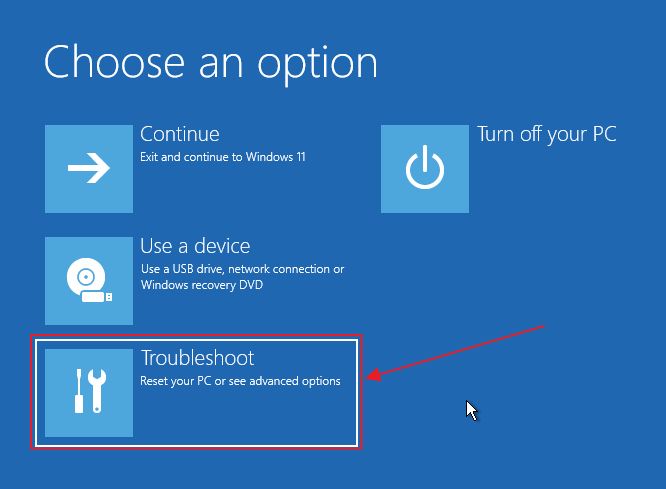
2. No novo menu, selecciona a opção Opções avançadas item.
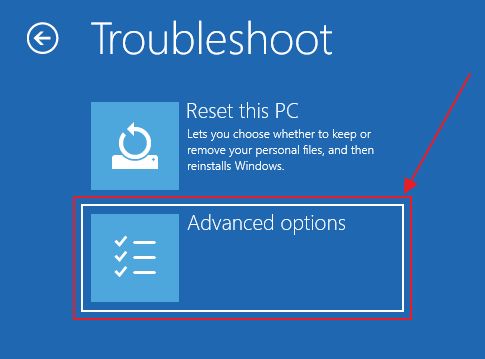
3. O Reparação de arranque é a primeira opção deste menu. Selecciona para iniciar o processo de diagnóstico automático
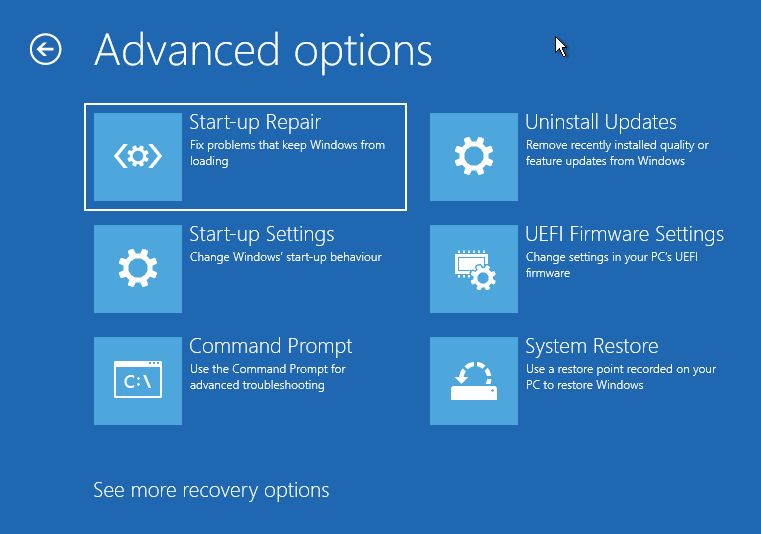
4. Não há muito a fazer nesta altura, a não ser esperar que o diagnóstico termine, seguido de um reinício. Se o Windows arrancar corretamente desta vez, estás livre.
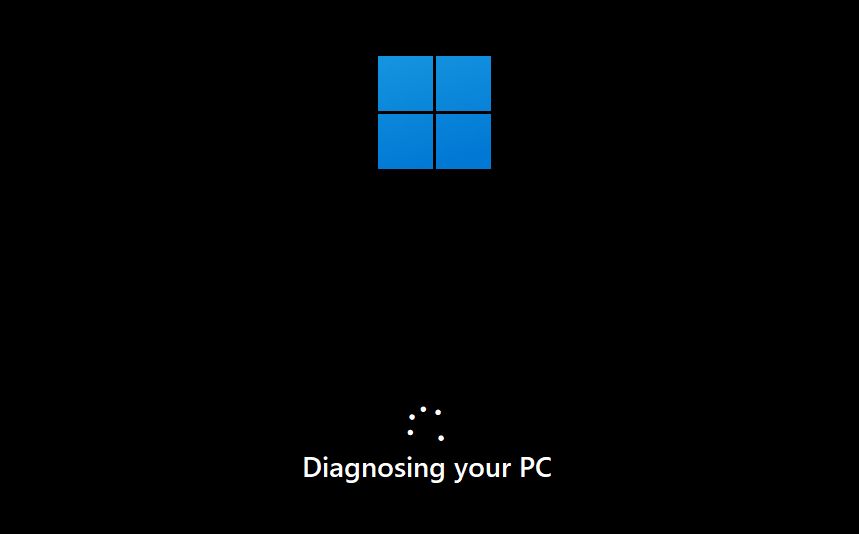
Na minha experiência, esta opção raramente funciona. Infelizmente, não mudou muito em relação ao Windows 7 e 10, por isso mantém as tuas expectativas sob controlo.
Se não funcionar no teu cenário, passa para a opção seguinte:
O Windows não arranca depois de uma atualização: Corrige desinstalando as actualizações de qualidade ou de funcionalidades
Já falámos sobre como desinstalar actualizações a partir do Windowsmas se o sistema não arrancar, não temos esta opção. Em vez disso, vais utilizar a opção Windows RE:
1. Vai para Resolve problemas > Opções avançadas de novo.
2. Selecciona o botão Desinstalar actualizações opção.
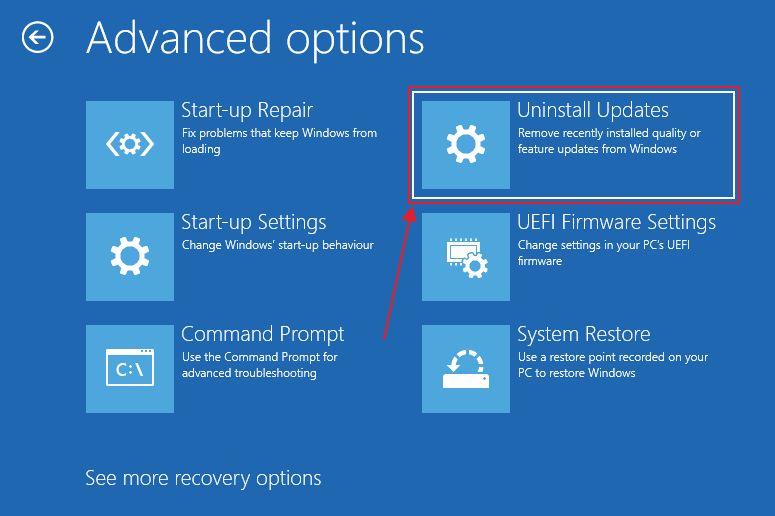
3. Neste passo, verás duas opções: desinstalar uma atualização de qualidade ou uma atualização de funcionalidades. Não podes selecionar quais as actualizações a desinstalar, uma vez que a o sistema removerá automaticamente a última atualização do tipo que seleccionaste.
Sugiro que utilizes estas opções uma a uma e vejas qual delas funciona melhor para ti.
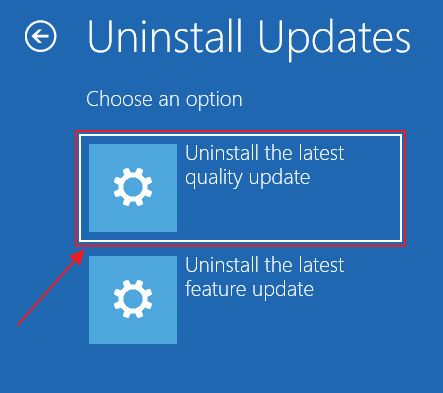
4. Confirma premindo o botão Desinstala a atualização de qualidade/Desinstala a atualização de funcionalidades e deixa o Windows fazer o que tem a fazer.
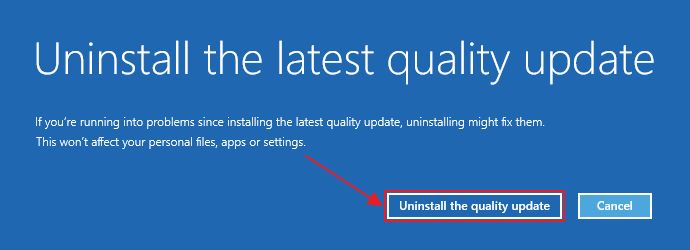
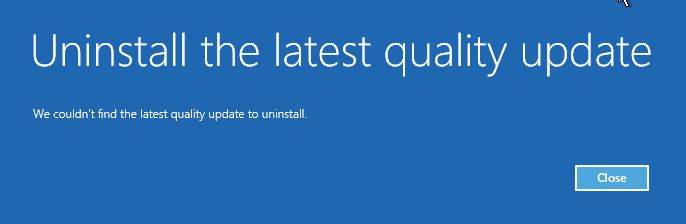
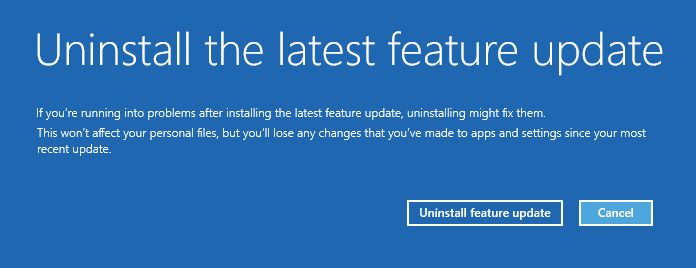
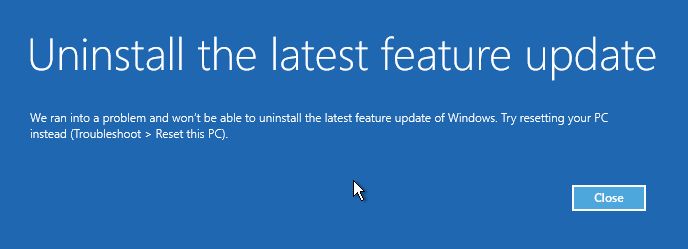
Se o problema continuar a ocorrer após uma recuperação bem sucedida, pode ser uma boa ideia pausa temporariamente as actualizações do Windows até que a Microsoft corrija o problema principal. Enviar um relatório de erro pode ajudar se não fores do tipo paciente. Também não é uma garantia de que acelere o processo, mas vale a pena tentar.
Executa uma análise da integridade do sistema a partir da prompt de comando no ambiente de recuperação
Se o problema estiver em algum ficheiro de sistema corrompido ou removido, podes fazer uma verificação completa utilizando a linha de comandos. É um dos melhores comandos CMD e pode ser um salva-vidas neste caso.
1. Navega no Windows RE para Resolve problemas > Opções avançadas.
2. Clica em Prompt de comando, que irá lançar a shell de comandos.
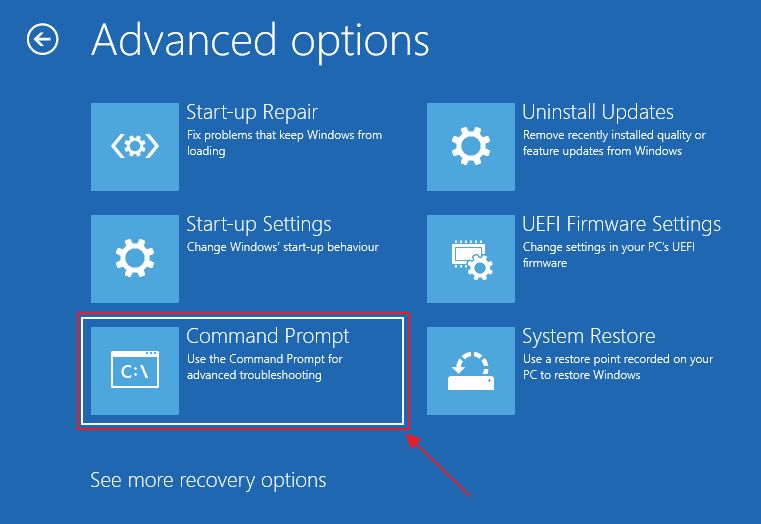
3. Uma vez aqui, escreve o seguinte comando:
sfc /scannowPressiona Enter para executar. Demora algum tempo até que a verificação de integridade do sistema verifique todos os ficheiros.
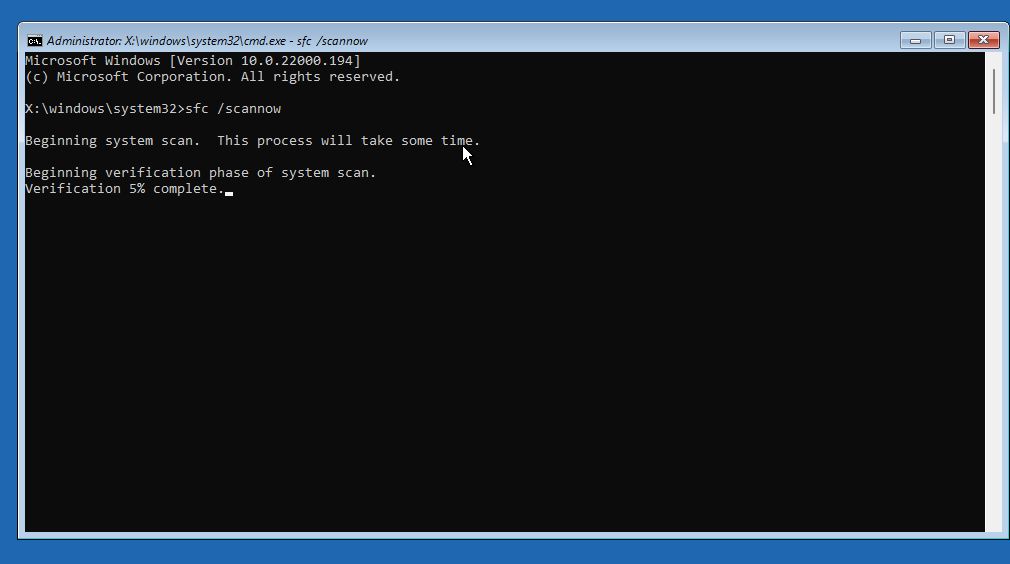
4. Espero que tenhas mais sorte do que eu. Recebi uma mensagem enigmática a dizer que A Proteção de Recursos do Windows não pôde executar a operação solicitada.
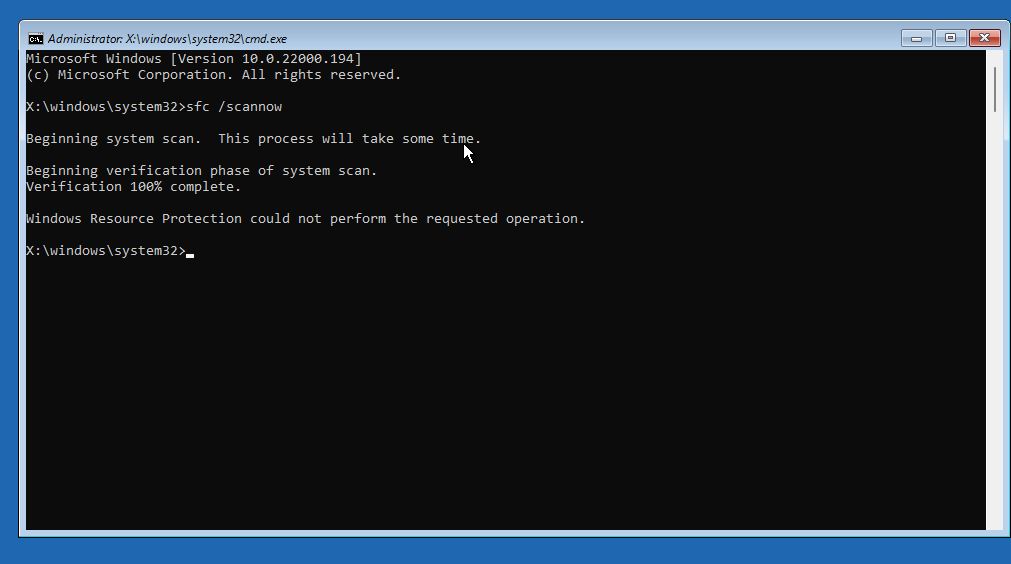
Não tens sorte. Por isso, vamos ver que outras opções temos à nossa disposição:
Utiliza o restauro do sistema para reverter para um ponto de restauro anterior se o Windows não conseguir arrancar
Esta opção é excelente, mas há uma ressalva muito importante.
Se não o fizeste ativa a proteção do sistema na tua partição principal do Windows e não cria um ponto de restauro manual esta solução não funcionará, porque não existe nenhum ponto de restauro anterior para o qual possas restaurar. Isto tem de ser feito antes de ocorrerem quaisquer problemas de arranque.
1. Selecciona novamente Resolve problemas > Opções avançadas.
2. Agora selecciona o Restauro do sistema opção.
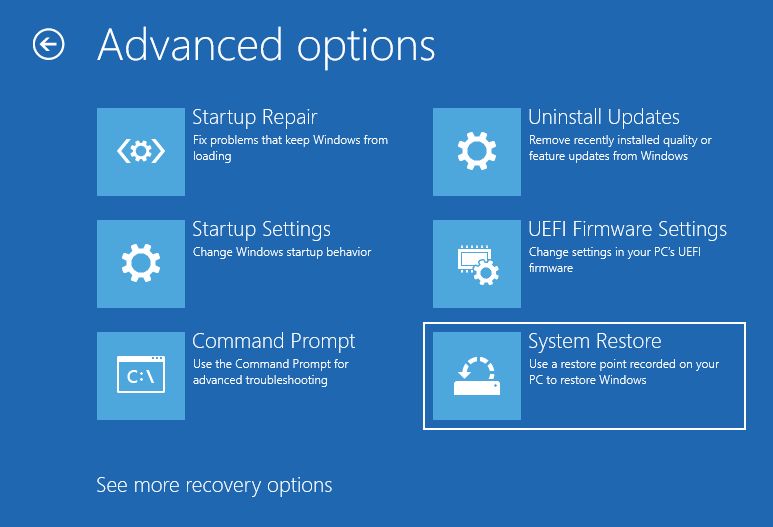
3. O Restauro do sistema A aplicação inicia-se. O primeiro ecrã é apenas uma explicação do que faz. Clica em Seguinte para continuares.
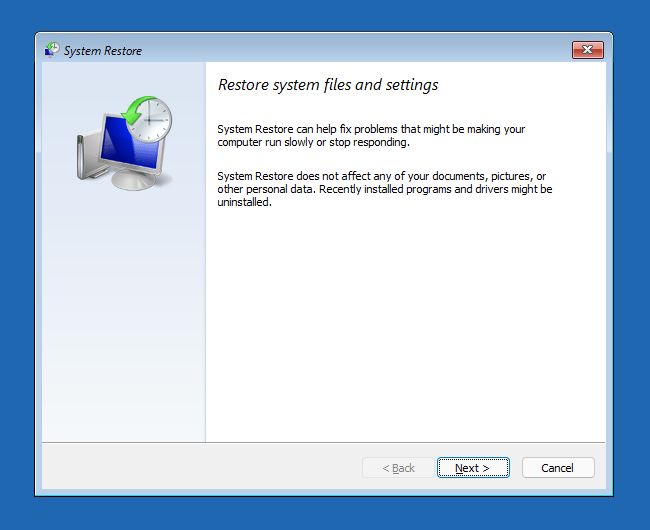
4. Agora deves ver uma lista de todos os pontos de restauro guardados no teu computador. Se quiseres ver o que mudou entre o estado atual do sistema e o estado no momento em que o ponto de restauro foi criado, clica no botão Procura os programas afectados mas não é necessário que o faças.

5. O ecrã seguinte é uma confirmação do que vai acontecer.
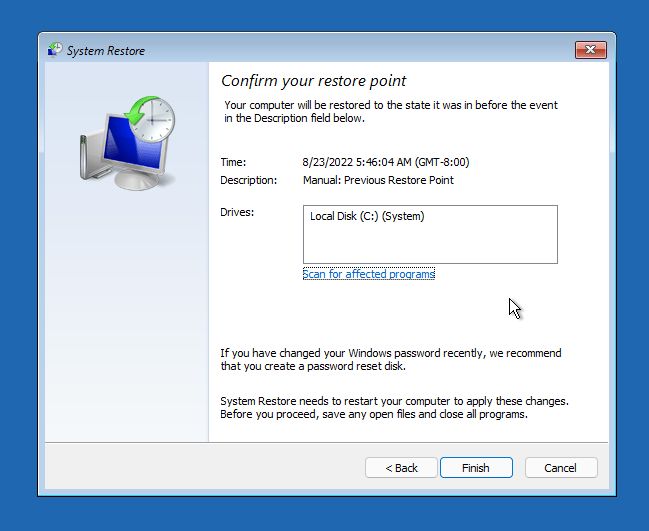
6. Outro aviso informa-te de que, depois de iniciares uma Restauração do sistema, não podes interromper ou anular esta ação. Confirma com Sim.
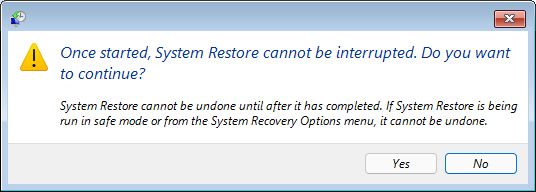
7. Deixa o processo de recuperação terminar. Nesta altura, o sistema será reiniciado e, com sorte, verás o ecrã de início de sessão em vez do Ambiente de recuperação azul.

Restaurar o Windows para o estado anterior a partir de uma imagem de sistema de backup e restauração
Se tiveres configurado o Backup e o Restore anteriormente para uma localização de rede (temos um artigo completo sobre como o fazer), disco local ou disco rígido externo, obténs uma opção muito melhor que irá restaurar o Windows exatamente para o estado em que se encontrava numa data anterior, ou seja, a data em que construiu a imagem do sistema.
1. Selecciona Resolve problemase depois vai para Opções avançadas.
2. Observa no fundo da página outra ligação Vê mais opções de recuperação. Clica nele:
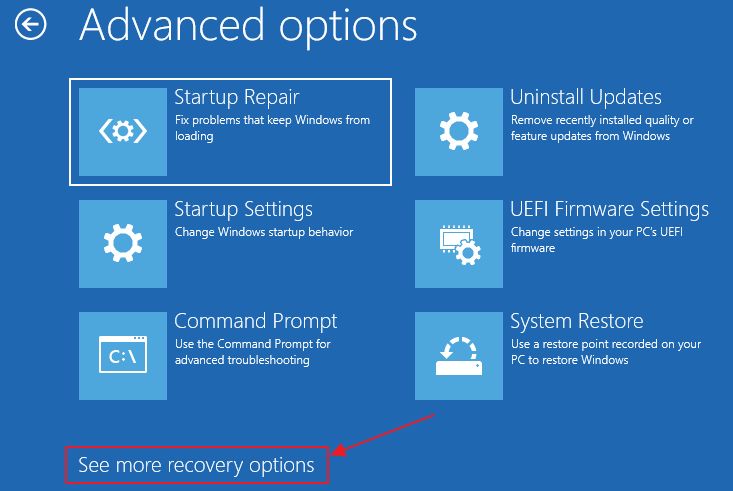
3. Clica na única opção: Recuperação da imagem do sistema.
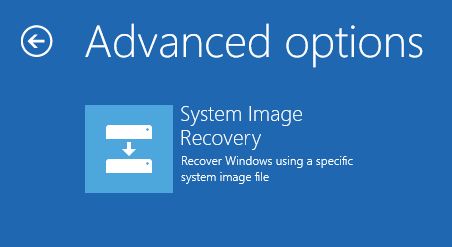
4. Verás uma mensagem desconcertante a informar que não foi encontrada nenhuma imagem neste computador (se tiveres definido a cópia de segurança para uma unidade de rede). Clica em Cancela para obteres outras opções de recuperação do sistema.
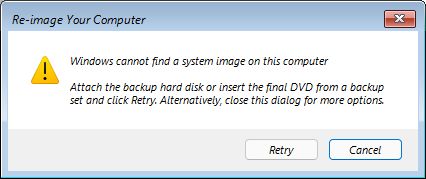
5. Neste passo, clica em Seguinte, como o Selecciona uma imagem do sistema já está selecionada.
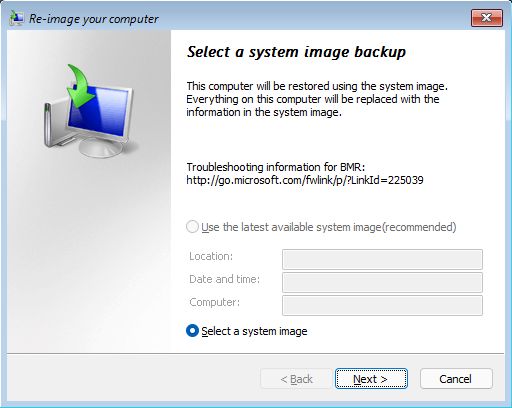
6. Na nova janela, clica no botão Avançado... para selecionar a localização de rede da tua cópia de segurança.
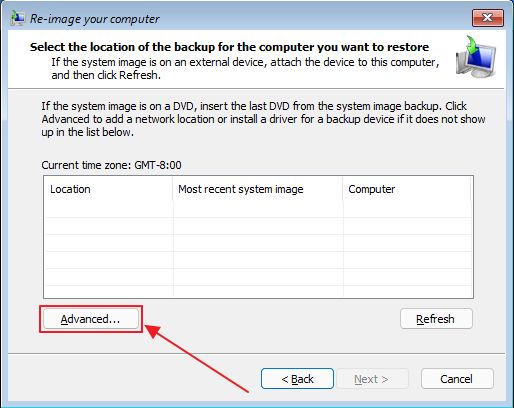
7. Confirma que pretendes procurar uma localização de rede. Em alternativa, se ligaste um disco externo que não é reconhecido pelo ambiente de recuperação do Windows, é aqui que podes adicionar os controladores necessários.
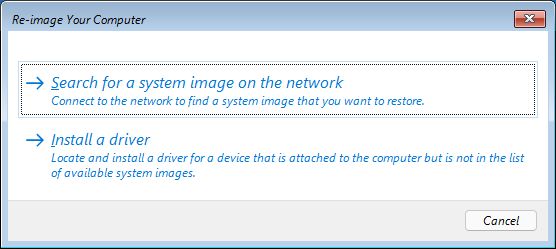
8. Uma vez que o ambiente de recuperação é muito básico, terás de introduzir a localização manualmente.
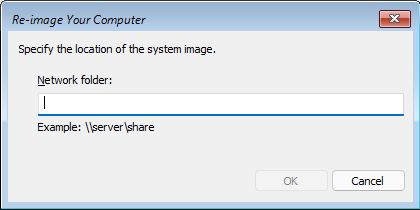
9. Ser-te-ão pedidas as credenciais se a localização da cópia de segurança estiver protegida por palavra-passe.
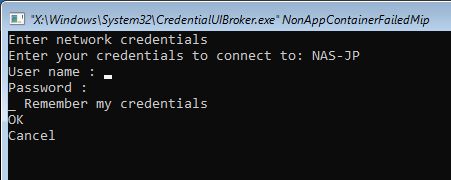
Sugestão: Navega entre os itens com TAB (Shift + TAB se precisares de voltar atrás).
Importante: não te esqueças de acrescentar o nome do dispositivo de rede antes do nome de utilizador. Ex: usa dispositivo_de_rede\nome_de_utilizador ou então não funciona.
10. A localização da rede aparecerá agora, juntamente com a data da cópia de segurança mais recente, que seleccionarás e utilizarás para as propostas de restauro.
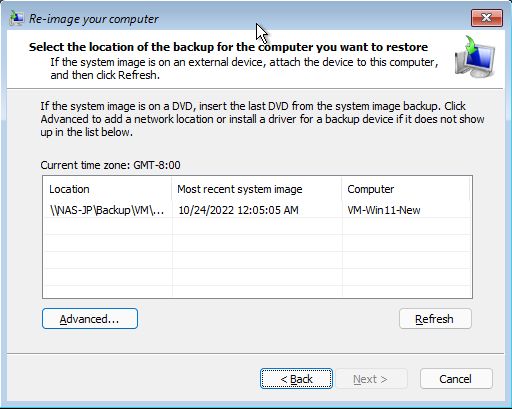
11. Se estiver presente mais do que uma cópia de segurança, selecciona a que pretende recuperar e clica em Seguinte.
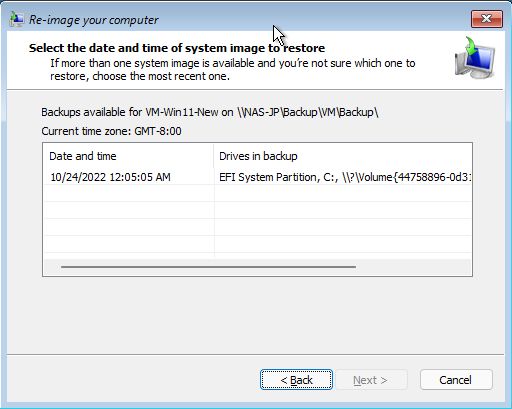
12. Abre outra janela de confirmação. Clica em Seguinte para seguires em frente.
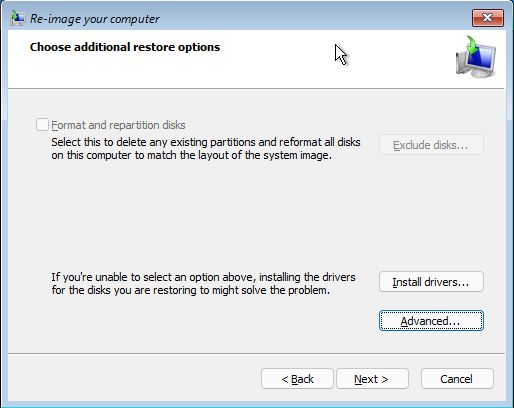
13. Esta é a confirmação final, prometo-te. Acerta Termina para iniciar o processo de recuperação da imagem.

14. Estás a brincar! Mais um pequeno popup.
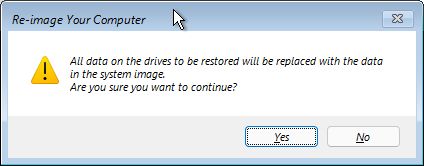
15. Tudo o que tens de fazer agora é esperar pacientemente que a recuperação do sistema termine, ou seja, o processo Re-imaginar o teu computador.
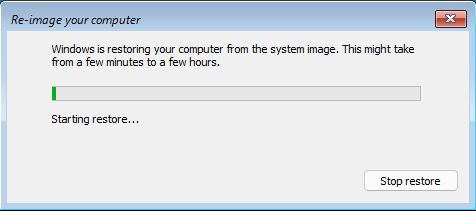
A tua máquina Windows deve estar pronta a funcionar num instante.
Repor o PC com Windows mantendo os ficheiros e definições do utilizador
Se nenhum dos métodos acima funcionar, podes ainda tentar um Reinicia este PC. Vou mostrar-te o método recomendado, que mantém os teus ficheiros pessoais, mas não os programas ou definiçõesque serão removidos/redefinidos para as predefinições.
Todas as opções de reinicialização irão basicamente reinstalar o Windows utilizando a partição de recuperação oculta armazenada na unidade do sistema OU os ficheiros do sistema da unidade de recuperação, dependendo de onde iniciaste o ambiente de recuperação.
1. Vai mais uma vez a esta secção: Resolve problemasmas não selecciona Opções avançadas.
2. Clica no botão Reinicia este PC abotoa.
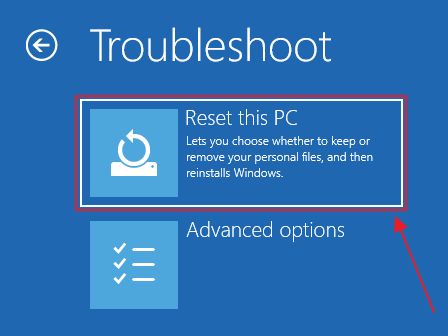
3. Certifica-te de que clicas em Guarda os meus ficheiros e selecciona a primeira opção da lista. Esta opção guarda apenas os teus ficheiros de utilizador na pasta Utilizadores (Documentos, Imagens, Vídeos, Música, etc.).
Se seleccionares a segunda opção, removerás tudo. É como uma instalação limpa do Windows. Portanto, não é uma reinicialização, mas uma limpeza completa.
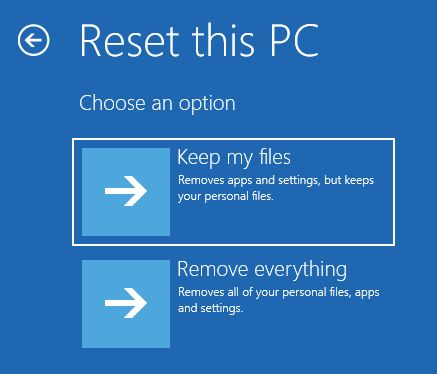
4. Existem duas opções para a reposição deste PC, a partir do servidor em nuvem da Microsoft ou diretamente a partir do computador local.
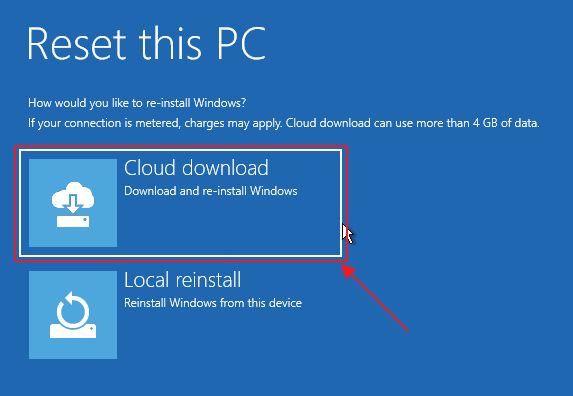
Podes tentar as duas se uma falhar, como aconteceu no meu caso.
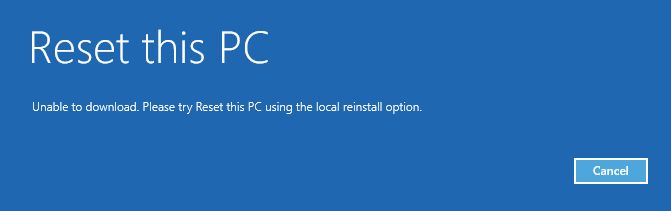
Se funcionar, o resultado deve ser idêntico: um computador a funcionar.
5. Verás uma breve explicação sobre os dados que serão mantidos e os que serão repostos. Confirma com o botão Reiniciar e espera que o processo termine.
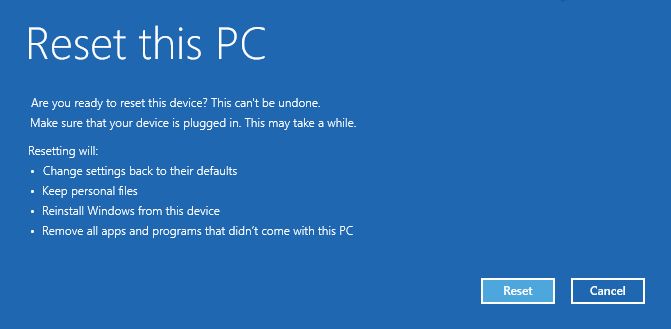
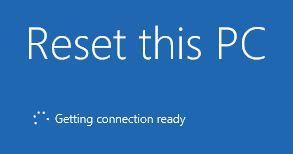
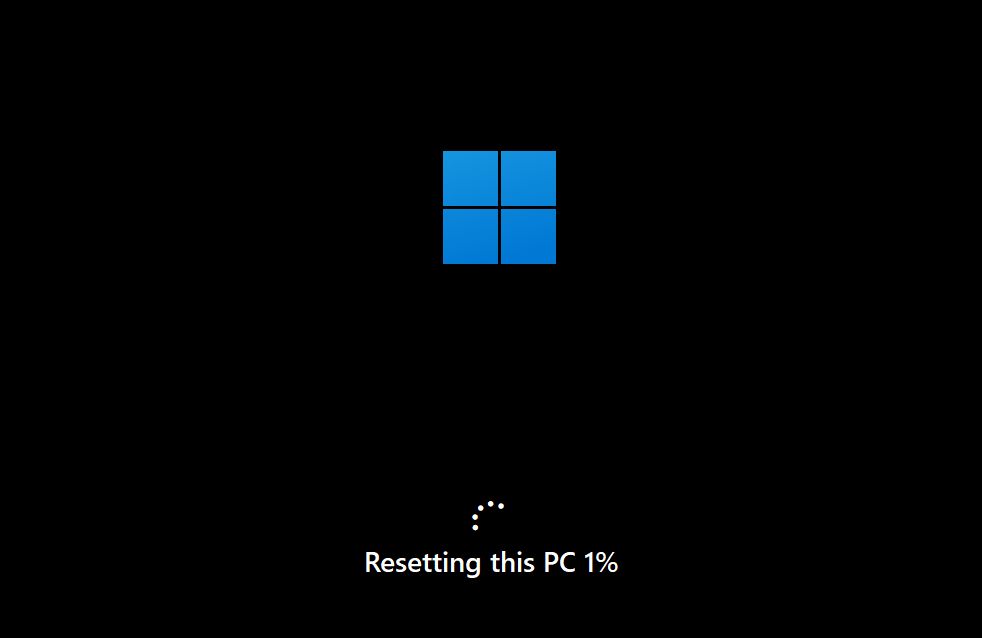
Este método também não funcionou na minha máquina. Só nos resta uma opção:
Opção nuclear: Reinstalar o Windows por cima da instalação existente para resolver problemas de arranque
Em primeiro lugar, tenho de te dizer como funciona esta opção: vais instalar uma nova instância do Windows na mesma partição do sistema. A versão anterior do Windows, juntamente com os programas e documentos do utilizador, será movida para uma partição Pasta Windows.old, onde podes encontrar os teus dados anteriores se souberes o que procuras.
Terás de configurar a tua máquina Windows como farias após uma instalação limpa.
1. Insere um disco de mídia de instalação do Windows inicializável (CD-ROM ou unidade flash USB).
2. No Ambiente de Recuperação do Windows, selecciona Utiliza um dispositivo opção.
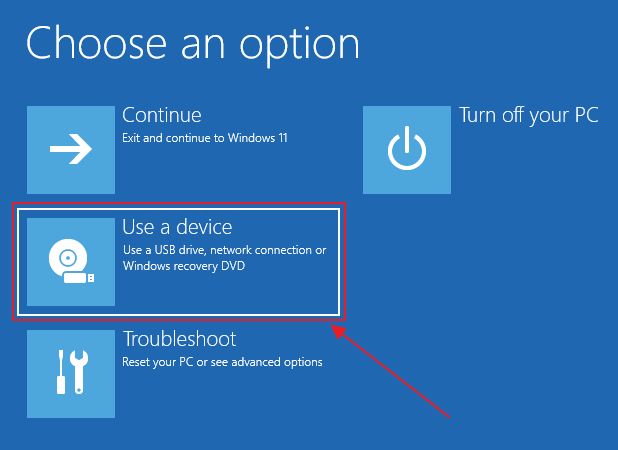
3. Selecciona o disco de instalação do Windows a partir desta lista. O sistema será reiniciado e tentará arrancar a partir do suporte de dados selecionado.
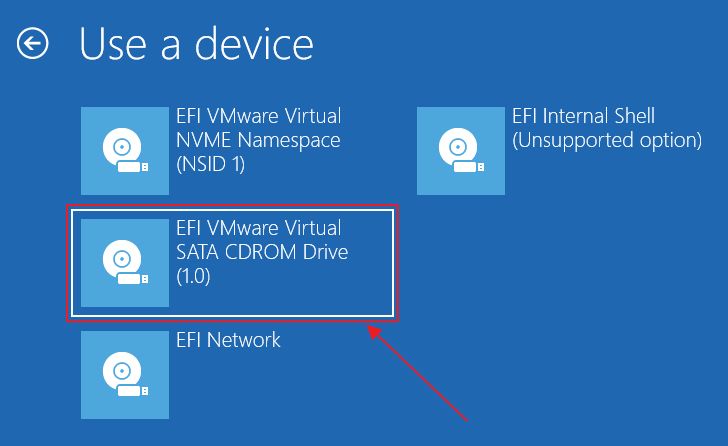
4. Certifica-te de que carregas numa tecla quando vires esta mensagem.

5. Quando a instalação começar, vais sentir-te tentado a carregar no botão Repara este computador mas não o faças. Só vai iniciar o mesmo Ambiente de Recuperação de que tentas fugir. Clica em Instalar agora Em vez disso.
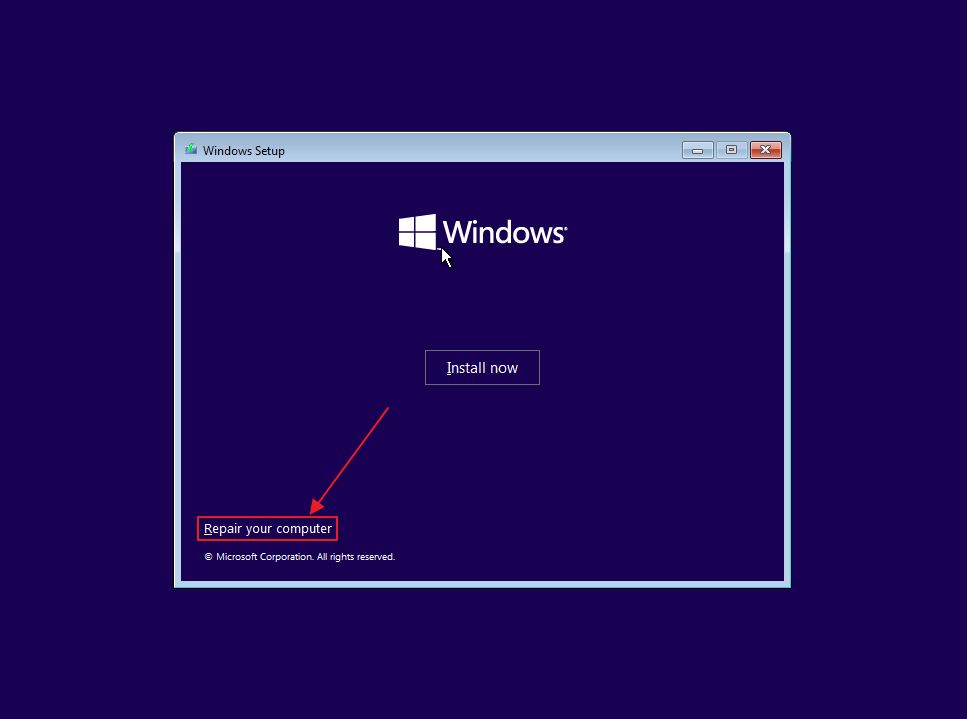
6. Outra coisa estranha da Microsoft: parece que tens a opção de atualizar o Windows e manter todos os teus dados, mas não é esse o caso.
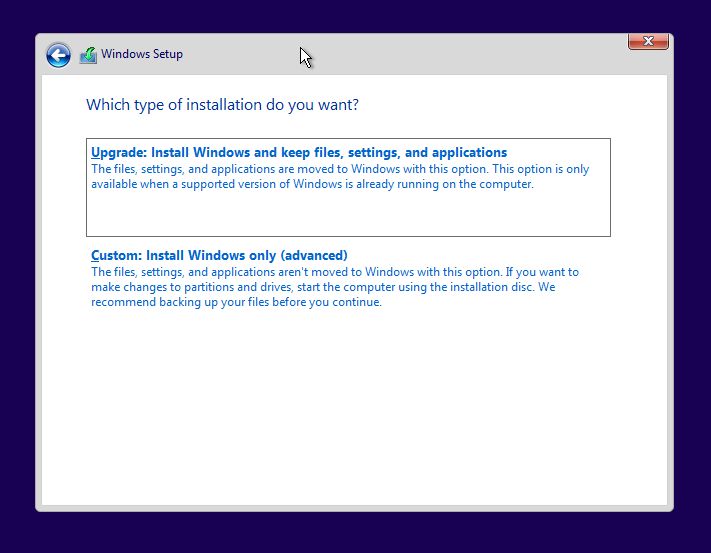
Se seleccionares esta opção, a mensagem é imediatamente apresentada:
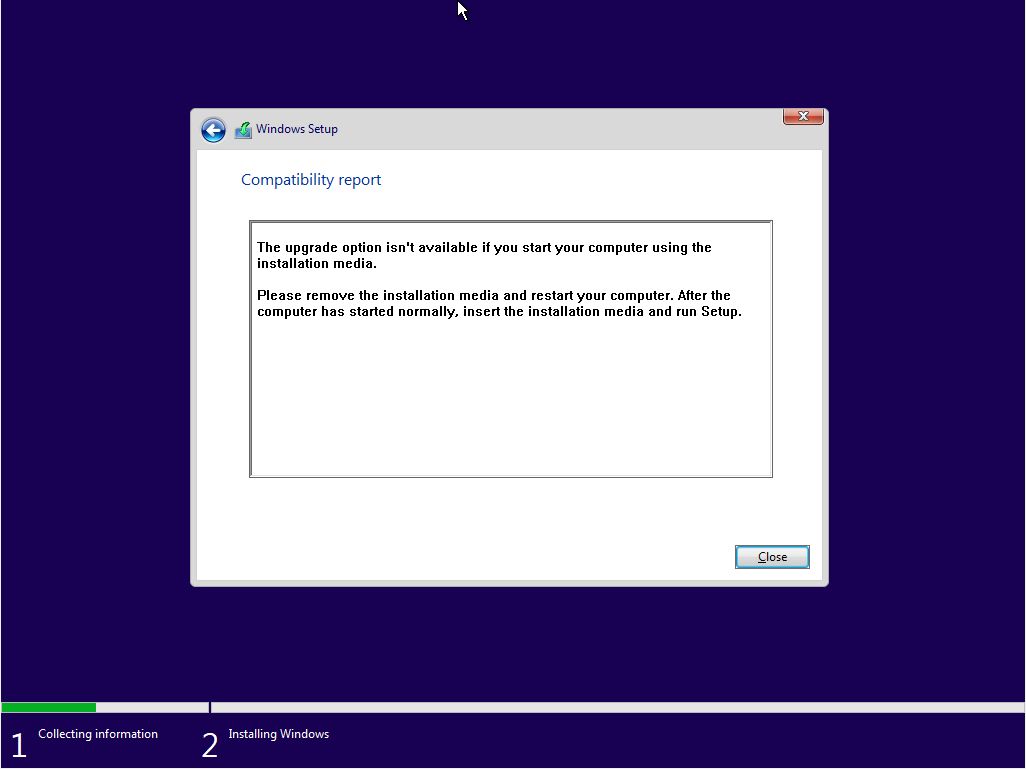
Por isso, clica em Personaliza: Instala apenas o Windows (avançado).
7. Deves agora selecionar a partição onde pretendes instalar o Windows. É importante selecionar a partição do sistema anterior, a partição denominada Primária. Não selecciones as pequenas partições System, Reserved e Recovery.
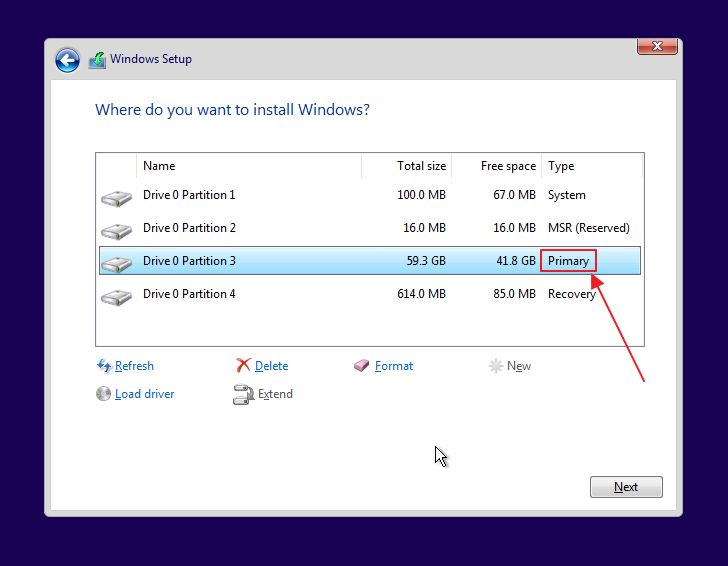
Se tiveres mais do que uma partição no teu disco (como eu faria), tens de selecionar a partição correcta. A tua única hipótese é descobrir qual é a correcta olhando para o seu tamanho. Se vires esta mensagem de aviso, significa que seleccionaste a partição correcta.
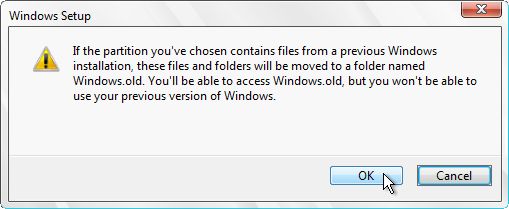
8. Aguarda que o instalador copie todos os ficheiros. A tua máquina irá reiniciar neste momento e verás isto menu de arranqueque mostra todas as entradas do sistema operativo detectadas no teu computador.
Se não fizeres nada, o gestor de arranque carregará automaticamente a primeira opção desta lista dentro de alguns segundos.
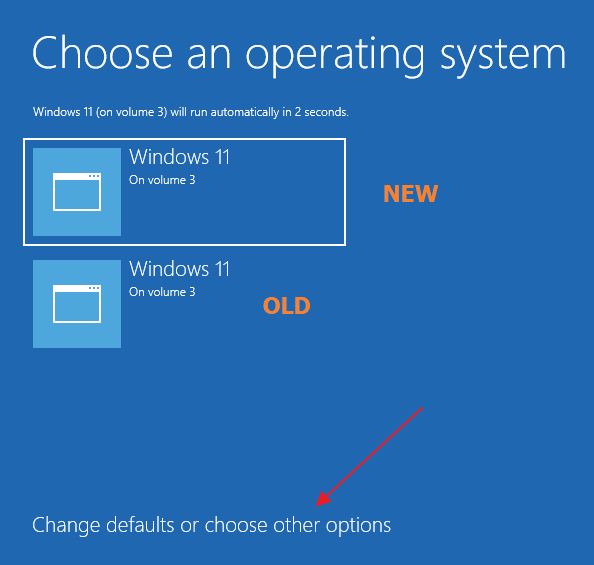
Podes alterar estas opções de arranque clicando no botão Altera as predefinições ou escolhe outras opções liga. Selecciona o temporizador pretendido, ou a entrada predefinida, ou volta ao menu de reparação.
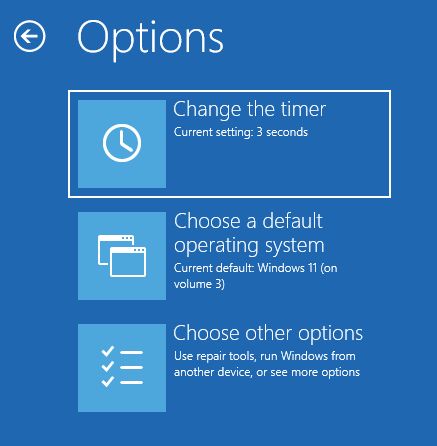
9. Depois de iniciares o Windows, abre o Explorador de Ficheiros (carrega em Win + E) e navega até à partição C:. Aqui encontrarás a partição Windows.old.000 (o nome pode terminar em 001, 002 ou 003 se reinstalares o Windows desta forma mais algumas vezes).
Dentro desta pasta, encontram-se todos os teus ficheiros anteriores do Windows, documentos do utilizador e pastas de programas. Terás de fazer muitas pesquisas e cópias se precisares de recuperar alguma coisa.
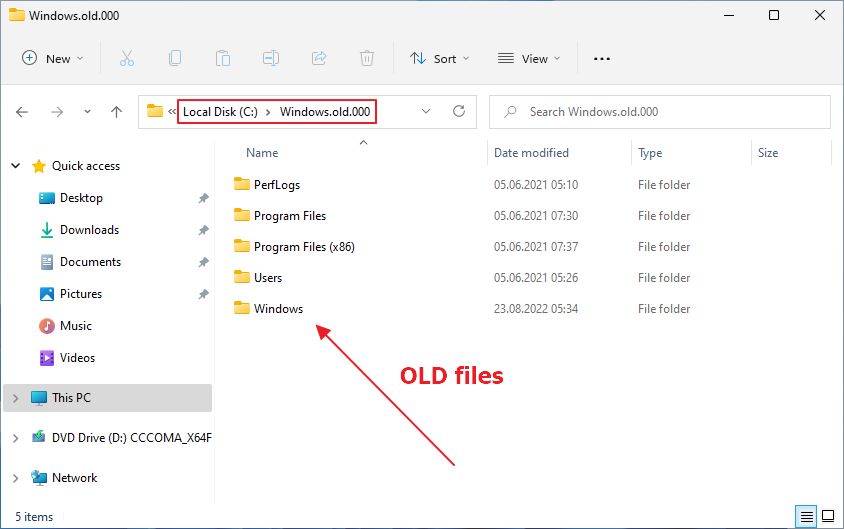
Esta última opção não é uma opção de recuperação propriamente dita, como podes calcular, e é por isso que só a utilizaria como último recurso. No meu caso, funcionou e consegui resolver o problema do Windows não arrancar. Não foi o ideal, claro, mas o que é que acontece quando se trata de resolução de problemas informáticos?
Utiliza uma unidade de recuperação para reinstalar (recuperar o Windows) se o PC não conseguir arrancar automaticamente no ambiente de recuperação do Windows
Por vezes, as coisas ficam tão confusas que o Windows não arranca de todo. Sem o Ambiente de Recuperação, não há muito que possas fazer. Se tiveres uma Unidade de Recuperação, podes arrancar a partir dela, uma vez que oferece praticamente as mesmas opções do Ambiente de Recuperação.
Se não tiveres um, podes utilizar outra máquina Windows para criares um.
Eis como utilizar a Unidade de Recuperação para aceder ao Windows RE:
1. Insere a unidade de recuperação numa das portas USB.
2. Carrega em F8 quando o computador arranca para abrir o menu de arranque.
3. Selecciona o dispositivo USB para arrancar a partir da unidade de recuperação. Prima Enter para confirmar.

4. Espera até veres o primeiro ecrã, que te pergunta qual a disposição de teclado que pretendes utilizar. Selecciona a disposição adequada com o rato ou com o teclado para continuar.

5. O ecrã seguinte é o Ambiente de recuperação que já conheces e que provavelmente detestas.

Se optaste por adicionar os ficheiros de sistema de cópia de segurança durante a criação da tua Unidade de Recuperação, verás uma opção para Recupera o Windows de uma unidade. É o teu não é o que tu pensas, pois significa uma reinstalação completa.
6. Ao contrário da opção Reiniciar o PC do Ambiente de Recuperação automático, não podes manter os ficheiros do utilizador. Ambas as opções que te são apresentadas irão eliminar todos os ficheiros e programas.
A segunda opção, Limpa completamente a unidadeO processo de eliminação do disco rígido demora algumas horas, porque reescreve todos os bits do disco rígido para garantir que a informação não é recuperável. É uma boa opção se fores vender o teu PC antigo.
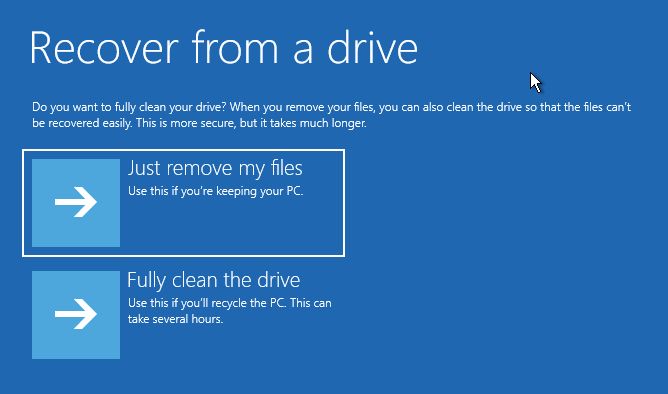
7. Deves ver agora uma janela de confirmação que detalha o que vai acontecer. Lê tudo e, se estiveres de acordo, clica no botão Recupera abotoa.
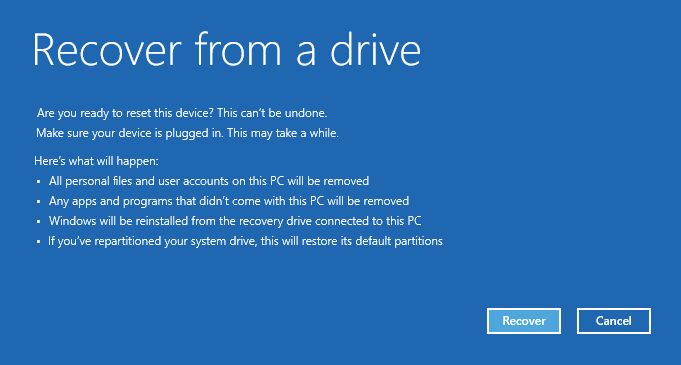
8. O processo de recuperação inicia-se imediatamente e o computador reinicia-se algumas vezes, passando pelo procedimento de instalação do Windows, mas nem todos os passos te serão apresentados.
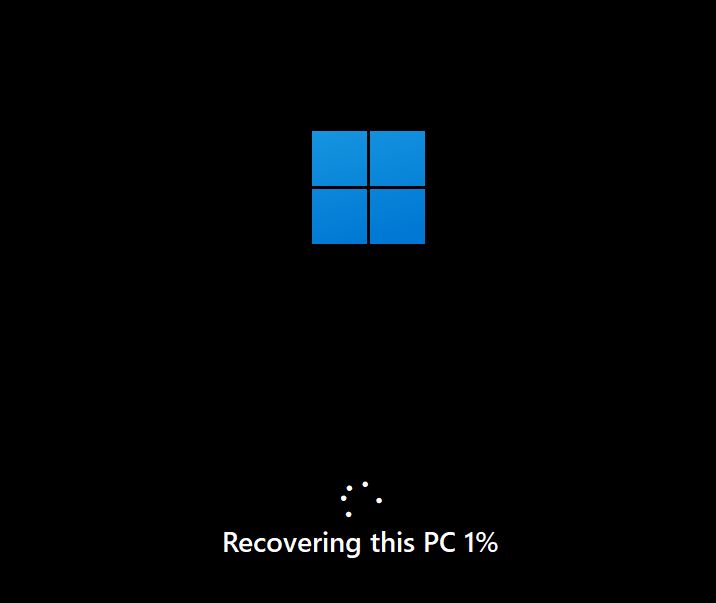

De qualquer forma, se tiveres uma cópia de segurança à mão, incluindo uma imagem do sistema que é sempre a melhor opção para recuperar o Windows.

Como reverter atualizações de drivers no Windows para corrigir problemas
Espero que este guia te ajude a recuperar a tua máquina Windows do ciclo de arranque do Ambiente de Recuperação.
Se utilizaste outros métodos para recuperar com êxito o teu PC do Windows RE, agradecia que deixasses um comentário com a tua solução. A tua experiência pode ajudar muitas pessoas a diagnosticar os seus PCs e a manter a sua sanidade mental sob controlo.
Também estou a recolher dados sobre o erro "O Windows não conseguiu encontrar o Ambiente de Recuperação" que algumas pessoas estão a receber quando o PC não consegue aceder à Recuperação do Windows, independentemente do que tentam. Espera um artigo em breve, por isso considera a possibilidade de subscrever para seres notificado automaticamente.







