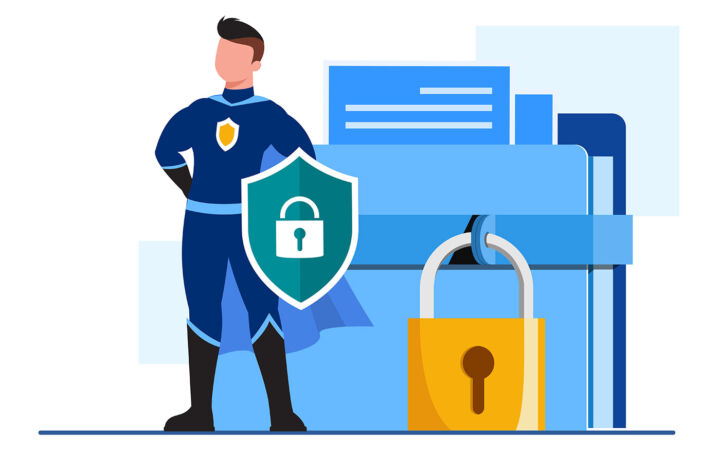- Continua a ler e descobre o que é a Caixa de areia do Windows, como a instalar no teu computador e como utilizar a Caixa de areia para testar aplicações.
- As ameaças à segurança estão a tornar-se mais complexas, mas os sistemas operativos estão a reagir para manter os utilizadores seguros.
- Executar programas e aplicações não confiáveis num ambiente seguro, denominado sandbox, é uma forma de garantir que os teus dados estão seguros.

Não sou segurança Já tive os meus problemas com vírus informáticos no passado. Isso foi há algum tempo e, felizmente, nunca perdi dados importantes devido a vírus, malware ou phishing. Recentemente, perdi dados devido a falhas nos discos rígidos, substituição de documentos importantes e problemas de sincronização com o Google Drive, mas foi praticamente só isso.
Não sou o que se pode chamar de muito cauteloso quando se trata do que faço e clico na Internet, mas geralmente sei o que não devo fazer, por isso esta é uma das razões pelas quais não me meti em sarilhos.
Se não tiveres a mesma sorte que eu, vou mostrar-te uma forma de testar programas em que não confias num ambiente seguro no Windows. Este artigo trata de uma interessante funcionalidade de segurança incorporada em algumas edições do Windows, chamada simplesmente Sandbox do Windows.
Vamos ver o que faz primeiro.
ÍNDICE
O que é a Sandbox do Windows?
O que é uma Sandbox? Uma sandbox de software é um ambiente isolado onde podes executar código em segurança que não terá acesso a recursos e dados fora do seu contentor. Esta é uma forma muito segura de testar algo sem afetar o sistema principal.
A Sandbox do Windows é um ambiente de trabalho muito leve, um Windows Lite, se quiseres, onde podes executar software isoladamente, ou "em caixa de areia".

A Caixa de areia do Windows é temporária: abres a caixa, fazes o que tens a fazer e, quando a fechas, a caixa de areia é completamente reiniciada. Abre-a novamente e é como se fosse nova. Não podes continuar de onde paraste. Simplesmente não podes continuar.
Por isso, se estás a pensar "A Sandbox do Windows é segura?", a resposta é sim, devido à sua simplicidade e, claro, ao isolamento da instalação principal do Windows.
As aplicações instaladas no teu computador Windows não estão disponíveis na Caixa de areia do Windows. Se precisares delas, tens de as instalar novamente no ambiente da área restrita.
A Caixa de areia do Windows não está disponível na Home Edition do Windows, mas parece que existem formas de a instalar se for realmente necessária. Isto porque a Sandbox do Windows utiliza as opções de virtualização disponíveis nas edições Pro e Enterprise para criar uma sandbox completamente isolada do kernel e da máquina física hardware.
Parece um pouco complicado, eu sei, mas o TLDR é que a Sandbox do Windows é um tipo de máquina virtual isolada, leve, rápida e segura para testar programas em que não confias ou aplicações que não queres que tenham acesso ao hardware da tua máquina local e aos seus dados armazenados.
Como instalar a Sandbox do Windows
O ambiente da Caixa de areia do Windows está incluído no Windows 10/11 Pro, mas não está ativo por predefinição. É uma funcionalidade opcional que tens de ativar separadamente.
Não te preocupes: temos um guia para adicionar e remover funcionalidades opcionais no Windows. Escolhe a Caixa de areia do Windows na lista.
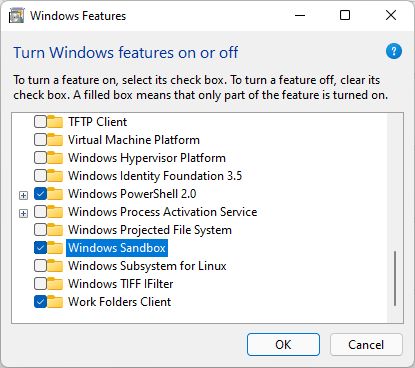
Primeiro, certifica-te de que o teu sistema cumpre os requisitos abaixo. Além disso, vai à tua BIOS/UEFI e ativa a virtualização. Sem isso, não funciona. Podes ter de consultar o manual da tua motherboard para saberes onde está localizada a opção e como se chama.
Requisitos da Sandbox do Windows
Não podes executar a Sandbox do Windows em qualquer máquina, pelo que alguns requisitos têm de ser cumpridos em primeira mão. Estes são:
- Windows 10 Pro, Enterprise, Educação, Windows 11 Pro
- CPUs compatíveis com AMD64 ou ARM64 (isto abrange quase tudo)
- Virtualização activada na BIOS/UEFI
- Mínimo de 4 GB de RAM (recomenda-se 8 GB)
- 1 GB de espaço de armazenamento gratuito
- Mínimo de 2 núcleos de CPU (recomenda-se 4 núcleos com hyperthreading)
Será necessário reiniciar o sistema para concluir a instalação, por isso guarda o teu trabalho e continua.
Como usar a Sandbox para testar aplicações não confiáveis no Windows
Agora vamos ver como usar a Sandbox do Windows 11 como uma máquina virtual. O guia funciona igualmente bem no Windows 10, mas eu fiz os testes na minha própria máquina, que usa o Win 11.
Depois de concluída a instalação, podes procurar a aplicação Sandbox do Windows no menu Iniciar.
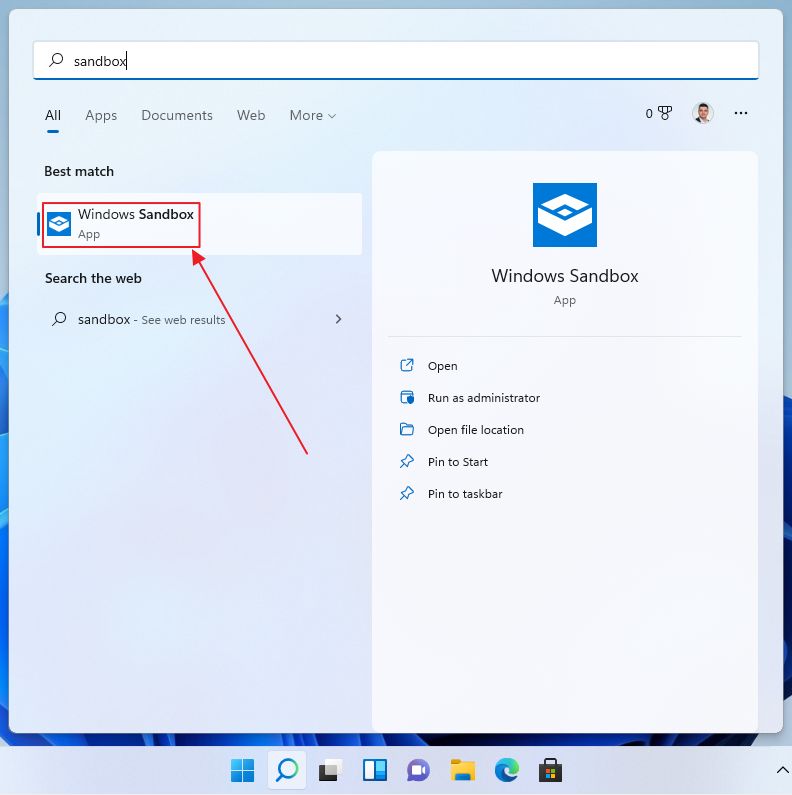
Abre-o e serás recebido em poucos segundos com algo que se parece exatamente com o Windows.
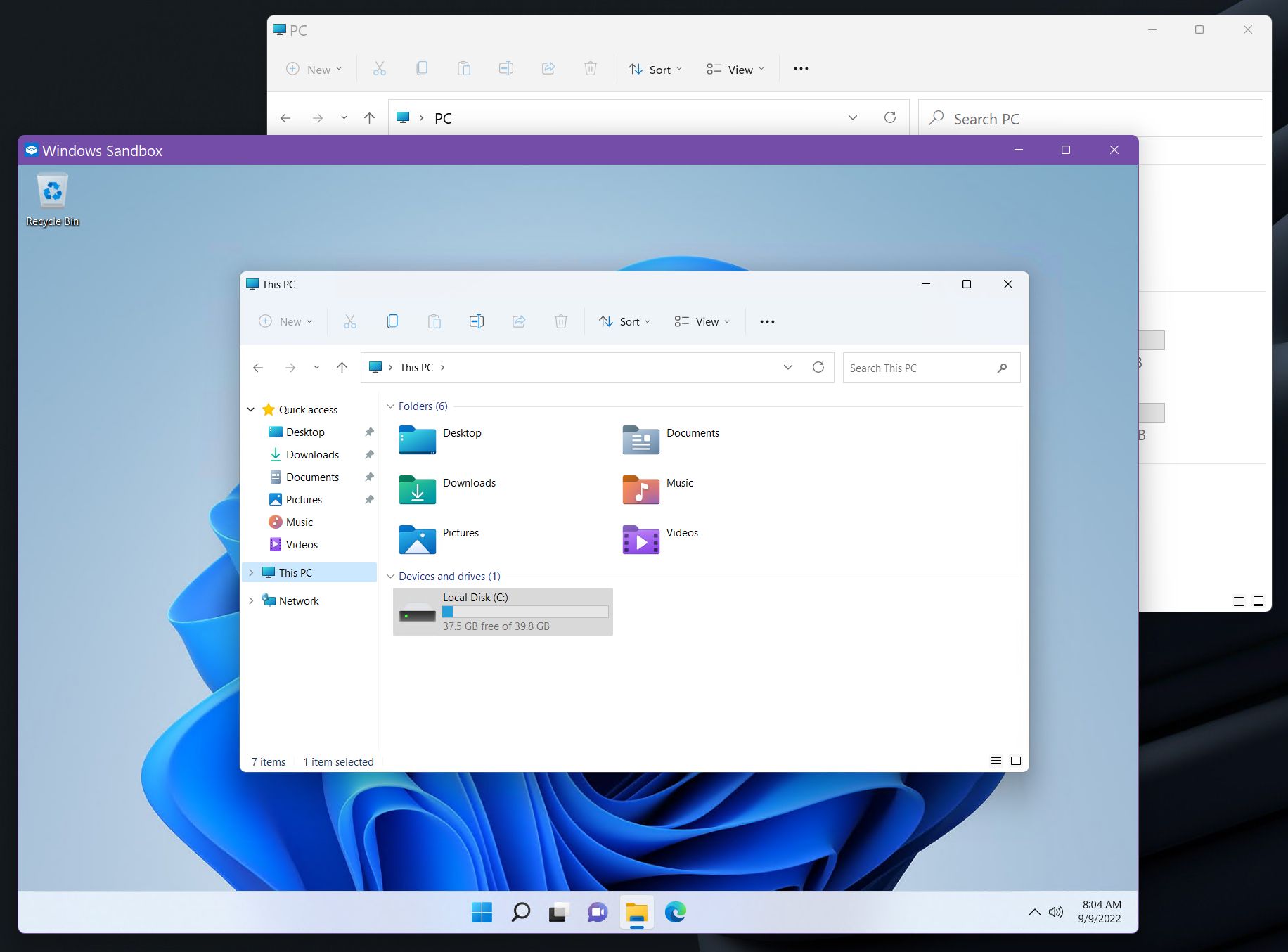
Terás de copia o instalador da aplicação que pretendes instalar da tua máquina local para a área restrita. Basta copiar e colar do Windows Explorer para a instância do Windows Explorer que vais abrir dentro da área restrita. Depois faz duplo clique para instalar. Já conheces o procedimento.
Também podes utilizar o browser Microsoft Edge dentro da área restrita para transferir a aplicação se esta estiver alojada algures na Internet, porque A Sandbox do Windows tem acesso à Internet automaticamente através da tua ligação local.
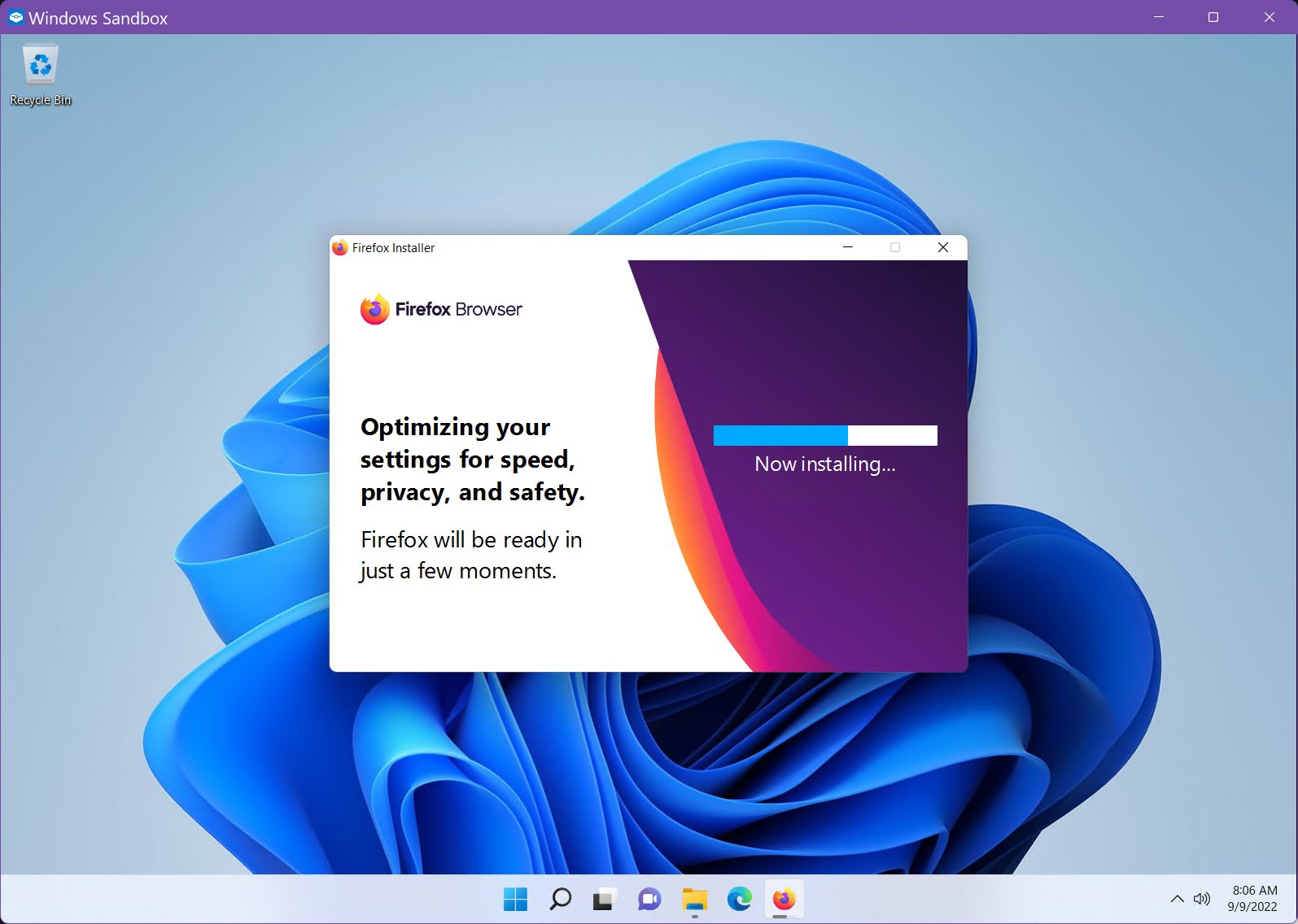
O ambiente de área restrita funciona exatamente como o Windows que conheces e odeia adora. É também bastante rápido para um VM. Fiquei realmente surpreendido com a rapidez e a capacidade de resposta.
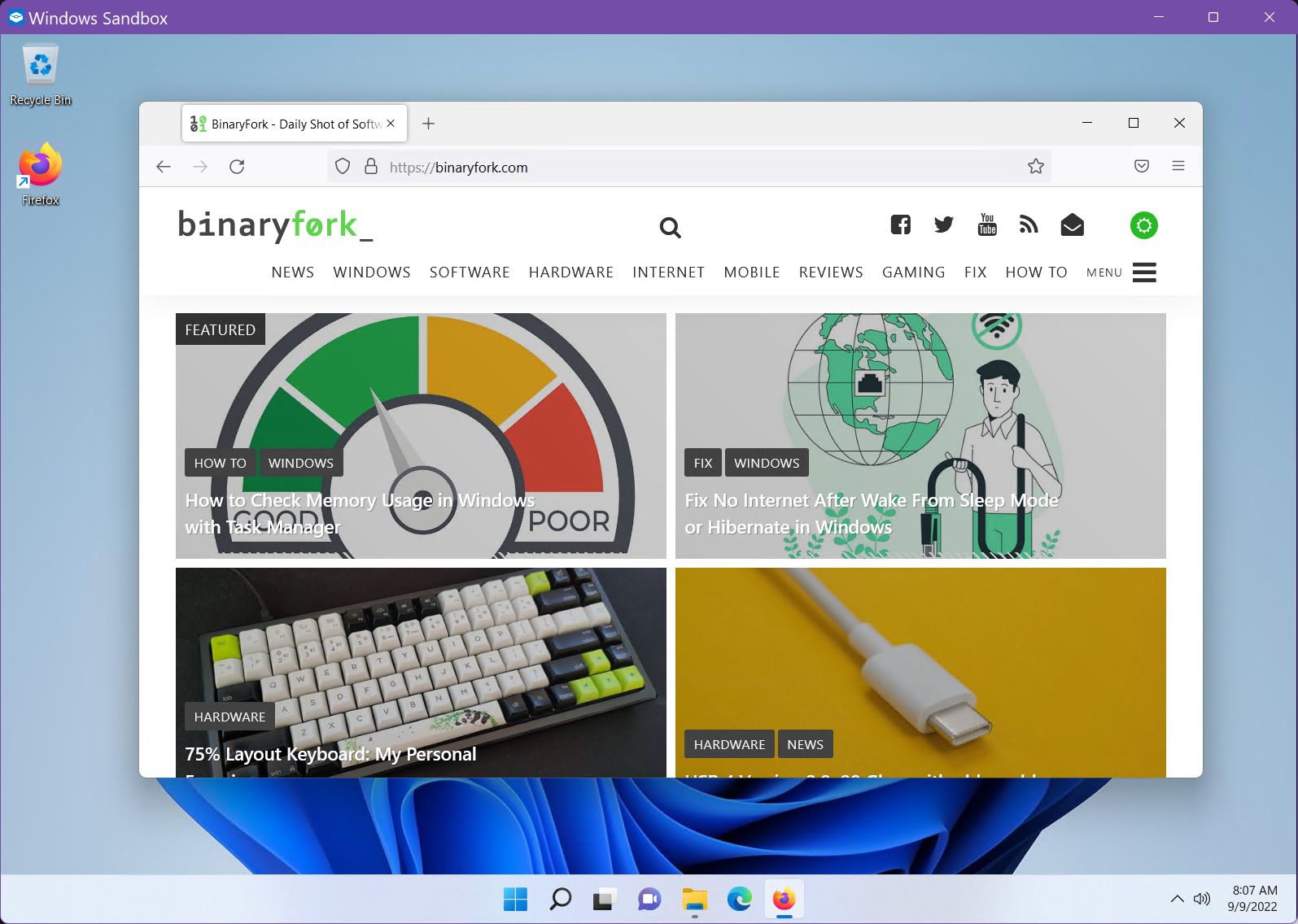
Não te enganes, é uma versão muito leve do Windows, apenas para fins de teste. Por isso, não esperes que todas as opções estejam disponíveis. Este é o aspeto do menu Iniciar.
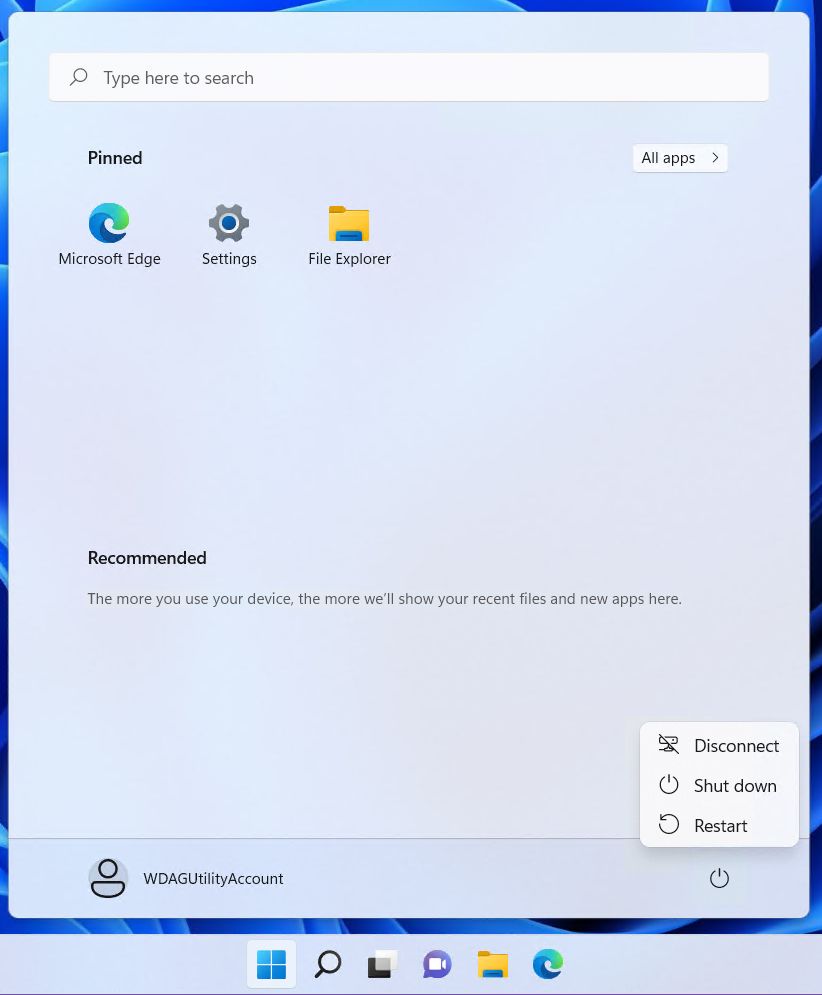
Neste momento, a Sandbox do Windows nem sequer é capaz de reiniciar. Por isso, se estiveres a instalar uma aplicação que requeira o reinício do sistema, estás com azar. A Microsoft está a trabalhar para trazer esta opção a partir da versão 22509, mas, por enquanto, não é suportada.
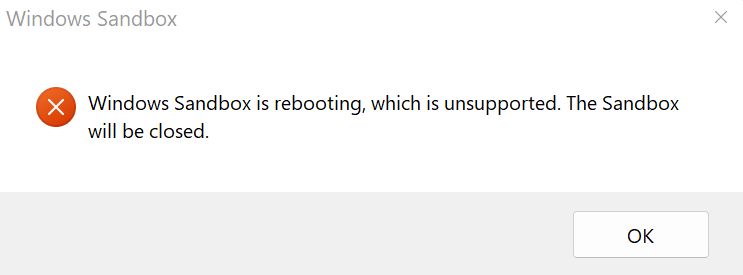
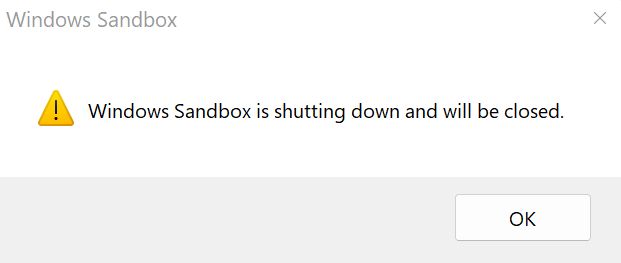

Quando terminares o teste, podes encerrar a partir do menu Iniciar ou fechar a janela da aplicação da Caixa de areia do Windows. De qualquer forma, receberás um aviso, um lembrete de que tudo será reiniciado.
Máquinas virtuais como alternativas
Talvez estejas a perguntar-te porque não utilizar uma máquina virtual como alternativa à Sandbox do Windows. Podes, é verdade, mas para algo rápido e sujo, penso que a Sandbox do Windows é uma alternativa muito melhor.
As máquinas virtuais irão demora um pouco mais de tempo a montarMas vêm com características extra e todas as funcionalidades do Windows. Se estás a planear retomar o trabalho, então as VMs são definitivamente o caminho a seguir. Podes lê mais sobre as vantagens e desvantagens da VM.
Para testes rápidos, penso que a Sandbox do Windows é uma alternativa conveniente. Espero que este guia rápido sobre como utilizar a Sandbox do Windows seja suficiente para começares.
Experimentei uma coisa fixe (penso eu): executar a Sandbox do Windows numa máquina virtual. Para segurança dupla, sabes como é. Pisca o olho, pisca o olho.
A Microsoft diz que é possível, com alguns ajustes, mas eu não consegui fazê-lo funcionar. Estava sempre a receber a mensagem Falha na inicialização da Sandbox do Windows mensagem de erro. Talvez tenhas mais sorte e me digas como o fizeste.
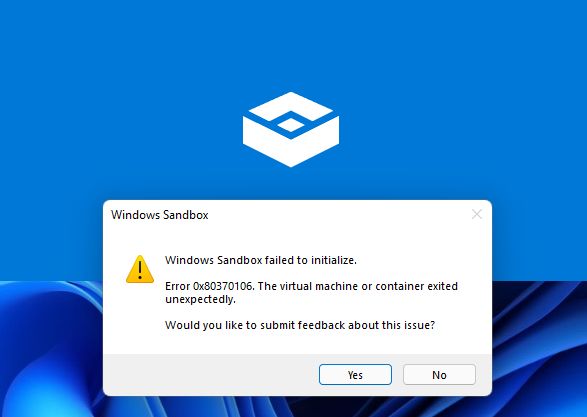
Antes de terminarmos, acho que devo mencionar que os teus dados privados, como o número do teu cartão de crédito e outras informações pessoais sensíveis, não estão seguros numa caixa de areia isolada, se estiveres disposto a cedê-los a um site obscuro, por exemplo.
Fornecer informações privadas a um site dentro de uma área restrita não é diferente de o fazer no teu ambiente normal sem área restrita. Penso que é senso comum, mas também vale a pena salientar.