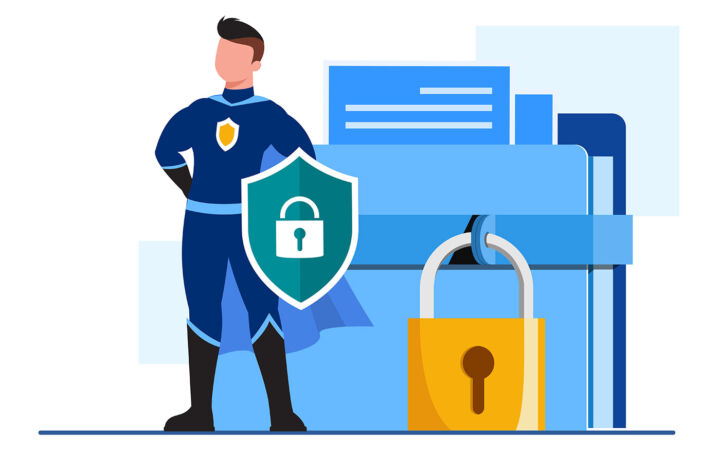- Lies weiter und finde heraus, was die Windows Sandbox ist, wie du sie auf deinem Computer installierst und wie du die Sandbox zum Testen von Anwendungen nutzt.
- Die Sicherheitsbedrohungen werden immer komplexer, aber die Betriebssysteme schlagen zurück, um die Benutzer/innen zu schützen.
- Das Ausführen von nicht vertrauenswürdigen Programmen und Anwendungen in einer sicheren Umgebung, einer sogenannten Sandbox, ist eine Möglichkeit, um sicherzustellen, dass deine Daten sicher sind.

Ich bin kein Sicherheit Experte und hatte in der Vergangenheit einige Probleme mit Computerviren. Das ist schon eine Weile her, und zum Glück habe ich nie wichtige Daten durch Viren, Malware oder Phishing verloren. Ich habe Daten durch Festplattenausfälle, das Überschreiben wichtiger Dokumente und Synchronisierungsprobleme mit Google Drive verloren, aber das war's auch schon.
Ich bin nicht sehr vorsichtig, wenn es darum geht, was ich online tue und anklicke, aber ich weiß in der Regel, was ich nicht tun sollte, also ist das ein Grund, warum ich nicht in Schwierigkeiten gekommen bin.
Wenn du nicht so viel Glück hast wie ich, werde ich dir einen Weg zeigen, wie du Programme, denen du nicht vertraust, in einer sicheren Umgebung unter Windows testen. In diesem Artikel geht es um eine interessante Sicherheitsfunktion, die in einigen Windows-Editionen eingebaut ist und die einfach Windows Sandbox.
Lass uns zuerst sehen, was es macht.
INHALT
Was ist die Windows Sandbox?
Was ist eine Sandbox? Eine Software-Sandbox ist eine isolierte Umgebung, in der du sicher Code ausführen kannst, der keinen Zugriff auf Ressourcen und Daten außerhalb seines Containers hat. Dies ist eine sehr sichere Methode, um etwas zu testen, ohne das Hauptsystem zu beeinträchtigen.
Windows Sandbox ist eine sehr leichtgewichtige Desktop-Umgebung, ein Windows Lite, wenn du willst, in der du Software isoliert oder in einer "Sandbox".

Die Windows Sandbox ist temporär: Du öffnest sie, machst dein Ding und wenn du sie schließt, wird die Sandbox komplett zurückgesetzt. Wenn du ihn wieder öffnest, ist er wie neu. Du kannst nicht dort weitermachen, wo du aufgehört hast. Es gibt einfach keinen Neustart.
Wenn du dich also fragst: "Ist die Windows Sandbox sicher?", lautet die Antwort: Ja, denn sie ist einfach und natürlich von deiner Haupt-Windows-Installation isoliert.
Auf deinem Windows-Rechner installierte Apps sind in der Windows Sandbox nicht verfügbar. Wenn du sie brauchst, musst du sie erneut in der Sandbox-Umgebung installieren.
Die Windows Sandbox ist in der Home Edition von Windows nicht verfügbar, aber es sieht so aus, als gäbe es Möglichkeiten, sie dort zu installieren, wenn sie wirklich benötigt wird. Das liegt daran, dass die Windows Sandbox die Virtualisierungsoptionen der Pro und Enterprise Edition nutzt, um eine komplett isolierte Sandbox vom Kernel und dem physischen Rechner zu erstellen Hardware.
Ich weiß, das klingt alles ein bisschen kompliziert, aber die Kurzfassung ist, dass die Windows Sandbox eine leichtgewichtige, schnelle und sichere Art von isolierter virtueller Maschine zum Testen von Programmen ist, denen du nicht traust, oder von Anwendungen, von denen du nicht möchtest, dass sie Zugriff auf deine lokale Computerhardware und ihre gespeicherten Daten haben.
So installierst du die Windows Sandbox
Die Windows Sandbox-Umgebung ist in Windows 10/11 Pro enthalten, aber standardmäßig nicht aktiv. Es handelt sich um eine optionale Funktion, die du separat aktivieren musst.
Keine Sorge: Wir haben einen Leitfaden für Hinzufügen und Entfernen optionaler Funktionen in Windows. Wähle einfach Windows Sandbox aus der Liste aus.
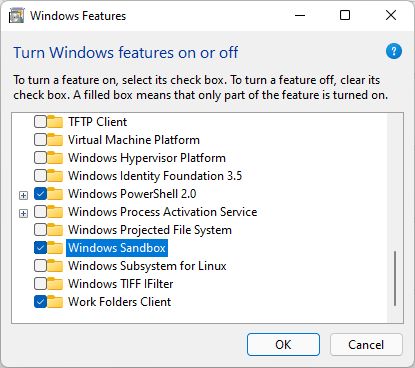
Vergewissere dich zunächst, dass dein System die unten aufgeführten Anforderungen erfüllt. Außerdem musst du in deinem BIOS/UEFI die Virtualisierung aktivieren. Ohne diese Option funktioniert es nicht. Vielleicht musst du im Handbuch deines Motherboards nachsehen, wo die Option zu finden ist und wie sie heißt.
Windows Sandbox Anforderungen
Du kannst die Windows Sandbox nicht auf jedem Rechner ausführen, daher müssen einige Voraussetzungen erfüllt sein. Diese sind:
- Windows 10 Pro, Unternehmen, Bildung, Windows 11 Pro
- AMD64 oder ARM64 kompatible CPUs (das deckt fast alles ab)
- Virtualisierung im BIOS/UEFI aktiviert
- Mindestens 4 GB RAM (8 GB empfohlen)
- 1 GB freier Speicherplatz
- Mindestens 2 CPU-Kerne (4 Kerne mit Hyperthreading empfohlen)
Damit die Installation abgeschlossen werden kann, ist ein Neustart erforderlich, also speichere deine Arbeit und mach weiter.
Wie du mit der Sandbox nicht vertrauenswürdige Apps unter Windows testest
Jetzt wollen wir sehen, wie du die Windows 11 Sandbox als virtuelle Maschine nutzen kannst. Die Anleitung funktioniert genauso gut unter Windows 10, aber ich habe die Tests auf meinem eigenen Rechner durchgeführt, der Windows 11 verwendet.
Nach Abschluss der Installation kannst du im Startmenü nach der Windows Sandbox-App suchen.
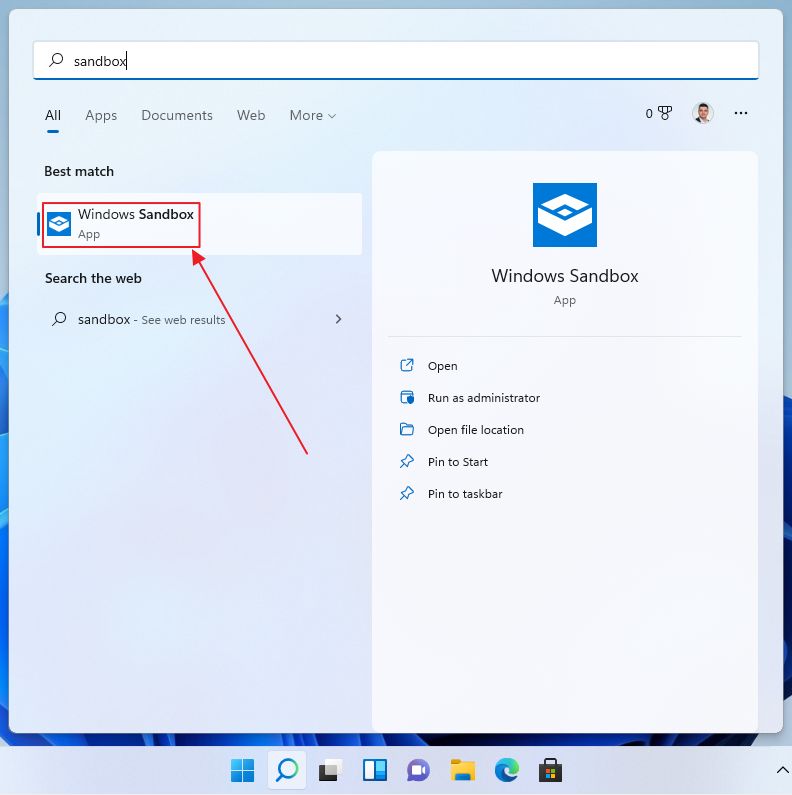
Starte es und du wirst nach ein paar Sekunden mit etwas begrüßt, das genau wie Windows aussieht.
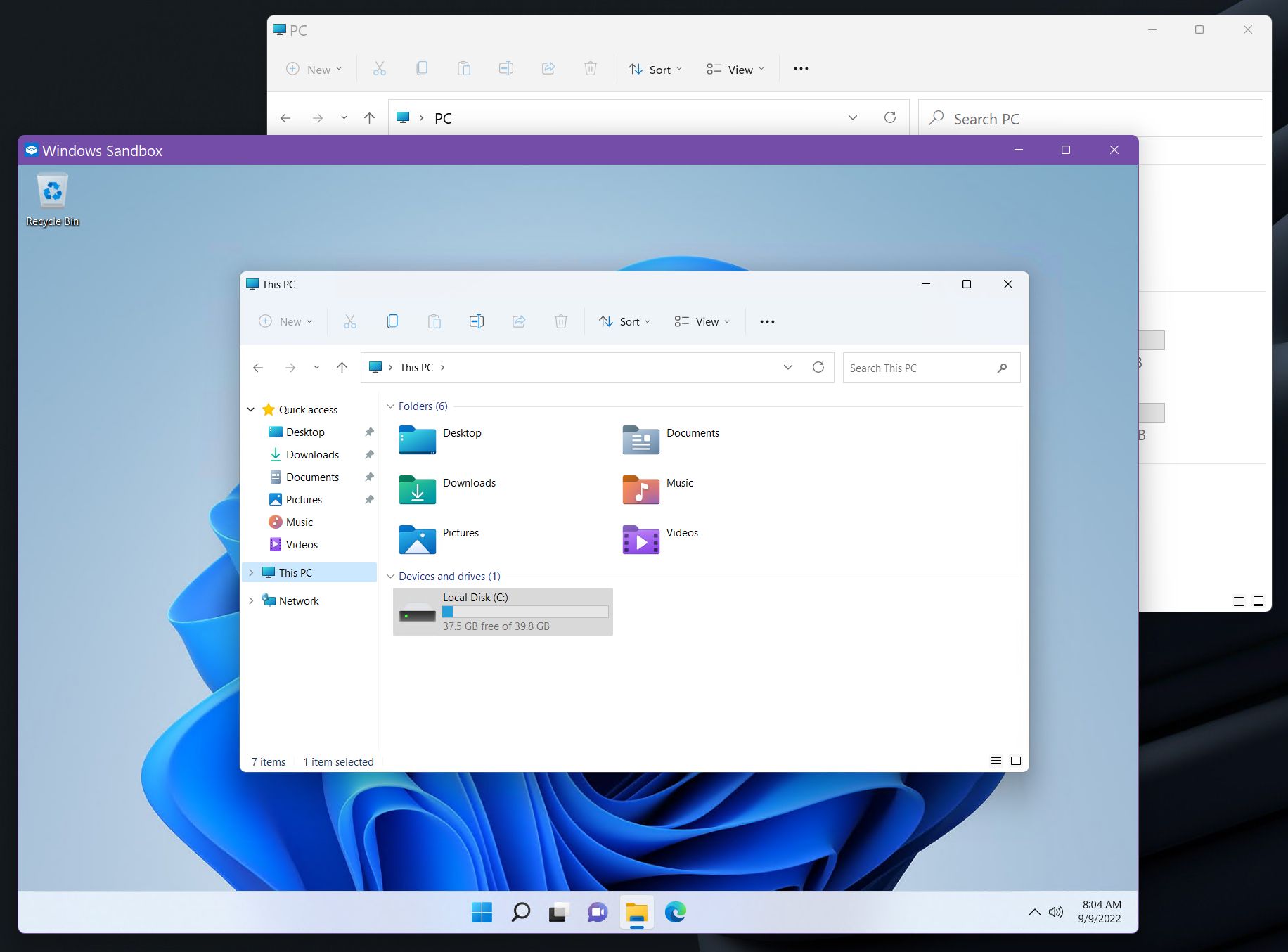
Du musst Folgendes tun Kopiere den App-Installer, den du installieren willst, von deinem lokalen Rechner in die Sandbox. Kopiere einfach die Datei aus dem Windows Explorer und füge sie in die Windows Explorer-Instanz ein, die du in der Sandbox öffnen wirst. Doppelklicke dann zum Installieren. Du weißt, wie es geht.
Du könntest auch den Microsoft Edge Browser innerhalb der Sandbox verwenden, um die App herunterzuladen, wenn sie irgendwo im Internet gehostet wird, denn Windows Sandbox hat automatisch über deine lokale Verbindung Zugang zum Internet.
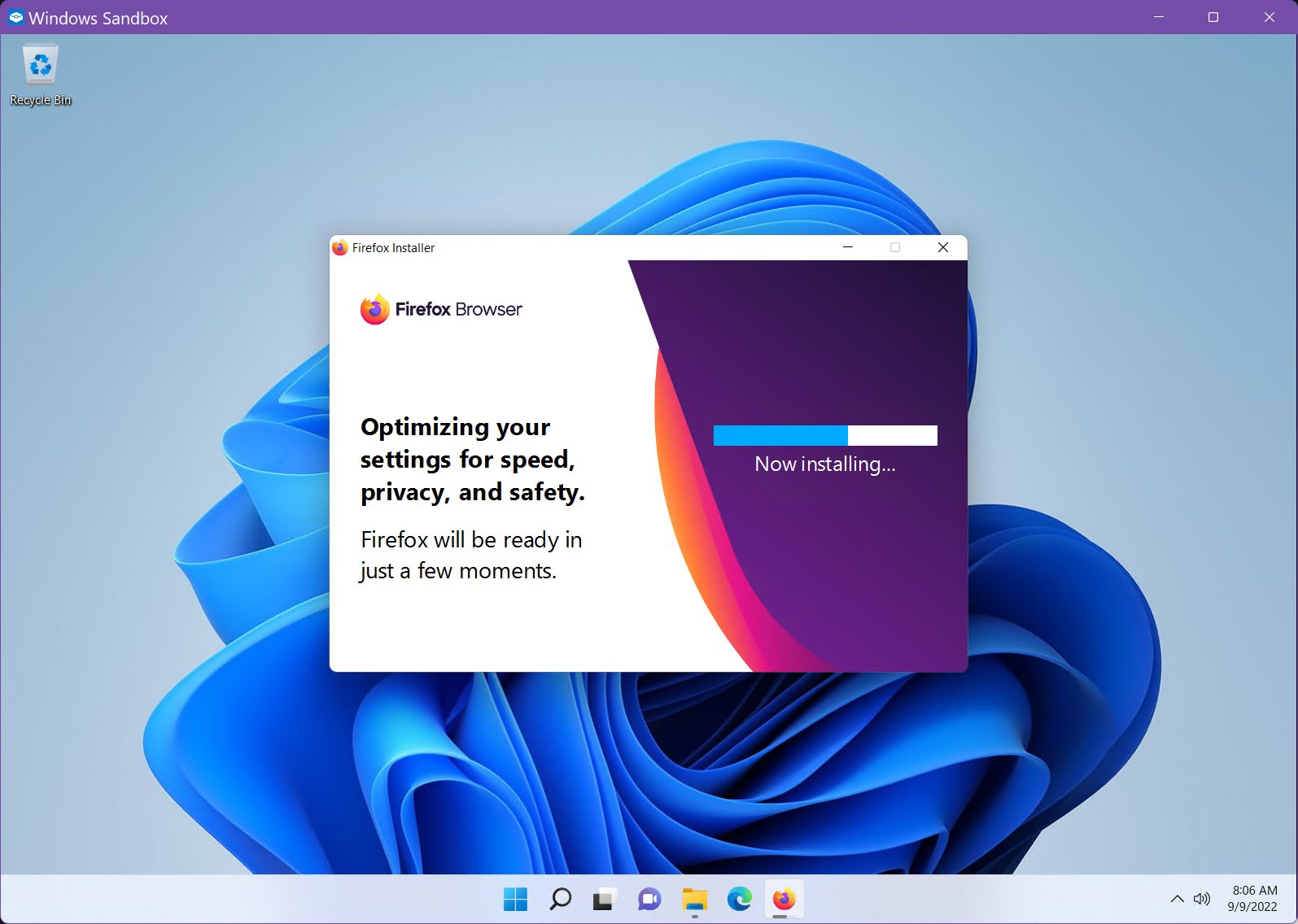
Die Sandbox-Umgebung funktioniert genau wie das Windows, das du kennst und hasse Liebe. Für eine VM ist sie auch ziemlich schnell. Ich war wirklich überrascht, wie flink und reaktionsschnell sie war.
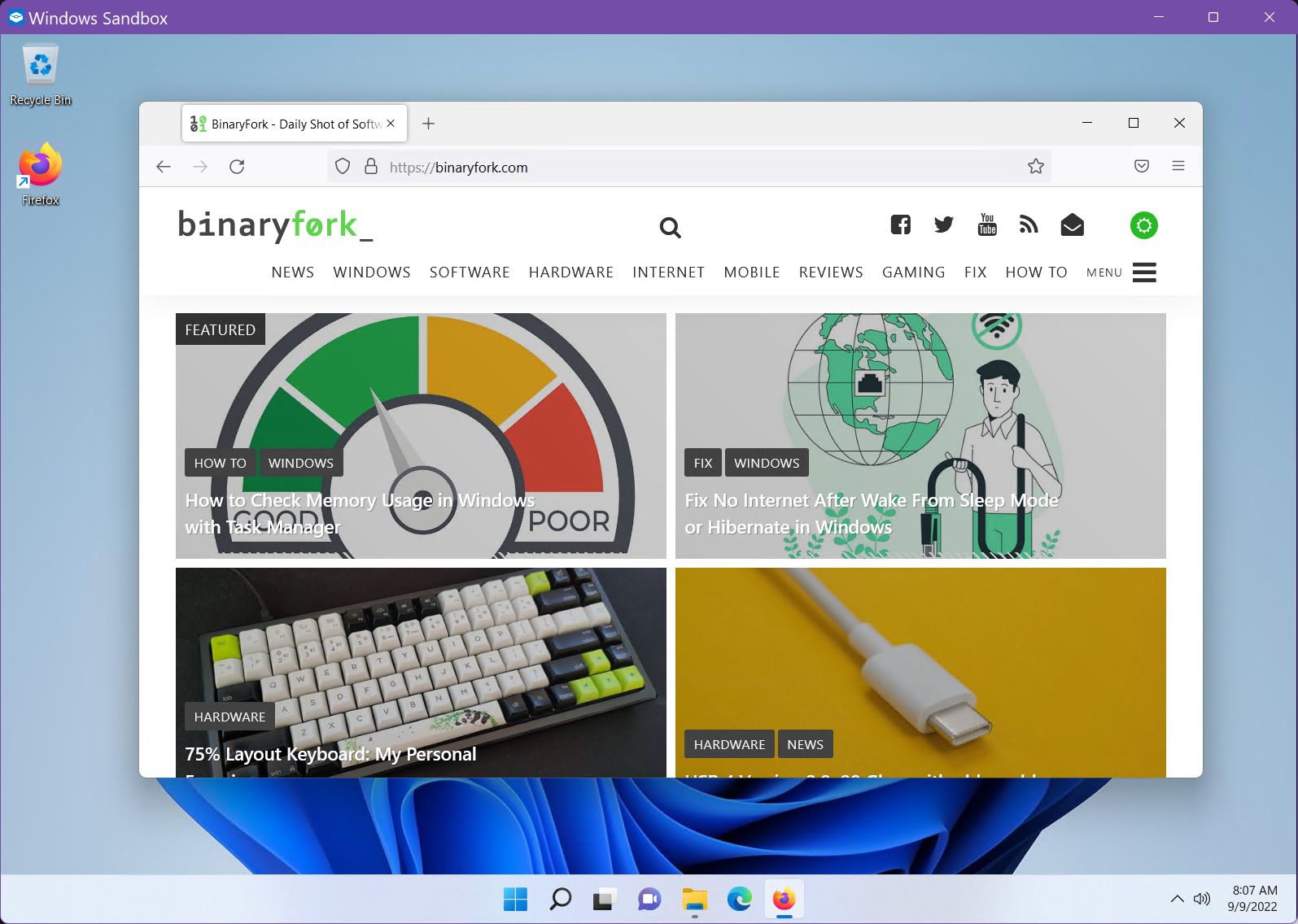
Mach keinen Fehler, es ist eine sehr abgespeckte Version von Windows, die nur zu Testzwecken dient. Erwarte also nicht, dass alle Optionen verfügbar sind. So sieht das Startmenü aus.
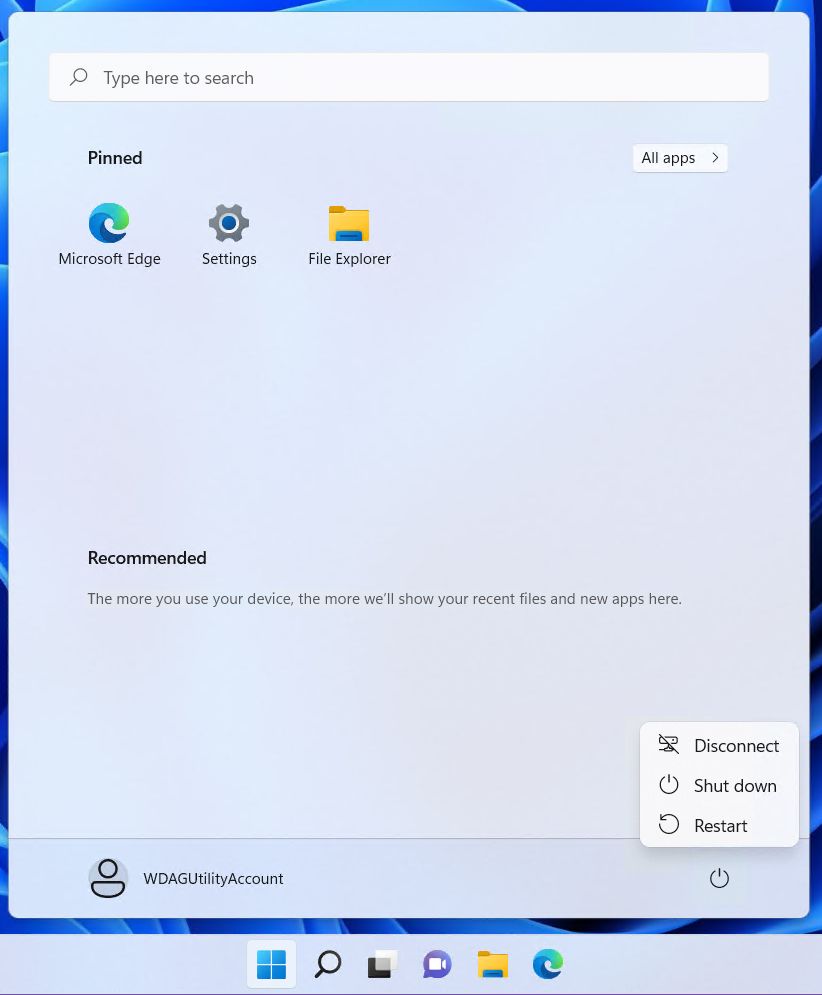
Im Moment kann die Windows Sandbox nicht einmal neu gestartet werden. Wenn du also eine App installierst, die einen Neustart des Systems erfordert, hast du Pech. Microsoft arbeitet daran, diese Option mit der Build 22509 einzuführen, aber im Moment wird sie noch nicht unterstützt.
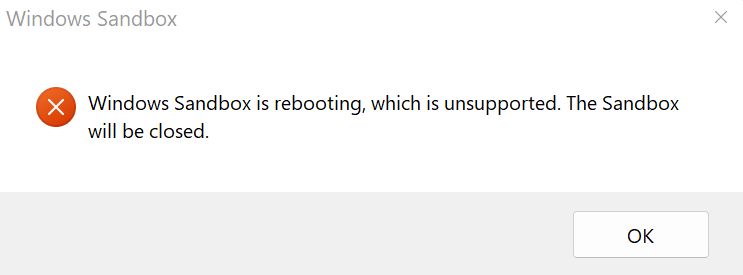
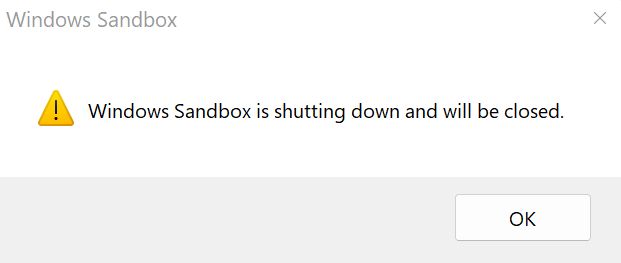

Wenn du mit dem Testen fertig bist, kannst du entweder über das Startmenü herunterfahren oder das Windows Sandbox-Anwendungsfenster schließen. In beiden Fällen erhältst du eine Warnung, die dich daran erinnert, dass alles zurückgesetzt wird.
Virtuelle Maschinen als Alternative
Vielleicht fragst du dich, warum du nicht stattdessen eine virtuelle Maschine als Windows Sandbox-Alternative verwendest. Das könntest du, das stimmt, aber für etwas Schnelles und Schmutziges ist die Windows Sandbox meiner Meinung nach eine viel bessere Alternative.
Virtuelle Maschinen werden ein bisschen mehr Zeit zum Einrichten brauchenaber sie bieten zusätzliche Funktionen und die volle Windows-Funktionalität. Wenn du vorhast, deine Arbeit wieder aufzunehmen, sind VMs definitiv der richtige Weg. Du kannst Lies mehr über die Vor- und Nachteile von VM.
Für schnelle Tests ist die Windows Sandbox eine praktische Alternative. Ich hoffe, diese Kurzanleitung für die Nutzung von Windows Sandbox reicht aus, um dir den Einstieg zu erleichtern.
Ich habe etwas Cooles ausprobiert (glaube ich): Ich habe Windows Sandbox in einer virtuellen Maschine ausgeführt. Für doppelte Sicherheit, weißt du. Zwinker, Zwinker.
Microsoft sagt, dass es mit ein paar Anpassungen möglich ist, aber ich habe es nicht hinbekommen. Ich bekam immer wieder die Windows Sandbox konnte nicht initialisiert werden Fehlermeldung. Vielleicht hast du mehr Glück und lässt mich wissen, wie du es gemacht hast.
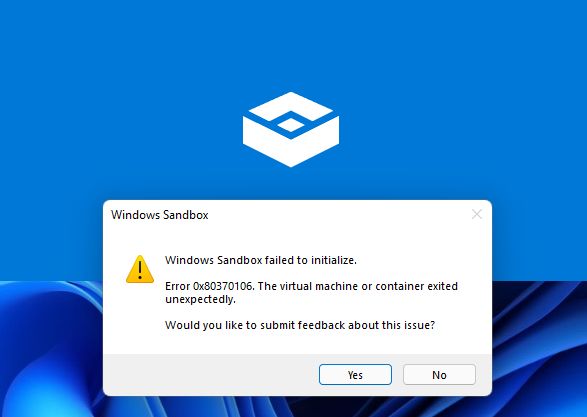
Bevor wir zum Schluss kommen, muss ich noch erwähnen, dass deine privaten Daten, wie zum Beispiel deine Kreditkartennummer und andere sensible persönliche Informationen, in einer isolierten Sandbox nicht sicher sind, wenn du sie zum Beispiel an eine zwielichtige Website weitergibst.
Die Weitergabe privater Daten an eine Website innerhalb einer Sandbox unterscheidet sich nicht von der Weitergabe privater Daten in einer normalen Umgebung ohne Sandbox. Ich denke, das ist einleuchtend, aber es lohnt sich auch, darauf hinzuweisen.