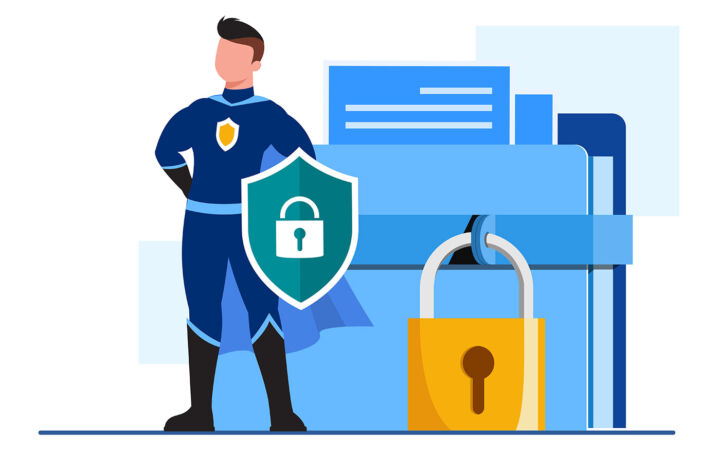- Windows Sandboxとは何か、それをあなたのマシンにインストールする方法、Sandboxを使ってアプリをテストする方法について説明する。
- セキュリティの脅威はより複雑になっているが、オペレーティング・システムはユーザーの安全を守るために反撃している。
- サンドボックスと呼ばれるセキュアな環境で信頼できないプログラムやアプリを実行することは、データの安全性を確保する方法のひとつだ。

私は違う。 セキュリティ 私は過去にコンピュータ・ウィルスの専門家であり、それなりの問題を抱えていた。それは少し前のことで、ありがたいことにウイルスやマルウェア、フィッシングで重要なデータを失ったことはない。ハードディスクが故障したり、重要な文書が上書きされたり、最近ではグーグルドライブの同期問題でデータを失ったことはあるが、それくらいだ。
私はオンラインで何をするか、何をクリックするかということに関しては、とても用心深いと呼べるような人間ではないが、やってはいけないことは大体わかっているので、これが私がトラブルに巻き込まれなかった理由のひとつだ。
もしあなたが私ほど幸運でないなら、次の方法を教えよう。 Windowsの安全な環境で、信頼できないプログラムをテストする.この記事は、Windowsのいくつかのエディションに組み込まれた興味深いセキュリティ機能についてである。 ウィンドウズ サンドボックス.
まずはその動きを見てみよう。
ウィンドウズ・サンドボックスとは何か?
サンドボックスとは何か?ソフトウェア・サンドボックスとは、コンテナ外のリソースやデータにアクセスできないコードを安全に実行できる隔離された環境のことだ。これは、メインシステムに影響を与えることなく何かをテストするための非常に安全な方法である。
Windows Sandboxは非常に軽量なデスクトップ環境であり、Windows Liteのようなものだ。 ソフトウェア つまり「サンドボックス化」されている。

ウィンドウズ・サンドボックスは一時的なもので、それを開いて自分の作業を行い、閉じるとサンドボックスは完全にリセットされる。再び開けば、真新しい状態になる。中断したところから続けることはできない。再開はできないのだ。
Windowsサンドボックスは安全なのか?"と疑問に思っているなら、答えはイエスだ。そのシンプルさと、もちろんメインのWindowsインストールから隔離されているからだ。
Windowsマシンにインストールされたアプリは、Windowsサンドボックスでは利用できない。必要な場合は、サンドボックス環境で再度インストールする必要がある。
Windows SandboxはWindowsのHome Editionでは利用できないが、本当に必要ならインストールする方法があるようだ。Windows Sandboxは、Pro EditionとEnterprise Editionで利用可能な仮想化オプションを使用して、カーネルと物理マシンから完全に隔離されたサンドボックスを作成するからだ。 ハードウェア.
少し複雑に聞こえるかもしれないが、要するに、Windowsサンドボックスは、信頼できないプログラムや、ローカルマシンのハードウェアや保存データにアクセスされたくないアプリをテストするための、軽量で高速、かつ安全な隔離仮想マシンなのだ。
Windowsサンドボックスのインストール方法
Windows Sandbox環境はWindows 10/11 Proに含まれているが、デフォルトではアクティブになっていない。これはオプション機能で、別途アクティブにする必要がある。
ご心配なく。 Windowsのオプション機能の追加と削除.リストからWindows Sandboxを選ぶだけだ。
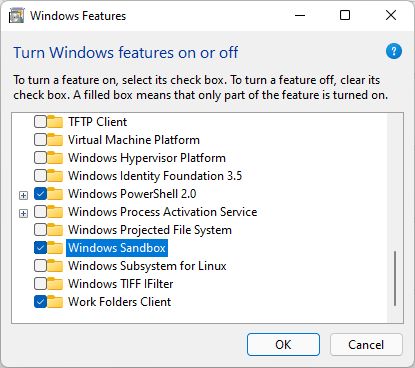
まず、システムが以下の要件を満たしていることを確認する。また、BIOS/UEFIで仮想化を有効にする。これがないと動作しない。このオプションがどこにあり、何と呼ばれているかは、マザーボードのマニュアルを確認する必要があるかもしれない。
Windowsサンドボックスの要件
Windows Sandboxはどんなマシンでも実行できるわけではないので、いくつかの条件をまず満たす必要がある。これらは以下の通りだ:
- Windows 10 Pro、Enterprise、Education、Windows 11 Pro
- AMD64またはARM64互換CPU(これでほぼすべてをカバーできる)
- BIOS/UEFIで仮想化を有効にする
- 最低4GBのRAM(8GB推奨)
- 1 GBのストレージ空き容量
- 最低2CPUコア(ハイパースレッディング機能付き4コア推奨)
インストールを完了するには再起動が必要なので、作業を保存して先に進む。
サンドボックスを使ってWindows上で信頼できないアプリをテストする方法
それでは、Windows 11サンドボックスを仮想マシンとして使う方法を見てみよう。このガイドはWindows 10でも同様に機能するが、私はWin 11を使用している自分のマシンでテストを行った。
インストールが完了したら、スタートメニューからWindows Sandboxアプリを探すことができる。
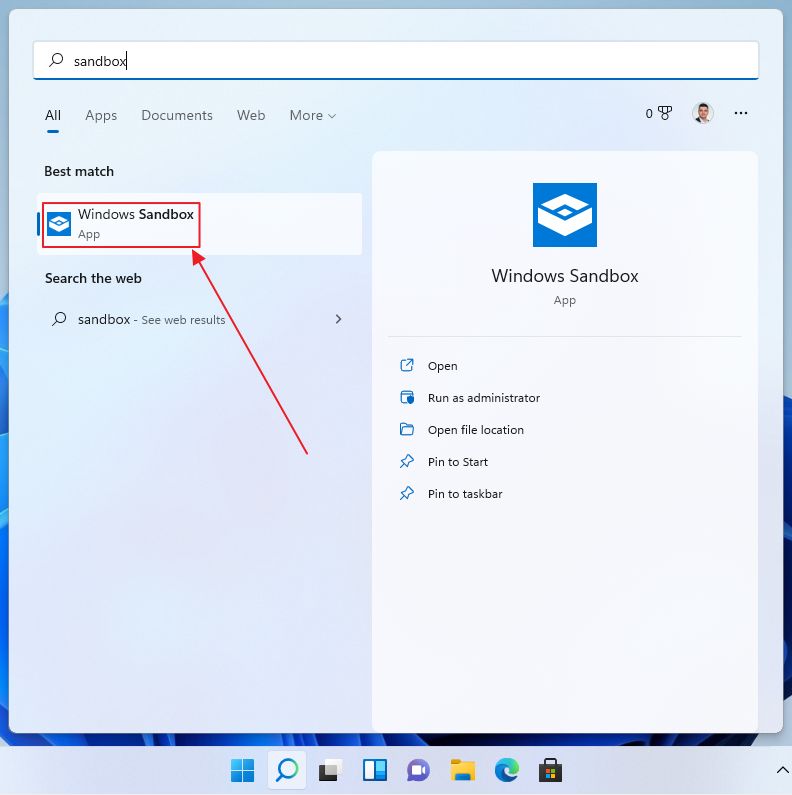
起動すると、数秒後にウィンドウズそっくりのものが現れる。
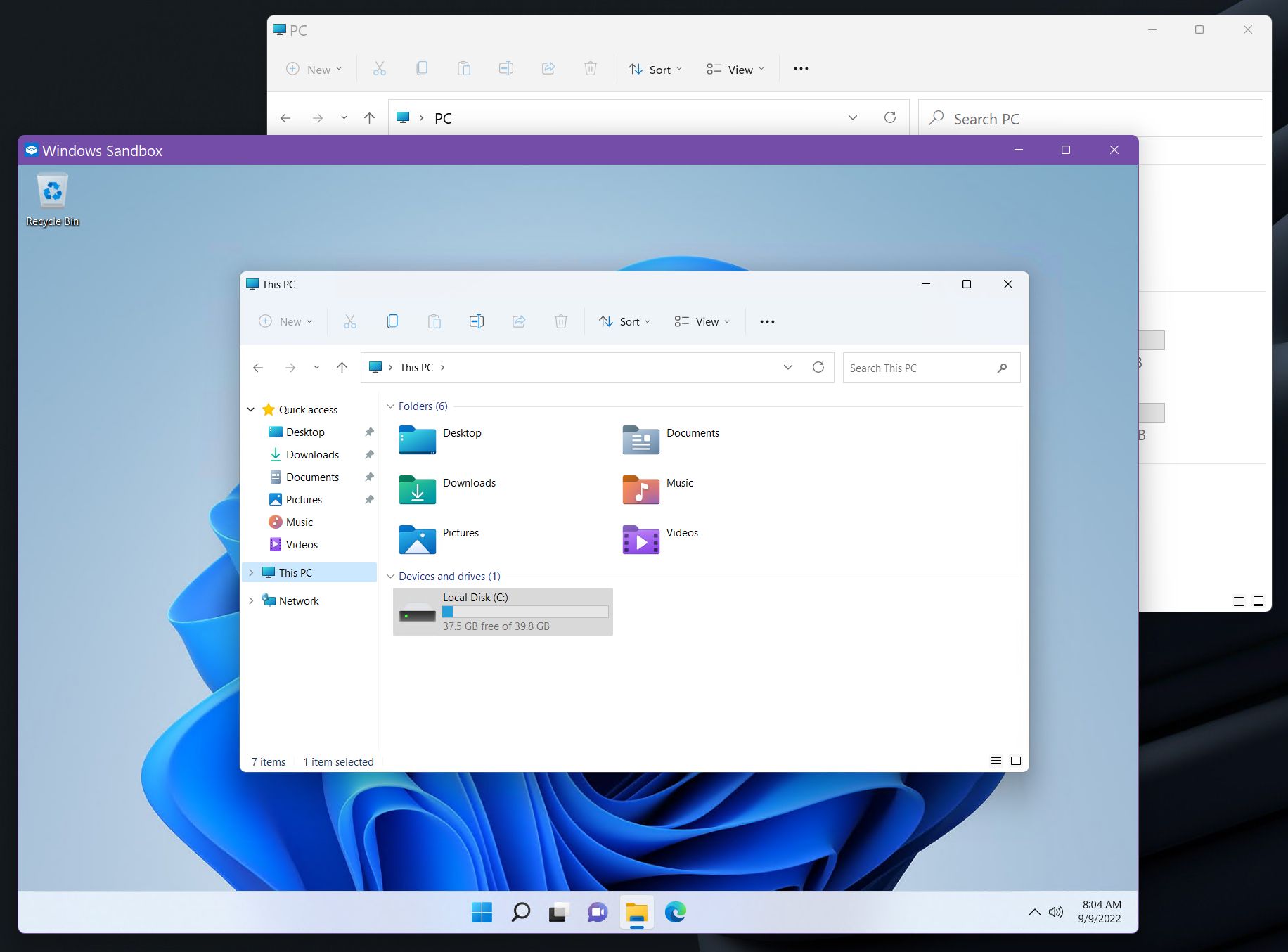
以下のことが必要となる。 インストールするアプリのインストーラーをローカルマシンからサンドボックスにコピーする。.Windowsエクスプローラからサンドボックス内で開くWindowsエクスプローラのインスタンスにコピー&ペーストするだけだ。そしてダブルクリックしてインストールする。やり方はおわかりだろう。
アプリがインターネット上のどこかでホストされている場合、サンドボックス内のマイクロソフト・エッジ・ブラウザーを使ってダウンロードすることもできる。 Windowsサンドボックスは、ローカル接続を通じて自動的にインターネットにアクセスできる.
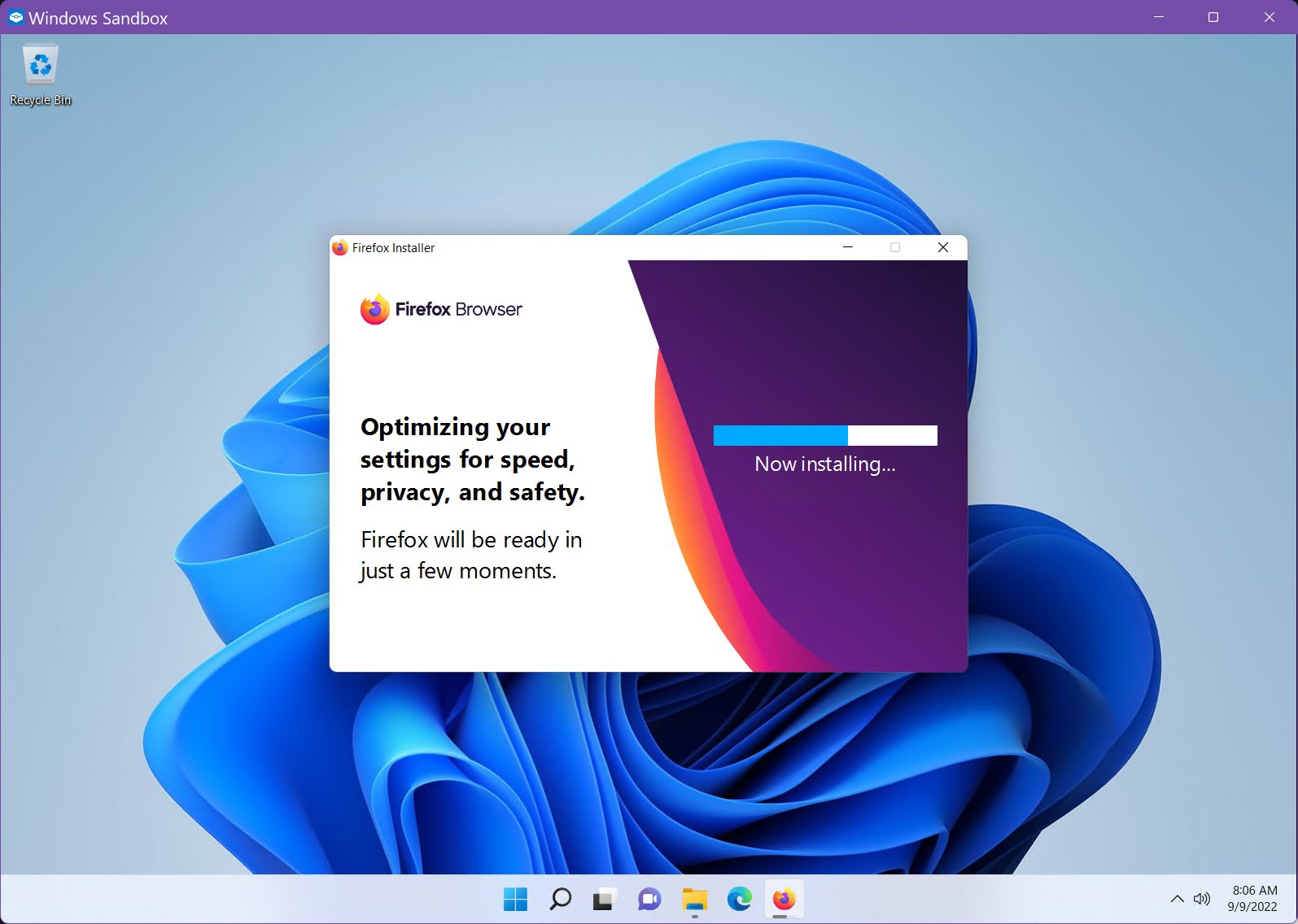
サンドボックス環境は、あなたが知っているWindowsと同じように動作する。 嫌う 愛がある。また、VMとしてはかなり速い。そのキビキビとした反応には本当に驚いた。
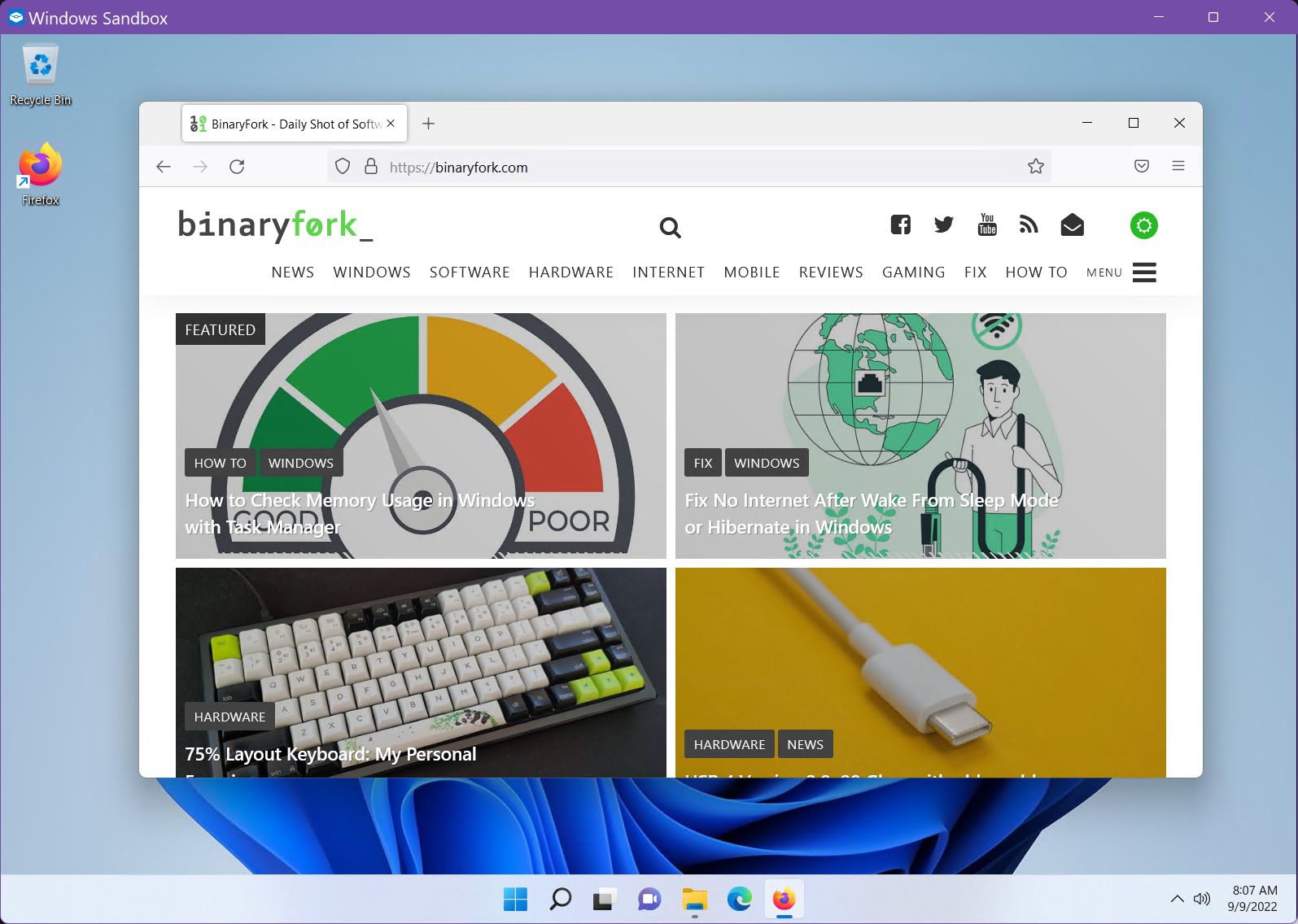
間違えてはいけないのは、これはテスト用の非常に軽量なバージョンのウィンドウズだということだ。だから、すべてのオプションが利用できるとは思わないでほしい。スタートメニューはこんな感じだ。
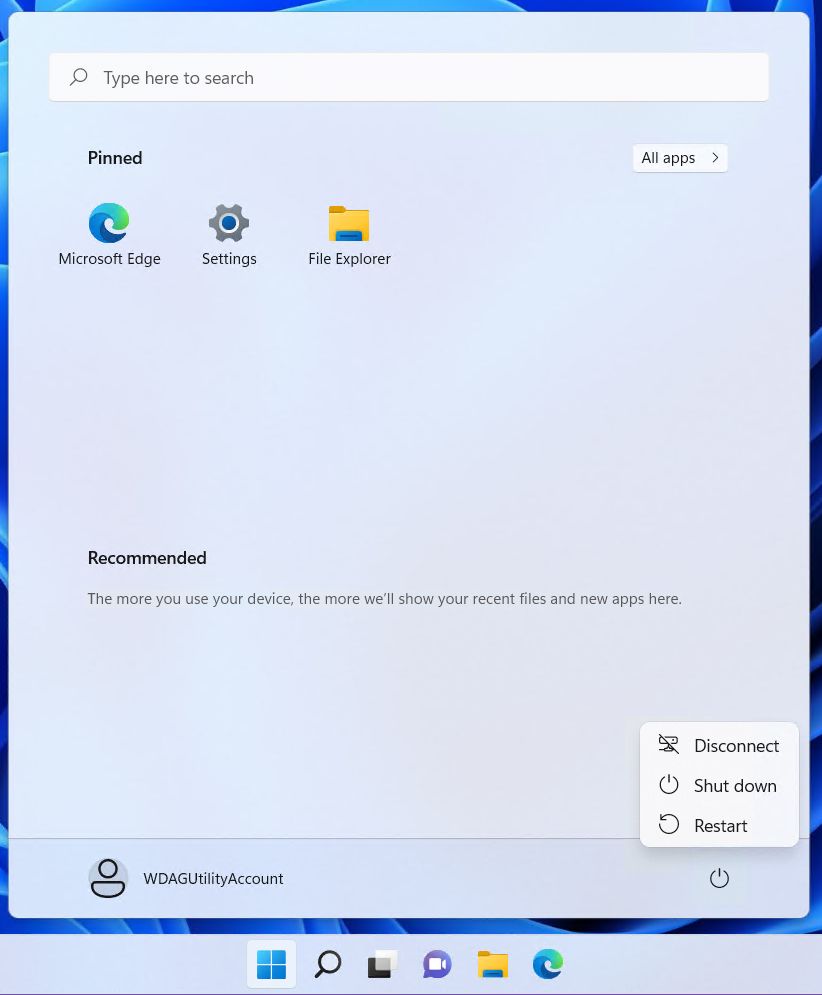
現在、Windows Sandboxは再起動すらできない。そのため、システムの再起動が必要なアプリをインストールする場合は、運が悪いとしか言いようがない。マイクロソフトはビルド22509からこのオプションを導入するよう取り組んでいるが、今のところサポートされていない。
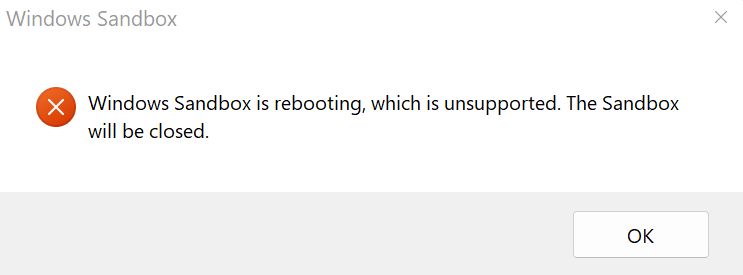
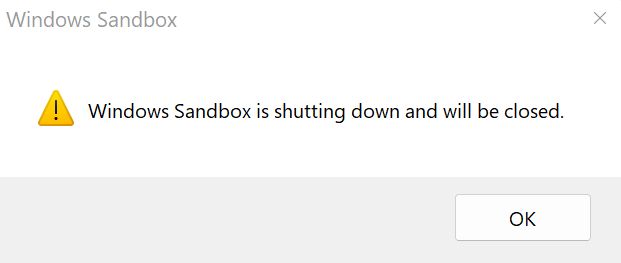

テストが終わったら、スタートメニューからシャットダウンするか、Windowsサンドボックスのアプリケーションウィンドウを閉じる。いずれにせよ、警告が表示され、すべてがリセットされることを知らせてくれる。
代替手段としての仮想マシン
なぜWindows Sandboxの代わりに仮想マシンを使わないのか、という疑問があるかもしれない。そうかもしれない。しかし、手っ取り早く汚いことをするのであれば、Windows Sandboxの方がずっと良い代替手段だと思う。
仮想マシンは セットアップにもう少し時間がかかるしかし、VMには追加機能とWindowsのフル機能がついている。もしあなたが仕事を再開するつもりなら、VMは間違いなくお勧めの方法だ。次のことができる。 VMの長所と短所についてもっと読む.
手早くテストするには、Windows Sandboxが便利だと思う。このWindowsサンドボックスの使い方のクイックガイドが、あなたが使い始めるのに十分であることを願っている。
Windows Sandboxを仮想マシンで実行する、というクールなことをやってみた(と思う)。二重の安全のためだ。ウインク、ウインク。
マイクロソフトは、いくつかの調整をすれば可能だと言っているが、私はうまくいかなかった。というメッセージが出続けた。 Windowsサンドボックスの初期化に失敗した のエラーメッセージが表示された。もしかしたら、もっとラッキーな人がいるかもしれないし、どうやったか教えてくれるかもしれない。
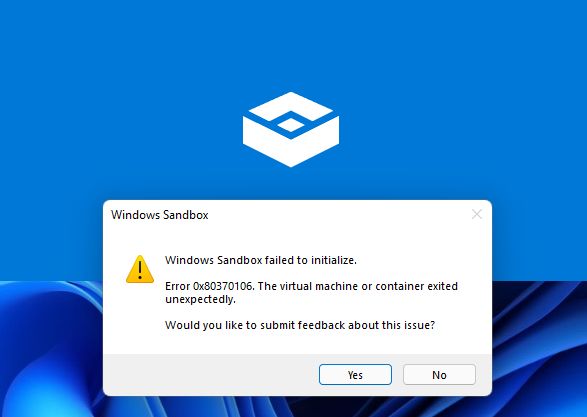
最後に、個人情報、例えばクレジットカード番号やその他の重要な個人情報は、隔離されたサンドボックスの中では安全ではないことをお伝えしておきたい。
サンドボックス内のウェブサイトに個人情報を提供することは、サンドボックスのない通常の環境で行うのと何ら変わらない。常識的なことだと思うが、指摘する価値もある。