- Aprende a verificar a utilização da memória RAM no Windows, como ver qual a aplicação que causa este problema e o que podes fazer para o resolver.
- A memória RAM costumava ser um problema até aos últimos anos porque não era suficiente e a troca de dados no disco rígido era muito lenta.
- As aplicações podem continuar a consumir muita memória no Windows, tornando o sistema mais lento quando esta fica demasiado cheia.
Podes encontrar a utilização total atual da RAM no Windows em Gestor de tarefas > Desempenho > Memória. No Processos poderás ver a quantidade de RAM que cada aplicação está a utilizar ao mesmo tempo.
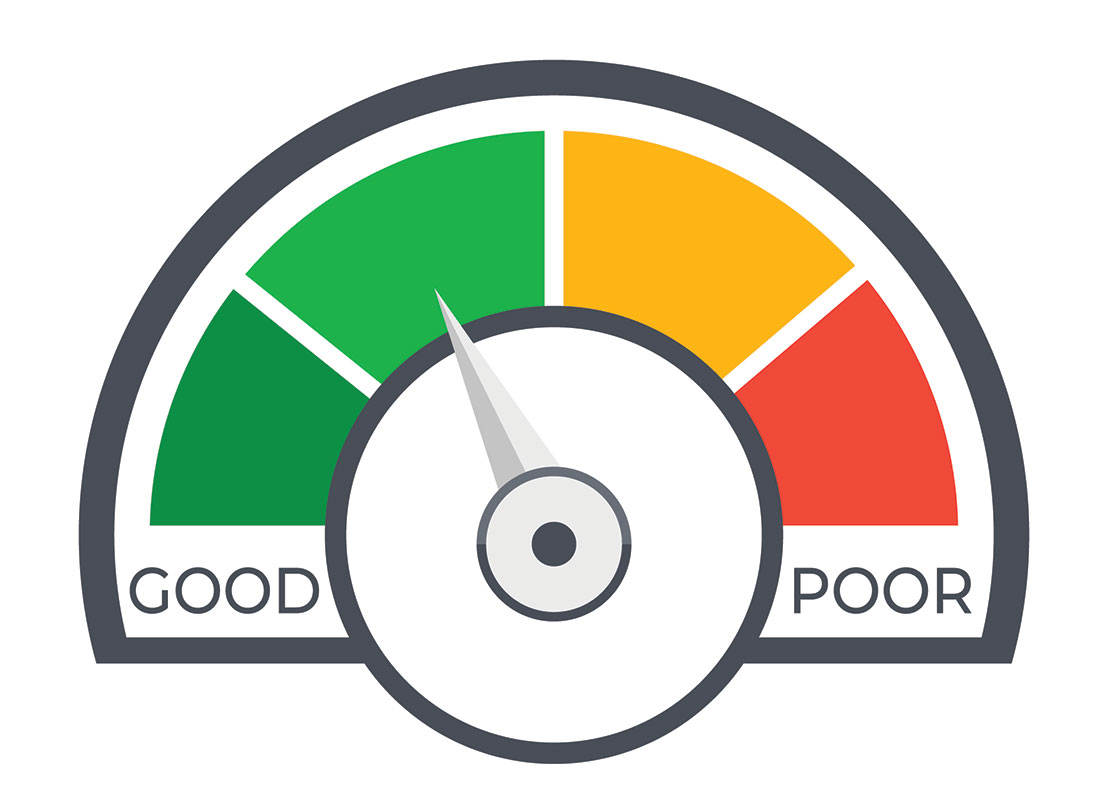
Lembro-me dos tempos em que o meu computador tinha apenas 4 MB de RAM. Sim, não é um erro de digitação. E era muito barulhento porque as unidades de disco rígido eram muito utilizadas nessa altura para trocar dados quando a RAM estava cheia.
Isso colocou um novo problema: um HDD é centenas de vezes mais lento do que a RAM, por isso, quando é utilizado para troca (uma operação que basicamente simula a RAM) o teu PC fica muito lento. Se estás habituado a SSDs, não sabes do que estou a falar.
RAM significa Random Access Memory (memória de acesso aleatório). A RAM é conhecida como memória e é diferente de armazenamento no sentido em que os ficheiros de programas são armazenados na tua unidade de armazenamento, enquanto as instruções e os resultados da execução dos programas são armazenados temporariamente na RAM.
Os dados de armazenamento são permanentes. A RAM é esvaziada quando reinicias ou desligas o computador.
Vou-te dizer apenas isto: A troca de discos rígidos dá a sensação de que o teu computador está a morrer e não responde aos teus comandos.
Nos tempos modernos, a RAM não é um grande problema no Windows. Se tiveres RAM suficiente, nunca é um problema. Também não é mais rápido se tiveres o dobro ou mais de RAM do que realmente precisas. Mas isso fica para outra altura.
Neste artigo, vamos ver como podes verificar a utilização da RAM no Windows, como ver qual o programa que está a consumir RAM como se fosse um pequeno-almoço continental, e ainda alguns truques para resolver alguns problemas relacionados com a elevada utilização de memória.
ÍNDICE
Verifica o total de RAM instalada, a RAM atualmente utilizada e a RAM livre
Primeiro, vamos ver como podemos verificar a quantidade de memória instalada no teu PC. Para isso, vamos utilizar o Task Manager, um dos programas gratuitos mais serviços públicos que acompanha o Windows desde o início dos tempos.
1. Abre o Gestor de tarefas premindo Ctrl + Shift + Esc.
2. Se for a primeira vez, a aplicação terá o aspeto da imagem abaixo. Clica em Mais informações para abrir uma vista detalhada no Gestor de Tarefas. É aqui que a magia acontece.

3. Selecciona a opção completamente não intuitiva Desempenho tab.
4. Clica no botão Memória na coluna da esquerda, mesmo que não se pareçam com botões.
Podes parar mesmo antes deste passo e verificar apenas as estatísticas apresentadas sob o cabeçalho. O Windows lista a memória utilizada em gigabytes, a RAM total instalada e a percentagem de RAM utilizada. No entanto, não vamos parar.
5. Assim que clicares em Memória, o painel direito será atualizado e apresentará um belo gráfico com a utilização de memória nos últimos 60 segundos. No topo, tens dois números, quase iguais, mas não exatamente iguais, devido ao arredondamento e ao facto de uma pequena quantidade estar reservada pelo sistema. Portanto, não, ninguém roubou os teus bytes.
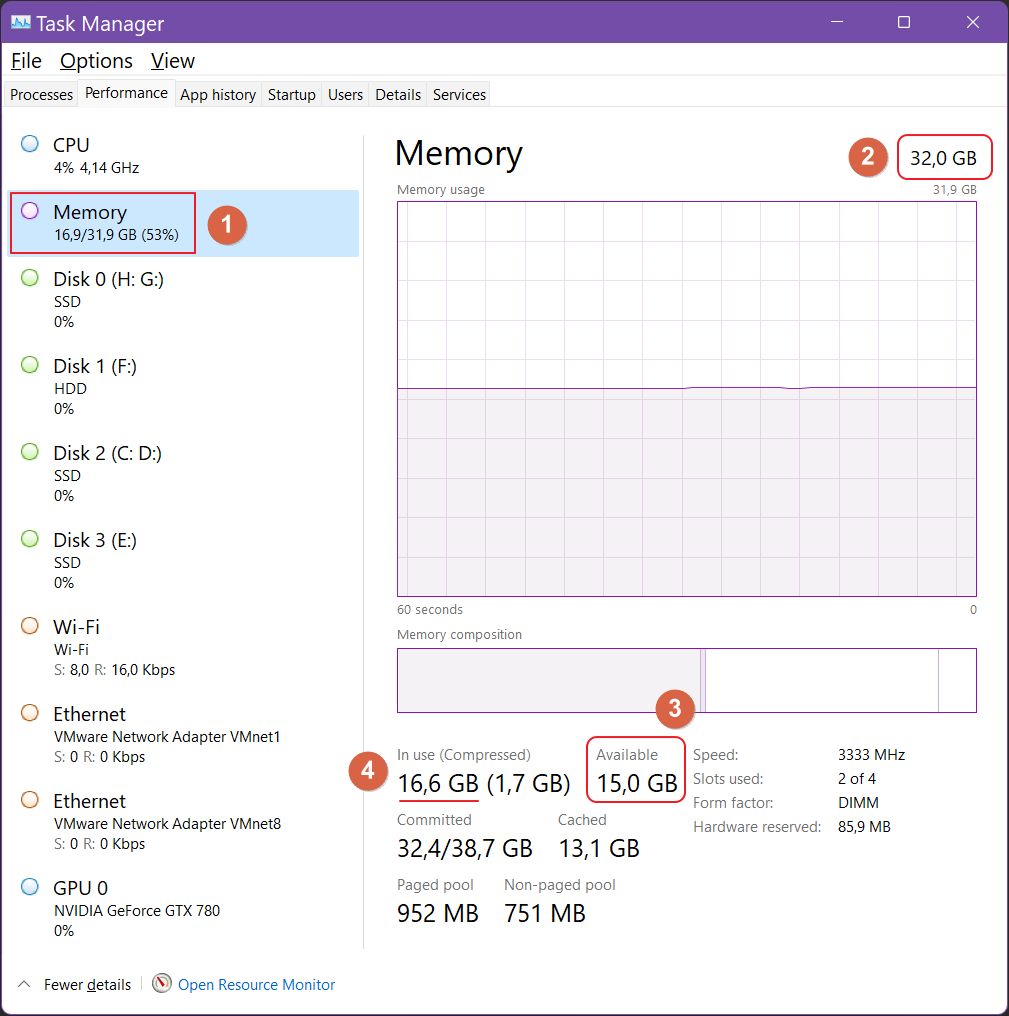
Podes ver que tenho 32 GB de RAM instalados no meu PC. Por baixo destes gráficos, há uma tonelada de informações, não só sobre a RAM utilizada, mas também sobre a quantidade comprimida, a cache, a velocidade da RAM em MHz, etc.
Para mais detalhes sobre a RAM, sem ter de instalar outro utilitário, segue este guia.
Verifica o uso de memória de cada programa no Windows
Saber quanta memória RAM está disponível quando o teu computador mostra sinais de abrandamentos estranhos não resolve o problema. Tens de saber quais as aplicações e programas que estão a consumir demasiada memória.
1. Abre o Gestor de tarefas aplica novamente.
2. Certifica-te de que o Processos é selecionado.
3. Clica no botão Memória para ordenar por uso de RAM.
A aplicação no topo é a pior infratora, neste caso, o meu querido browser Brave. 7 GB de RAM é bastante, mas tenho mais de 60 separadores abertos, por isso a culpa é um pouco minha, para ser honesto.
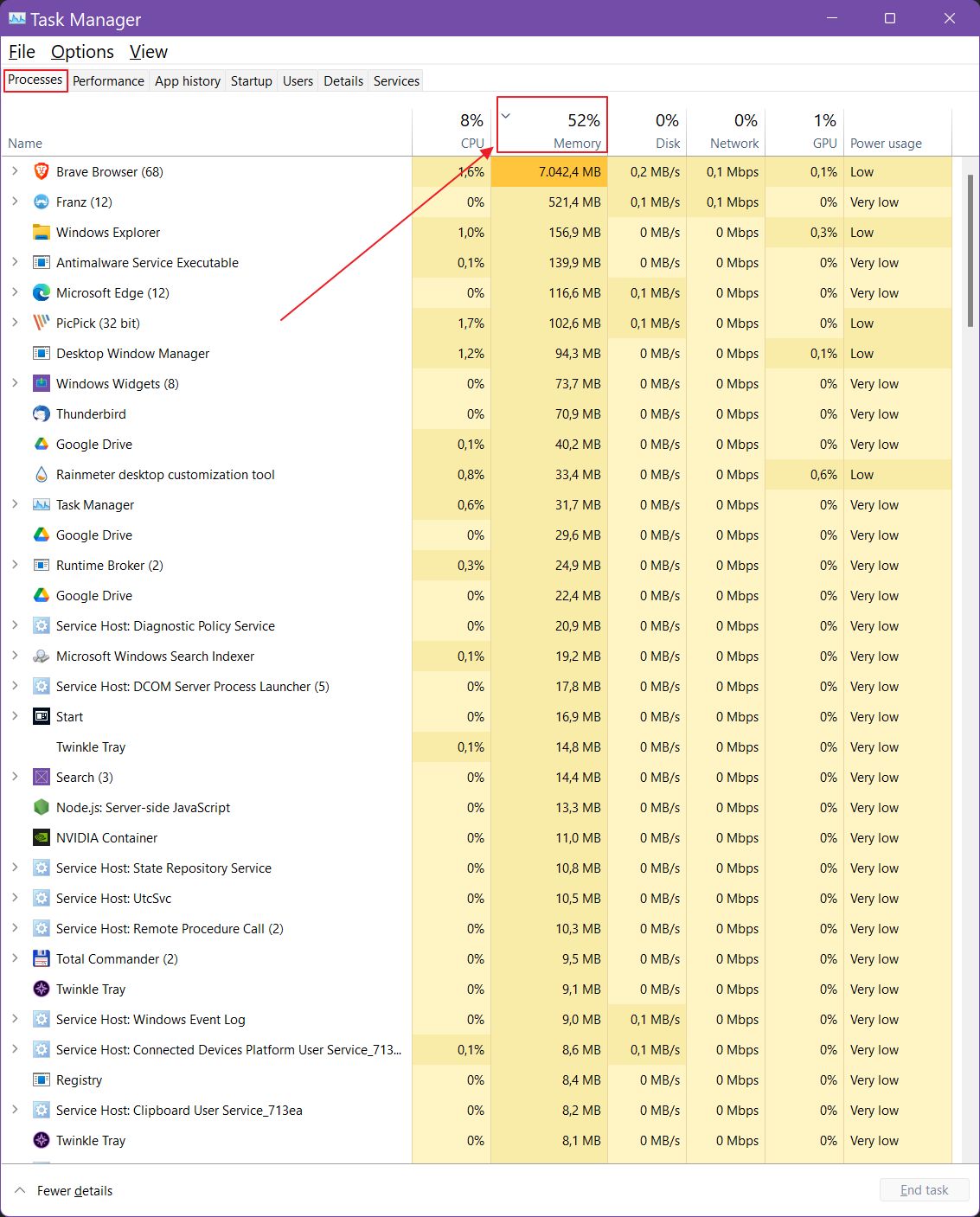
Enquanto estás aqui, podes premir os cabeçalhos da tabela para ordenar a utilização por CPU, Disco, Rede, GPU e Energia, se quiseres ver o que os teus programas estão a fazer, que consomem muitos recursos. Pode ser útil para os evitares no futuro.
Nota: Monitor de Recursos do Windows é outro utilitário de sistema que te pode ajudar a aprofundar ainda mais o consumo de recursos da CPU, memória, disco e rede.
O programa que provavelmente mais monitorizarás é o navegador Web, por isso, se estiveres no Edge, existe agora uma opção para controla a utilização da RAM diretamente a partir das definições do Edge.
Elimina uma tarefa que está a consumir demasiada RAM
Se precisares de encerrar um programa que deixa de responder, podes fazê-lo a partir do Gestor de Tarefas. Normalmente, fecharias a aplicação a partir do respetivo menu, mas por vezes uma aplicação bloqueia ou fica suspensa e deixa de responder aos comandos do utilizador.
Para isso, segue os seguintes passos:
1. Abre o Gestor de tarefas aplica mais uma vez.
2. Navega até ao menu Processos tab.
3. Ordena pelo Nome porque ordena os programas em execução por ordem alfabética.
4. Clica no nome da aplicação. Verás uma linha azulada que confirma que seleccionaste o programa correto.
5. Clica no botão Termina a tarefa e aguarda alguns segundos para que a aplicação desapareça da lista de processos. Deves ver a utilização da RAM a diminuir imediatamente.
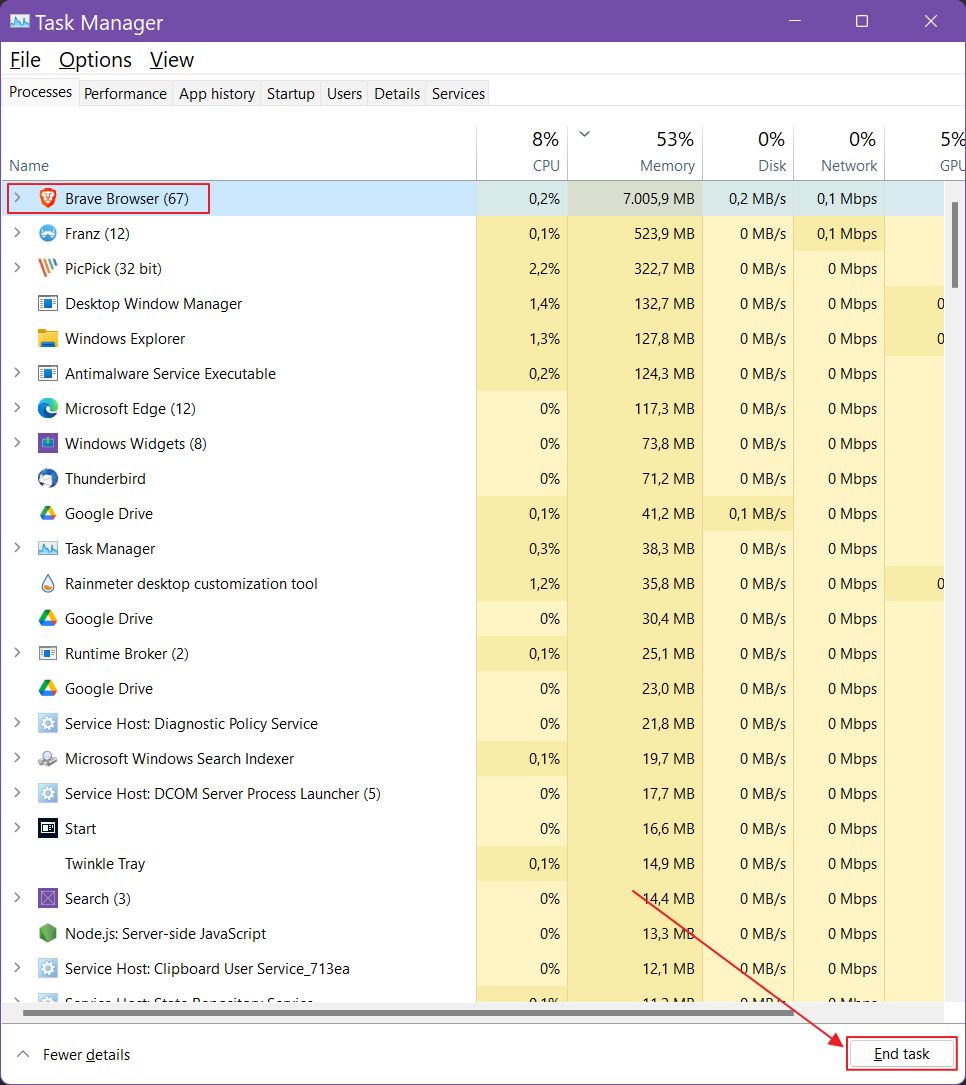
Serviços de sistema como o Serviço Antimalware Executável não pode ser interrompido a partir do Gestor de Tarefas.
Há alguma coisa que possas fazer quando o uso da memória é elevado no Windows?
Se chegaste aqui à espera que eu te dissesse alguns atalhos secretos sobre o que fazer quando não tens memória RAM suficiente instalada no teu sistema para as aplicações que estás a utilizar, receio que não te possa ajudar muito.
Um computador moderno vem com pelo menos 8 GB de RAM se estiveres apenas a navegar na Web e a ver filmes. Para tudo o resto, 16 GB de RAM são suficientes, sendo que 32 GB é o que eu chamaria de ideal atualmente.
Dito isto, há coisas que podes fazer para reduzir a utilização de memória no Windows. Não há guias, apenas coisas de senso comum:
- Não utilizes demasiadas aplicações ao mesmo tempo, especialmente aquelas que consomem muita memória.
- Podes explorar a substituição de aplicações por outras equivalentes. Experimenta diferentes navegadores, editores de fotografia e de vídeo, por exemplo. Algumas alternativas podem consumir menos recursos.
- Reinicia o computador de vez em quando. Isto pode resolver problemas causados por programas fechados que não libertam recursos ao sair.
- Se o teu computador for atualizável e o teu orçamento o permitir, instala mais RAM.
Não te esqueças de consultar o nosso Guias de instruções secção.







