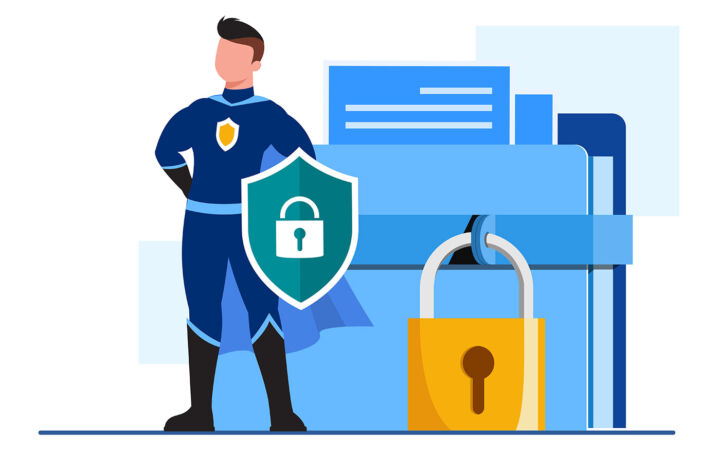- Continua a leggere e scopri cos'è Windows Sandbox, come installarlo sul tuo computer e come usare Sandbox per testare le applicazioni.
- Le minacce alla sicurezza stanno diventando sempre più complesse, ma i sistemi operativi stanno combattendo per mantenere gli utenti al sicuro.
- Eseguire programmi e applicazioni non affidabili in un ambiente sicuro, chiamato sandbox, è un modo per assicurarsi che i dati siano al sicuro.

Non sono sicurezza e in passato ho avuto i miei bei problemi con i virus informatici. È stato un po' di tempo fa e fortunatamente non ho mai perso dati importanti a causa di virus, malware o phishing. Di recente ho perso dei dati a causa del guasto del disco rigido, della sovrascrittura di documenti importanti e di problemi di sincronizzazione con Google Drive, ma questo è tutto.
Non sono molto prudente quando si tratta di ciò che faccio e clicco online, ma in genere so cosa non fare, quindi questo è uno dei motivi per cui non ho avuto problemi.
Se non sei fortunato come me ti mostrerò un modo per Prova i programmi di cui non ti fidi in un ambiente sicuro in Windows.. Questo articolo tratta di un'interessante funzione di sicurezza integrata in alcune edizioni di Windows, chiamata semplicemente Sandbox di Windows.
Vediamo prima cosa fa.
CONTENUTI
Che cos'è Windows Sandbox?
Che cos'è una sandbox? Una sandbox software è un ambiente isolato in cui è possibile eseguire in sicurezza del codice che non avrà accesso a risorse e dati esterni al suo contenitore. È un modo molto sicuro per testare qualcosa senza influenzare il sistema principale.
Windows Sandbox è un ambiente desktop molto leggero, un Windows Lite se vuoi, in cui puoi eseguire software in isolamento, o "sandboxed".

La Sandbox di Windows è temporanea: la apri, fai le tue cose e quando la chiudi, la sandbox si ripristina completamente. Se la riapri, è come se fosse nuova di zecca. Non puoi continuare da dove hai lasciato. Semplicemente, non è possibile riprendere il lavoro.
Quindi, se ti stai chiedendo "Windows Sandbox è sicuro?" la risposta è sì, grazie alla sua semplicità e, ovviamente, all'isolamento dall'installazione principale di Windows.
Le applicazioni installate sul tuo computer Windows non sono disponibili in Windows Sandbox. Se ne hai bisogno, devi installarle nuovamente nell'ambiente sandbox.
Windows Sandbox non è disponibile nella Home Edition di Windows, ma sembra che ci sia un modo per installarlo se davvero necessario. Questo perché Windows Sandbox utilizza le opzioni di virtualizzazione disponibili nelle edizioni Pro ed Enterprise per creare una sandbox completamente isolata dal kernel e dalla macchina fisica. hardware.
Sembra un po' complicato, lo so, ma il succo è che Windows Sandbox è un tipo di macchina virtuale isolata, leggera, veloce e sicura per testare programmi di cui non ti fidi o applicazioni che non vuoi abbiano accesso all'hardware della tua macchina locale e ai suoi dati memorizzati.
Come installare Windows Sandbox
L'ambiente Windows Sandbox è incluso in Windows 10/11 Pro, ma non è attivo per impostazione predefinita. È una funzione opzionale che devi attivare separatamente.
Non ti preoccupare: abbiamo una guida per aggiungere e rimuovere funzioni opzionali in Windows. Scegli Windows Sandbox dall'elenco.
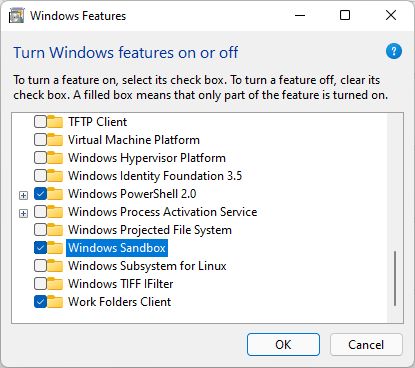
Assicurati innanzitutto che il tuo sistema soddisfi i requisiti indicati di seguito. Inoltre, accedi al BIOS/UEFI e attiva la virtualizzazione. Non funzionerà senza. Potrebbe essere necessario controllare il manuale della scheda madre per capire dove si trova l'opzione e come si chiama.
Requisiti di Windows Sandbox
Non è possibile eseguire Windows Sandbox su qualsiasi macchina, quindi è necessario soddisfare alcuni requisiti in prima persona. Questi sono:
- Windows 10 Pro, Enterprise, Education, Windows 11 Pro
- CPU AMD64 o ARM64 compatibili (questo copre quasi tutto)
- Virtualizzazione abilitata nel BIOS/UEFI
- Almeno 4 GB di RAM (8 GB consigliati)
- 1 GB di spazio di archiviazione libero
- Minimo 2 core della CPU (4 core con hyperthreading consigliati)
Per completare l'installazione sarà necessario un riavvio, quindi salva il tuo lavoro e procedi.
Come usare Sandbox per testare le applicazioni non attendibili su Windows
Ora vediamo come utilizzare la Sandbox di Windows 11 come macchina virtuale. La guida funziona bene anche su Windows 10, ma io ho effettuato i test sul mio computer, che utilizza Win 11.
Dopo aver completato l'installazione, puoi cercare l'applicazione Windows Sandbox nel menu Start.
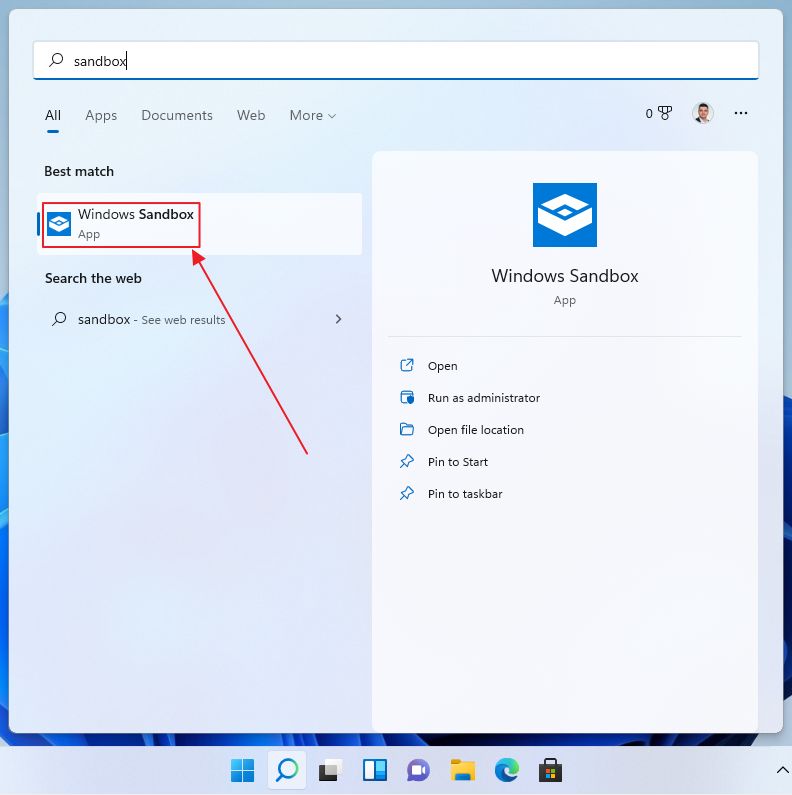
Avvialo e in pochi secondi ti troverai di fronte a qualcosa che assomiglia esattamente a Windows.
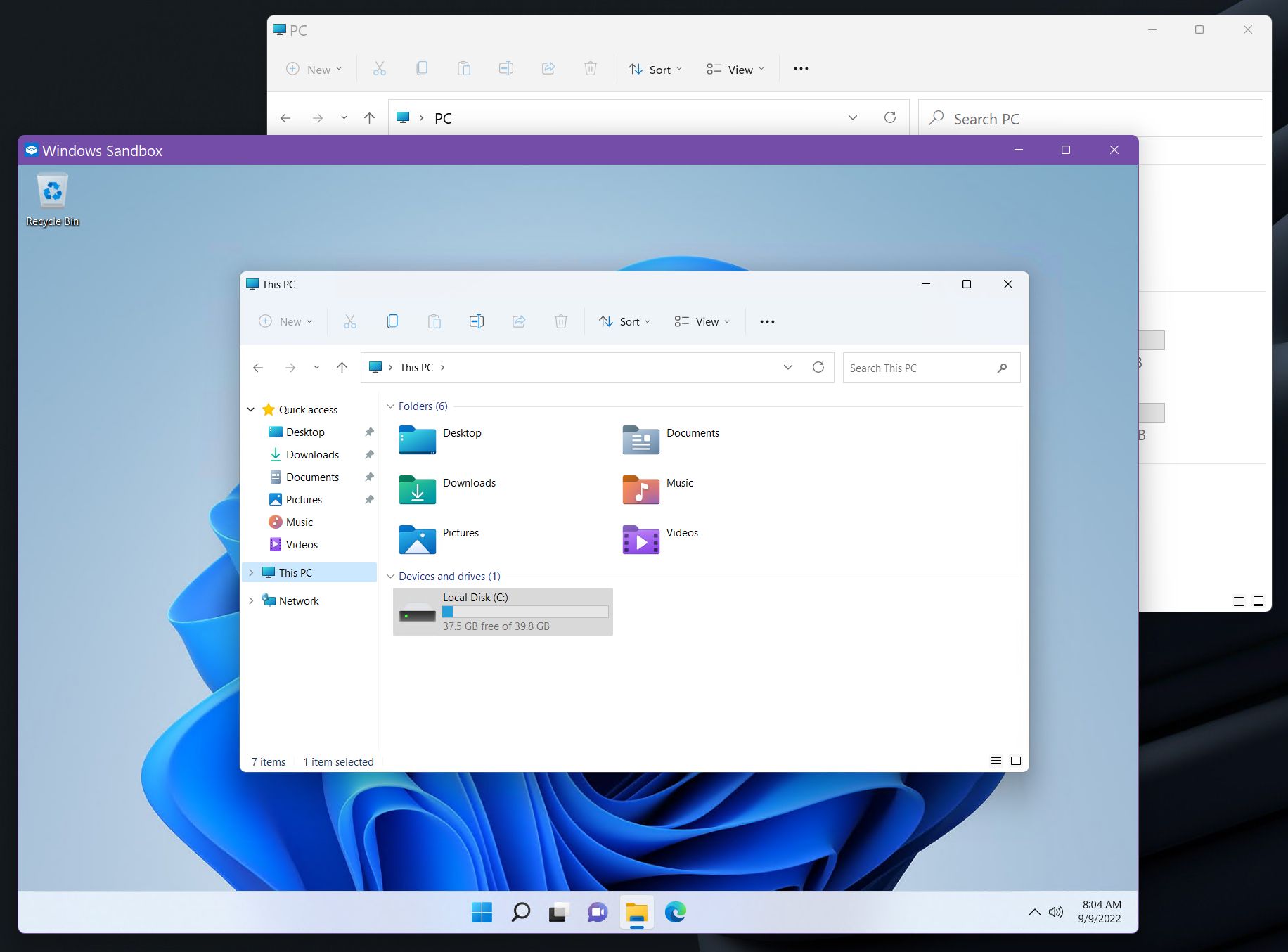
Dovrai copia il programma di installazione dell'applicazione che intendi installare dal tuo computer locale nella sandbox. Basta copiare e incollare da Windows Explorer nell'istanza di Windows Explorer che aprirai all'interno della sandbox. Poi fai doppio clic per installare. Conosci la procedura.
Potresti anche utilizzare il browser Microsoft Edge all'interno della sandbox per scaricare l'applicazione se è ospitata da qualche parte su Internet. Windows Sandbox ha accesso a Internet automaticamente attraverso la tua connessione locale..
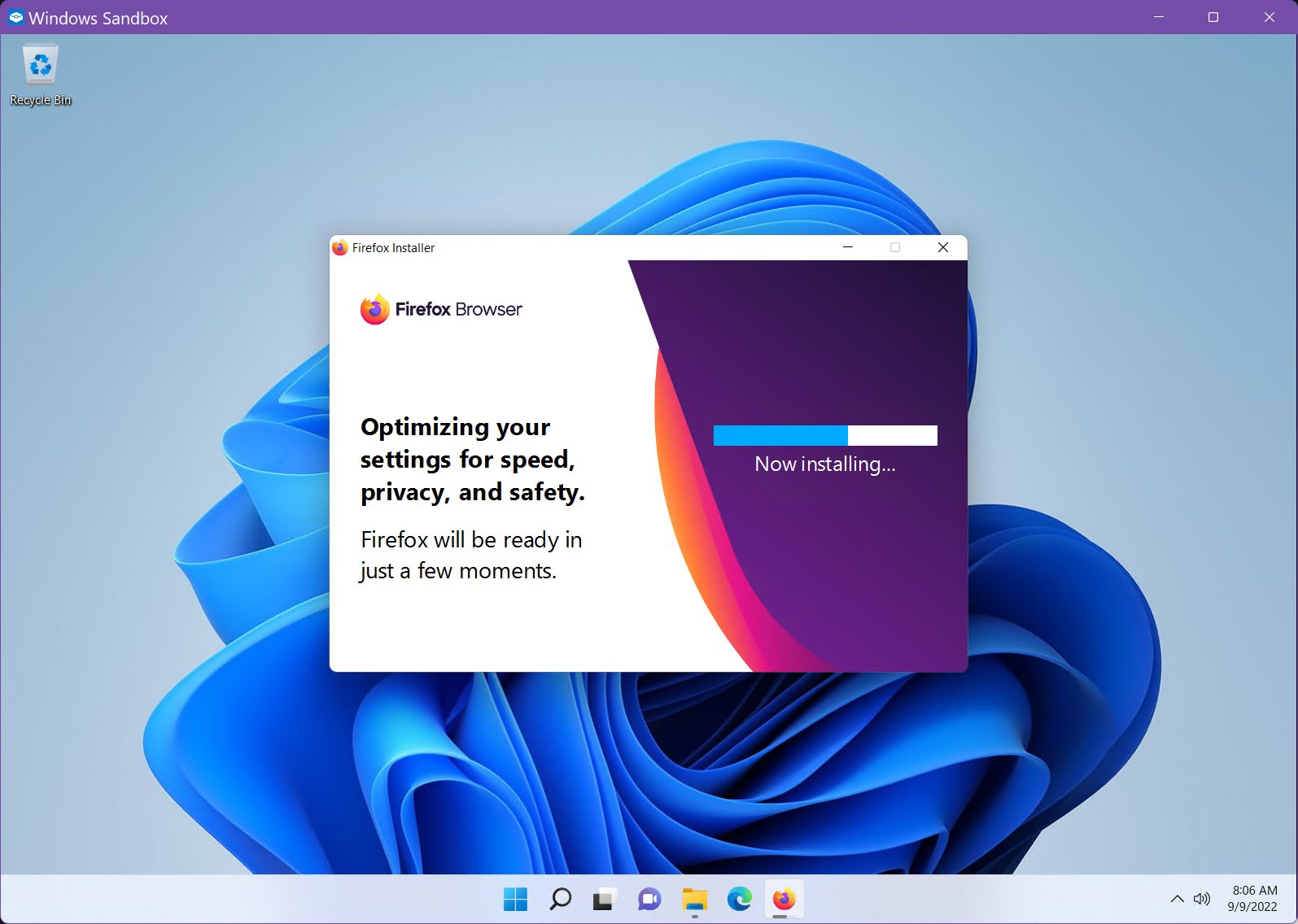
L'ambiente sandboxed funziona proprio come il Windows che conosci e odio amore. È anche piuttosto veloce per essere una macchina virtuale. Sono rimasto davvero sorpreso da quanto sia scattante e reattivo.
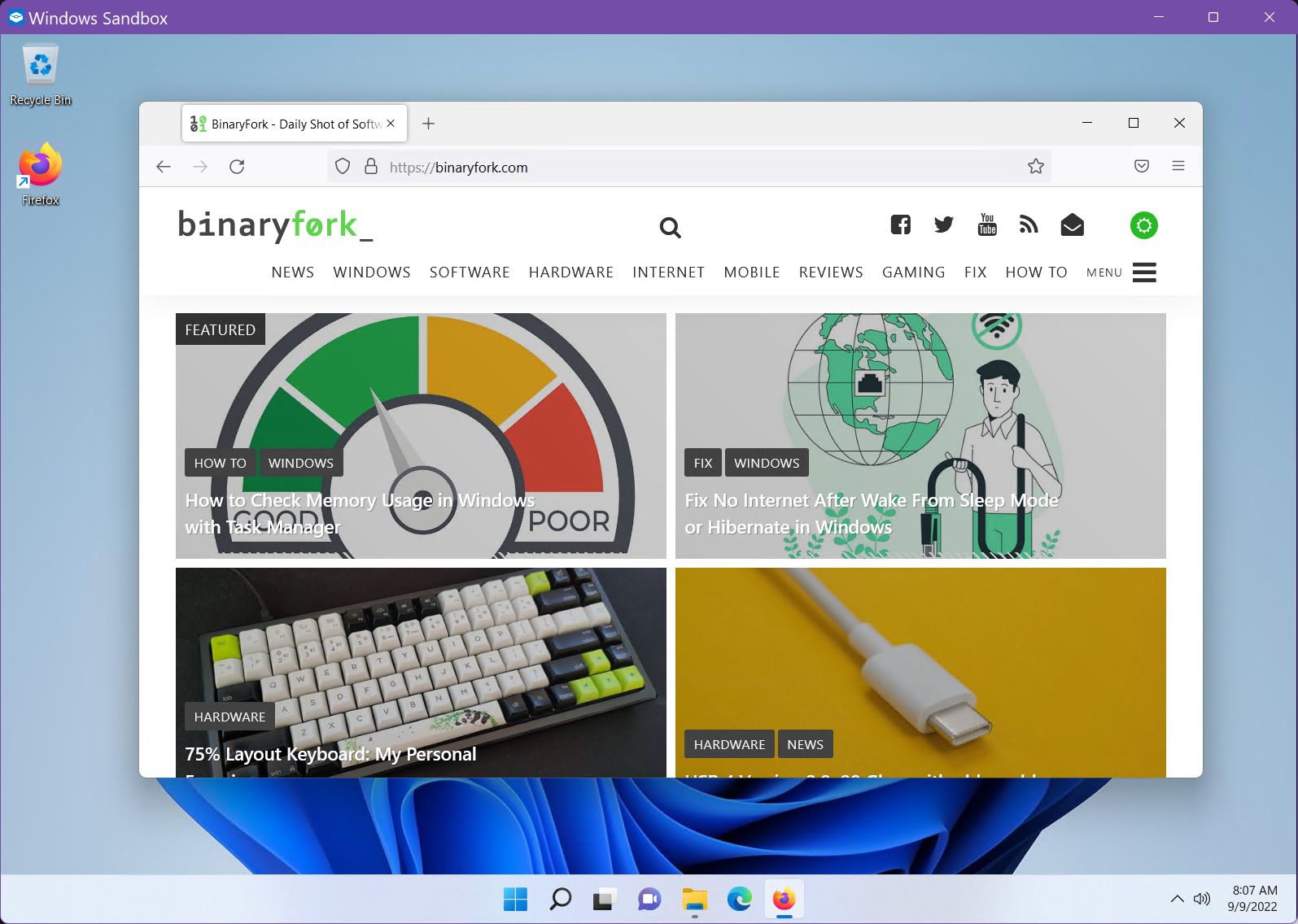
Non fraintendere, si tratta di una versione molto leggera di Windows, solo a scopo di test. Quindi non aspettarti che tutte le opzioni siano disponibili. Ecco come si presenta il menu Start.
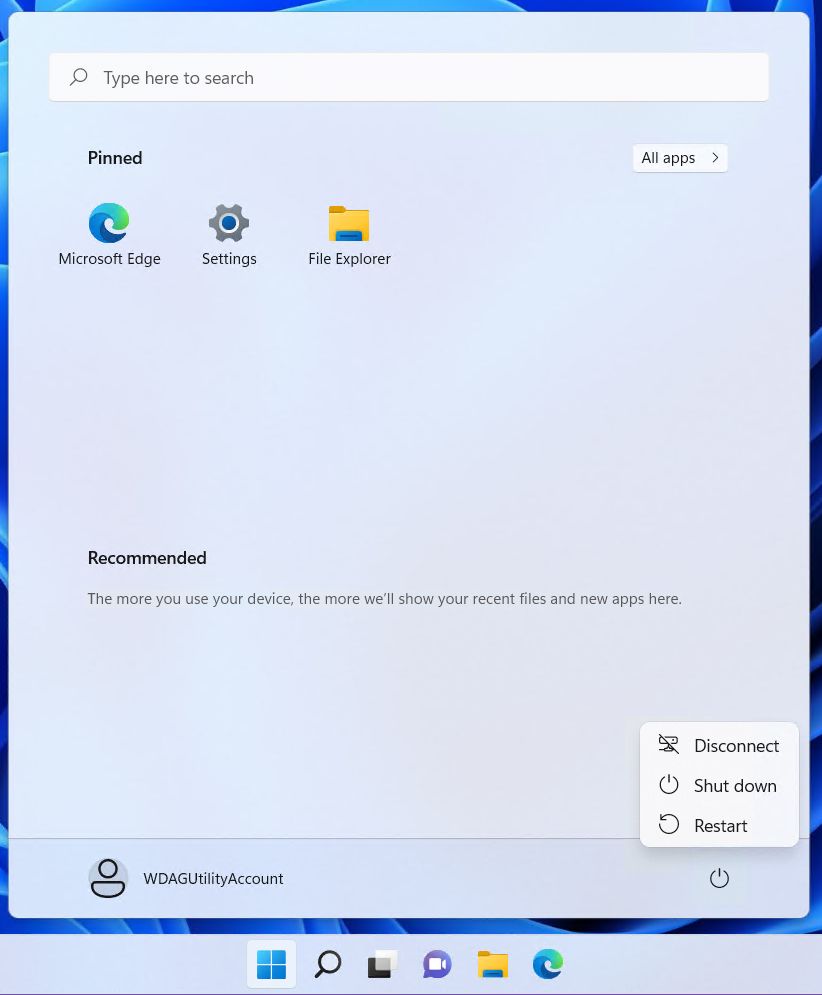
Al momento Windows Sandbox non è nemmeno in grado di riavviare il sistema. Quindi, se stai installando un'applicazione che richiede il riavvio del sistema, sei sfortunato. Microsoft sta lavorando per introdurre questa opzione a partire dalla build 22509, ma per ora non è supportata.
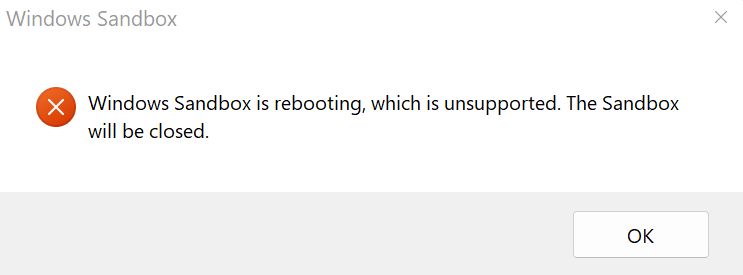
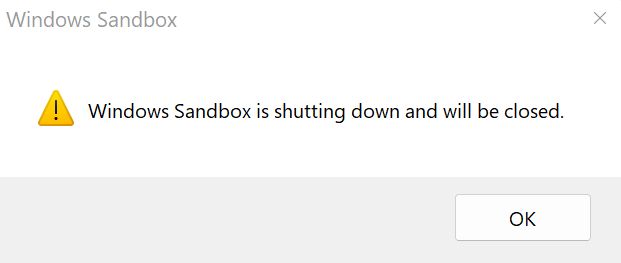

Quando hai finito di testare, puoi spegnere dal menu Start o chiudere la finestra dell'applicazione Windows Sandbox. In entrambi i casi, riceverai un avviso che ti ricorderà che tutto verrà resettato.
Macchine virtuali come alternativa
Forse ti stai chiedendo perché non utilizzare una macchina virtuale come alternativa a Windows Sandbox. È possibile, è vero, ma per una cosa veloce e sporca credo che Windows Sandbox sia un'alternativa molto migliore.
Le macchine virtuali richiede un po' più di tempo per essere configuratoma sono dotate di funzioni aggiuntive e di tutte le funzionalità di Windows. Se hai intenzione di riprendere il lavoro, le macchine virtuali sono sicuramente la soluzione migliore. Puoi leggi di più sui vantaggi e gli svantaggi della VM.
Per i test veloci, credo che Windows Sandbox sia una comoda alternativa. Spero che questa guida rapida all'uso di Windows Sandbox sia sufficiente per iniziare.
Ho provato una cosa interessante (credo): eseguire Windows Sandbox in una macchina virtuale. Per una doppia sicurezza, insomma. Occhiolino, occhiolino.
Microsoft dice che è possibile, con alcune modifiche, ma io non sono riuscito a farlo funzionare. Continuavo a ricevere il messaggio Windows Sandbox non è riuscito a inizializzarsi messaggio di errore. Forse sarai più fortunato e mi farai sapere come hai fatto.
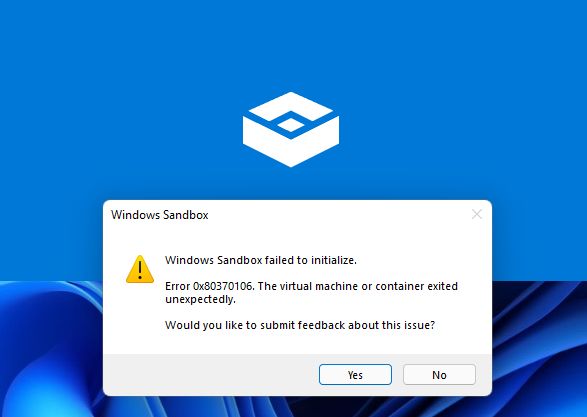
Prima di concludere credo sia necessario ricordare che i tuoi dati privati, come il numero di carta di credito e altre informazioni personali sensibili, non sono al sicuro in una sandbox isolata se sei disposto a cederli a un sito web poco raccomandabile, ad esempio.
Fornire informazioni private a un sito web all'interno di una sandbox non è diverso dal farlo nel normale ambiente non sandboxato. Penso che sia una questione di buon senso, ma vale la pena sottolinearlo.