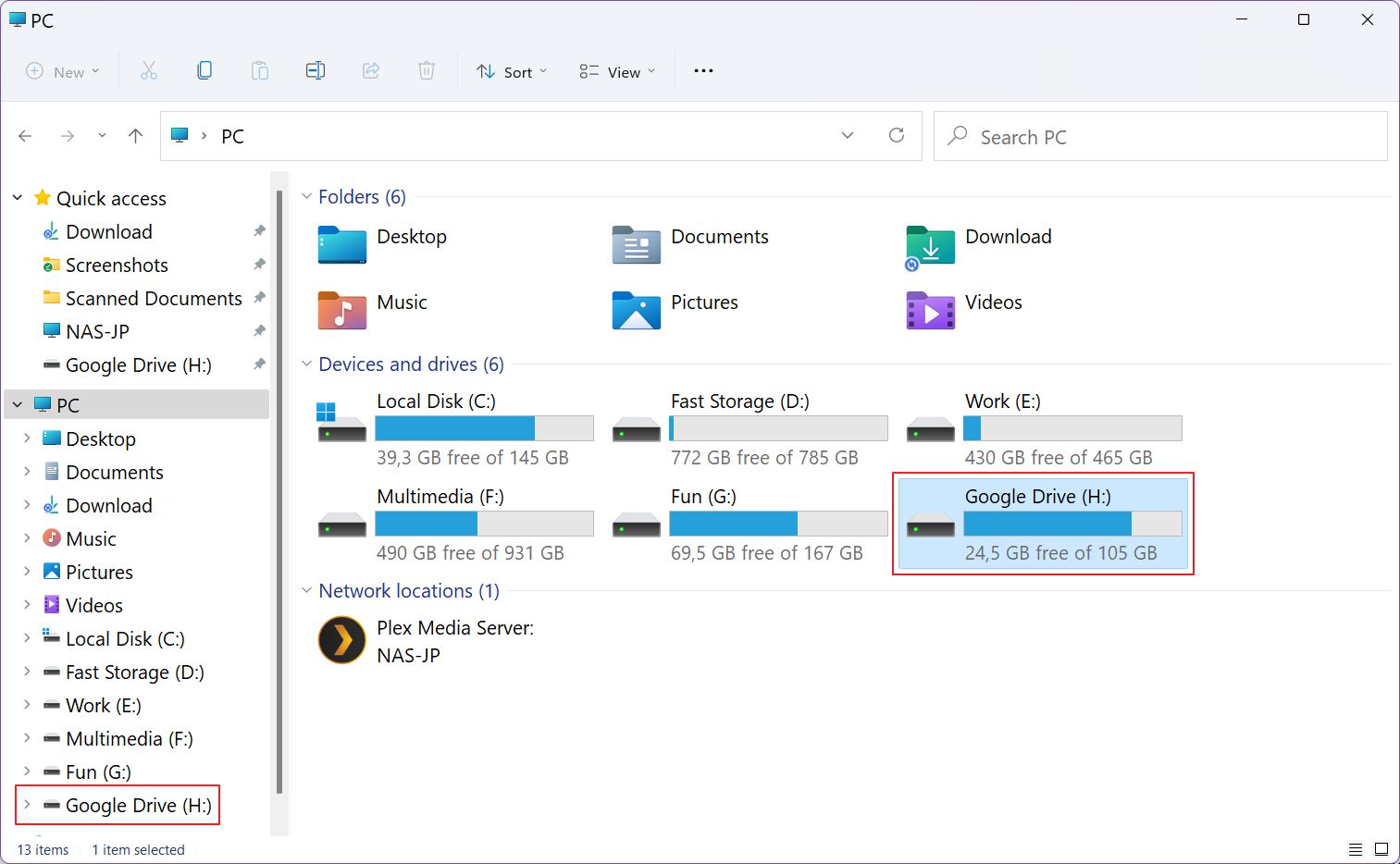- Aprende a mapear rapidamente uma unidade de rede ou a adicionar um atalho de localização de rede que aponte para um servidor FTP ou um servidor Web.
- O File Explorer tem a capacidade de adicionar unidades de rede e localizações FTP/web como atalhos para facilitar o acesso com apenas um clique.
- As unidades de rede mapeadas e as localizações FTP podem ser utilizadas por outras aplicações como pastas para guardar documentos, mesmo que a aplicação não tenha a capacidade de guardar remotamente.

Se fores como eu e estiveres constantemente a transferir ficheiros para um rede computador, NAS, ou de e para um servidor FTP, pode ser frustrante ter de clicar algumas vezes, todas as vezes, quando podes facilmente adicionar um atalho no Explorador de Ficheiros que está literalmente apenas a um clique de distância.
Isto pode ser feito com o comando inclui a funcionalidade do Windows de mapear unidades de rede e adicionar localizações de rede. É super fácil de fazer e vai poupar-te imenso tempo a longo prazo.
Primeiro, vamos perceber o que é o mapeamento de unidades no Windows.
ÍNDICE
O que é o mapeamento de unidades de rede e porque é que é útil?
O mapeamento é a ação de adicionar um atalho a um destino específico diretamente na vista de unidades locais do Explorador de Ficheiros - também conhecido como O meu computador, Este PC ou PC, dependendo da tua versão do Windows.
Uma unidade mapeada ocupará uma das letras restantes de D:\ até Z:\. Qualquer aplicação que precise de guardar um ficheiro pode aceder a estes atalhos mapeados tal como se fossem discos de armazenamento local.
O mapeamento de unidades de rede e localizações de rede remota não só ajuda a produtividade uma vez que não precisas de clicar várias vezes para aceder a uma partilha de rede ou a uma conta FTP, mas, em alguns casos extremos, pode ajudar a armazenar ficheiros diretamente a partir de aplicações que normalmente só podem ser guardadas num disco local e não funcionam com localizações de rede.
O mapeamento de unidades de rede não é novo no Windows 11, por isso remonta a algumas gerações. Existem duas formas de o fazer, ambas demoram aproximadamente o mesmo tempo.
NotaNão podes mapear um dispositivo de rede, como um computador ou um NAS. Estes já aparecem no Explorador de ficheiros, na secção Rede.
Mapeia uma unidade visitando a sua localização
1. Abre-te Explorador de ficheiros premindo Win + E.
2. Clica no botão Rede no menu do lado esquerdo para expandir.
3. Aguarda alguns instantes até que os dispositivos de rede sejam detectados. Faz duplo clique no dispositivo que contém a partilha que pretendes mapear.
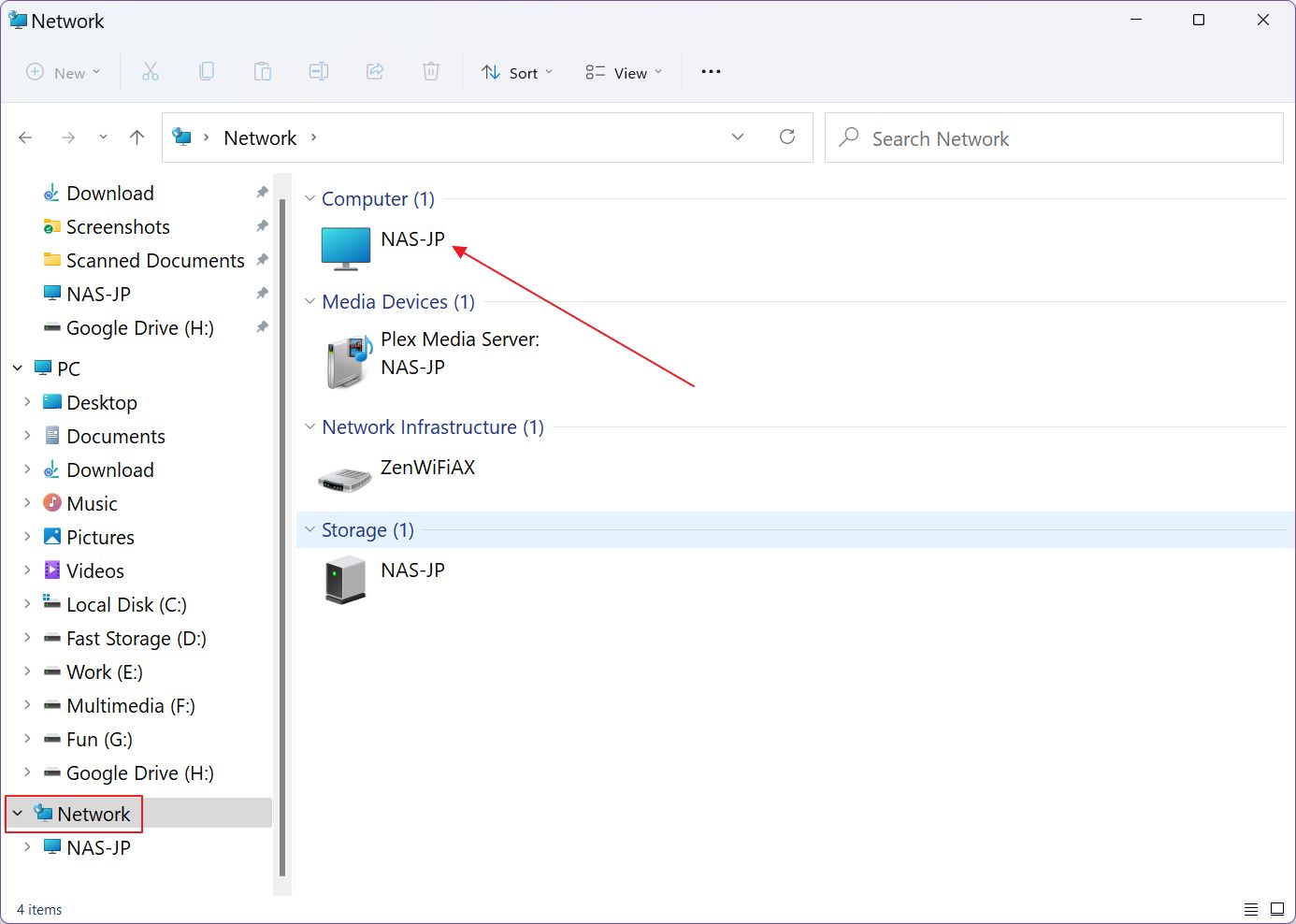
4. Deves ver agora uma lista de pastas partilhadas. Clica com o botão direito do rato na pasta que te interessa e, no menu contextual, selecciona Mapeia a unidade de rede...
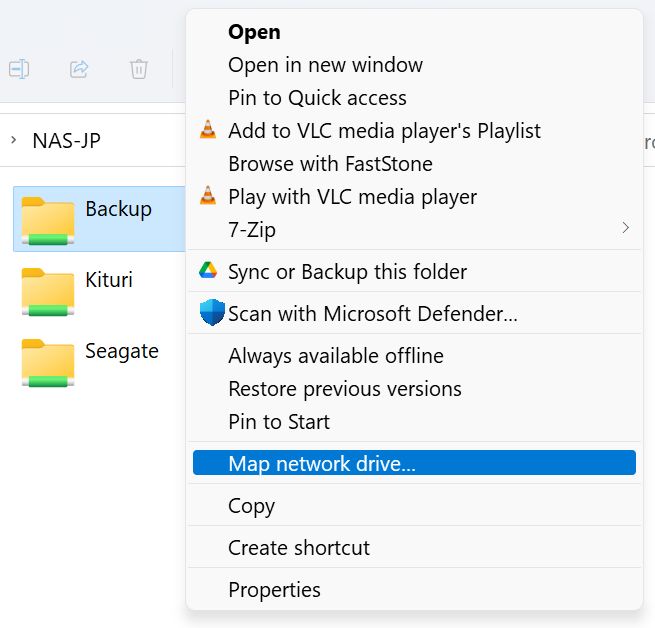
4a. Se estiveres no Windows 11, devido à "limpeza" do menu contextual pela Microsoft, a opção encontra-se no segundo menu em camadas, que pode ser acedido clicando primeiro no botão Mostra mais opções liga. Não tens nada que fazer.
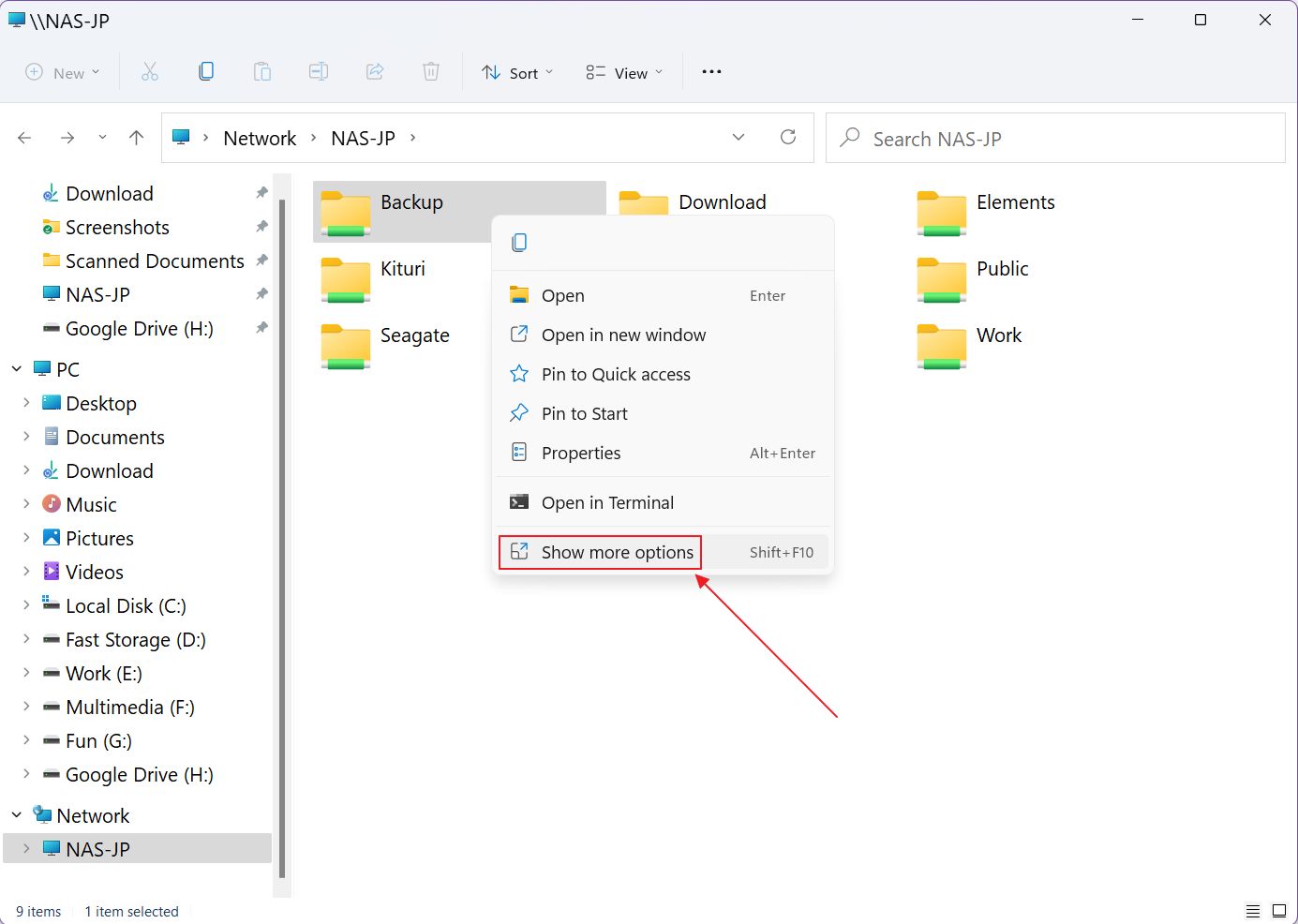
5. Agora, deves ver uma nova janela. Tens de (1) atribuir uma letra à nova unidade. Por defeito, mostra a última letra livre do alfabeto. Se não te importas com isso, continua.
Agora, (2) escolhe se pretendes que a localização da partilha de rede seja remapeada após um reinício quando voltares a iniciar sessão e (3) podes selecionar a opção para utilizar credenciais diferentes da tua conta online ou offline atual, se necessário.
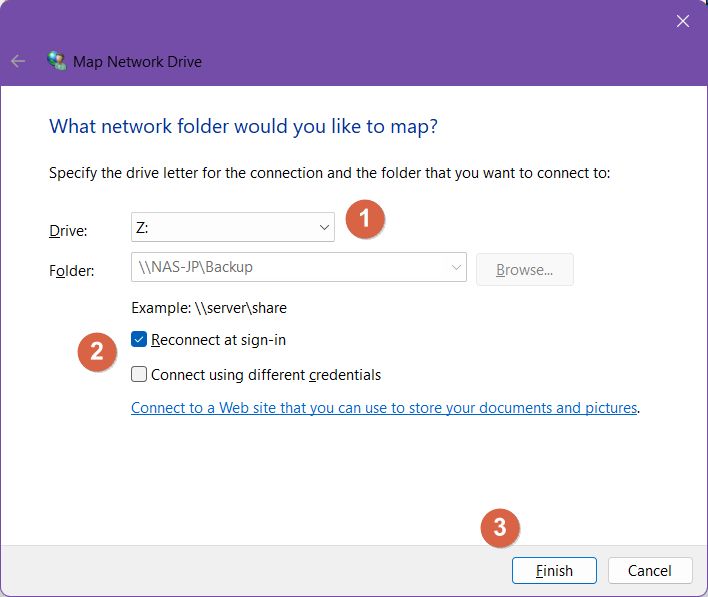
O Liga-te a um sítio Web que podes utilizar para armazenar documentos e imagens abrirá o assistente de adição de local de rede. Esta opção será abordada mais adiante neste artigo.
6. Se tiveres marcado a caixa de verificação das credenciais, ao clicares em Concluir verás outra janela pop-up, onde podes introduzir o nome de utilizador e a palavra-passe necessários. Se o campo do nome de utilizador estiver pré-preenchido, clica no botão Mais opções para escolheres um nome de utilizador usado anteriormente ou adicionares um novo.
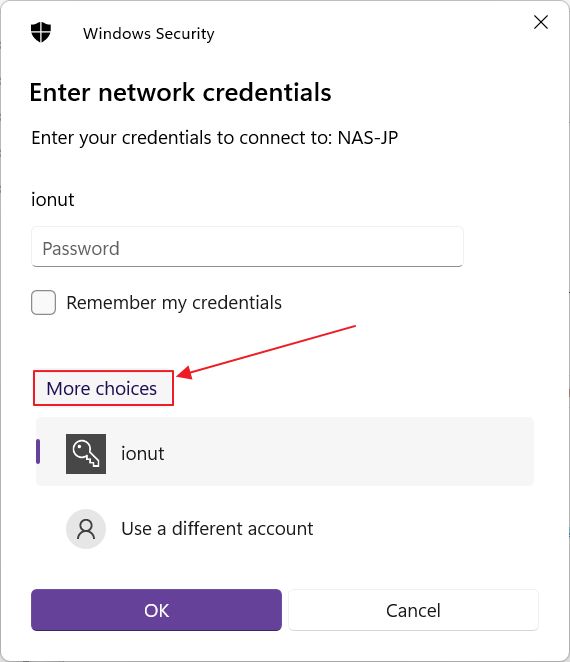
E pronto: a "nova unidade" aparecerá no teu Explorador de Ficheiros e em qualquer programa que abra a janela de diálogo para guardar (que é basicamente uma versão do Explorador de Ficheiros).
Principal desvantagem deste método: só podes mapear uma pasta partilhada de nível superior, não as suas subpastas. A tua Mapeia a unidade de rede... A opção do menu de contexto só aparece nas pastas partilhadas de raiz no Windows.
Assistente passo-a-passo para mapear uma unidade
Se precisares de mais controlo e quiseres ter a opção de mapear uma subpasta dentro de uma partilha de rede de nível superior, este é o guia que tens de seguir.
1. Abre novamente o Explorador de Ficheiros.
2. Certifica-te de que tens PC selecionado na árvore de navegação esquerda. Isto é muito importante.
3. Agora clica no botão menu de três pontos da barra de ferramentas do Explorador de Ficheiros e selecciona Mapeia a unidade de rede no menu contextual.
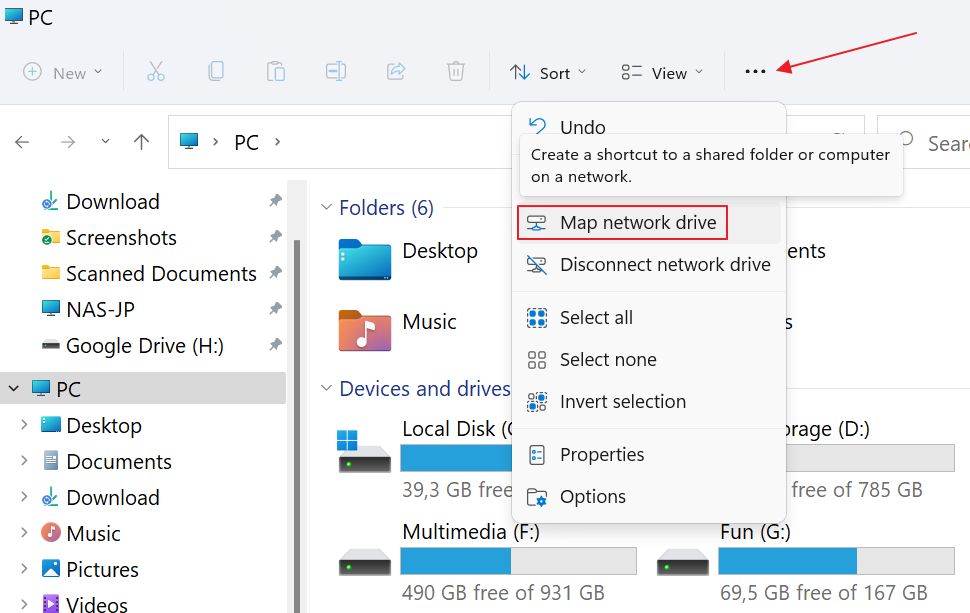
4. Esta nova janela é quase idêntica à do guia anterior, com uma diferença importante: agora podes Navega para a localização da partilha de rede.

5. A janela seguinte pode demorar algum tempo a mostrar os dispositivos de rede. Expande o menu de rede conforme necessário e selecciona a pasta pretendida. Clica em OK para confirmar. Podes até criar uma nova pasta, se necessário (mas não no nível mais alto).
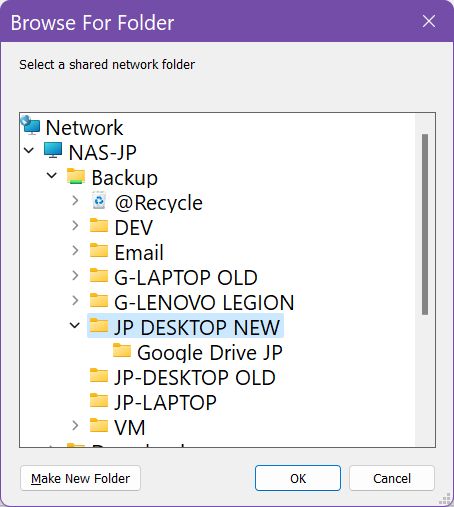
6. Volta atrás, escolhe uma letra de unidade, deixa a opção de remapeamento após um reinício (recomendo-a) e vê se precisas de especificar credenciais diferentes do teu utilizador atual.
E pronto. Clica em Termina para confirmar e aguarda que a nova unidade apareça no Explorador de ficheiros.
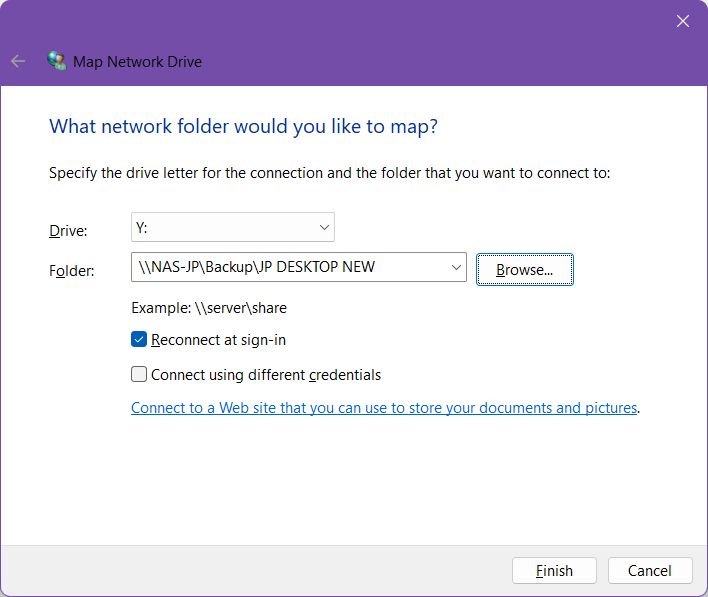
E se pretenderes mais flexibilidade? E se quiseres adicionar localizações verdadeiramente remotas, como uma conta FTP ou uma localização na Web? Isto é possível através da funcionalidade Adicionar local de rede.
Existe uma grande diferença em relação ao mapeamento de unidades de rede local: as localizações de rede são adicionadas ao teu PC como atalhos e não como letras de unidade.
Configurar um é um pouco diferente:
1. Abre o Explorador de ficheiros aplica-te.
2. Selecciona o botão Ícone do PC no menu do lado esquerdo.
3. Clica no botão menu de três pontos novamente e, desta vez, selecciona Adiciona uma localização de rede opção.
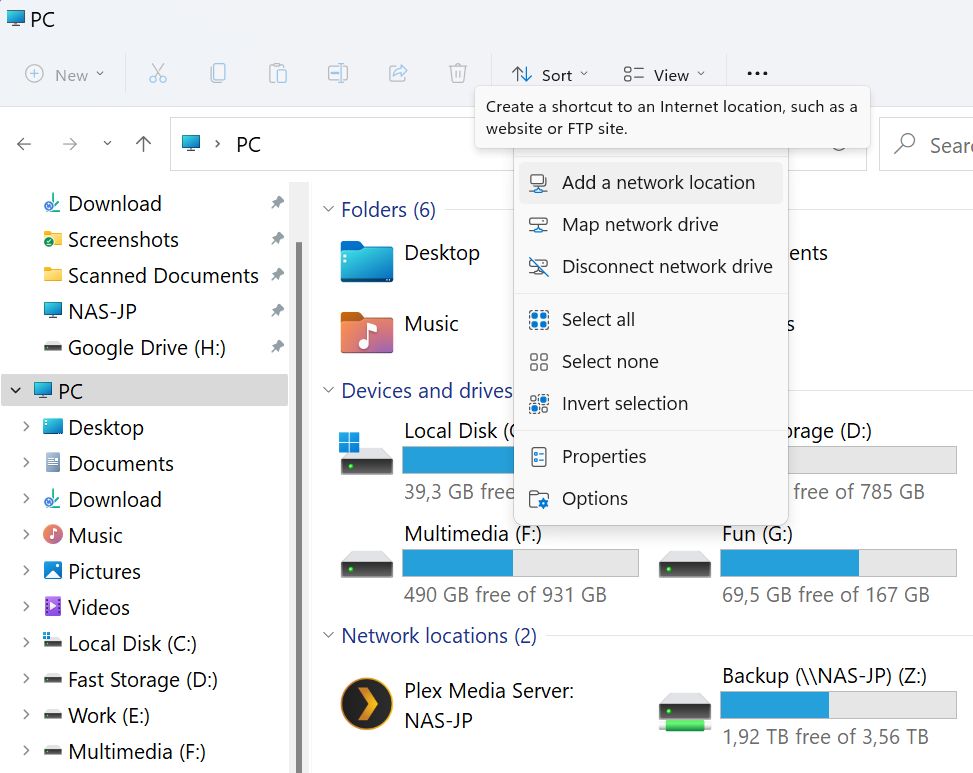
4. Agora abre um novo assistente. A primeira janela é apenas um monte de texto. Clica em Seguinte.
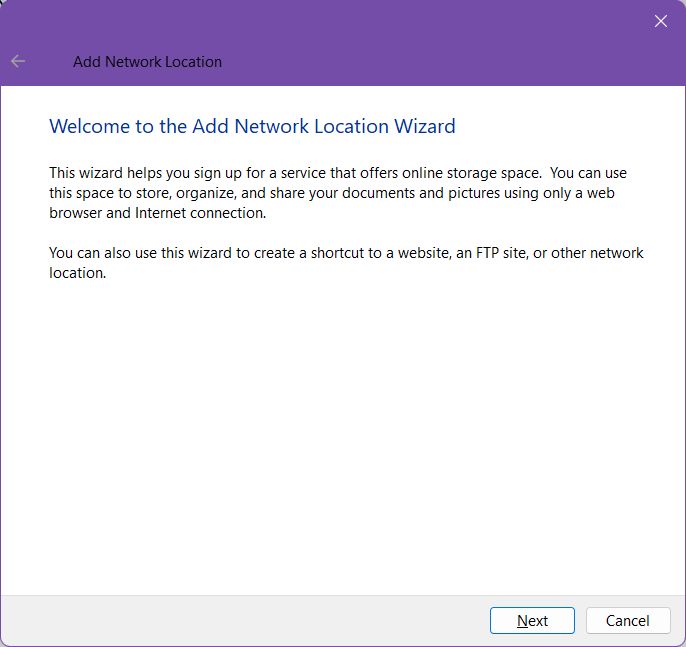
5. O segundo passo não é melhor. Clica em Seguinte novamente, uma vez que só tens uma opção disponível.
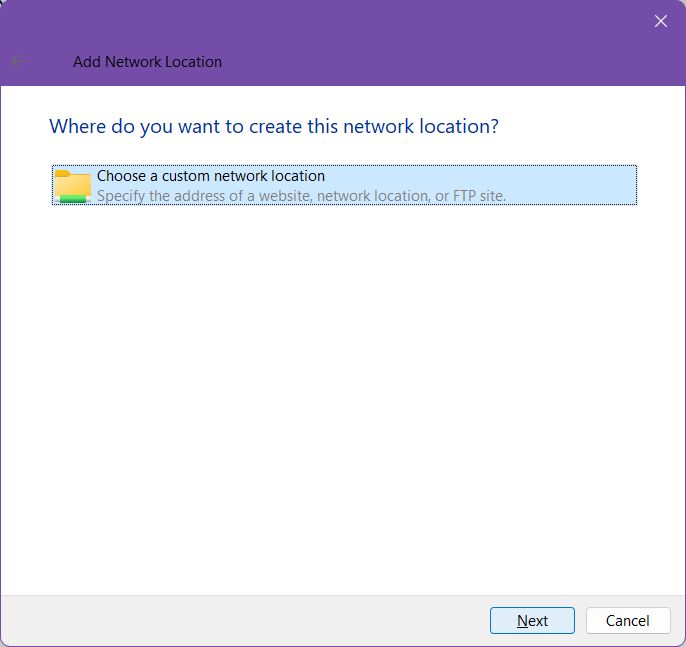
6. Aqui tens de procurar ou introduzir a localização exacta da localização da rede remota. Navega só funciona para partilhas de rede local, não para localizações Web e FTP. Sim, podes adicionar partilhas de rede local não só como unidades mapeadas, mas também como atalhos.
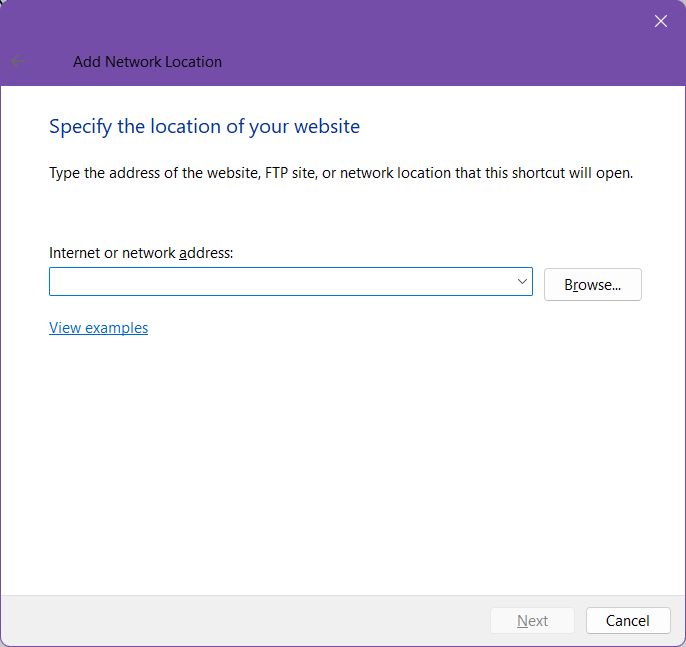
Passa por cima do Ver exemplos para teres uma ideia de como deve ser uma cadeia de localização.
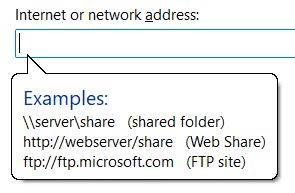
7. Vou tentar adicionar uma localização FTP, por isso só tenho de escrever a localização, começando sempre por FTP://. Depois, clica em Seguinte.
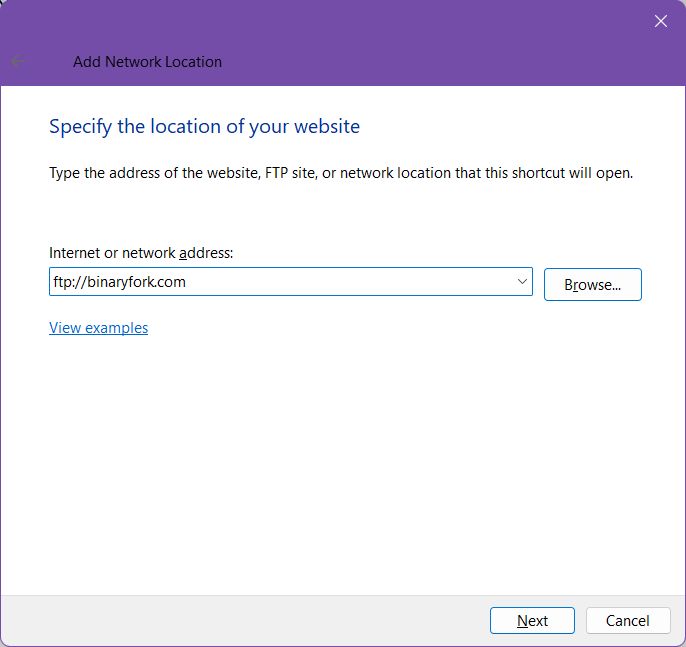
8. Agora é-te perguntado sobre as credenciais de início de sessão. Se estiveres a ligar-te a um FTP que não requer autenticação, clica em Next (Seguinte).
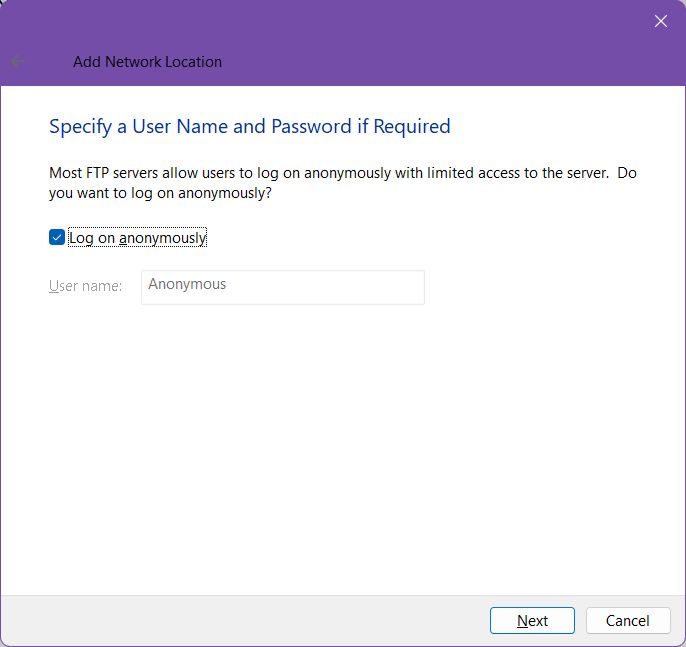
Se a autenticação for necessária, desmarca a opção Inicia sessão anonimamente e preenche o nome de utilizador. A palavra-passe será pedida quando te ligares.
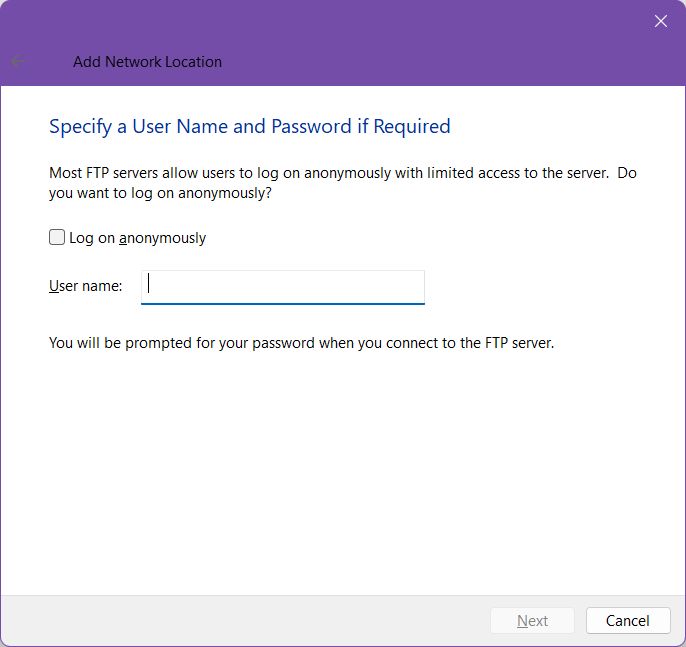
9. Agora dá a este atalho um nome que possas reconhecer facilmente.
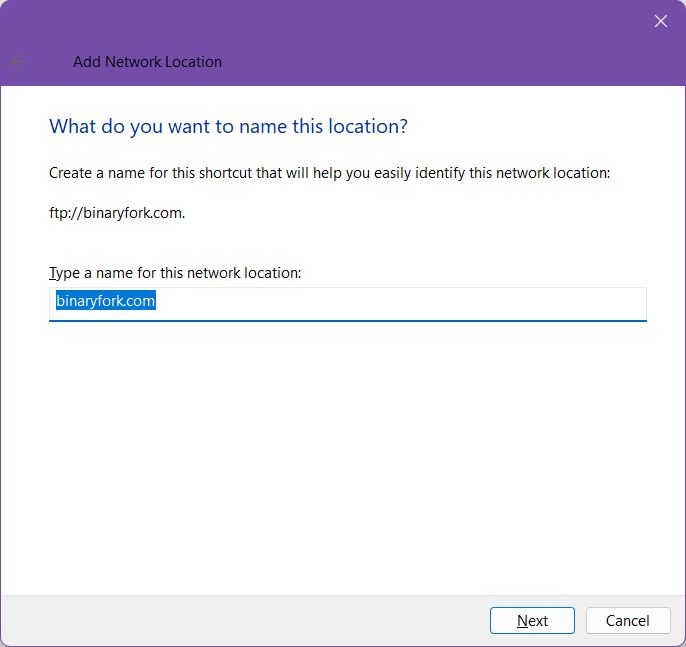
10. Clica em Termina para adicionar o atalho da localização de rede ao teu Explorador de Ficheiros.
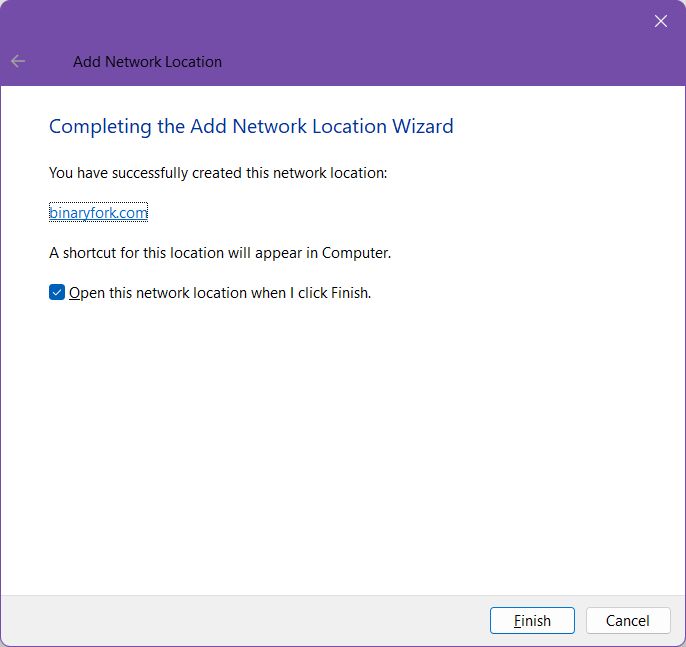
11. Quando te ligas pela primeira vez, aparece a seguinte janela de início de sessão. Introduz o nome de utilizador (novamente) e a palavra-passe da conta FTP e, em seguida, clica em Inicia sessão.

Ao verificar Guardar palavra-passeSe não quiseres introduzi-lo repetidamente, tens de ter em atenção que o cliente FTP do File Explorer é fraco, pelo que não encripta as palavras-passe durante a comunicação com o servidor. As palavras-passe são enviadas em texto simples! Para crédito da Microsoft, existe um aviso nesta página sobre este importante segurança problema.
Agora, vamos ver como é fácil aceder às novas partilhas de rede mapeadas e aos atalhos de localização remota. Abre o Explorador de Ficheiros (prime Win + E) e deverás ver uma imagem semelhante a esta:
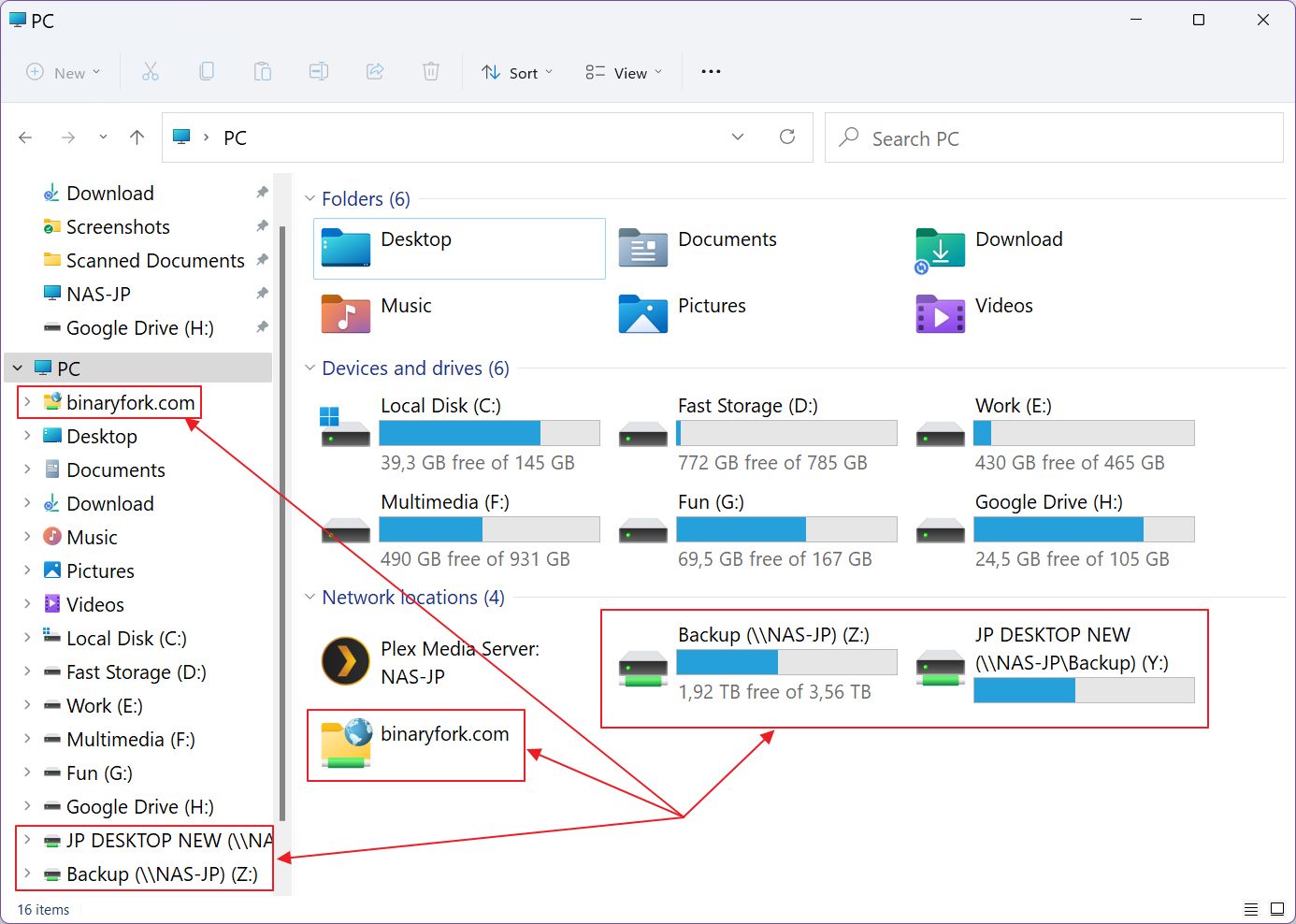
As unidades de rede mapeadas aparecem na secção Rede com ícones que se assemelham a unidades NAS. As localizações de rede remotas serão apresentadas como ícones de pastas com uma sobreposição de globo.
Todos estes atalhos aparecem tanto na vista principal do PC como no menu do lado esquerdo.
Clica em qualquer um deles para navegar pelo conteúdo do controlo remoto.
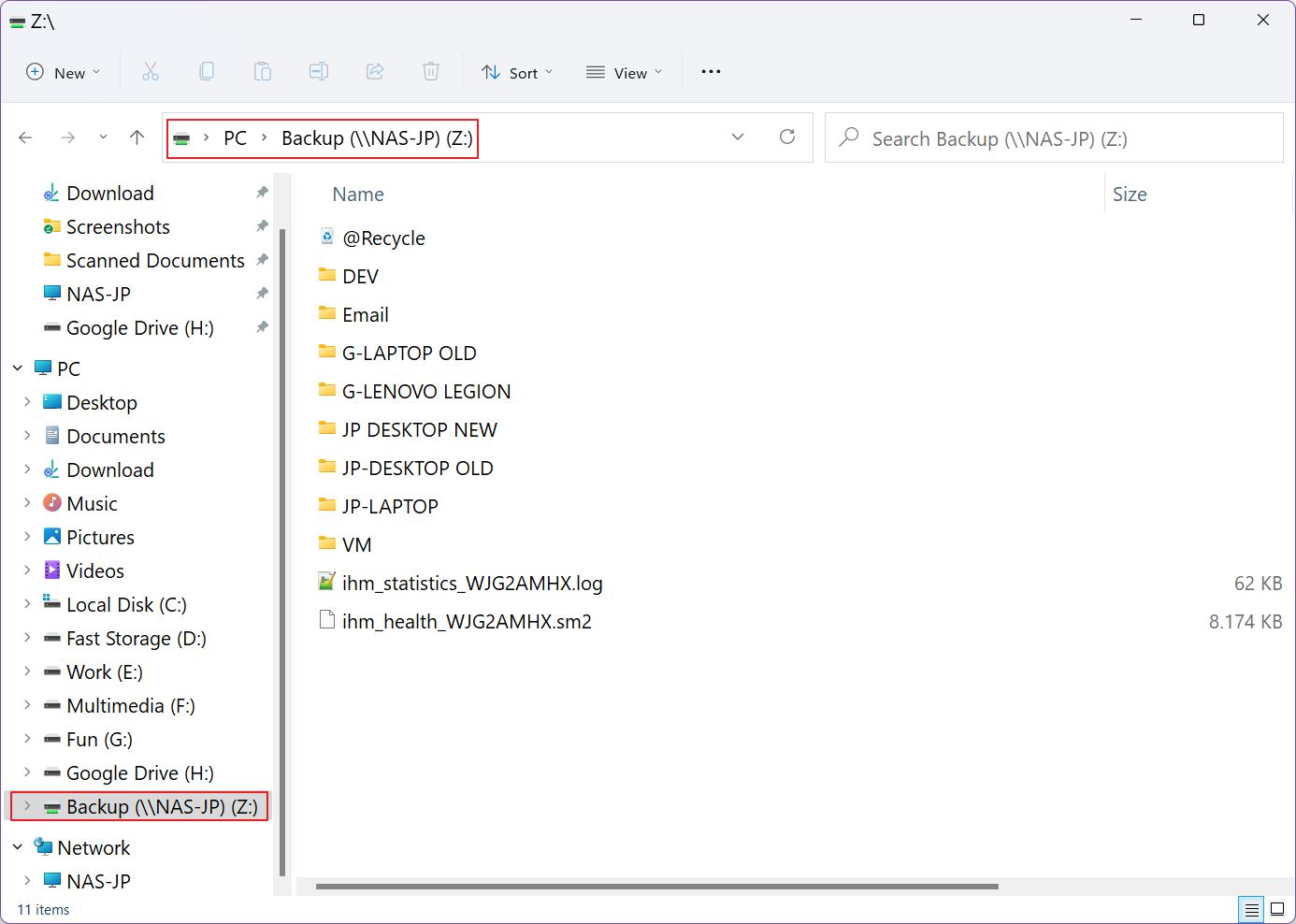
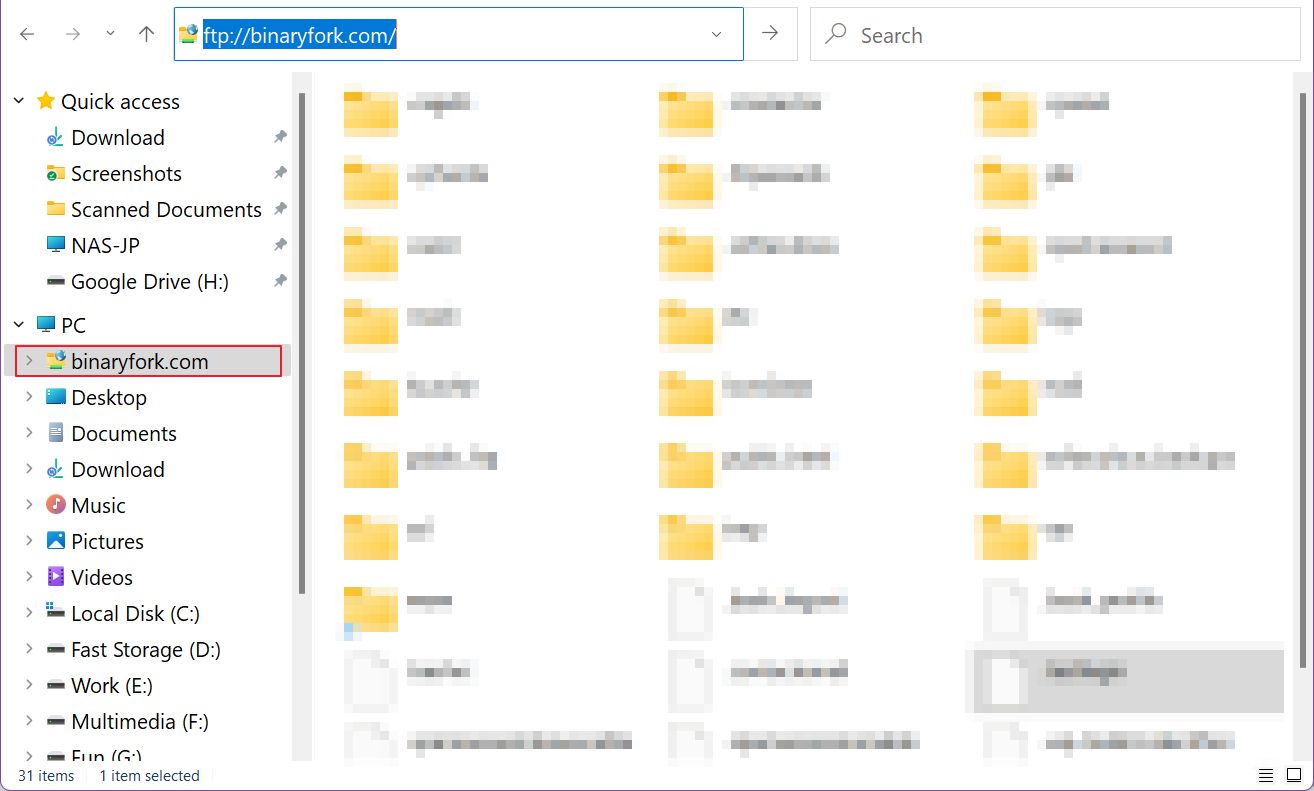
Como desligar uma unidade de rede mapeada
Agora, se escolheres durante a configuração não voltar a ligar ao iniciar a sessão, todas as unidades mapeadas desaparecerão ao reiniciar. Caso contrário, as "unidades" voltarão a ligar-se de cada vez. Os atalhos de localização de rede são persistentes e terão sempre de ser removidos manualmente.
Eis o que tens de fazer:
Desmapeia cada unidade individualmente
Método 1: Abre uma janela do Explorador de Ficheiros, vai a PC, selecciona a letra da unidade mapeada desejada, clica com o botão direito do rato e, se estiveres no Windows 11, certifica-te de que acedes ao segundo menu através do botão Mostra mais opções ligação. Uma vez aberta, selecciona Desliga. É tudo.

Método 2: No File Explorer, secção PC, clica com o botão esquerdo do rato na unidade mapeada que pretendes remover, abre o menu de três pontos e selecciona Desliga a unidade de rede e já está.
Desligar do atalho do Explorador de Ficheiros
Existe uma terceira forma de desligar uma unidade de rede mapeada, que te mostrará todas as opções para unidades mapeadas:
No Explorador de ficheiros > PC, abre diretamente o menu de três pontos, sem selecionar nada, e clica em Desliga a unidade de rede.

Agora, aparece uma nova janela com todas as letras de unidade atualmente mapeadas.

Clica no item pretendido e confirma com OK.
Eliminar a ligação de atalho da localização da rede FTP
A remoção de ligações de localização de rede é ainda mais rápida. Abre o Explorador de Ficheiros, selecciona o atalho que queres remover e carrega em Apagar. Aparecerá agora uma janela pop-up a pedir-te confirmação. Clica em Sim e já está.
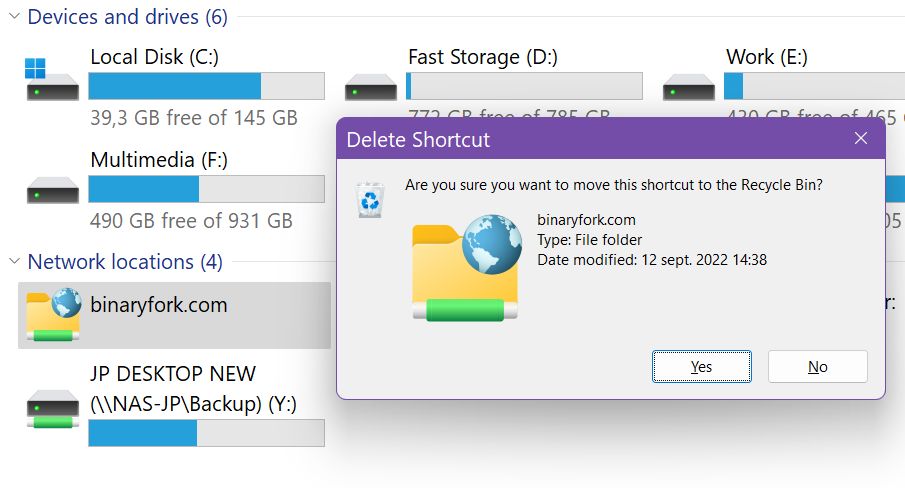
Leituras recomendadas pelo nosso Como fazer a secção:
- Como fazer cópias de segurança de unidades de rede para um PC local ou um disco rígido externo
- Como partilhar pastas no Windows sem uma palavra-passe
A aplicação de ambiente de trabalho do Google Drive adiciona automaticamente uma nova letra de unidade no teu Explorador de Ficheiros. Tudo o que tens de fazer é clicar na "nova" unidade e podes navegar pelo conteúdo do teu armazenamento na nuvem do Google Drive.
É um pouco redundante, uma vez que já tens a pasta do Google Drive no teu computador. A vantagem é que podes procurar ficheiros e pastas que não estão sincronizados da nuvem para o teu computador sem teres de utilizar o teu browser, o que o torna um pouco mais rápido.