- Sistem Koruması, işler ters gittiğinde bilgisayarınızı önceki bir duruma kolayca geri yüklemenizi sağlayacak önemli bir Windows yedekleme özelliğidir.
- Sistem Koruması Windows'ta varsayılan olarak açık değildir.
- Sistem Koruması'nın ne işe yaradığını ve Windows'ta nasıl açılacağını öğrenin.
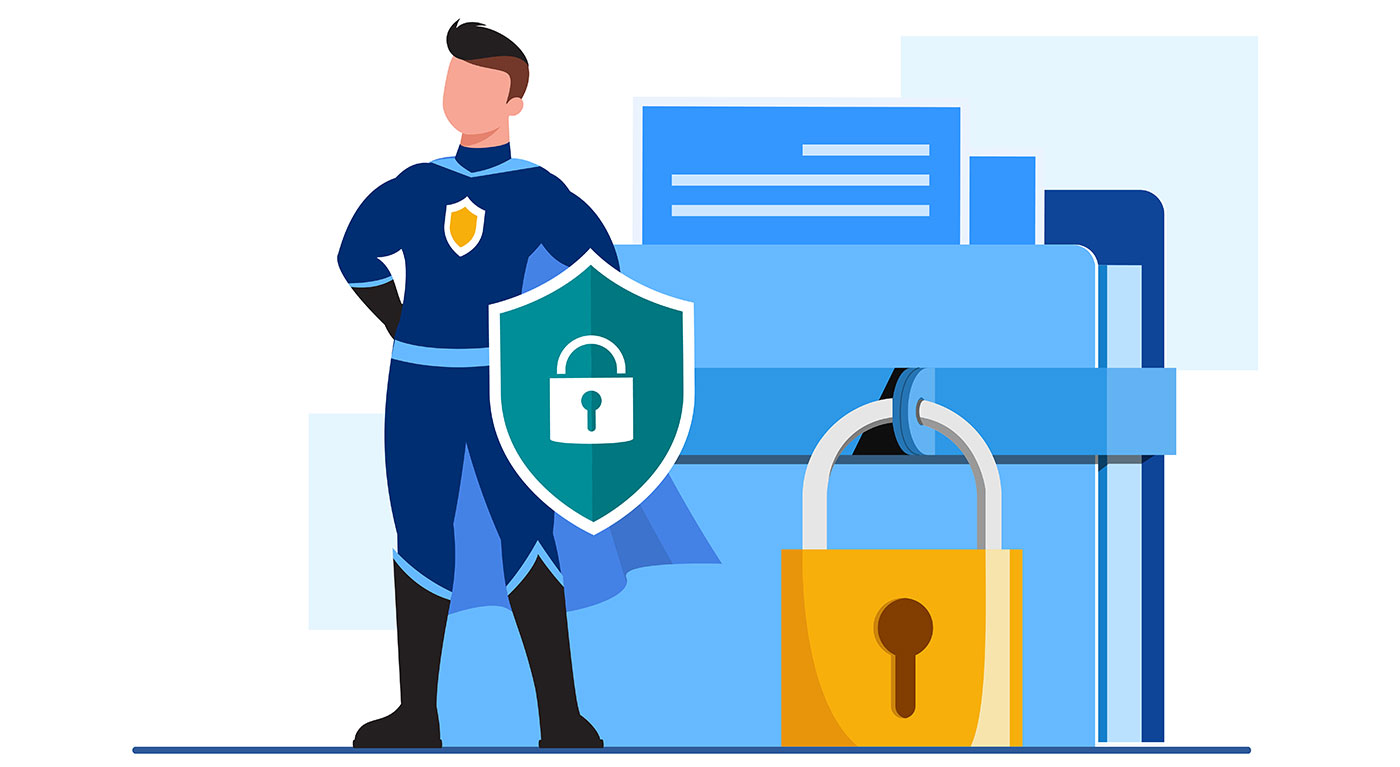
Windows'ta önemli verilerinizi yedeklemek için tonlarca seçenek vardır, böylece zamanı geldiğinde veya sisteminizi bozan bir şey olduğunda geri yükleyebilirsiniz. Sistem Koruması bunlardan biridir ve Windows 10 veya Windows 11 için yeni bir şey değildir. Bir süredir burada.
İlginçtir ki, kullanışlı olmasına rağmen varsayılan olarak etkin değildir. Sistem Korumasının ne olduğunu, nasıl çalıştığını ve Windows'ta sadece birkaç tıklama ile nasıl etkinleştirileceğini öğrenmek için okumaya devam edin.
İÇİNDEKİLER
Windows Sistem Koruması nedir?
Sistem Koruması olarak da adlandırılır Sistem Geri Yükleme bazen Windows kayıt defteri, yüklü programlar ve diğer önemli sistem dosyaları için otomatik bir yedekleme sistemidir.
Windows'ta Sistem Koruması Ne İşe Yarar?
Windows'ta Sistem Koruması sistemin mevcut durumunu otomatik olarak kaydeder, böylece nedeni ne olursa olsun istediğiniz zaman bu duruma geri dönebilirsiniz.
Dosyalar bozulur ve Windows'un düzgün çalışmasını engellerse, önceden oluşturulmuş bir Geri Yükleme Noktası'na geri dönmek için Sistem Koruması'nı kullanabilirsiniz (burada RE'den nasıl yapılır ve Windows içinden).
Önemli not: Sistem Koruması kullanıcı dosyalarını kaydetmez. Yapabilirsin Yedekleme ve Geri Yükleme'yi kullanın diğer dosya ve klasörleri düzenli olarak ayrı ayrı kaydetmek için.
Geri Yükleme Noktaları, bu özelliği etkinleştiren her sürücü için Sistem Koruması tarafından otomatik olarak oluşturulur, ancak herhangi bir zamanda manuel olarak da oluşturulabilir. Geri dönmek her zaman mümkündür ve sadece birkaç dakika sürer.
Sistem Koruması vs Sistem Görüntüsü vs Diğer Windows Kurtarma Seçenekleri
Garip bir şekilde Microsoft, Windows'ta varsayılan olarak Sistem Korumasını etkinleştirmemeye karar verdi. Bence bu, kullanıcılara yardımcı olabilecek güzel bir özellik önce Yardıma ihtiyaçları var.
Korkunç Kurtarma Ortamı arayüzünün açıldığını gören kişi olmak istemiyorum ve geri yükleme seçenekleri listesi Geri Yükleme Noktasına sahip olmadığım için gerçek kurtarma seçeneklerim yok denecek kadar az. Sistem Görüntüsü.
Ben şahsen saymıyorum Bu bilgisayarı sıfırlama çünkü Windows'u yeniden yükleyecek ve tüm programlarımı ve ayarlarımı silecek. Evet, kullanıcı dosyaları saklanabilir, ancak diğer her şeyi istediğim şekilde yüklemek ve yapılandırmak için daha fazla saat harcamak zorunda kalacağım.
Sistem Korumasını Açmalı mıyım?
En azından şunları yapmanız önerilir ana sistem sürücünüz olan C:\ için Sistem Korumasını açın.
Diğer bölümlere program yüklemeyi planlamıyorsanız, bunlar için Sistem Korumasını Açık hale getirmenin çok az avantajı vardır, ancak bunu yaparsanız da dezavantajı yoktur.
Windows'ta Sistem Koruması Nasıl Açılır
1. Açmak Ayarlar uygulaması. Bunu yapmanın kolay yolu Win + I kısayoluna basmaktır.
2. Şuraya gidin Sistem > Hakkında Bölüm.

3. Sağ panelde, altında Cihaz özellikleri ilgili bağlantıların bir listesi var. Bul ve tıkla Sistem koruması Bağlantı.
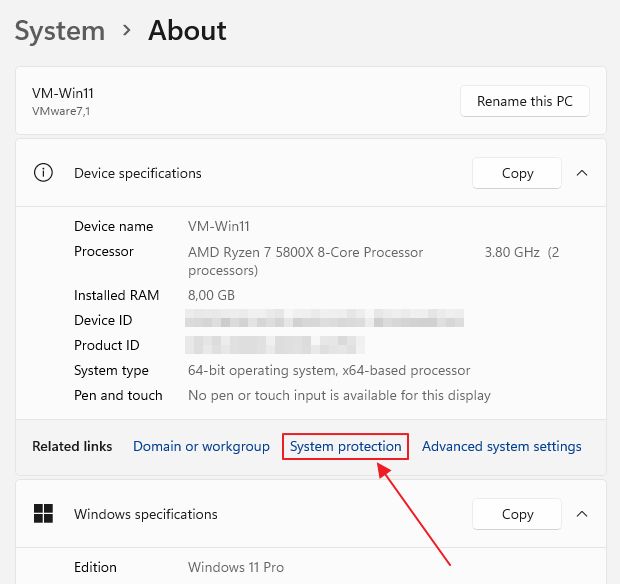
4. Şimdi sisteme kalıcı olarak bağlı tüm sistem bölümlerinizin ve disklerinizin kaydırılabilir bir listesini göreceksiniz. Koruma sütunu, her biri için yedekleme özelliğinin etkin olup olmadığını size bildirecektir.
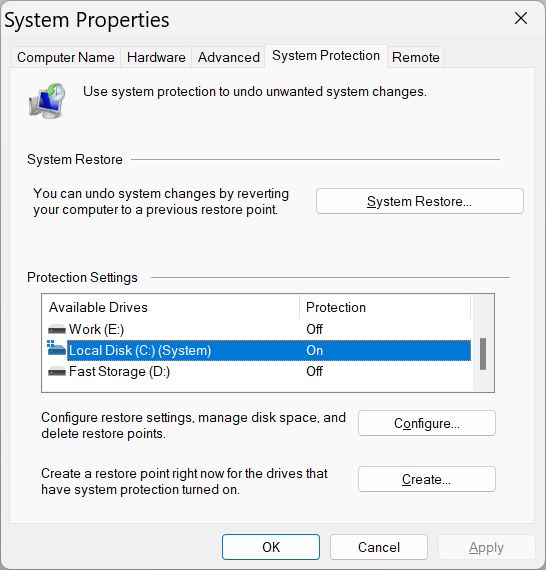
5. Yapılandırmak için her bir bölümü seçin, ardından Yapılandır... Düğme.
6. Aşağıdaki pencere görünecektir. Kontrol etmek için üst bölümü kullanın Sistem korumasını açın geçişini yapın, ardından alt bölümde geri yükleme noktaları için maksimum kullanımı ayarlamak için kaydırıcıyı kullanın.
Windows, seçtiğiniz yüzdeye kaç gigabayt karşılık geldiğini gerçek zamanlı olarak gösterecektir.
Onaylamak için Tamam'a tıklayın. Pencere otomatik olarak kapanacaktır.
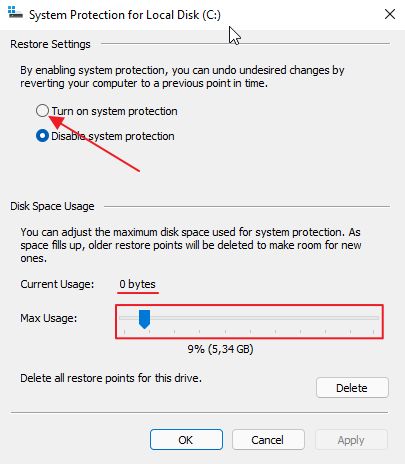
7. Şimdi Koruma sütunu durumunun şu şekilde değiştiğini göreceksiniz Açık.
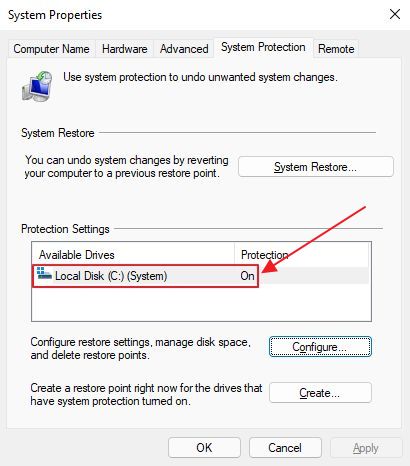
Disk alıntısını devre dışı bırakmak veya değiştirmek için Yapılandırma düğmesine, ayarı değiştirmek istediğiniz sürücüyü seçtikten sonra istediğiniz zaman basın. Eğer değiştirmek isterseniz Sistem Korumasını tamamen devre dışı bırakma bunu sisteminizdeki her sürücü için yapmanız gerekir.
Sistem Koruması için Ne Kadar Disk Alanı Kullanmalıyım
Bu konuda fazla endişelenmenize gerek yok. Sistem Koruması için ayırdığım alanı genellikle sistem bölümü boyutunun yaklaşık 15 - 20 %'si veya en az 15 - 20 GB olarak ayarlarım. Bu, birkaç geri yükleme noktası için yeterlidir.
Sistem Koruması disk alanı sınırının çok düşük ayarlanması Windows'un çok fazla Geri Yükleme Noktası oluşturmasını engelleyecektir. Bu, Windows'u daha eski bir tarihe geri yükleyemeyeceğiniz anlamına gelir.

Windows'ta Sistem Geri Yükleme Noktası Nasıl Oluşturulur? Manuel Yöntem
Sınırın çok yüksek ayarlanması elbette daha fazla Geri Yükleme Noktasına izin verecektir, ancak aynı zamanda çok fazla disk alanı kaplayacaktır.
Yine de endişelenmemelisiniz, çünkü Windows gerektiğinde otomatik olarak yer açacaktır. Ayrıca şunları da yapabilirsiniz tüm geri yükleme noktalarını manuel olarak silme sistem sürücüsünde işlerin çok klostrofobik hale geldiğini düşünüyorsanız.







