- Learn how to reset a Windows computer from the Recovery Environment, a method that can be used when Windows fails to start completely.
- Microsoft includes quite a few options for system recovery in case something goes wrong.
- The Rest this PC option is one of the powerful methods which involve reinstalling Windows, with the option to keep some of the existing data.

Sometimes things go so bad that your computer won’t start at all. It can be a messy update or something more serious such as a hardware failure.
If it’s just software and you don’t have a Windows system image you can use or a previous backup then your only option is to use the Reset this PC option from the Recovery Environment. If you don’t know what the Recovery Environment is, it’s the blue interface that sometimes pops up when the computer starts.
If the Recovery Environment doesn’t start automatically then you can use a Recovery Drive (learn how to create one) which includes a Recover from Drive option.
If you’re able to start Windows there’s an option to Reset this PC from the Settings app. We’ll cover that in another article.
How to Reset Windows PC With the Option of Keeping User Files
When you’re resetting your Windows PC you have two important options at some point: (1) keep existing user data or (2) remove everything.
I’m going to illustrate this guide with the recommended method, which will keep your personal files, but not programs, or settings. These will be deleted/reset to their default values.
All reset PC options will basically reinstall Windows using the hidden Recovery Partition stored on your system drive during the initial installation of Windows.
1. When the Recovery Environment starts navigate to Troubleshoot.
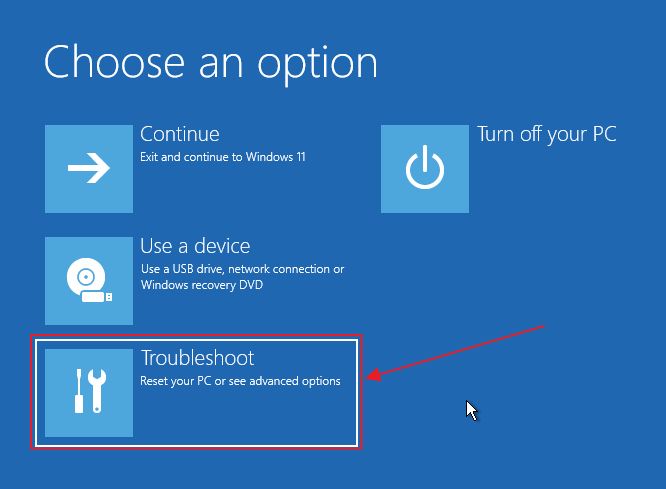
2. Click on the first option, Reset this PC.
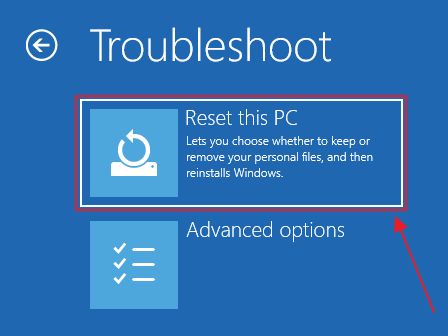
3. If you plan on keeping your user documents make sure you click on Keep my files button. It’s the first option on the list. This option will only keep your user files from the Users folder (Documents, Pictures, Videos, Music, and so on). Anything else will be deleted.
Selecting the second option at this step will delete everything. This reset PC method acts just like a Windows clean install. So it’s not a reset per se, but a full cleanup.
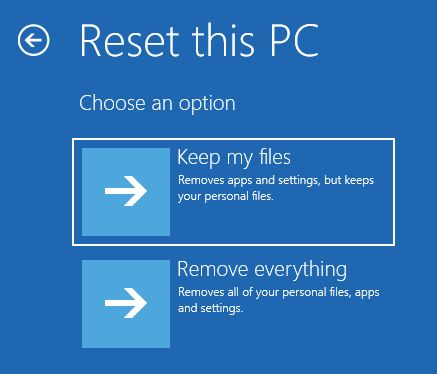
4. There are two options for how the Reset this PC is completed: using installation files downloaded from Microsoft’s cloud server or the directly from the local computer method, which uses files stored on the hidden recovery partition.
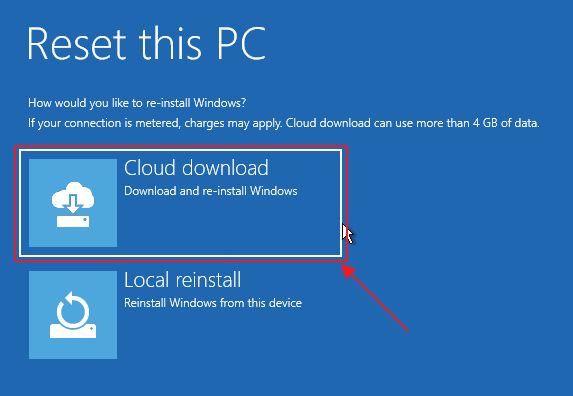
You can try both methods if one of them fails, as happened in my case while doing this tutorial.
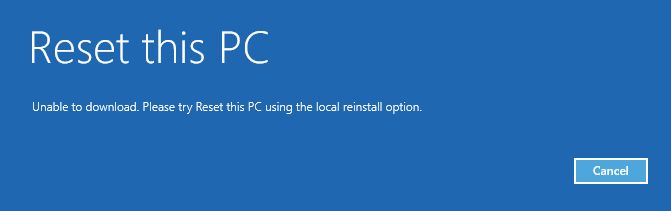
When these methods work the outcome should be identical: a fully working machine at a snap of a finger.
5. Before the reset begins you’ll see a list describing what data will be kept, and what will be removed. Confirm by pressing the Reset button, then wait for the process to complete.
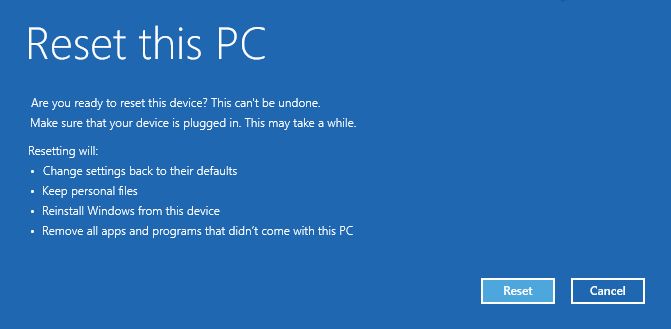
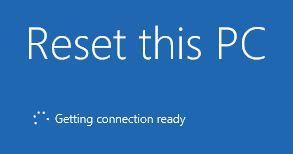
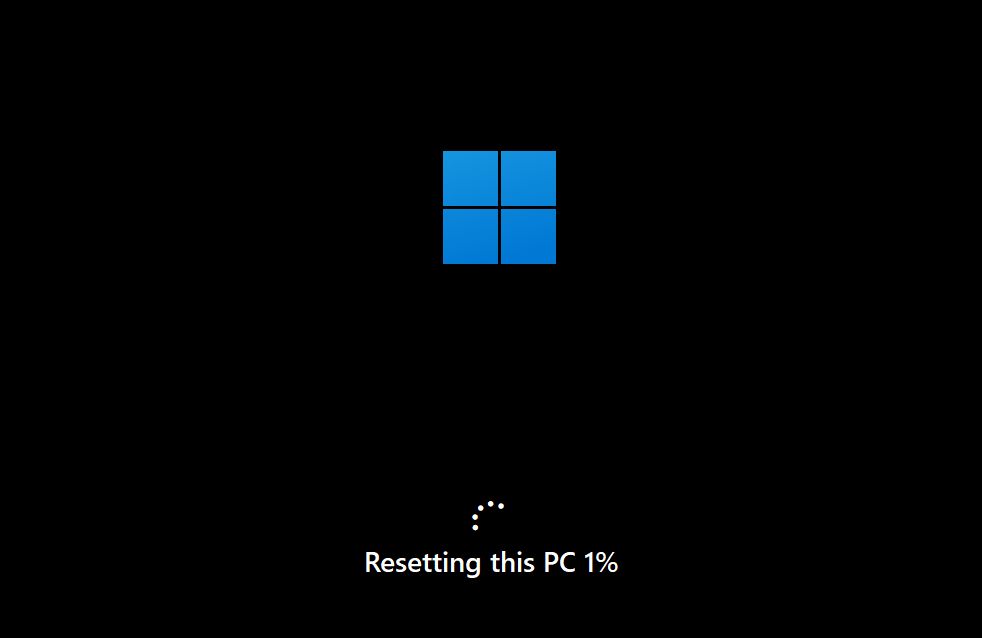
If you choose to keep files and folders you should see the same login screen as before, when the computer was working fine.
If you chose to delete everything you will get through a few prompts, just like when you installed Windows, so you can configure your “new” machine, add a new user and password. It’s very easy to do.

How to Create a Windows System Image so you Can Later Restore Your PC
If you’re looking for other ways to recover Windows, read about full system image restoration, and the other repair options offered by the Recovery Environment.
If you still have questions don’t hesitate to leave a comment and we’ll try to help you figure out what to do next.
FAQ
If the Windows Reset this PC procedure is stuck, first wait a few minutes for the percentage to move. If that doesn’t happen use the reset button to restart the computer (or try Ctrl + Alt + Del first). Once it boots again in the Recovery Environment retry from the start to reset Windows.
Depending on your hardware the reset PC process can take a few minutes or a few dozen minutes, possibly even longer if you’re running Windows on very old components.







