- Der Systemschutz ist eine wichtige Windows-Sicherungsfunktion, die es dir ermöglicht, deinen Computer in einem früheren Zustand wiederherzustellen, wenn etwas schief läuft.
- Der Systemschutz ist unter Windows standardmäßig nicht aktiviert.
- Erfahre, was der Systemschutz bewirkt und wie du ihn in Windows aktivierst.
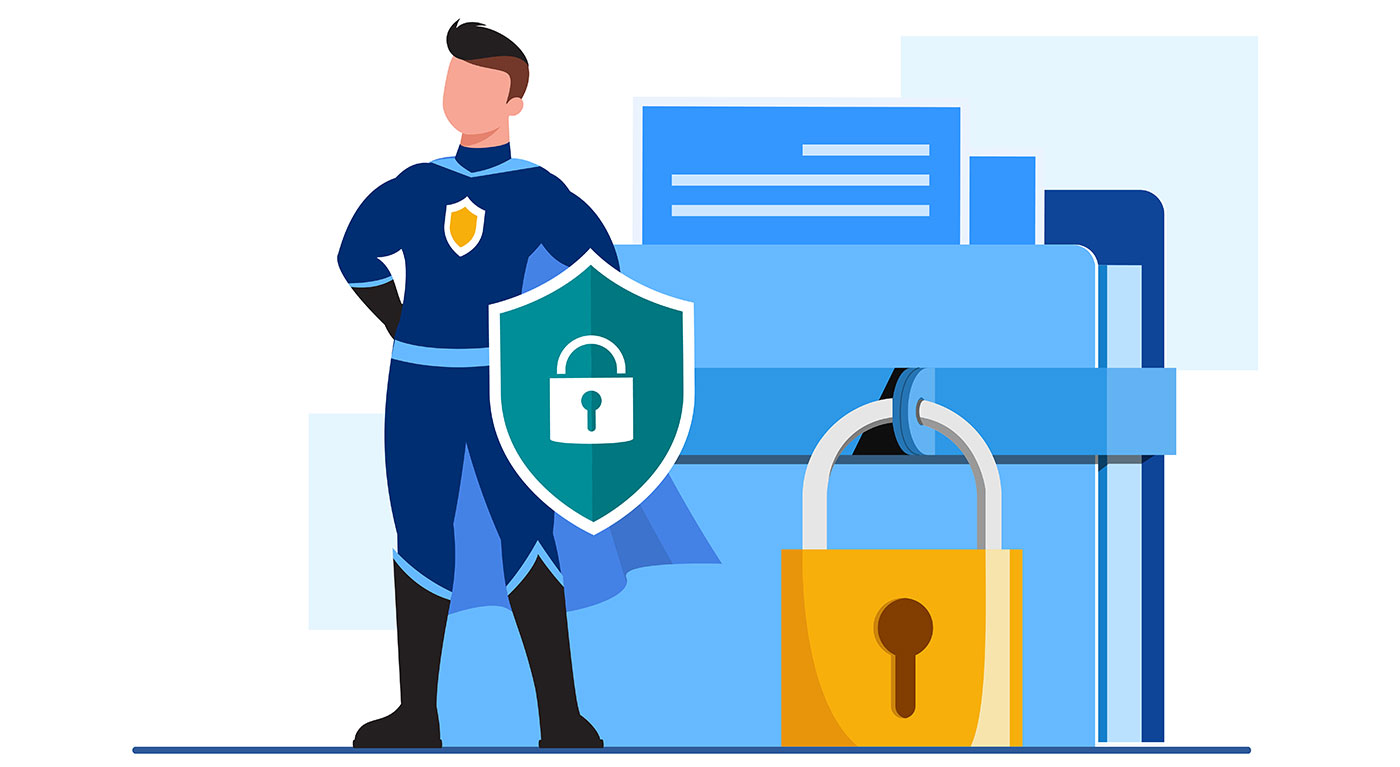
Es gibt jede Menge Möglichkeiten, deine wichtigen Daten in Windows zu sichern, damit du sie wiederherstellen kannst, wenn die Zeit gekommen ist, oder wenn etwas dein System beschädigt. Der Systemschutz ist eine davon und er ist nicht neu in Windows 10 oder Windows 11. Es gibt ihn schon eine ganze Weile.
Seltsamerweise ist er nicht standardmäßig aktiviert, obwohl er so nützlich ist. Lies weiter, um herauszufinden, was der Systemschutz ist, wie er funktioniert und wie du ihn mit ein paar Klicks in Windows aktivieren kannst.
INHALT
Was ist der Windows-Systemschutz?
Systemschutz, auch bezeichnet als Systemwiederherstellung ist manchmal ein automatisches Backup-System für die Windows-Registrierung, installierte Programme und andere wichtige Systemdateien.
Was macht der Systemschutz in Windows?
Der Systemschutz in Windows speichert automatisch den aktuellen Zustand des Systems, sodass du jederzeit zu diesem Zustand zurückkehren kannst, egal aus welchem Grund.
Wenn Dateien beschädigt werden und Windows nicht mehr richtig funktioniert, kannst du den Systemschutz verwenden, um zu einem zuvor erstellten Wiederherstellungspunkt zurückzukehren (hier ist wie es von RE gemacht wird und von Windows aus).
Wichtiger Hinweis: Der Systemschutz speichert keine Benutzerdateien. Du kannst Sicherung und Wiederherstellung verwenden um andere Dateien und Ordner regelmäßig separat zu speichern.
Wiederherstellungspunkte werden vom Systemschutz automatisch für jedes Laufwerk erstellt, das diese Funktion aktiviert hat, aber kann auch jederzeit manuell erstellt werden. Eine Rückkehr ist jederzeit möglich und es dauert nur ein paar Minuten.
Systemschutz vs. Systemabbild vs. andere Windows-Wiederherstellungsoptionen
Seltsamerweise hat Microsoft beschlossen, den Systemschutz in Windows nicht standardmäßig zu aktivieren. Ich finde, das ist eine tolle Funktion, die Benutzern helfen kann vor sie brauchen Hilfe.
Ich möchte nicht derjenige sein, bei dem die gefürchtete Wiederherstellungsumgebung aufpoppt und von der Liste der Wiederherstellungsoptionen wenig bis gar keine echten Wiederherstellungsoptionen zu haben, weil ich keinen Wiederherstellungspunkt oder keine System Image.
Ich persönlich zähle nicht Diesen PC zurücksetzen als Wiederherstellungsoption, denn dabei wird Windows neu installiert und alle meine Programme und Einstellungen werden gelöscht. Ja, die Benutzerdateien können erhalten bleiben, aber ich müsste mehr Zeit aufwenden, um alles andere so zu installieren und zu konfigurieren, wie ich es möchte.
Soll ich den Systemschutz einschalten?
Es wird empfohlen, mindestens aktiviere den Systemschutz für dein Hauptsystemlaufwerk, C:\.
Wenn du nicht vorhast, Programme auf anderen Partitionen zu installieren, bringt es wenig, den Systemschutz für diese Partitionen einzuschalten, aber es gibt auch keinen Nachteil, wenn du das tust.
So aktivierst du den Systemschutz in Windows
1. Öffne die Einstellungen App. Am einfachsten geht es, wenn du die Tastenkombination Win + I drückst.
2. Navigiere zu System > Über Abschnitt.

3. In der rechten Leiste, unter Geräte-Spezifikationen gibt es eine Liste mit verwandten Links. Finde und klicke auf den Systemschutz link.
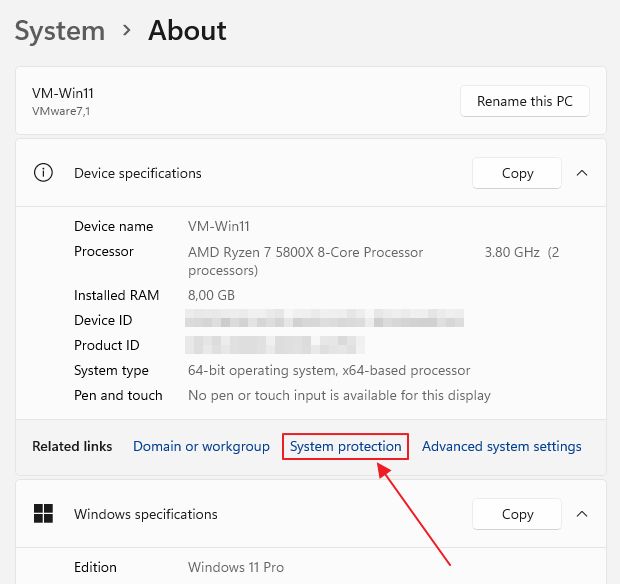
4. Du siehst nun eine scrollbare Liste aller Systempartitionen und Festplatten, die fest mit dem System verbunden sind. In der Spalte "Schutz" erfährst du, ob die Sicherungsfunktion für die einzelnen Partitionen aktiviert ist oder nicht.
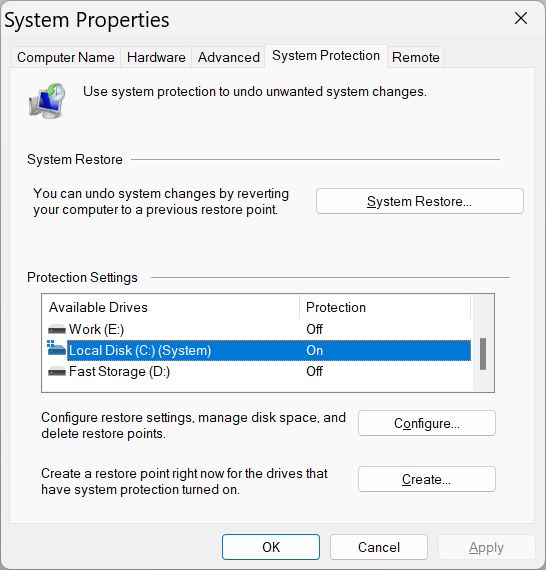
5. Zum Konfigurieren wählst du jede Partition aus und drückst dann die Konfigurieren... Taste.
6. Das folgende Fenster wird angezeigt. Überprüfe im oberen Bereich die Systemschutz einschalten für das aktuell ausgewählte Laufwerk, dann kannst du im unteren Bereich mit dem Schieberegler eine maximale Nutzung für Wiederherstellungspunkte festlegen.
Windows zeigt in Echtzeit an, wie viele Gigabyte dem von dir gewählten Prozentsatz entsprechen.
Klicke zur Bestätigung auf OK. Das Fenster wird automatisch geschlossen.
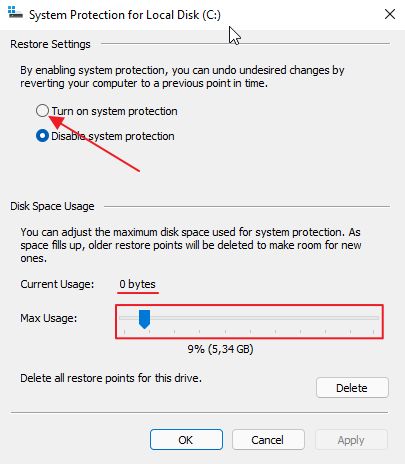
7. Du siehst nun, dass sich der Status der Spalte Schutz auf Auf.
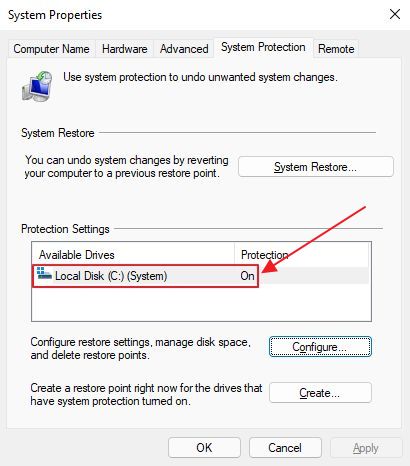
Zum Deaktivieren oder Ändern der Diskettenquote drücken Sie die Konfigurieren Sie nachdem du das Laufwerk ausgewählt hast, für das du die Einstellung ändern möchtest. Wenn du die Systemschutz vollständig deaktivieren musst du dies für jedes Laufwerk in deinem System tun.
Wie viel Speicherplatz sollte ich für den Systemschutz verwenden?
Das ist etwas, worüber du dir keine großen Sorgen machen musst. Normalerweise setze ich den für den Systemschutz reservierten Platz auf etwa 15 - 20 % der Größe der Systempartition oder mindestens 15 - 20 GB. Das reicht für eine ganze Reihe von Wiederherstellungspunkten.
Wenn du das Speicherplatzlimit für den Systemschutz zu niedrig einstellst, verhindert Windows, dass zu viele Wiederherstellungspunkte erstellt werden. Das bedeutet, dass du Windows nicht auf ein älteres Datum wiederherstellen kannst.

Wie man einen Systemwiederherstellungspunkt in Windows erstellt: Manuelle Methode
Wenn du das Limit zu hoch ansetzt, kannst du zwar mehr Wiederherstellungspunkte einrichten, aber es wird auch viel Speicherplatz benötigt.
Du solltest dir aber keine Sorgen machen, denn Windows gibt den Speicherplatz automatisch frei, wenn er benötigt wird. Du kannst auch alle Wiederherstellungspunkte manuell löschen wenn du das Gefühl hast, dass die Dinge auf dem Systemlaufwerk zu klaustrophobisch werden.







