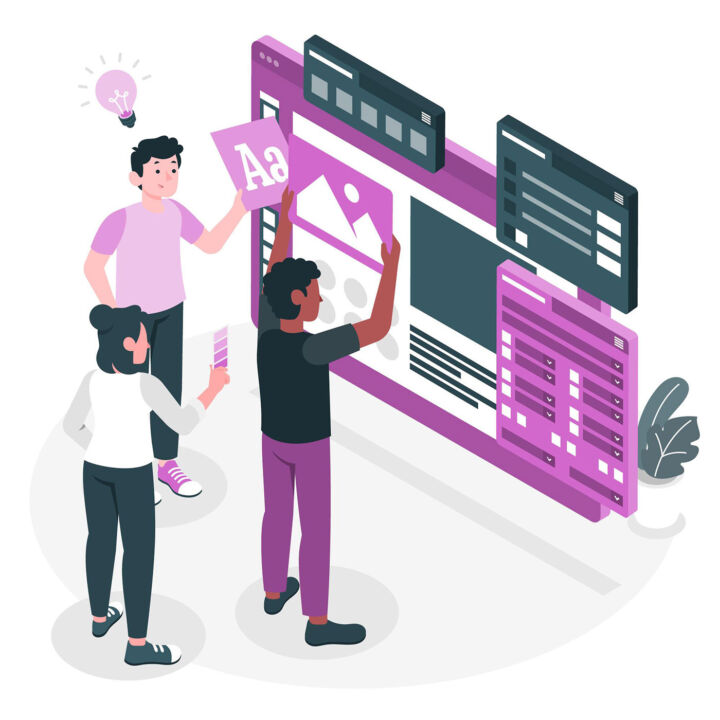- Learn how to enable Google Docs Offline for recent documents and for specific documents with the following step-by-step guides.
- Google Docs may not be a proper replacement for Microsoft Office, but for many people, it’s enough.
- You can use Google Docs Offline on your computer or mobile phone to access and create documents while you don’t have an Internet connection.
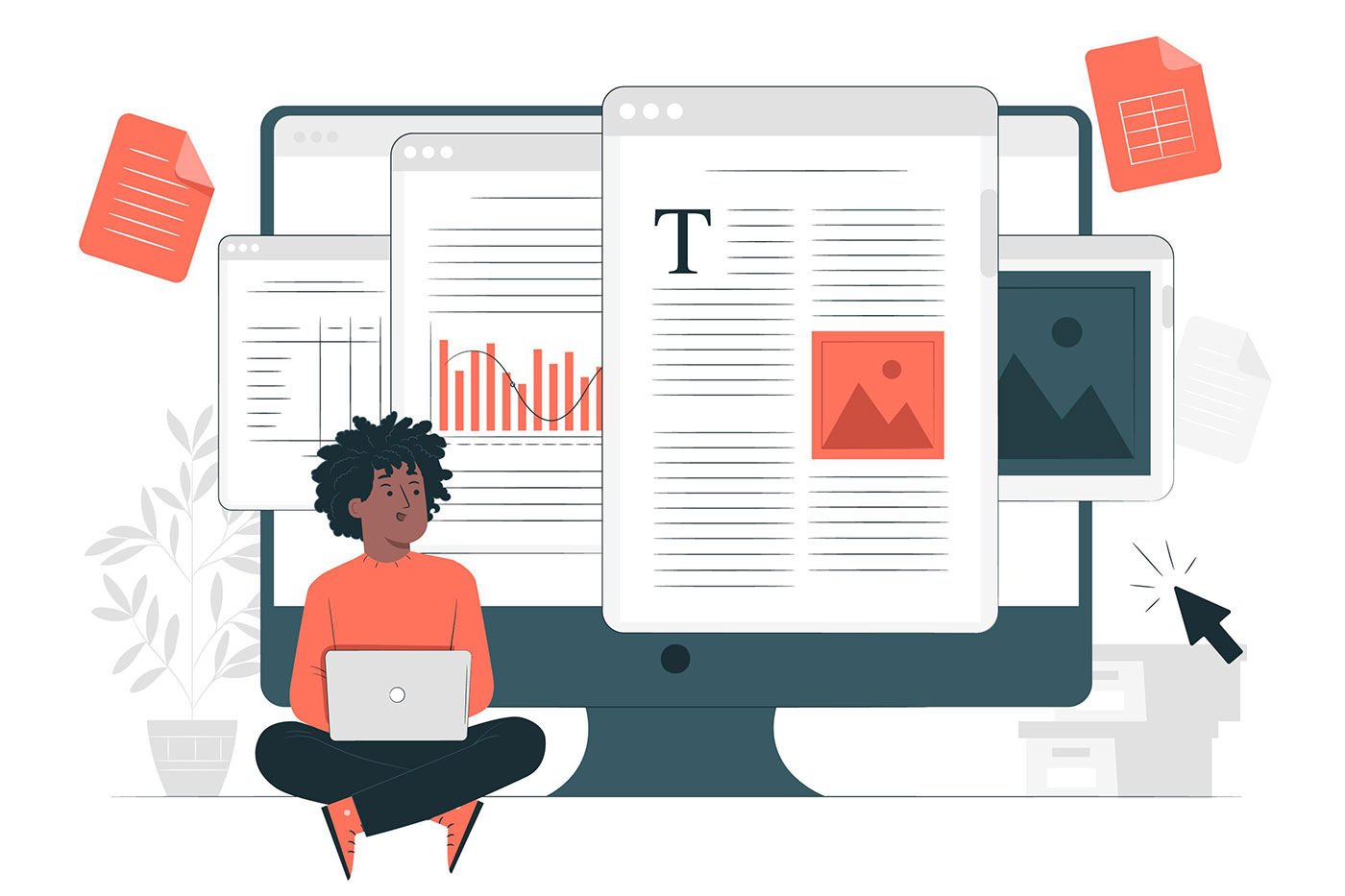
We’ve got to the point where our devices don’t work properly, or at all when there’s no Internet connection. This is why having a contingency plan is good, and can help you get work done for example when the Internet goes down.
We’re used to online services not working at all when there’s no Internet (doh!), but some of these services offer an offline mode with limited functionality. I’ve told you about how to use Gmail Offline so now we’re taking a look at Google Docs Offline mode.
Also read about the Google Docs hidden menu
This article covers Google Sheets offline and Google Slides offline too. Basically, all office-type documents available in Google Drive can be saved offline.
CONTENTS
Turn on Google Docs Offline Mode on a Computer
On a computer, you must enable Google Doce Offline for each browser and Google account. It’s not a global setting or anything like that.
1. Open a tab and go to drive.google.com.
2. Click on the cogwheel icon and select Settings.
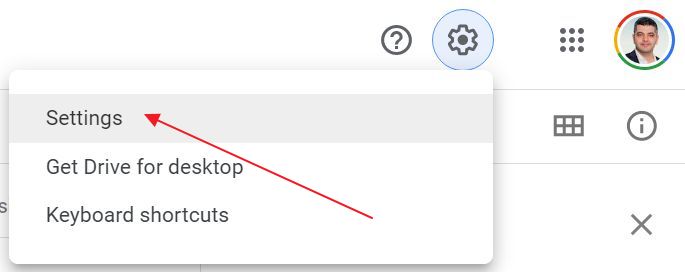
3. Scroll down to Offline and click the checkbox.
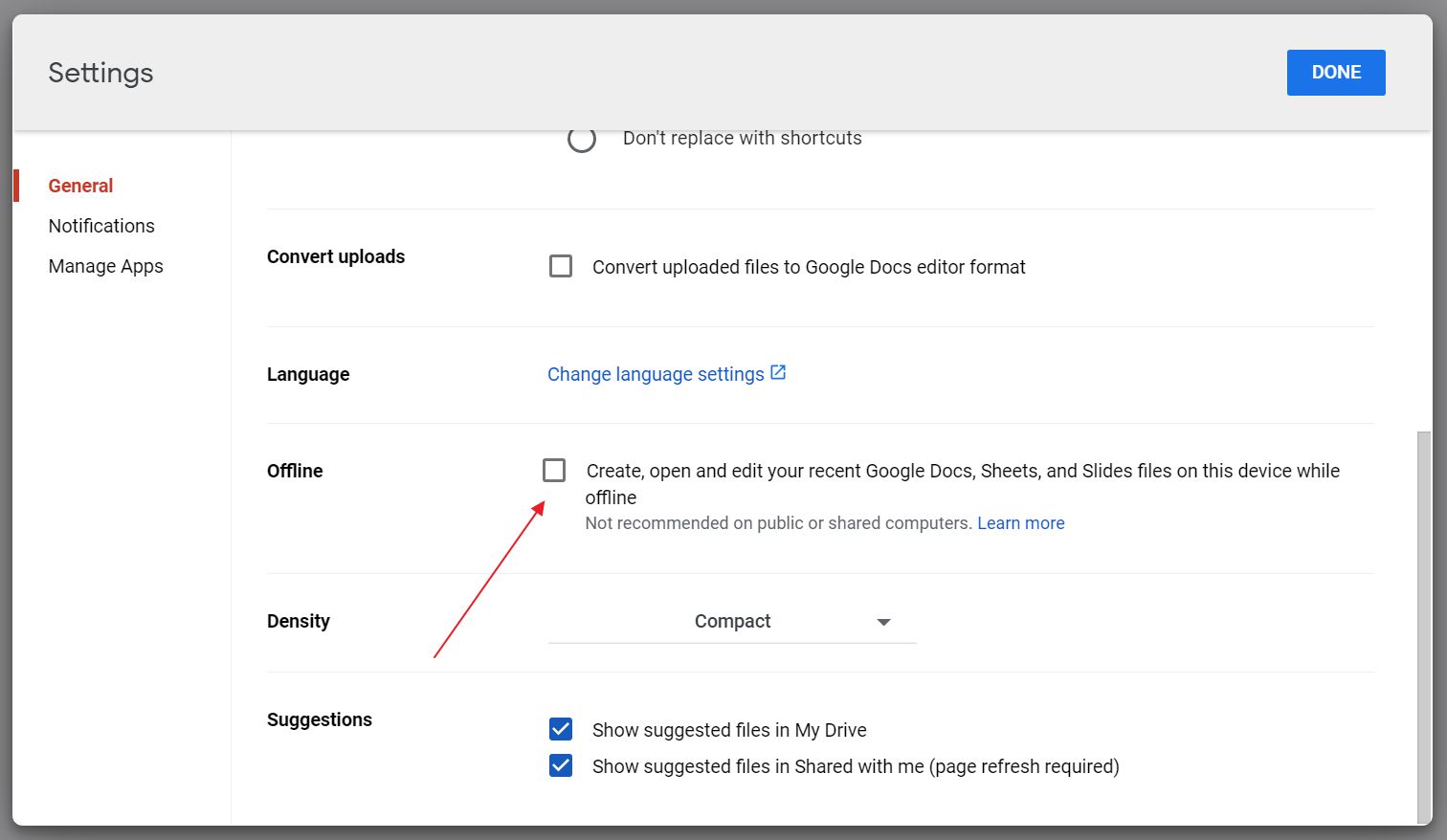
4. You will get a notification to install the Google Docs Offline extension for Chrome. It works for all Chromium-based browsers, including Edge and Brave. You’re not limited to Chrome.

5. Wait for the Offline checkbox to turn blue and click on Done.
6. To confirm Google Docs Offline mode is working a new icon appears in the top right corner of the Google Drive window.

From now on, when you’re inside a document, whether is in Docs, Sheets, or Slides, on the top of the page, near the title you’ll see the icon below. You can click on it to confirm the document is cached for offline use.
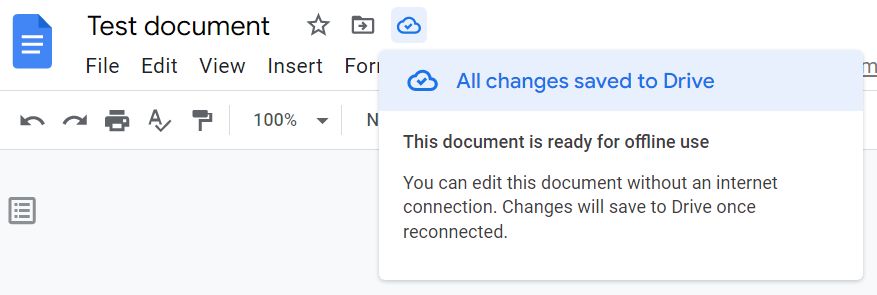
How to Edit Offline in Google Docs: Make a Specific Document Available Offline
By default, Google Docs Offline mode only caches recent documents. You have no control over what is saved, but you can turn on offline caching on a per-document basis.
- Go to Google Drive.
- Select and open the desired document.
- Open the File menu and select Make available offline.
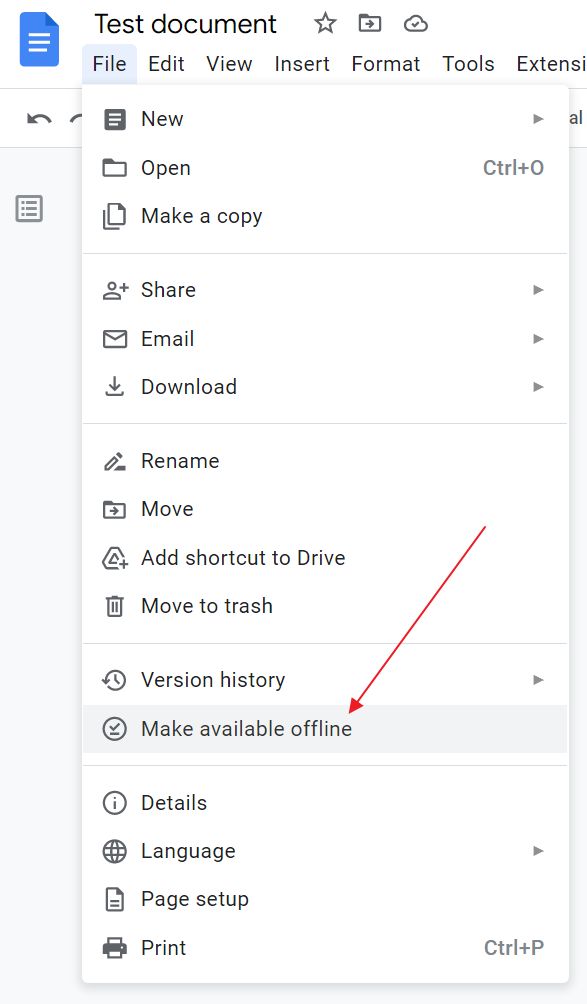
Google Docs Offline on a computer is a binary option. It’s either On or Off for the entire Google account. If you just want to save one single document, you must turn on Offline mode following the guide above. If you enable Offline mode in Slides, it will automatically turn on in Docs and Sheets too.
Turn on Offline Mode for Documents on Google Docs on a Mobile Device
Google Docs Offline works for smartphones too, but you don’t need to install any app or extension. If you have the Google Drive App installed on your mobile you automatically have access to the offline mode (it’s not turned on by default).
Whether you have an Android phone, an iPad, or an iPhone, the steps to make recent documents in Google Docs available offline are the same.
1. Open the Google Docs, Sheets, or Slides companion apps (not the Google Drive app!).
2. Tap the hamburger menu to open Settings.
3. Select the Make recent files available offline option.
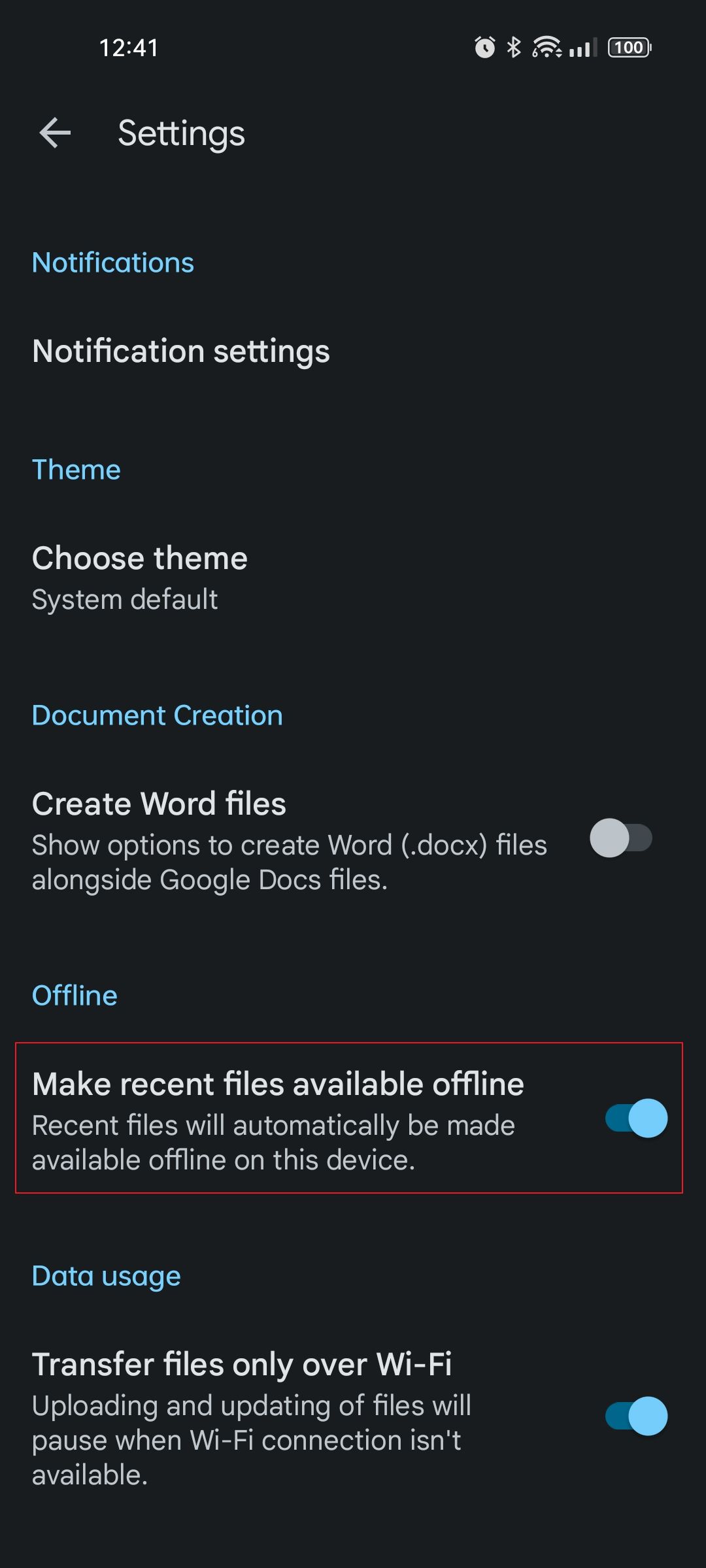
Save a Specific Document for Offline Use in Google Docs on a Mobile Device
1. Open any of the apps related to the Google Drive app, including the main app.
2. Click the three-dot menu whether inside the opened document or in the folder view.
3. Select Make available offline.
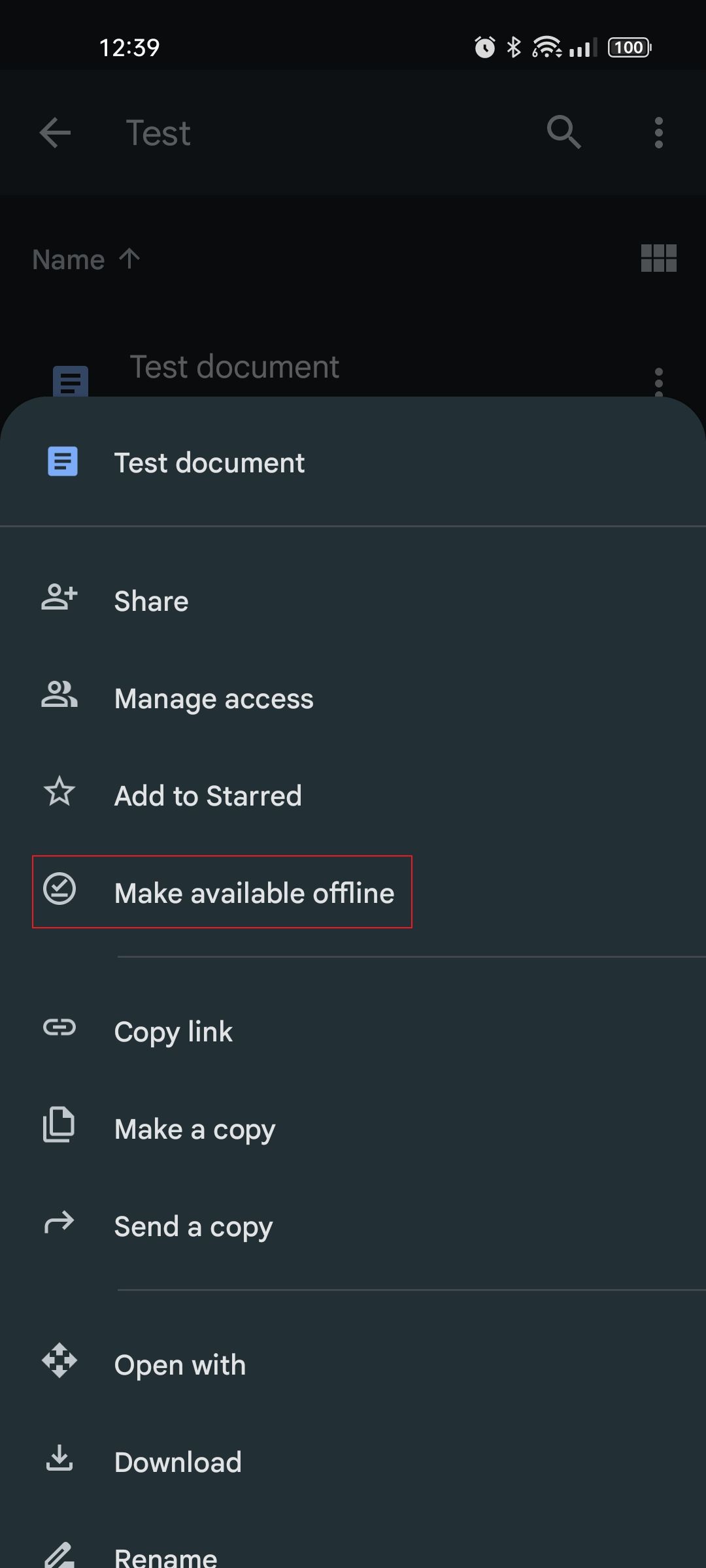
4. To access all offline documents go to the hamburger menu and open the Offline section.

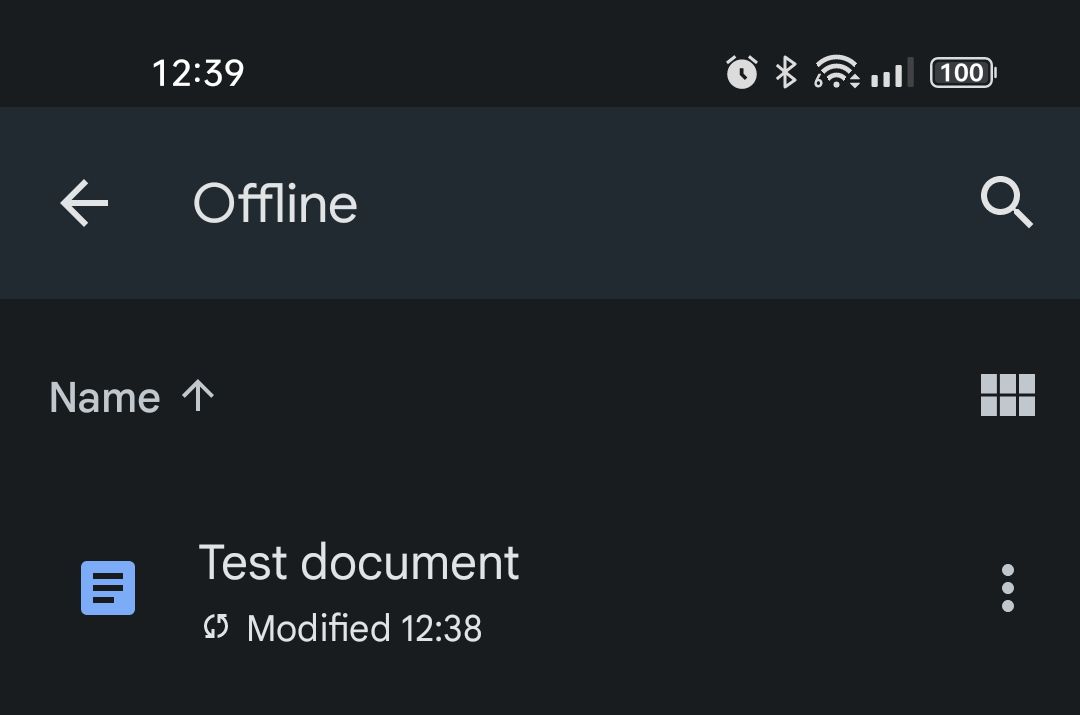
That’s it, you can now use Google Docs Offline. It’s not something to look up to, but if you’re disconnected you can now continue working or, in my case, access important documents while offline.
On a personal note, it’s interesting to see how Microsoft Office is adding online features, including browser versions for its popular Office apps, while Google Docs adds more offline functionality, while still working only in a browser. I can imagine a future where the two products overlap almost completely.