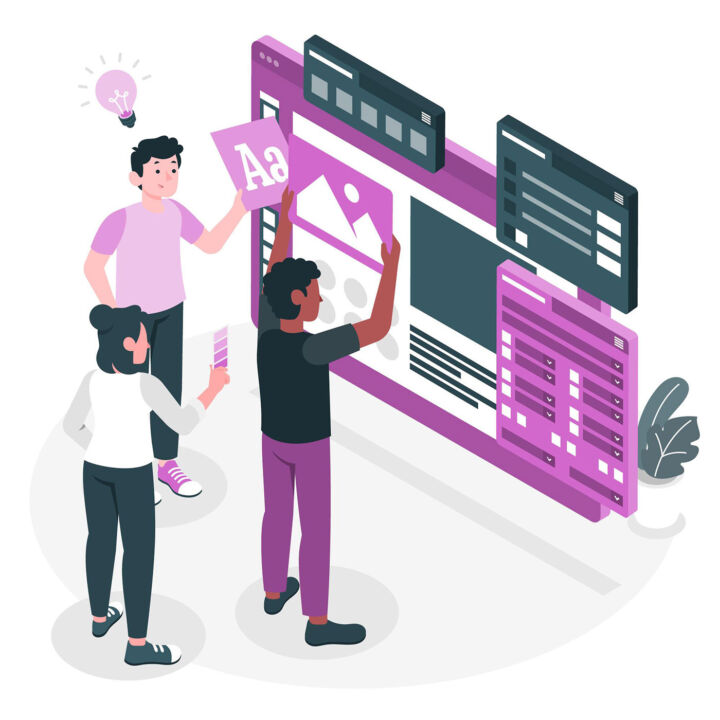- Mit den folgenden Schritt-für-Schritt-Anleitungen erfährst du, wie du Google Text & Tabellen offline für aktuelle Dokumente und für bestimmte Dokumente aktivierst.
- Google Docs ist zwar kein richtiger Ersatz für Microsoft Office, aber für viele Menschen reicht es aus.
- Du kannst Google Text & Tabellen Offline auf deinem Computer oder Handy verwenden, um Dokumente zu erstellen, wenn du keine Internetverbindung hast.
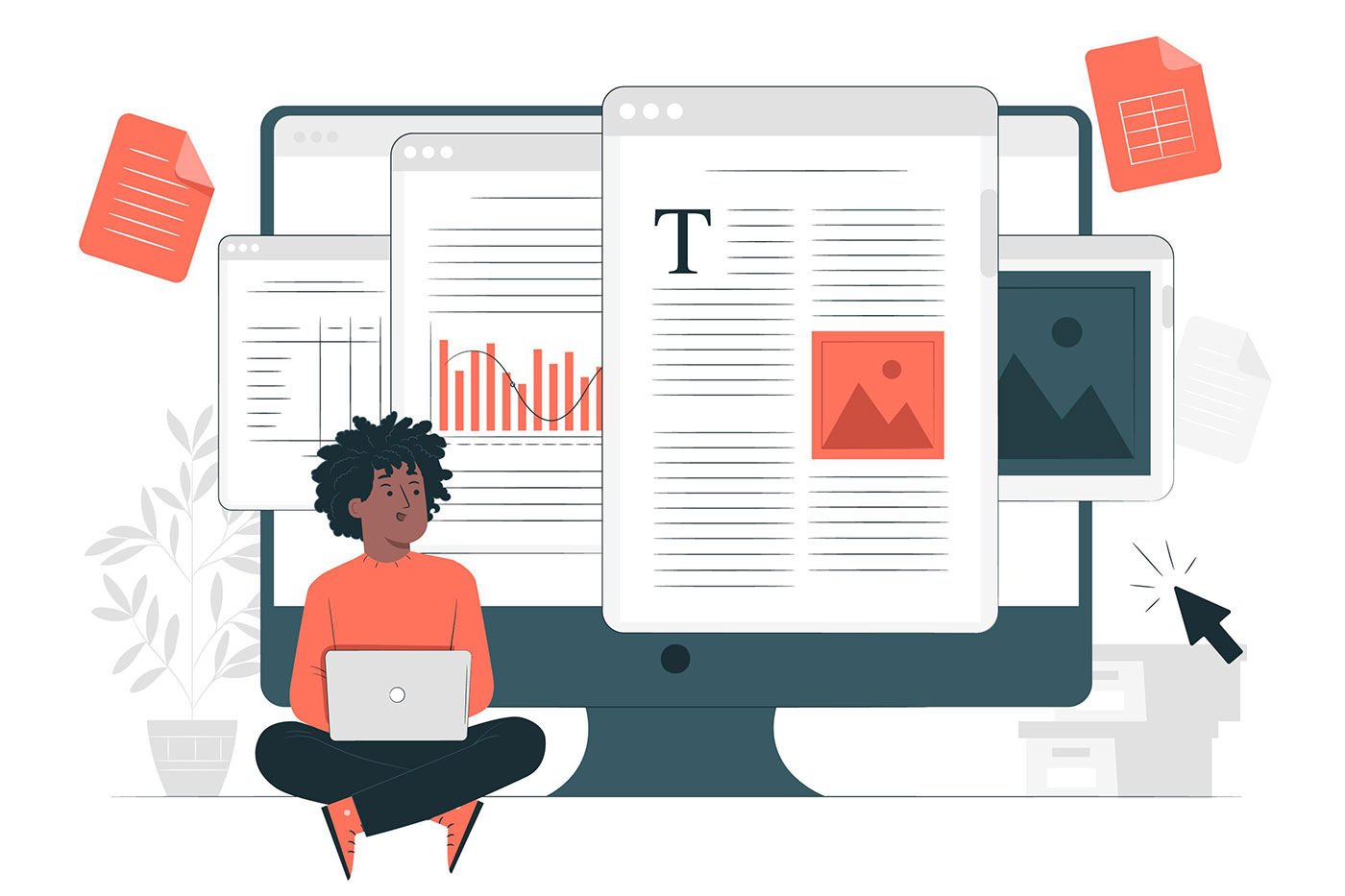
Wir sind an einem Punkt angelangt, an dem unsere Geräte nicht mehr richtig oder gar nicht mehr funktionieren, wenn es keine Internetverbindung gibt. Deshalb ist es gut, einen Notfallplan zu haben, der dir hilft, deine Arbeit zu erledigen, wenn zum Beispiel das Internet ausfällt.
Wir sind daran gewöhnt, dass Online-Dienste nicht funktionieren, wenn es kein Internet gibt (puh!), aber einige dieser Dienste bieten einen Offline-Modus mit eingeschränkter Funktionalität. Ich habe dir schon von wie man Gmail offline nutzt Deshalb werfen wir jetzt einen Blick auf den Offline-Modus von Google Docs.
Lies auch über die Google Docs verstecktes Menü
Dieser Artikel behandelt auch Google Sheets offline und Google Slides offline. Grundlegend, alle in Google Drive verfügbaren Office-Dokumente können offline gespeichert werden.
INHALT
- Google Text & Tabellen Offline-Modus auf einem Computer einschalten
- Offline in Google Docs bearbeiten: Ein bestimmtes Dokument offline verfügbar machen
- Aktiviere den Offline-Modus für Dokumente in Google Text & Tabellen auf einem mobilen Gerät
- Ein bestimmtes Dokument für die Offline-Nutzung in Google Text & Tabellen auf einem mobilen Gerät speichern
Google Text & Tabellen Offline-Modus auf einem Computer einschalten
Auf einem Computer, du musst Google Doce Offline für jeden Browser und jedes Google-Konto aktivieren. Es handelt sich nicht um eine globale Einstellung oder ähnliches.
1. Öffne einen Tab und gehe zu drive.google.com.
2. Klicke auf das Zahnrad-Symbol und wähle Einstellungen.
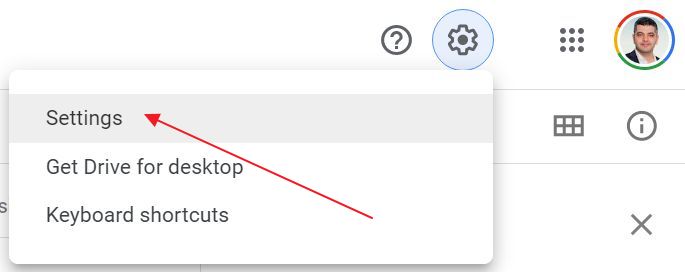
3. Scrolle nach unten zu Offline und klicke das Kontrollkästchen an.
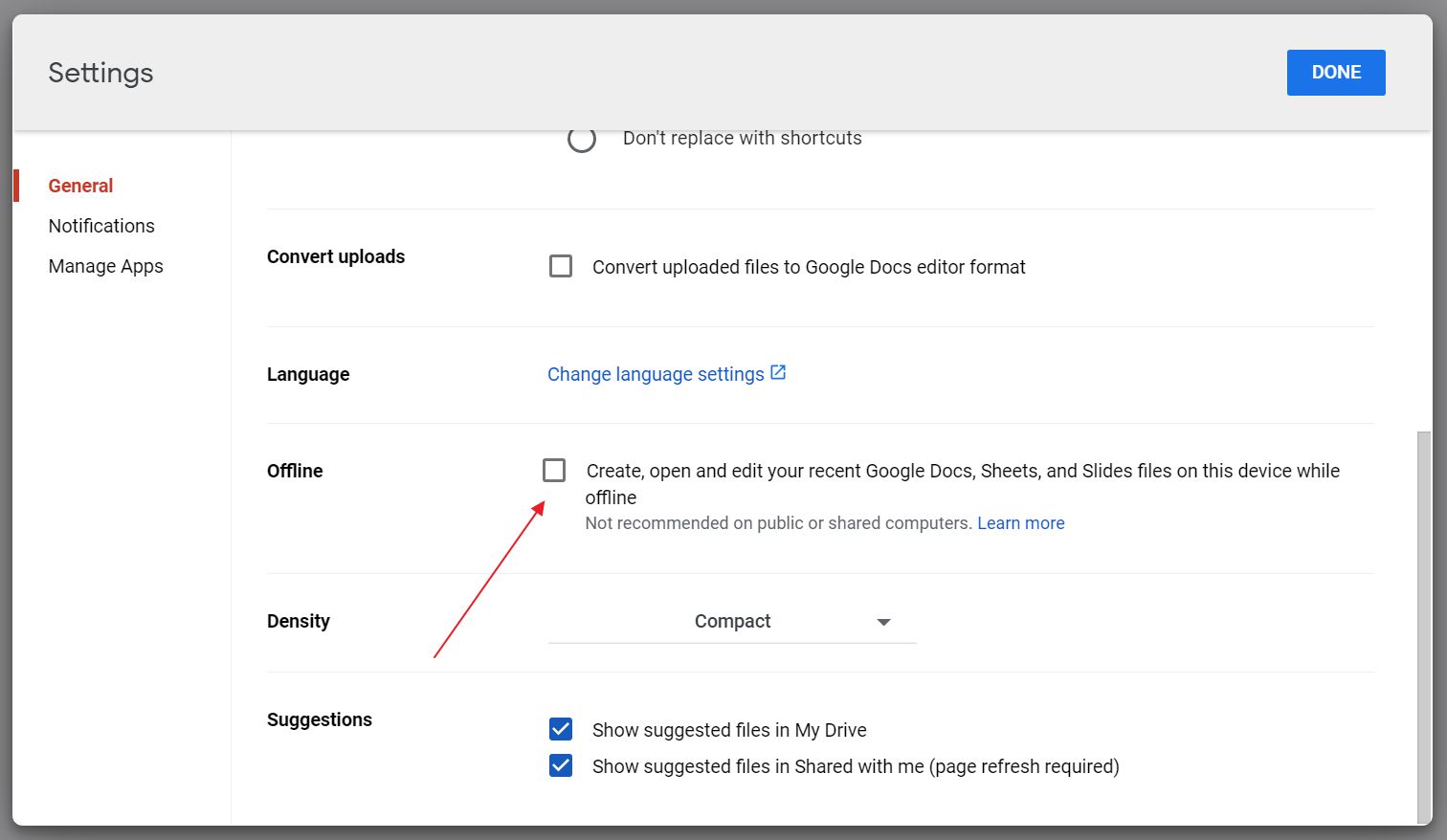
4. Du erhältst eine Benachrichtigung zur Installation von Google Docs Offline Erweiterung für Chrome. Sie funktioniert mit allen Chromium-basierten Browsern, einschließlich Edge und Brave. Du bist nicht auf Chrome beschränkt.

5. Warte, bis das Offline-Kontrollkästchen blau wird, und klicke auf "Fertig".
6. An Google Docs offline bestätigen Modus funktioniert, erscheint ein neues Symbol in der oberen rechten Ecke des Google Drive-Fensters.

Wenn du dich in einem Dokument befindest, egal ob in Docs, Sheets oder Slides, siehst du ab jetzt oben auf der Seite neben dem Titel das folgende Symbol. Du kannst darauf klicken, um zu bestätigen, dass das Dokument für die Offline-Nutzung zwischengespeichert ist.
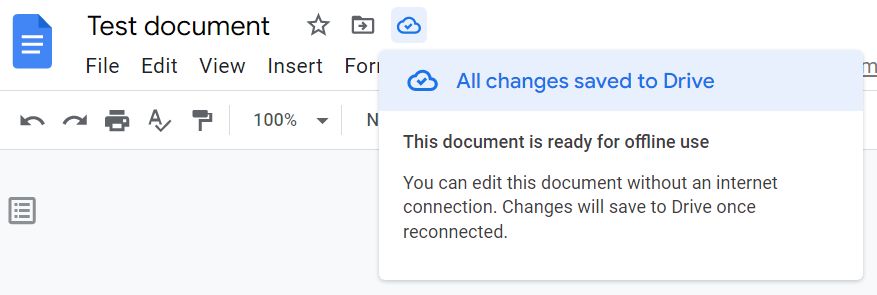
Offline in Google Docs bearbeiten: Ein bestimmtes Dokument offline verfügbar machen
Standardmäßig, Der Offline-Modus von Google Text & Tabellen speichert nur die letzten Dokumente. Du hast keine Kontrolle darüber, was gespeichert wird, aber du kannst die Offline-Zwischenspeicherung für jedes einzelne Dokument einschalten.
- Gehe zu Google Drive.
- Wähle das gewünschte Dokument aus und öffne es.
- Öffnen Sie die Menü "Datei und wähle Offline verfügbar machen.
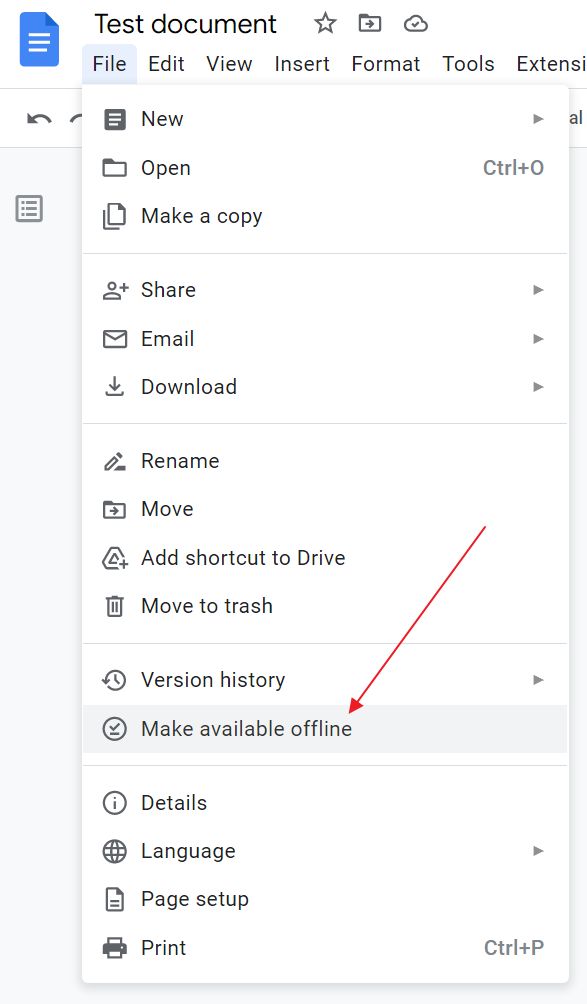
Google Text & Tabellen Offline auf einem Computer ist eine binäre Option. Sie ist entweder für das gesamte Google-Konto ein- oder ausgeschaltet. Wenn du nur ein einziges Dokument speichern möchtest, musst du den Offline-Modus wie oben beschrieben aktivieren. Wenn du den Offline-Modus in Slides aktivierst, wird er automatisch auch in Docs und Sheets aktiviert.
Aktiviere den Offline-Modus für Dokumente in Google Text & Tabellen auf einem mobilen Gerät
Google Docs Offline funktioniert auch auf Smartphones, aber du musst keine App oder Erweiterung installieren. Wenn du die Google Drive App auf deinem Smartphone installiert hast mobil hast du automatisch Zugriff auf den Offline-Modus (er ist standardmäßig nicht aktiviert).
Egal, ob du ein Android-Telefon, ein iPad oder ein iPhone hast, die Schritte, um aktuelle Dokumente in Google Text & Tabellen offline verfügbar zu machen, sind dieselben.
1. Öffne die Begleit-Apps von Google Docs, Sheets oder Slides (nicht die Google Drive App!).
2. Tippe auf die Hamburger Menü zum Öffnen Einstellungen.
3. Wähle die Aktuelle Dateien offline verfügbar machen Option.
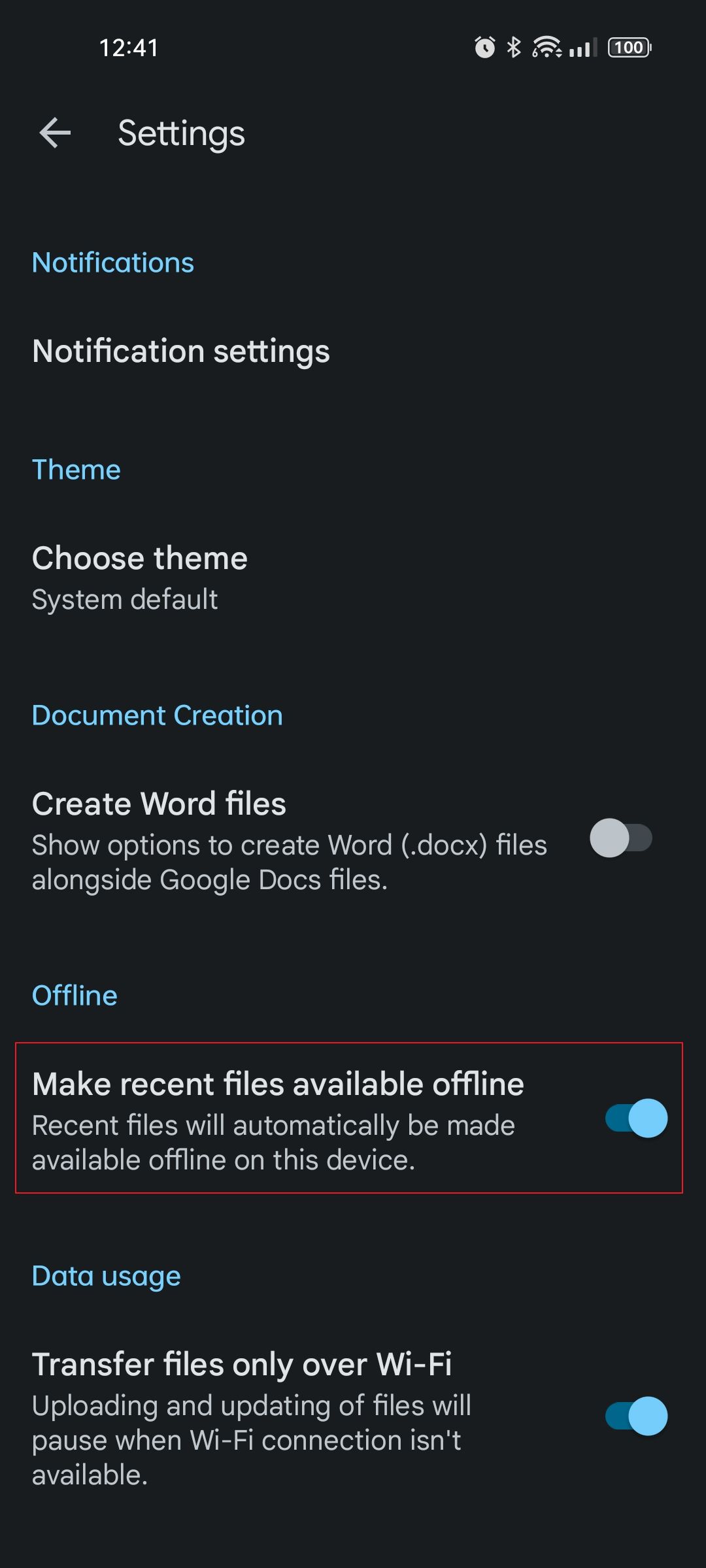
Ein bestimmtes Dokument für die Offline-Nutzung in Google Text & Tabellen auf einem mobilen Gerät speichern
1. Öffne eine der Apps, die mit der Google Drive-App verbunden sind, einschließlich der Haupt-App.
2. Klicke auf die Drei-Punkt Menü, egal ob innerhalb des geöffneten Dokuments oder in der Ordneransicht.
3. Wähle Offline verfügbar machen.
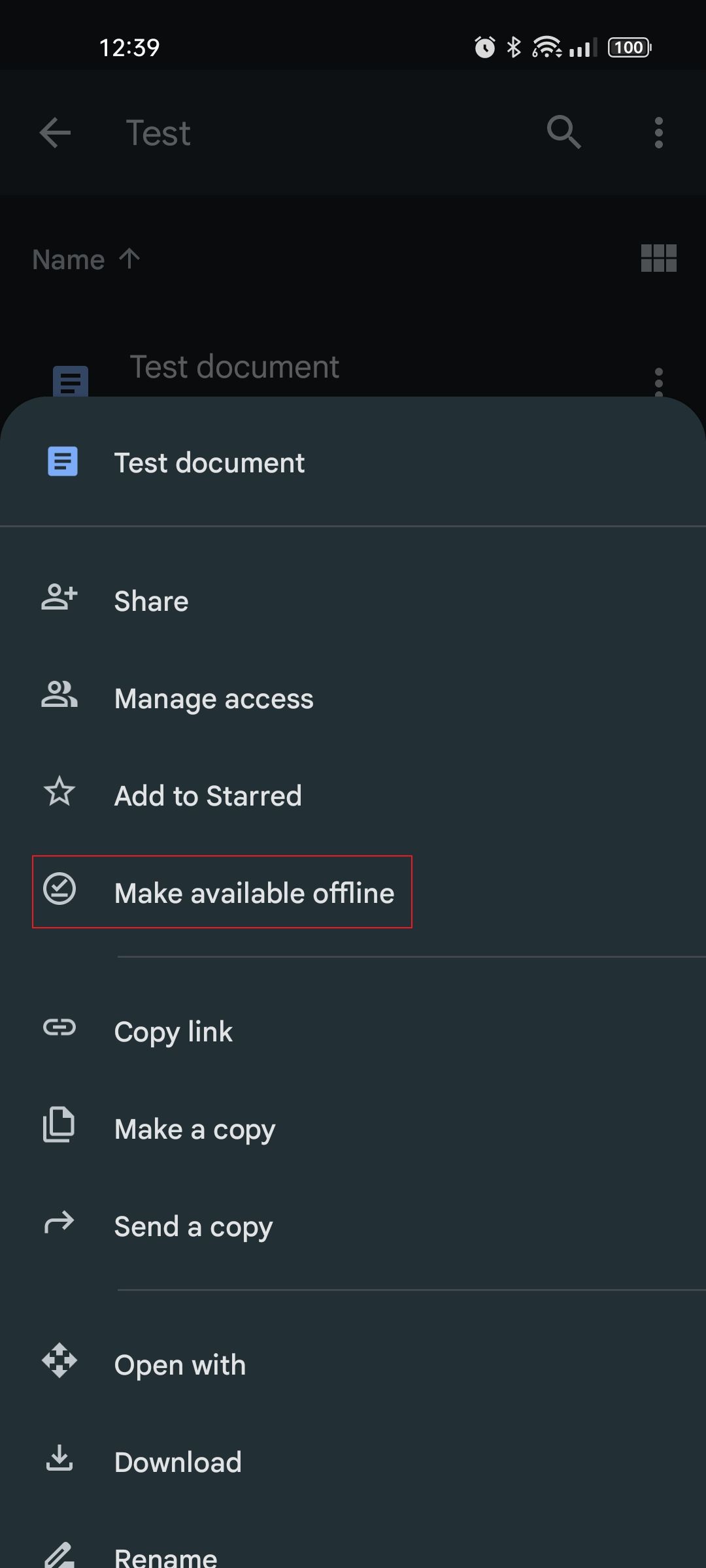
4. Um auf alle Offline-Dokumente zuzugreifen, gehe auf die Hamburger Menü und öffnen Sie die Offline Abschnitt.

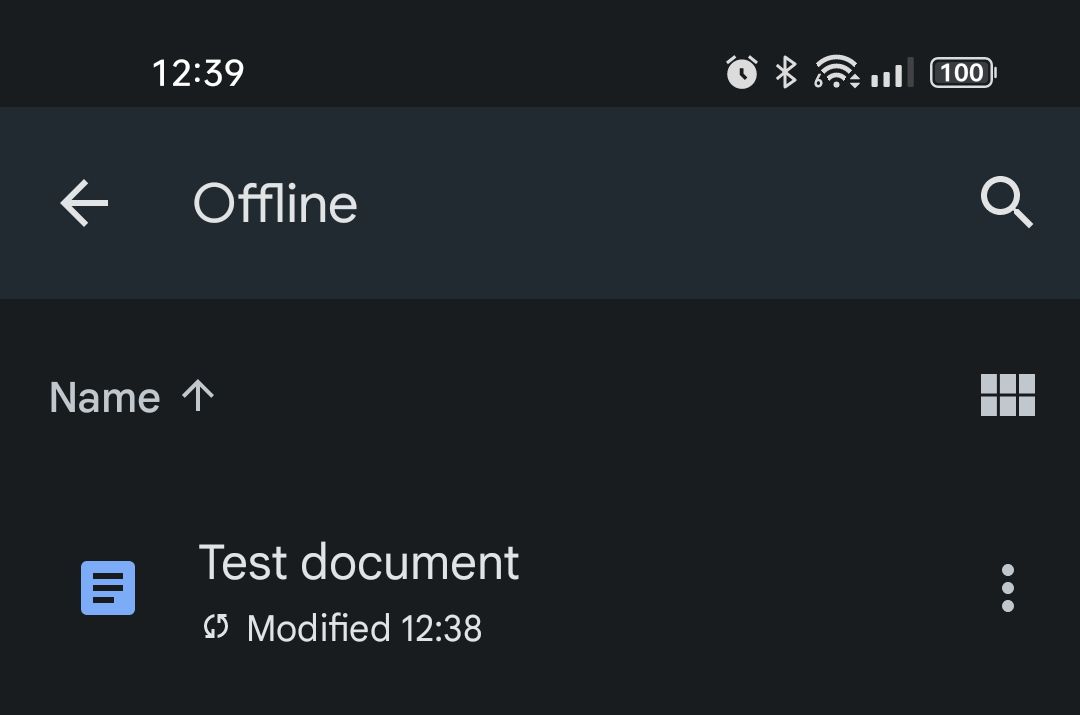
Das war's, du kannst Google Text & Tabellen jetzt auch offline nutzen. Das ist nichts Besonderes, aber wenn du keine Verbindung hast, kannst du jetzt auch offline weiterarbeiten oder, wie in meinem Fall, auf wichtige Dokumente zugreifen.
Für mich persönlich ist es interessant zu sehen, wie Microsoft Office Online-Funktionen hinzufügt, einschließlich Browser-Versionen für seine beliebten Office-Anwendungen, während Google Docs mehr Offline-Funktionen hinzufügt, aber immer noch nur im Browser funktioniert. Ich kann mir eine Zukunft vorstellen, in der sich die beiden Produkte fast vollständig überschneiden.