- Word'e bir şey yapıştırdığınızda ve stil tamamen yanlış olduğunda hayal kırıklığına mı uğruyorsunuz?
- Word'de çok sayıda Yapıştırma seçeneği vardır ve kopyalanan öğenin kaynağına göre yapıştırma şeklinizi değiştirebilirsiniz.
- Biçimlendirme olmadan yapıştırma, diğer bir deyişle düz metin olarak yapıştırma için bir Word klavye kısayolu ekleme seçeneği bile vardır.
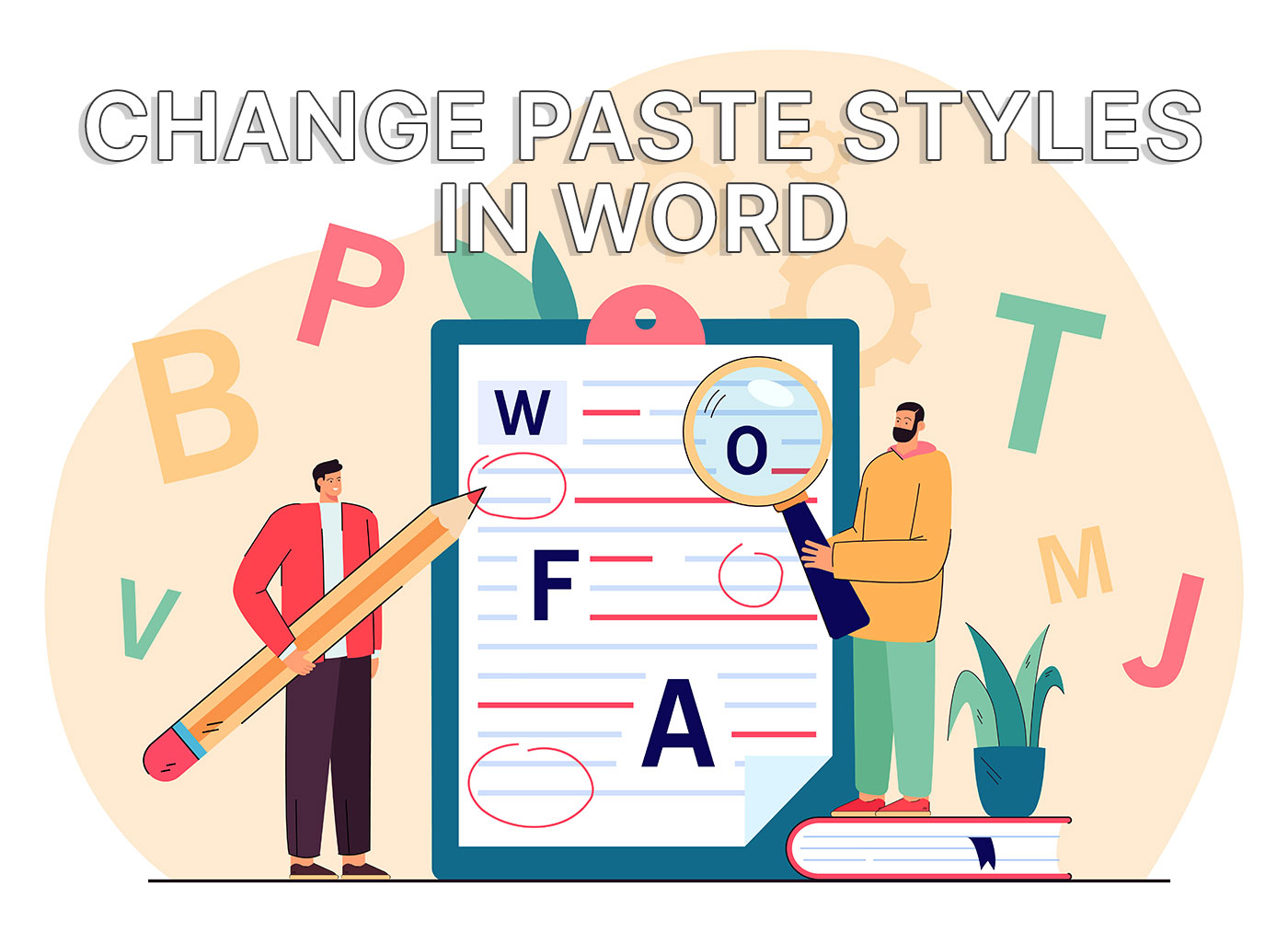
Microsoft Word en bilinen belge düzenleyicisidir. Pek çok ücretsiz alternatifi vardır, ancak hiçbiri Word'ün sunduğu işlevselliği sunmaz. Bu yüzden Word'ün aynı zamanda en karmaşık belge düzenleyicisi olduğunu söylemek yanlış olmaz.
Bu harika görünebilir, ancak şahsen Word'ü kullanmayı bazen çok sinir bozucu buluyorum.
Sadece düşünmek tabloların düzenlenmesi ve görüntülerin konumlandırılması Word'de tansiyonum yükseliyor. Size bu işlerin nasıl düzgün yapılacağını göstermek isterdim ama bilmiyorum.
Bildiğim şey, bir başkasını nasıl idare edeceğimdir. Kelime hayal kırıklığı: metin yapıştırma başka bir belge veya uygulamadan alıp hedef belgenin stilini bozmak.
Okumaya devam ettiğinizde göreceğiniz gibi, bu düzeltilmesi kolay bir hayal kırıklığıdır.
İÇİNDEKİLER
İlk olarak, Word'de yapıştırma stilini nasıl seçeceğinizi öğrenin
Bir şeyler yapıştırmaya çalışalım, metnin nereden geldiği gerçekten önemli değil.
Geçerli belgede herhangi bir yere yapıştırmak için Ctrl + V tuşlarını kullanın. Çirkin görünüyor mu? Muhtemelen.
Bu noktada hiçbir şey yapmazsanız, bir Yapıştırdığınız metin bölümünün sonunda (sağ altta) görünen küçük simge. Ctrl tuşuna basarsanız veya simgeye tıklarsanız birkaç yapıştırma seçeneği sunulur. Aşağıya bakın:
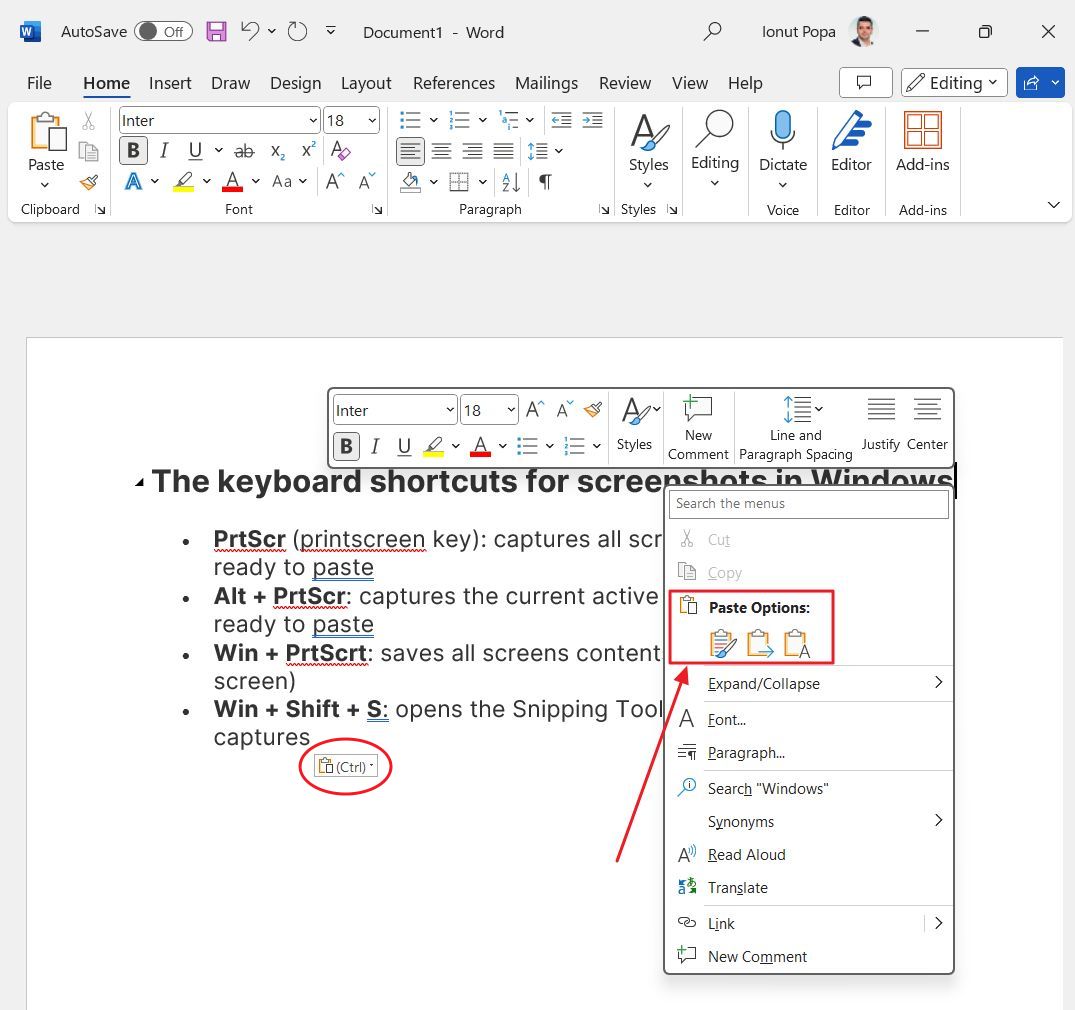
Yapıştırma seçenekleri bağlama göre değişir, ancak bunlar genellikle göreceğiniz önemli seçeneklerdir:
- Kaynak biçimlendirmesini koruyun - bu Varsayılan seçenektir. Kaynak metni orijinal stil ve biçimlendirme ile birlikte yapıştıracaktır. Bu, başka bir uygulamadan veya başka bir belgeden yapıştırırsanız hayal kırıklığına neden olur. Aynı belgeden kopyalayıp yapıştırmak genellikle sorun yaratmaz (tüm belgenin aynı şekilde biçimlendirildiği varsayılırsa).
- Biçimlendirmeyi birleştirme - bu ilginç bir seçenektir, ancak Word bazı şeyleri tahmin etmeye çalışacağından her zaman çalışmaz. Temel olarak, tüm orijinal stil kaldırılacak (yazı tipi yüzü, boyutu, rengi), ancak biçimlendirme korunacak (örneğin bir listedeki madde işaretleri) ve mevcut belgenin mevcut stili korunacaktır. Çalıştığında bir zafer gibi hissedeceksiniz, size söylüyorum.
- Yalnızca metni saklayın - bu aynı Düz metin olarak yapıştırın. Hiçbir stil (yazı tipi, boyut, renk) ve biçimlendirme (madde işareti, tablo vb.) olmadan yalnızca metin içeriğini yapıştırır. Düzenlediğiniz belgeyle tutarlı bir stil oluşturmak istiyorsanız bu genellikle en iyi seçenektir. Yeniden biçimlendirme genellikle gereklidir (madde işaretlerini, tabloları vb. yeniden ekleyin).
Word'ün evrensel desteği desteklememesi garip Ctrl + Shift + V kısayolunu kullanabilirsiniz, ancak bunu makalenin ilerleyen bölümlerinde düzelteceğiz.
Word'de varsayılan Yapıştırma stili nasıl ayarlanır?
Yakın zamana kadar bilmiyordum. Word'de varsayılan yapıştırma türünü değiştirebilirsiniz. Her zaman yukarıda gösterdiğim yavaş yöntemi kullanmam gerektiğini düşünmüşümdür.
Ama çok az şey biliyordum.
Word'de şerit arayüzündeki Giriş sekmesine gidin ve Yapıştır'ın altındaki aşağı oka tıklayın. Yapıştır'ı seçin. Varsayılan Yapıştırmayı Ayarla... seçenek.
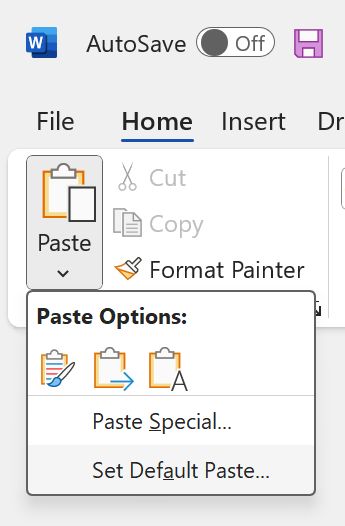
Bu, şu pencereyi açacaktır Kelime Seçenekleri iletişim penceresi. Gelişmiş seçenek listesinin en üstünde açılacaktır. Aşağıdakilere ulaşana kadar kaydırmanız gerekecektir Kes, kopyala ve yapıştır.
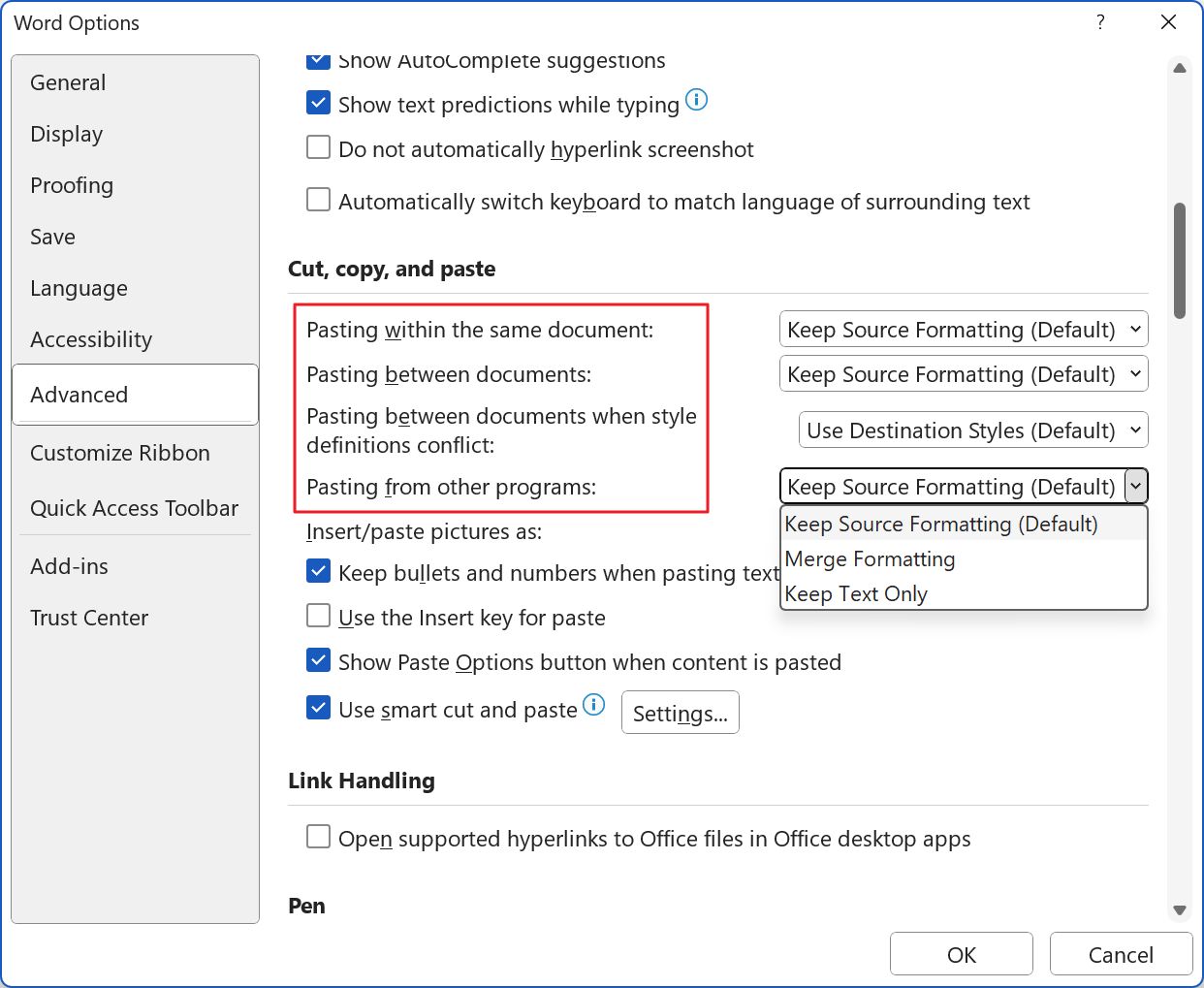
Burada tüm Yapıştır kaynağı senaryolarını kapsayan dört seçenek göreceksiniz:
- Aynı belge içinde yapıştırın.
- Belgeler (Word belgeleri) arasında yapıştırın.
- Stil tanımları çakıştığında belgeler arasında yapıştırın.
- Diğer programlardan yapıştırma.
Varsayılan olarak, Word yapıştırdığınız metnin kaynak biçimlendirmesini koruyacaktır. Bu kararın neden verildiğinden emin değilim. Her neyse, varsayılan eylemi değiştirin ve Ctrl + V tuşlarını her kullandığınızda Word bu eylemi sizin için gerçekleştirecektir.
Daha önce olduğu gibi, yapıştırma işleminden sonra da yapıştırma stilini değiştirebilirsiniz. Ama umarım buna gerek kalmaz.
Word'de Düz metin olarak yapıştır klavye kısayolu ekleme
Harika bir numara ile bitirelim. Düz metin olarak yapıştır için bir klavye kısayolunun nasıl ekleneceğini göstereceğim. Aynı şeyi kullanacağız Ctrl + Shift + V Bu kombinasyon hemen hemen diğer tüm programlarda çalışır, ancak Word'de çalışmaz.
1. Word'ü açın.
2. üzerine tıklayın. Dosya menüsü.
3. Bu, Word'de (ve diğer Office programlarında) şerit sekmesi yerine yeni bir bölüm açan tek menüdür. Bul Seçenekler sayfasının sol alt köşesine tıklayın ve açmak için tıklayın.
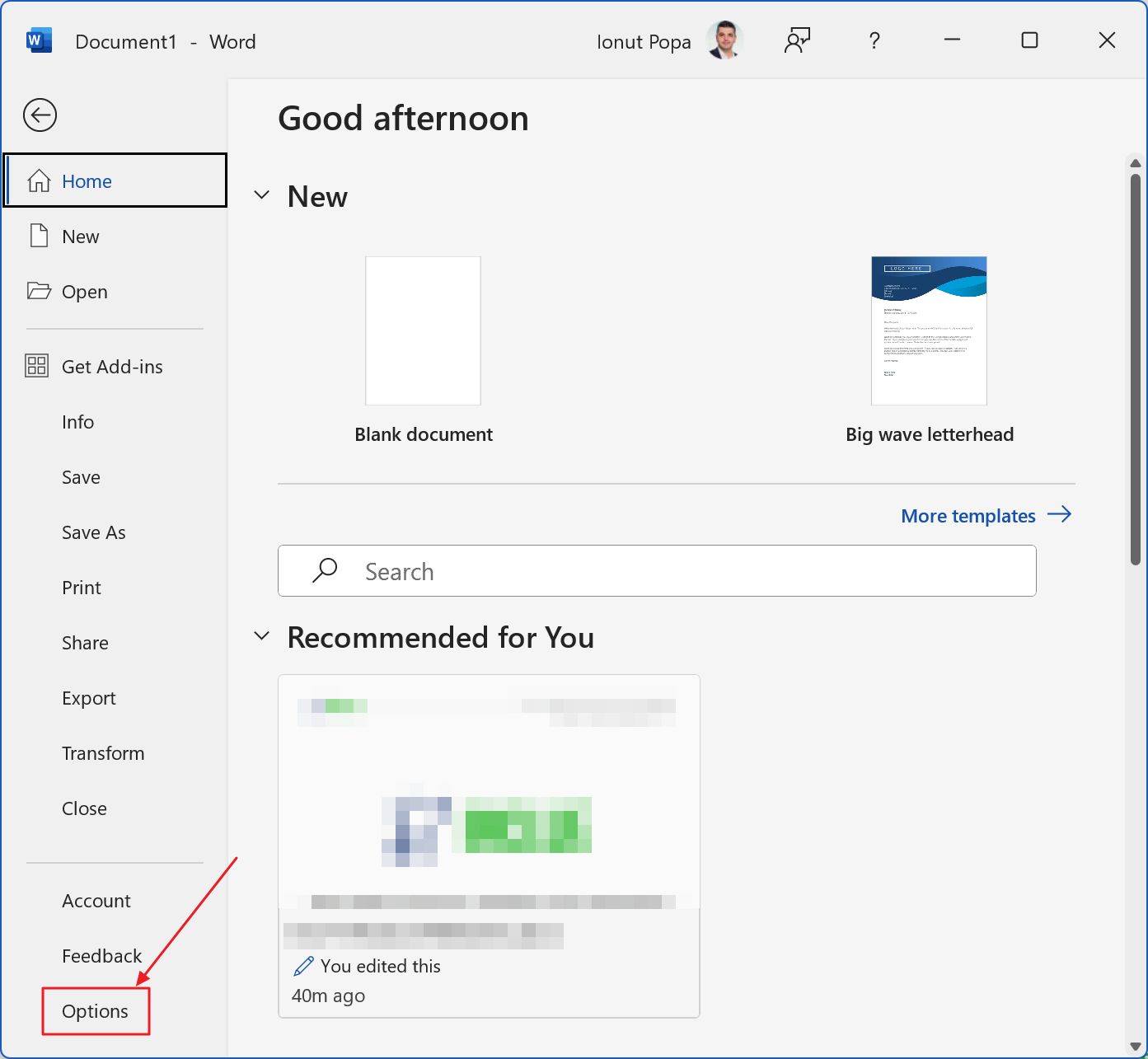
4. En soldaki sütunda şunları seçin Şeridi Özelleştirin.
5. Bu pencerenin sağ tarafında şimdi iki sütun görünecektir. Soldaki listenin altında bir Özelleştir... yanındaki düğme Klavye kısayolları. İhtiyacınız olan şey bu.
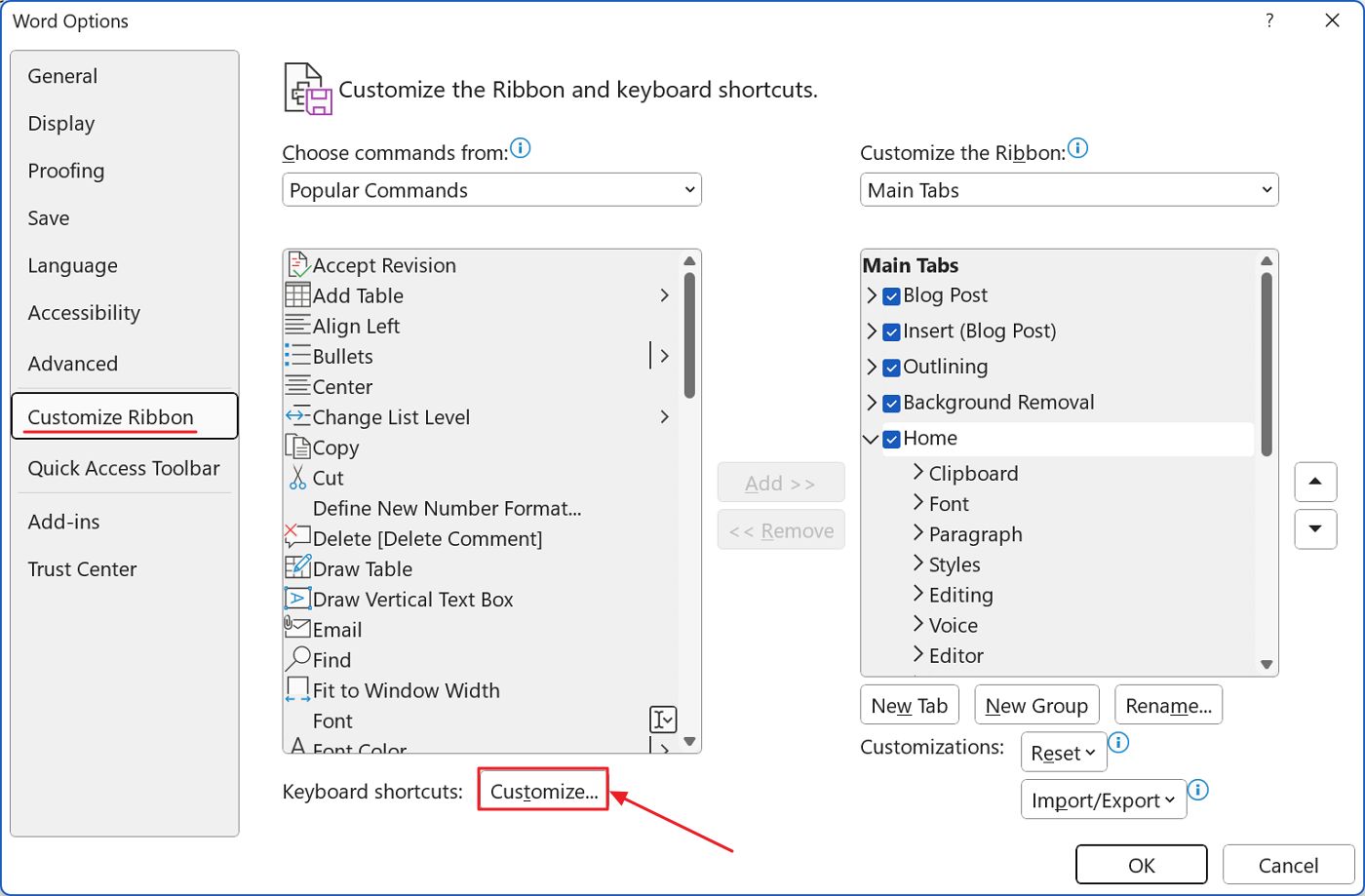
6. Burada en önemli görevler için mevcut klavye kısayollarını özelleştirebilirsiniz. Mevcut kısayolları değiştirebilir veya yenilerini ekleyebilirsiniz.
İçinde Kategoriler listesi (sol üst) seçin Tüm Komutlar. Sonra da Komutlar listesi bulana kadar sağa kaydırın PasteTextOnly (ipucu: P harfi ile başlayan komutlara atlamak için önce "p" tuşuna basın).
Tanrım, keşke Microsoft buraya seçenekleri aramak için bir filtre eklese. Belki bir sonraki Office sürümünde.
PasteTextOnly'ı seçin ve bu listenin hemen altında bir Yeni kısayol tuşuna basın alanına tıklayın. Alana tıklayın ve sadece istediğiniz klavye kısayoluna basın.
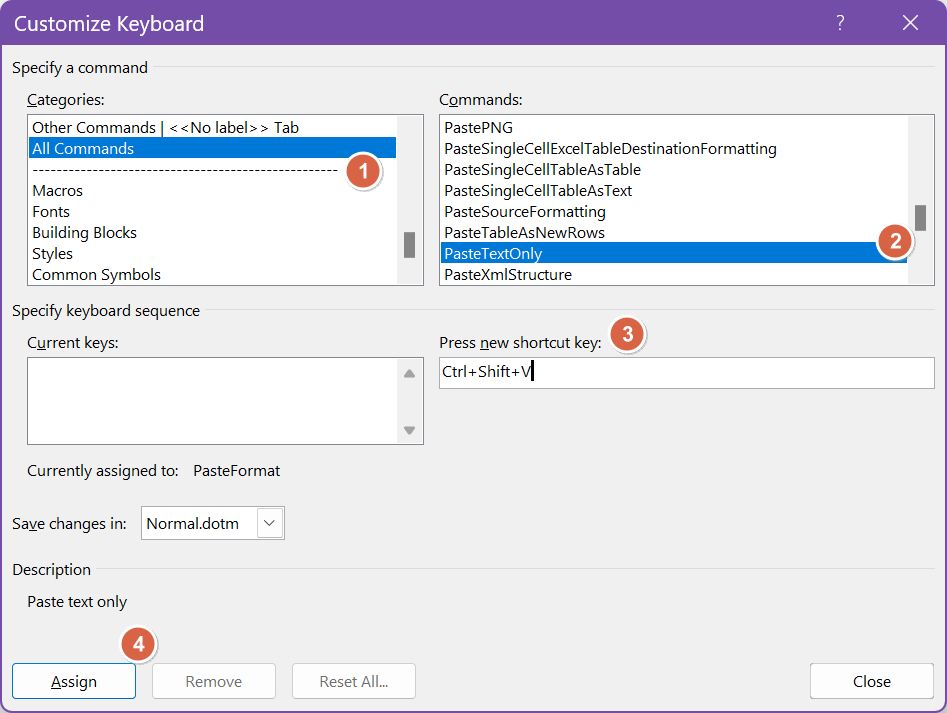
Assign ile her şeyi onaylamayı unutmayın.
Ve işte: sadece metin içeriğini yapıştırmak için bir kısayol, ara menüler yok, stillerle ve biçimlendirmeyle uğraşmak yok.
İşte sonuç, varsayılan yapıştırma ve yalnızca metin:
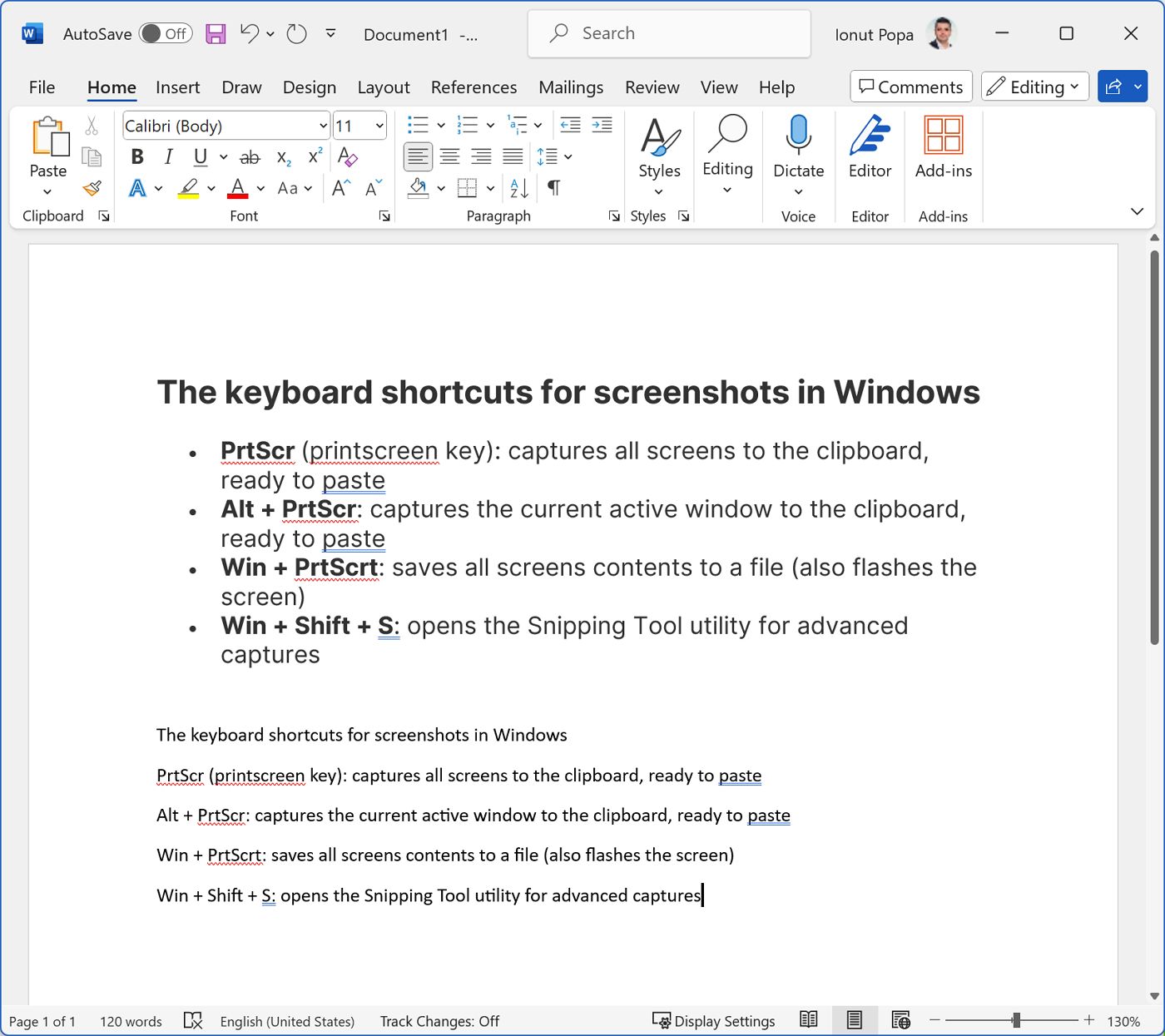
PowerPoint ve Excel'deki klavye kısayollarını aynı yöntemi kullanarak özelleştirip özelleştiremeyeceğinizi merak ediyorsanız, cevap... davul zurna... HAYIR. Cidden, bu mümkün değil. Sadece Word'de çalışıyor. Neden Microsoft, neden?
Her neyse, umarım bu makaleyi faydalı bulmuşsunuzdur. Microsoft Office ile yaşadığınız diğer sıkıntıları bana bildirin, ben de işe yarayan bir çözüm bulmaya çalışayım.
Ayrıca, şu konudaki yazımıza da göz atmayı unutmayın kullanışlı Word klavye kısayolları. Bu, zamandan tasarruf etmek için en iyi yöntemdir.







