- Are you frustrated when you paste something in Word and the styling is all wrong?
- There are plenty of Paste options in Word, and you can change how you paste based on the source of the copied element.
- There’s even an option to add a Word keyboard shortcut for pasting without formatting, aka paste as plain text.
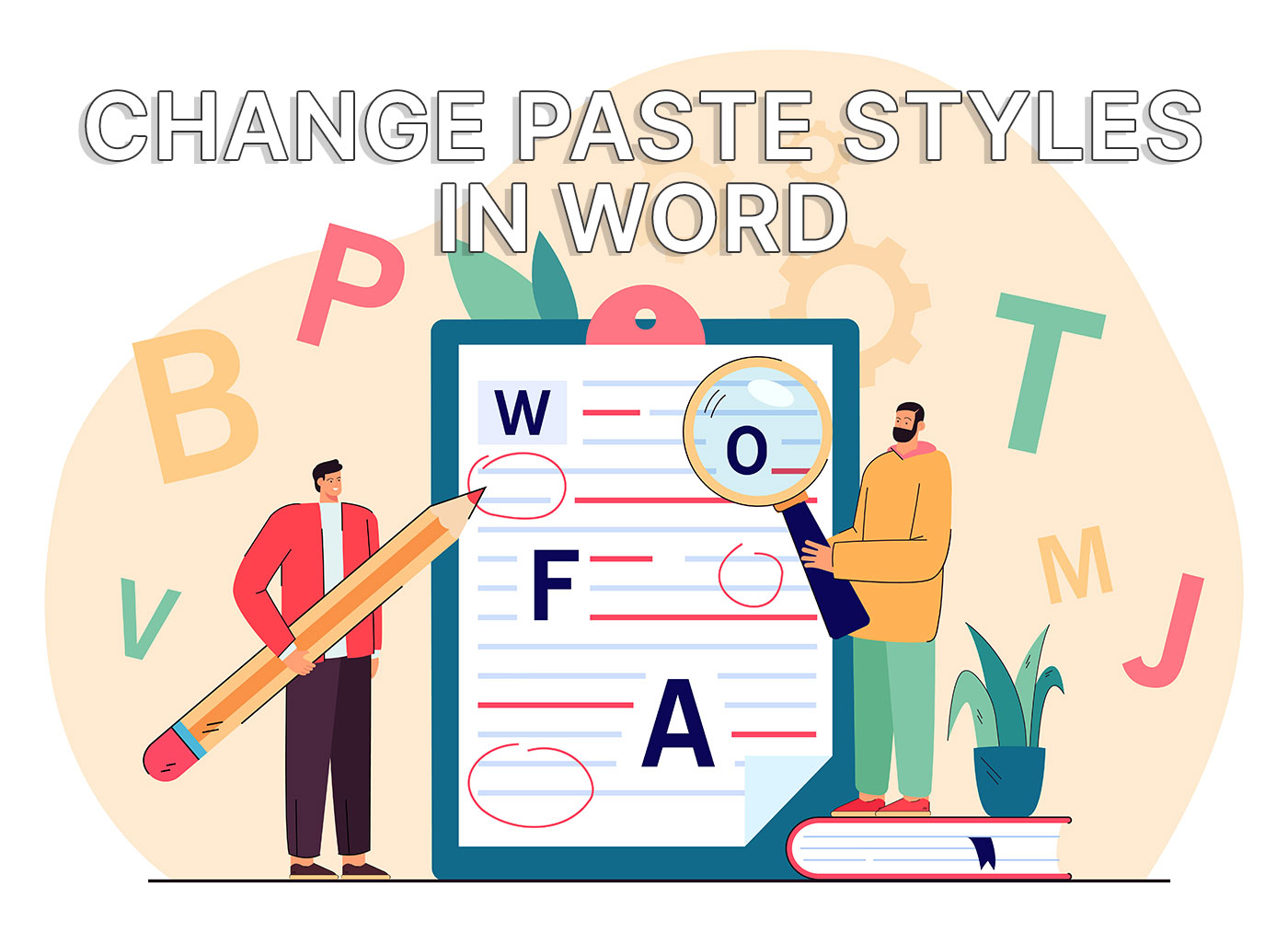
Microsoft Word is the most known document editor. There are plenty of free alternatives, but none offers the functionality Word does. So it’s safe to say that Word is also the most complex document editor.
That may seem cool and all, but personally I find Word very frustrating to use sometimes.
Just thinking about arranging tables and positioning images in Word makes my blood pressure rise. I would like to show you how to do these things properly, but I just don’t know.
What I know is how to manage another Word frustration: pasting text from another document or application and messing the destination document styling.
This is one frustration that’s easy to fix, as you’ll see if you continue reading.
CONTENTS
First, learn how to choose the paste style in Word
Let’s try to paste something, doesn’t really matter where the text comes from.
Use Ctrl + V to paste anywhere into the current document. Does it look ugly? Probably.
If you don’t do anything at this point you’ll notice a small icon appearing at the end (bottom-right) of the portion of text you have pasted. If you press Ctrl or click on the icon you’ll be presented with a few paste options. See below:
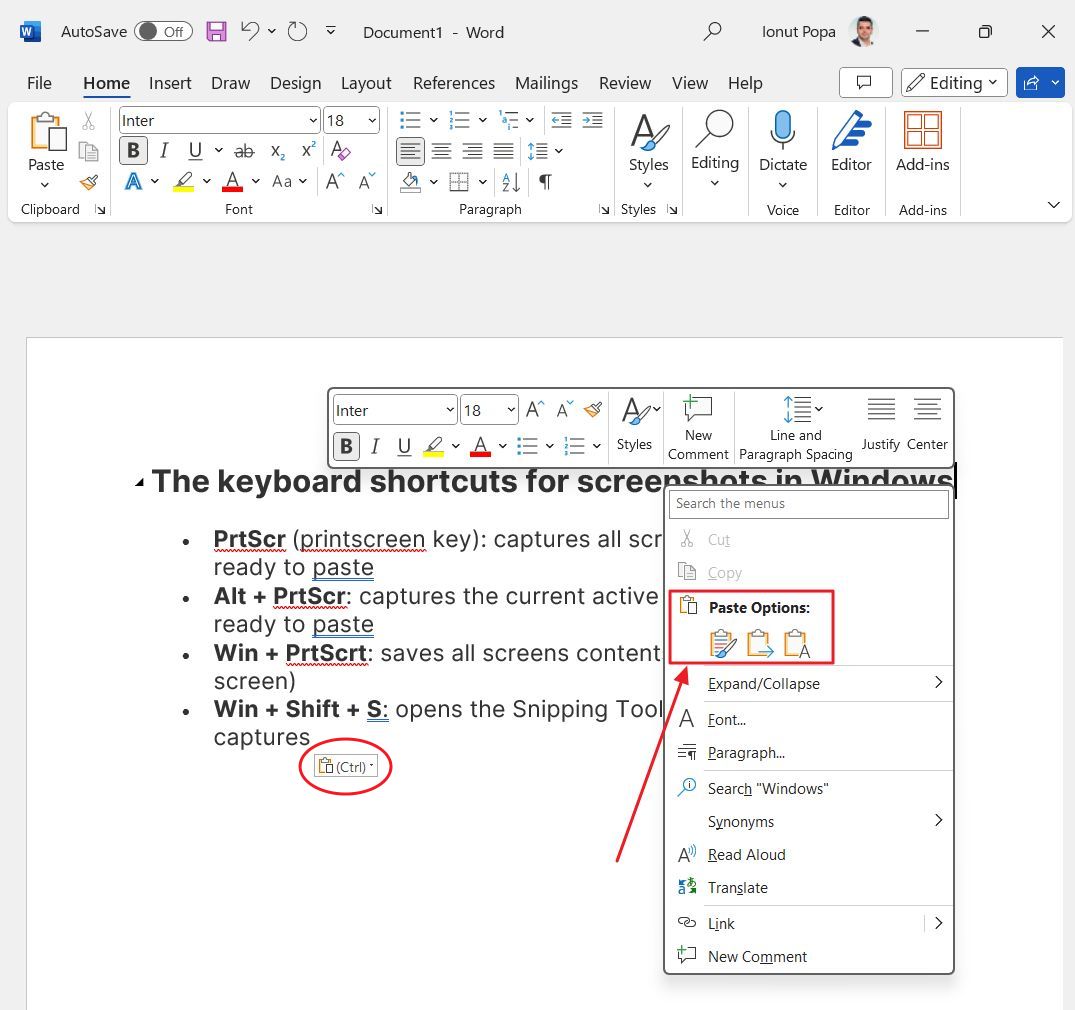
The paste options will depend on context, but these are the important ones you’ll usualy see:
- Keep source formatting – this is the Default option. It will paste the source text together with the original styling and formatting. This causes the frustration if you paste from another app or from another document. Copy and pasting from the same document usually doesn’t cause troubles (assuming the entire document is formatted the same).
- Merge formatting – this is an interesting option, but doesn’t always work, as Word will try to guess things. Basically, all original styling will be removed (font face, size, color), but the formatting will be kept (bullets from a list for example) and the existing styling of the current document will be kept. When it works it will feel like a victory, I’m telling you.
- Keep text only – this is the same as Paste as plain text. It will only paste the text contents, with no styles (fonts, size, color) and no formatting (bullet, table and so on). This is often the best option if you want to keep consistent styling with the document you are editing. Reformatting is often required (re-add bullets, tables, etcetera).
It’s weird that Word doesn’t support the universal Ctrl + Shift + V shortcut, but we’ll fix that later in the article.
How to set the default Paste style in Word
Until recently I didn’t know you can change the default type of pasting in Word. I always assumed I need to use the slow method I’ve shown above.
But little did I knew.
Go to the Home tab in the ribbon interface in Word and click on the down-arrow under Paste. Select the Set Default Paste… option.
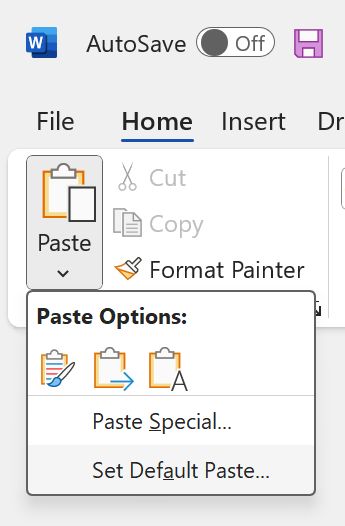
This will open the Word Options dialog window. It will open at the top of the list of Advanced option. You will have to scroll until you reach Cut, copy, and paste.
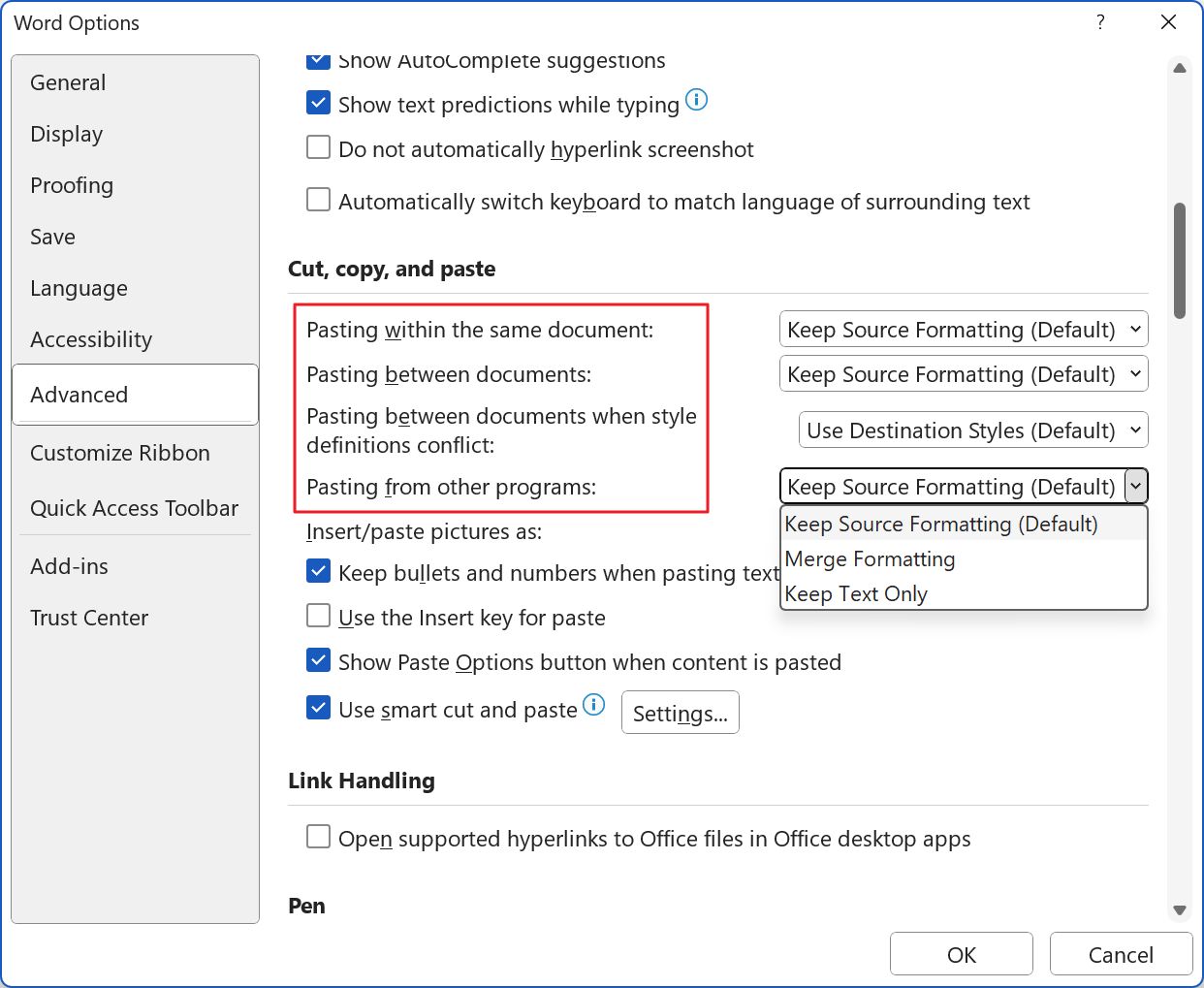
Here you’ll see four options, covering all Paste source scenarios:
- Paste within the same document.
- Paste between documents (Word documents).
- Paste between documents when style definitions conflict.
- Pasting from other programs.
By default, Word will keep the source formatting of the text you are pasting. I’m not sure why this decision was made. Anyway, change the default action and every time you use Ctrl + V that the action Word will do for you.
You can still change the paste style after your paste, just as before. But hopefully you won’t have to.
Add a Paste as plain text keyboard shortcut in Word
Let’s end with a cool trick. I’ll show you how to add a keyboard shortcut for Paste as plain text. We’ll use the same Ctrl + Shift + V combo that works pretty much in any other program, but not in Word.
1. Open Word.
2. Click on the File menu.
3. This is the only menu in Word (and other Office programs) that will open a new section instead of a ribbon tab. Find Options in the lower left of the page and click to open.
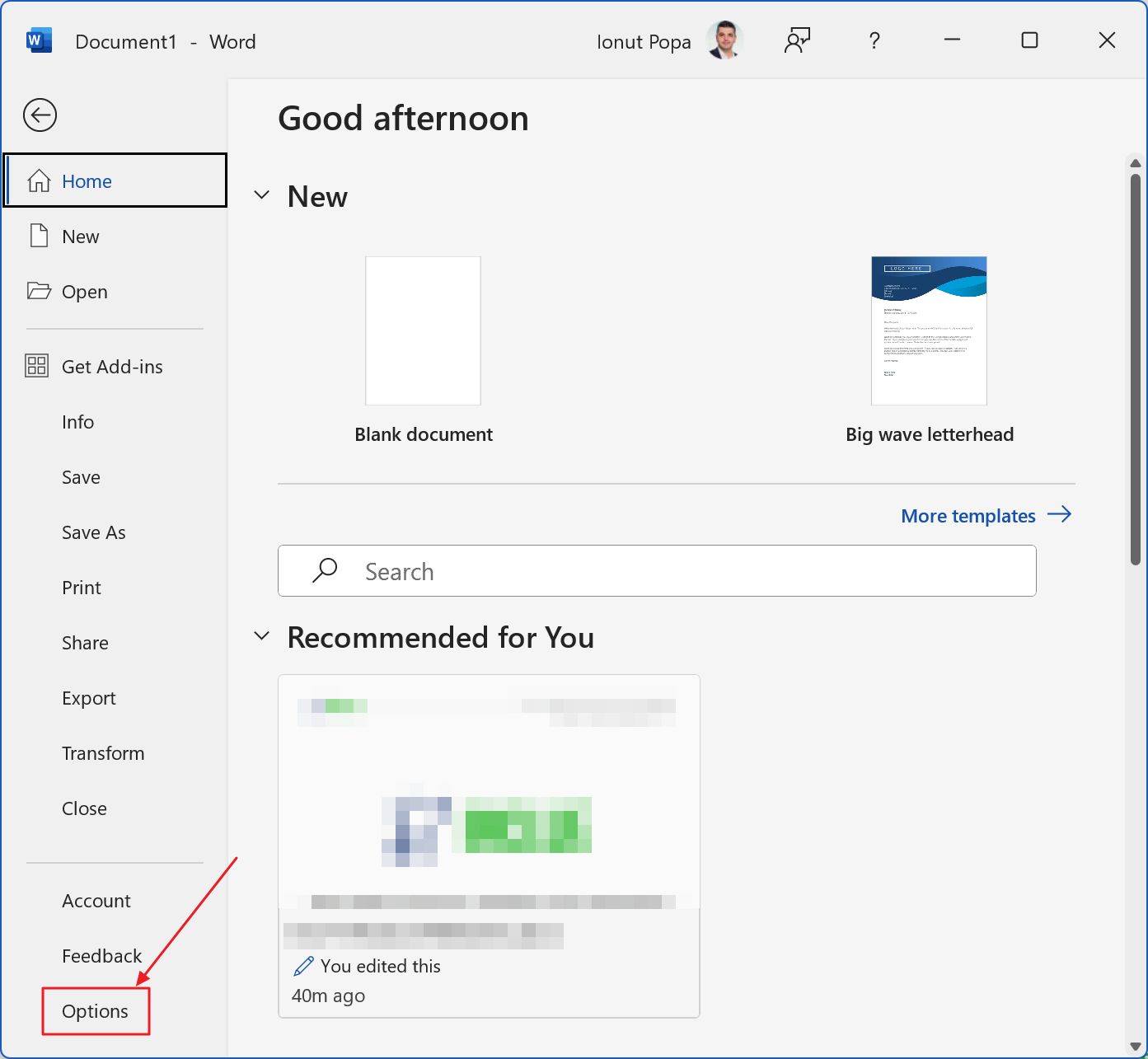
4. In the left most column select Customize Ribbon.
5. The right side of this window will now show two columns. Under the left list there’s a Customize… button next to Keyboard shortcuts. This is what you need.
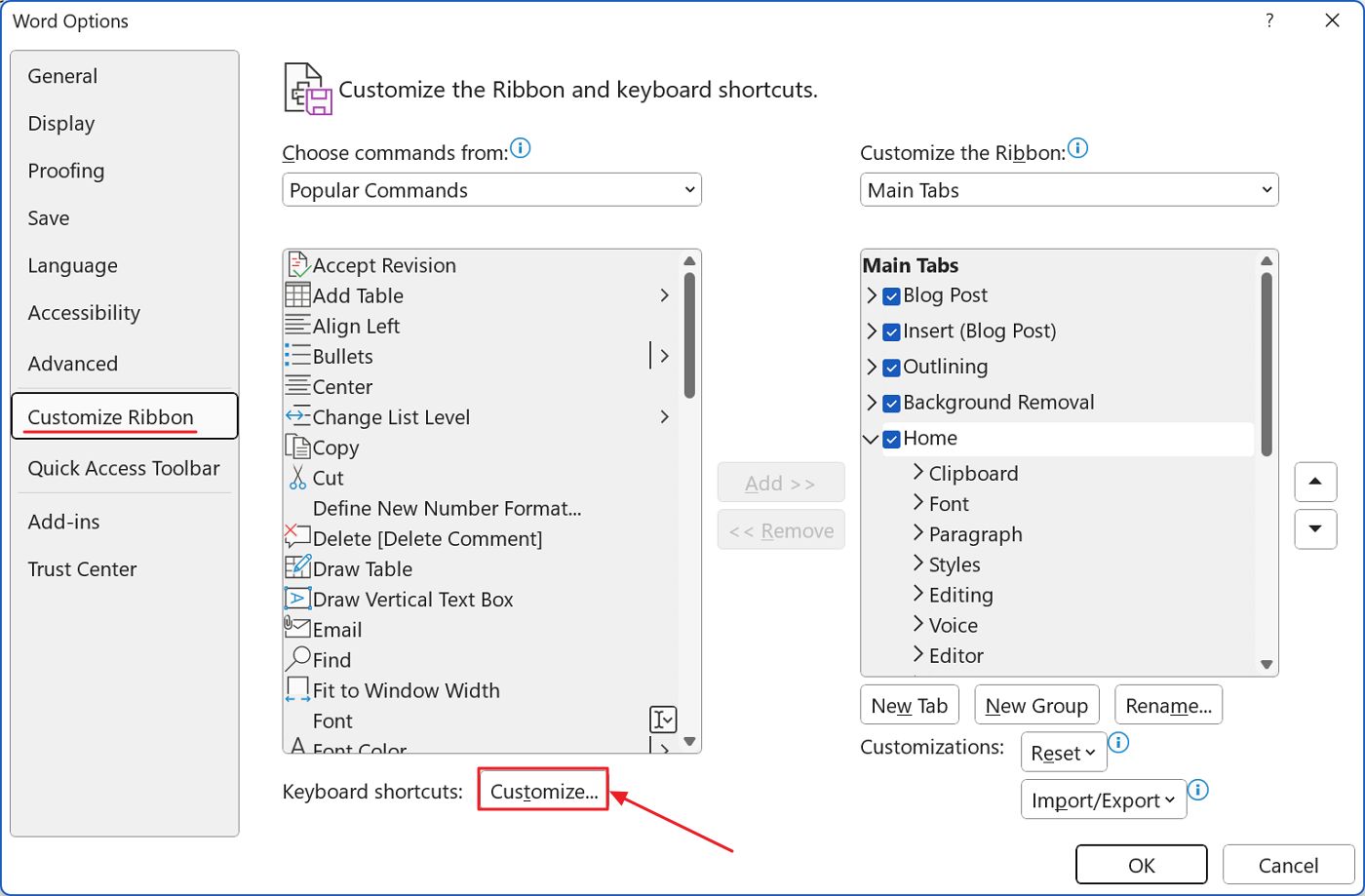
6. Here’s where you customize existing keyboard shortcuts for the most important tasks. You can change existing shortcuts or add new ones.
In the Categories list (top-left) select All Commands. Then in the Commands list on the right scroll until you find PasteTextOnly (hint: press “p” first to jump to the commands that start with the letter P).
God, I wish Microsoft would add a filter here, to search for options. Well, maybe in the next Office version.
Select PasteTextOnly and right under that list there’s a Press new shortcut key field. Click in the field and just press the desired keyboard shortcut.
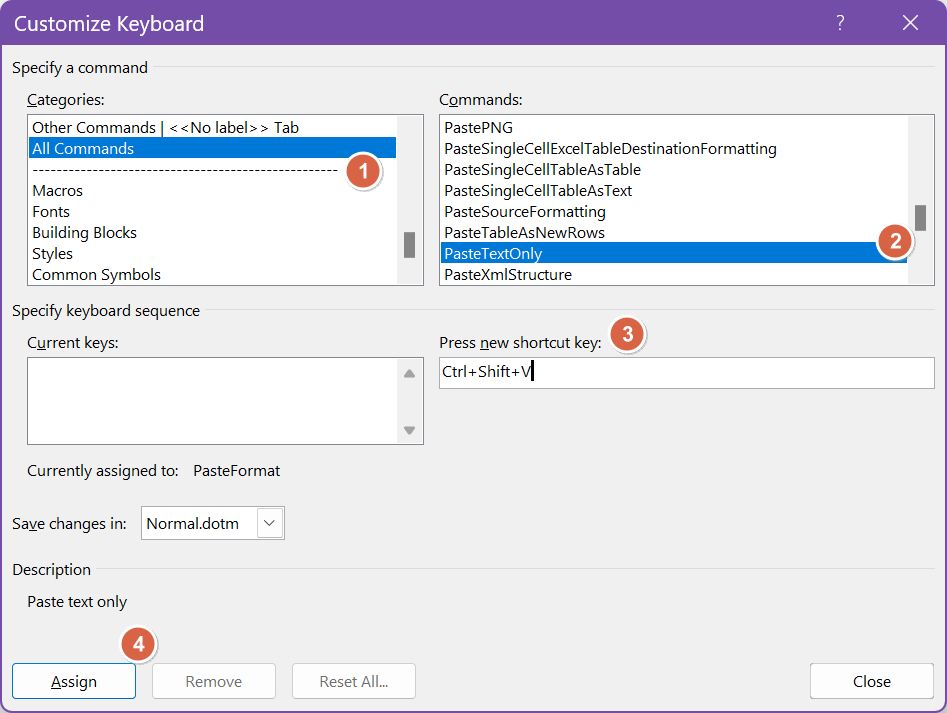
Don’t forget to confirm everything with Assign.
And there you have it: a shortcut to paste just the text contents, no intermediary menus, no messing with styles and formatting.
Here’s the result, default paste vs text only:
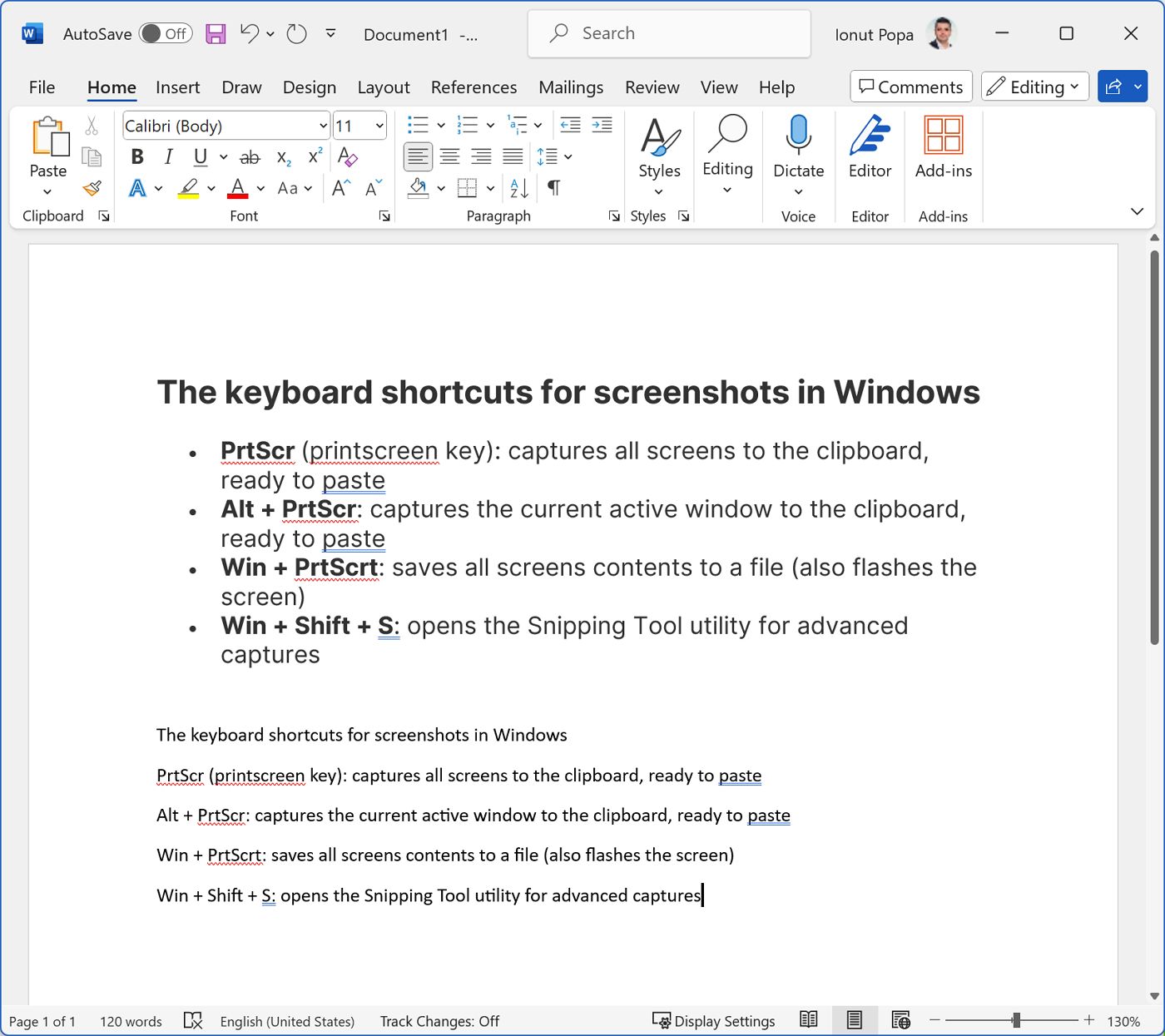
If you’re wondering if you can customize the keyboard shortcuts in PowerPoint and Excel using the same method the answer is… drum roll… NO. Seriously, that’s not possible. It only works in Word. Why Microsoft, why?
Anyway, I hope you found this article useful. Let me know what other frustrations you have with Microsoft Office and I’ll try and find a fix that works.
Also, dont’ forget to check our article about useful Word keyboard shortcuts. This is the best method to save time.







