- Sei frustrato quando incolli qualcosa in Word e lo stile è sbagliato?
- Ci sono molte opzioni di Incolla in Word e puoi cambiare il modo di incollare in base alla fonte dell'elemento copiato.
- C'è anche un'opzione per aggiungere una scorciatoia da tastiera di Word per incollare senza formattazione, ovvero incollare come testo normale.
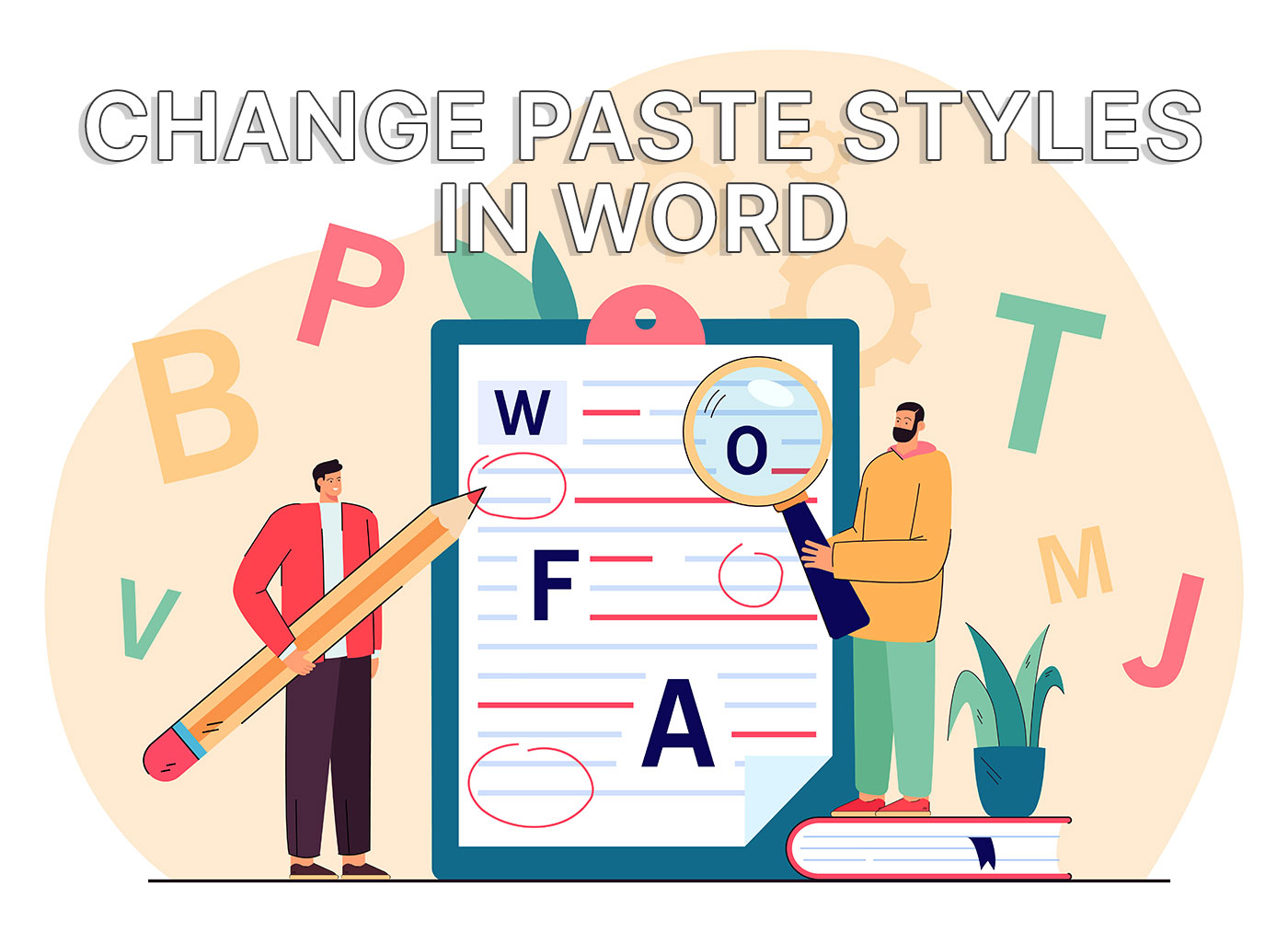
Microsoft Word è l'editor di documenti più conosciuto. Esistono molte alternative gratuite, ma nessuna offre le funzionalità di Word. Perciò si può dire che Word è anche l'editor di documenti più complesso.
Questo può sembrare bello e tutto, ma personalmente trovo Word molto frustrante da usare a volte.
Solo pensando a disporre le tabelle e posizionare le immagini in Word mi fa salire la pressione sanguigna. Vorrei mostrarti come fare queste cose in modo corretto, ma non lo so proprio.
Quello che so è come gestire un altro Frustrazione di Word: incollare il testo da un altro documento o da un'altra applicazione e che non si adatta allo stile del documento di destinazione.
Questa è una frustrazione facile da risolvere, come vedrai continuando a leggere.
CONTENUTI
Per prima cosa, impara a scegliere lo stile di incollamento in Word
Proviamo a incollare qualcosa, non importa la provenienza del testo.
Usa Ctrl + V per incollare un punto qualsiasi del documento corrente. Sembra brutto? Probabilmente sì.
Se non fai nulla a questo punto noterai un una piccola icona che appare alla fine (in basso a destra) della porzione di testo che hai incollato. Se premi Ctrl o fai clic sull'icona, ti verranno presentate alcune opzioni di incollamento. Vedi sotto:
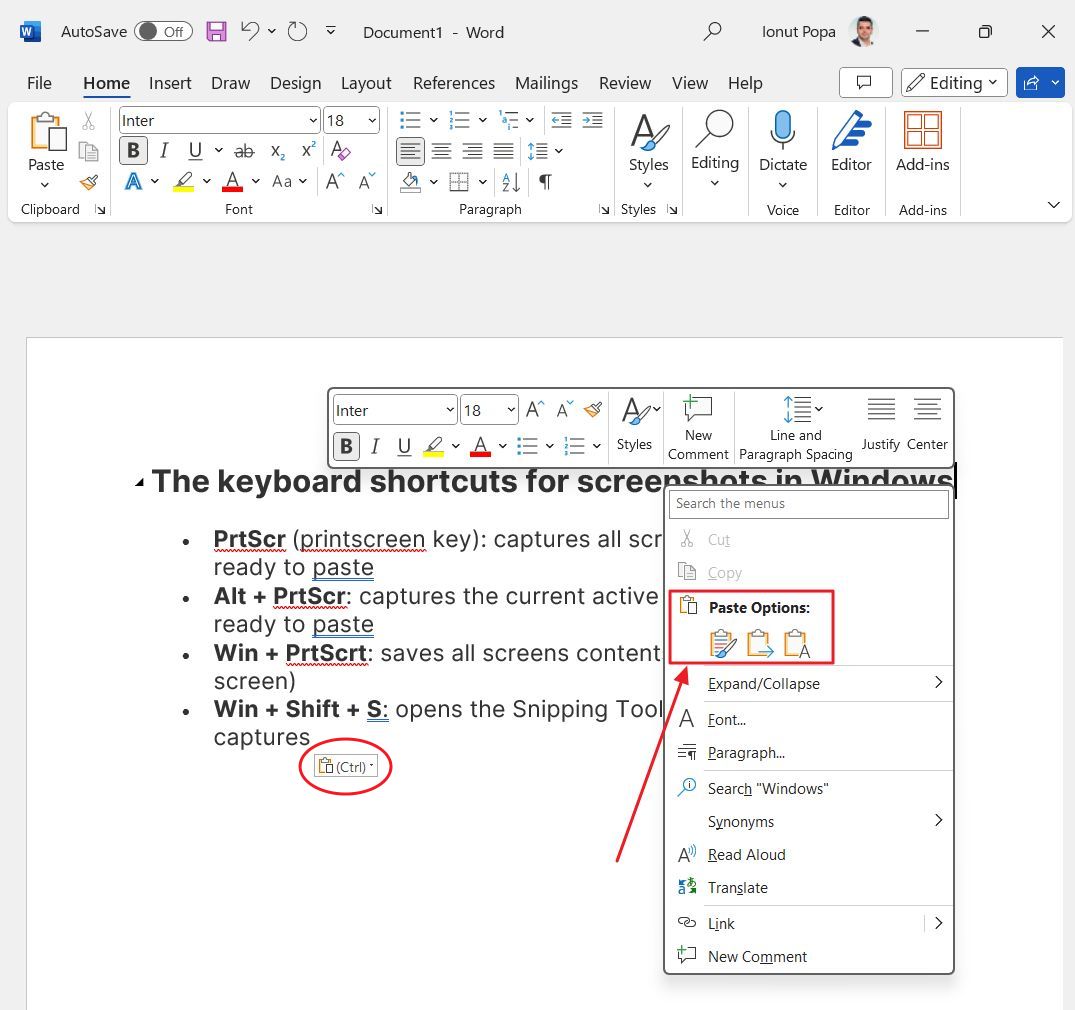
Le opzioni di incollaggio dipendono dal contesto, ma queste sono le principali che vedrai di solito:
- Mantieni la formattazione della fonte - è l'opzione predefinita. Incolla il testo di partenza con lo stile e la formattazione originali. Questo causa la frustrazione se incolli da un'altra applicazione o da un altro documento. Il copia e incolla dallo stesso documento di solito non causa problemi (a patto che l'intero documento abbia la stessa formattazione).
- Formattazione unione - Si tratta di un'opzione interessante, ma non sempre funziona, poiché Word cerca di indovinare le cose. In pratica, tutti gli stili originali verranno rimossi (carattere, dimensione, colore), ma la formattazione verrà mantenuta (ad esempio i punti di un elenco) e lo stile esistente del documento corrente verrà mantenuto. Quando funzionerà sarà una vittoria, te lo assicuro.
- Mantieni solo il testo - è la stessa cosa di Incolla come testo normale. Incollerà solo il contenuto del testo, senza stili (caratteri, dimensioni, colori) e senza formattazione (punti, tabelle e così via). Questa è spesso l'opzione migliore se vuoi mantenere uno stile coerente con il documento che stai modificando. Spesso è necessario riformattare (aggiungere nuovamente punti, tabelle, ecc.).
È strano che Word non supporti l'universale Ctrl + Shift + V ma lo risolveremo più avanti nell'articolo.
Come impostare lo stile di incollamento predefinito in Word
Fino a poco tempo fa non sapevo puoi cambiare il tipo di incollaggio predefinito in Word. Ho sempre pensato di dover utilizzare il metodo lento che ho mostrato sopra.
Ma non lo sapevo.
Vai alla scheda Home nell'interfaccia della barra multifunzione di Word e clicca sulla freccia rivolta verso il basso sotto la voce Incolla. Seleziona la voce Imposta Incolla predefinito... opzione.
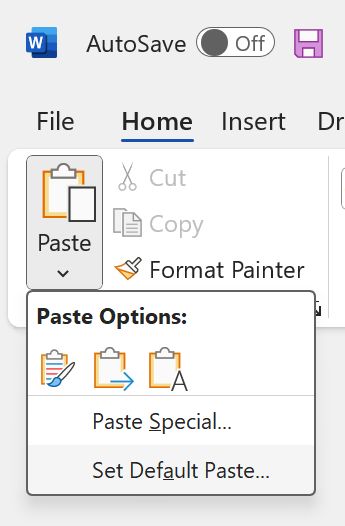
In questo modo si aprirà la finestra Opzioni di Word finestra di dialogo. Si aprirà in cima all'elenco delle opzioni avanzate. Dovrai scorrere fino a raggiungere Taglia, copia e incolla.
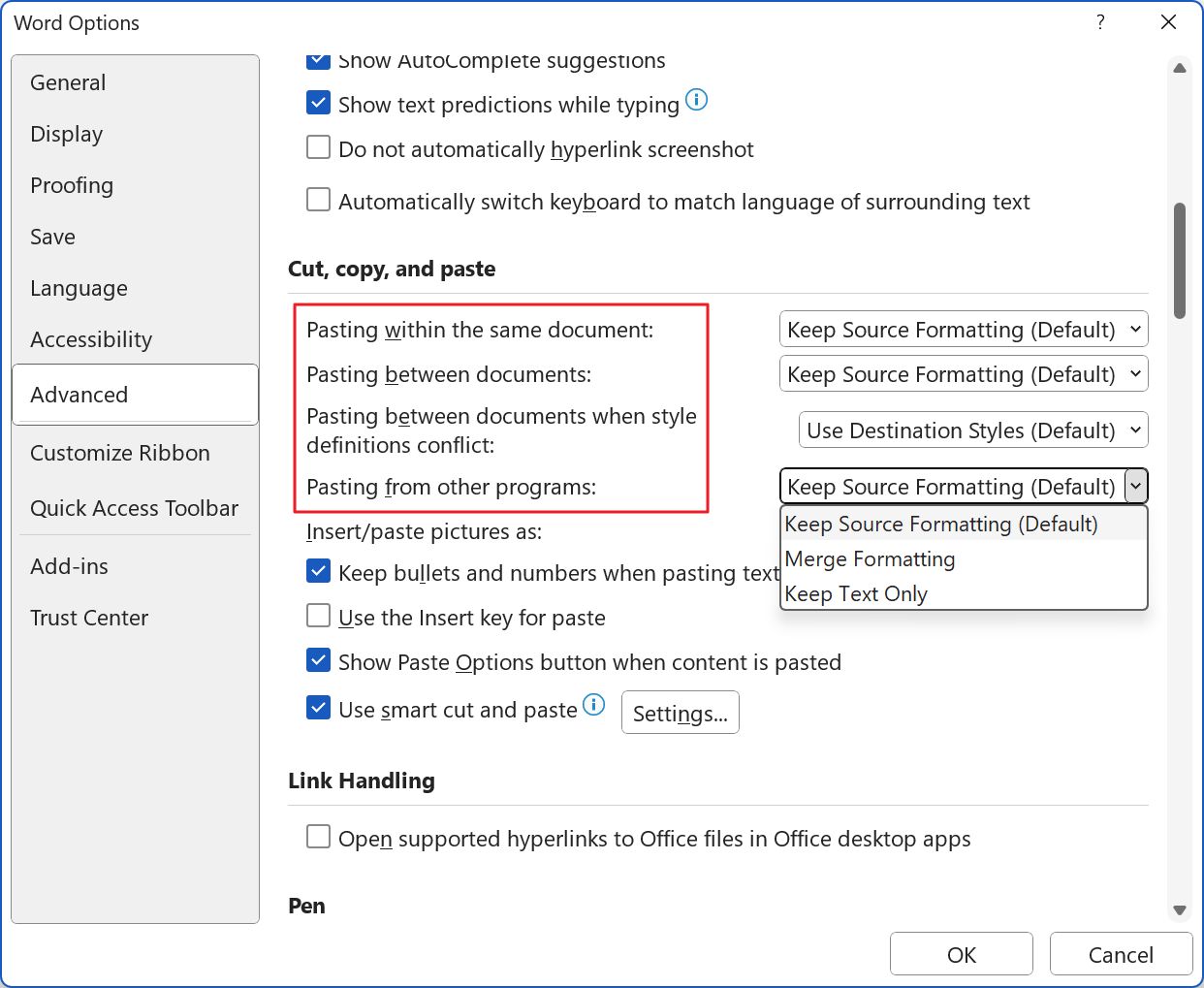
Qui vedrai quattro opzioni che coprono tutti gli scenari della sorgente Paste:
- Incolla all'interno dello stesso documento.
- Incolla tra documenti (documenti Word).
- Incolla tra documenti quando le definizioni di stile sono in conflitto.
- Incollare da altri programmi.
Per impostazione predefinita, Word mantiene la formattazione originale del testo che stai incollando. Non so perché sia stata presa questa decisione. In ogni caso, cambia l'azione predefinita e ogni volta che userai Ctrl + V sarà l'azione che Word farà per te.
Puoi comunque modificare lo stile di incollamento dopo l'incollamento, proprio come in passato. Ma speriamo che non sia necessario.
Aggiungi una scorciatoia da tastiera per incollare come testo normale in Word
Concludiamo con un bel trucco. Ti mostrerò come aggiungere una scorciatoia da tastiera per incollare come testo normale. Utilizzeremo la stessa Ctrl + Shift + V Una combinazione che funziona praticamente in qualsiasi altro programma, ma non in Word.
1. Apri Word.
2. Clicca sul pulsante Menu File.
3. Questo è l'unico menu di Word (e di altri programmi Office) che apre una nuova sezione invece di una scheda della barra multifunzione. Trova Opzioni in basso a sinistra della pagina e clicca per aprire.
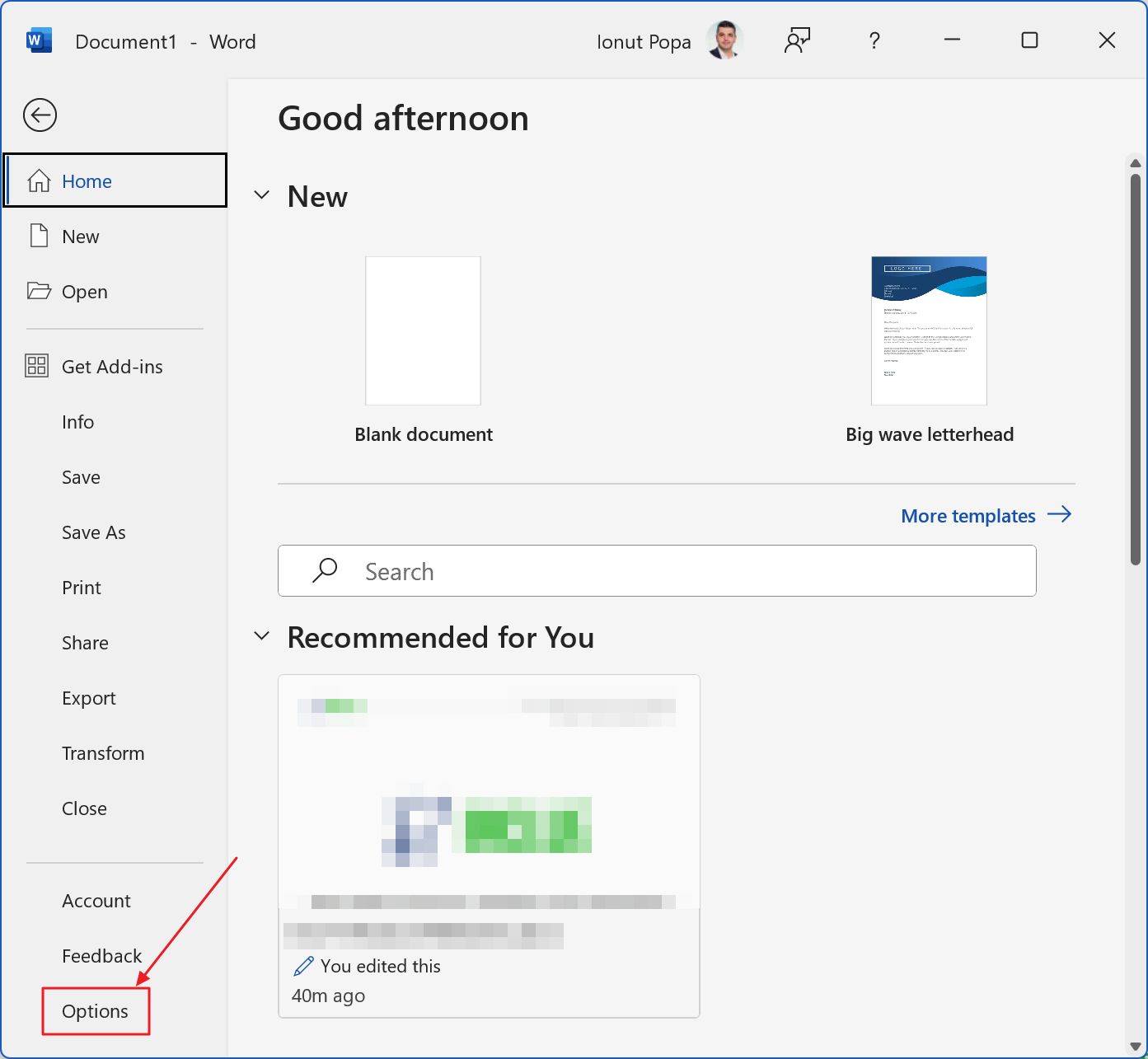
4. Nella colonna più a sinistra seleziona Personalizza il nastro.
5. Il lato destro di questa finestra mostrerà ora due colonne. Sotto l'elenco di sinistra c'è una colonna Personalizza... pulsante accanto a Scorciatoie da tastiera. Ecco cosa ti serve.
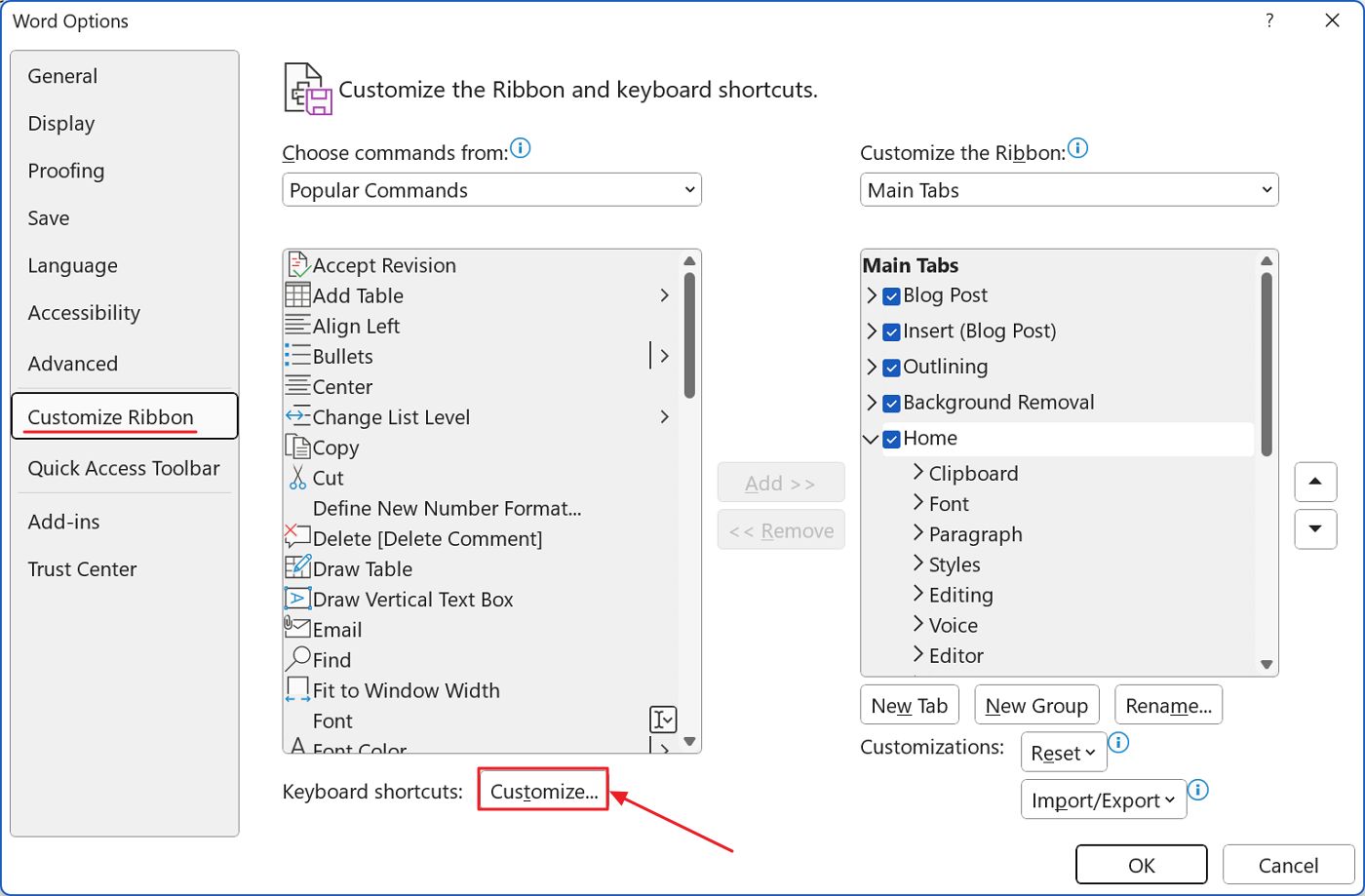
6. Qui puoi personalizzare le scorciatoie da tastiera esistenti per le attività più importanti. Puoi modificare le scorciatoie esistenti o aggiungerne di nuove.
Nel Elenco delle categorie (in alto a sinistra) seleziona Tutti i comandi. Poi nel Elenco dei comandi a destra scorri fino a trovare Incolla solo testo (suggerimento: premi prima "p" per passare ai comandi che iniziano con la lettera P).
Dio, vorrei che Microsoft aggiungesse un filtro per cercare le opzioni. Forse nella prossima versione di Office.
Seleziona PasteTextOnly e proprio sotto l'elenco c'è una voce Premi il nuovo tasto di scelta rapida campo. Clicca nel campo e premi la scorciatoia da tastiera desiderata.
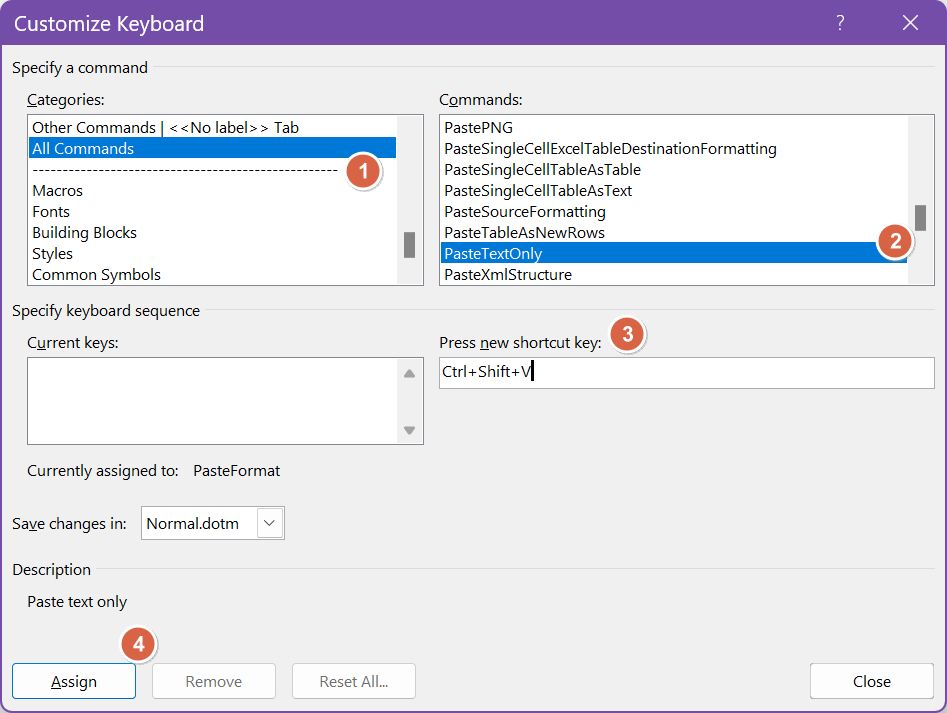
Non dimenticare di confermare tutto con Assign.
Ed ecco fatto: una scorciatoia per incollare solo il contenuto del testo, senza menu intermediari, senza dover manipolare stili e formattazioni.
Ecco il risultato, incolla predefinito vs. solo testo:
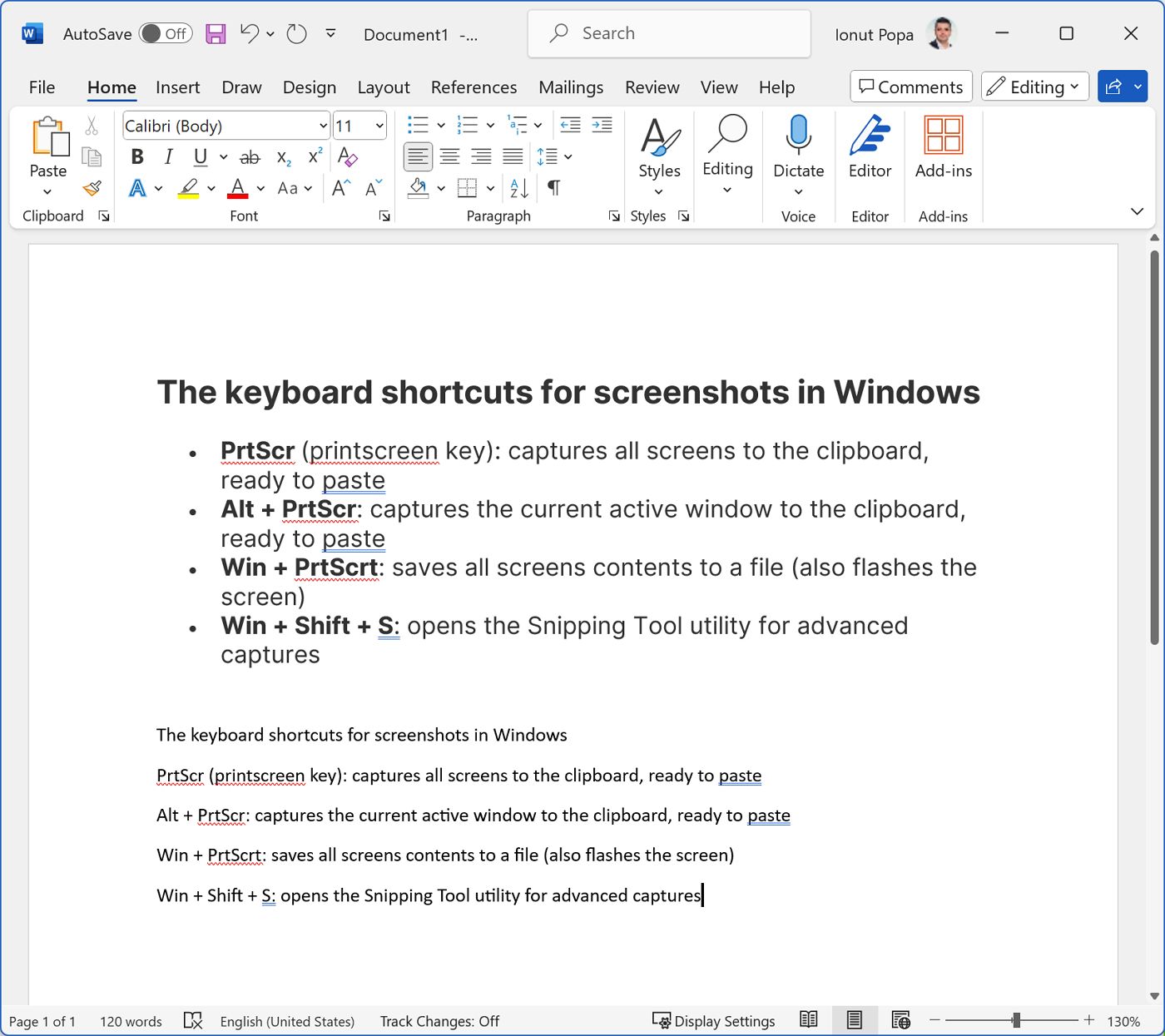
Se ti stai chiedendo se puoi personalizzare le scorciatoie da tastiera in PowerPoint ed Excel utilizzando lo stesso metodo, la risposta è... rullo di tamburi... NO. Davvero, non è possibile. Funziona solo in Word. Perché Microsoft, perché?
Ad ogni modo, spero che questo articolo ti sia stato utile. Fammi sapere quali altre frustrazioni hai con Microsoft Office e cercherò di trovare una soluzione che funzioni.
Inoltre, non dimenticare di dare un'occhiata al nostro articolo su utili scorciatoie da tastiera di Word. Questo è il metodo migliore per risparmiare tempo.







