- ¿Te sientes frustrado cuando pegas algo en Word y el estilo es incorrecto?
- Hay muchas opciones de Pegar en Word, y puedes cambiar la forma de pegar en función del origen del elemento copiado.
- Incluso hay una opción para añadir un atajo de teclado de Word para pegar sin formato, es decir, pegar como texto sin formato.
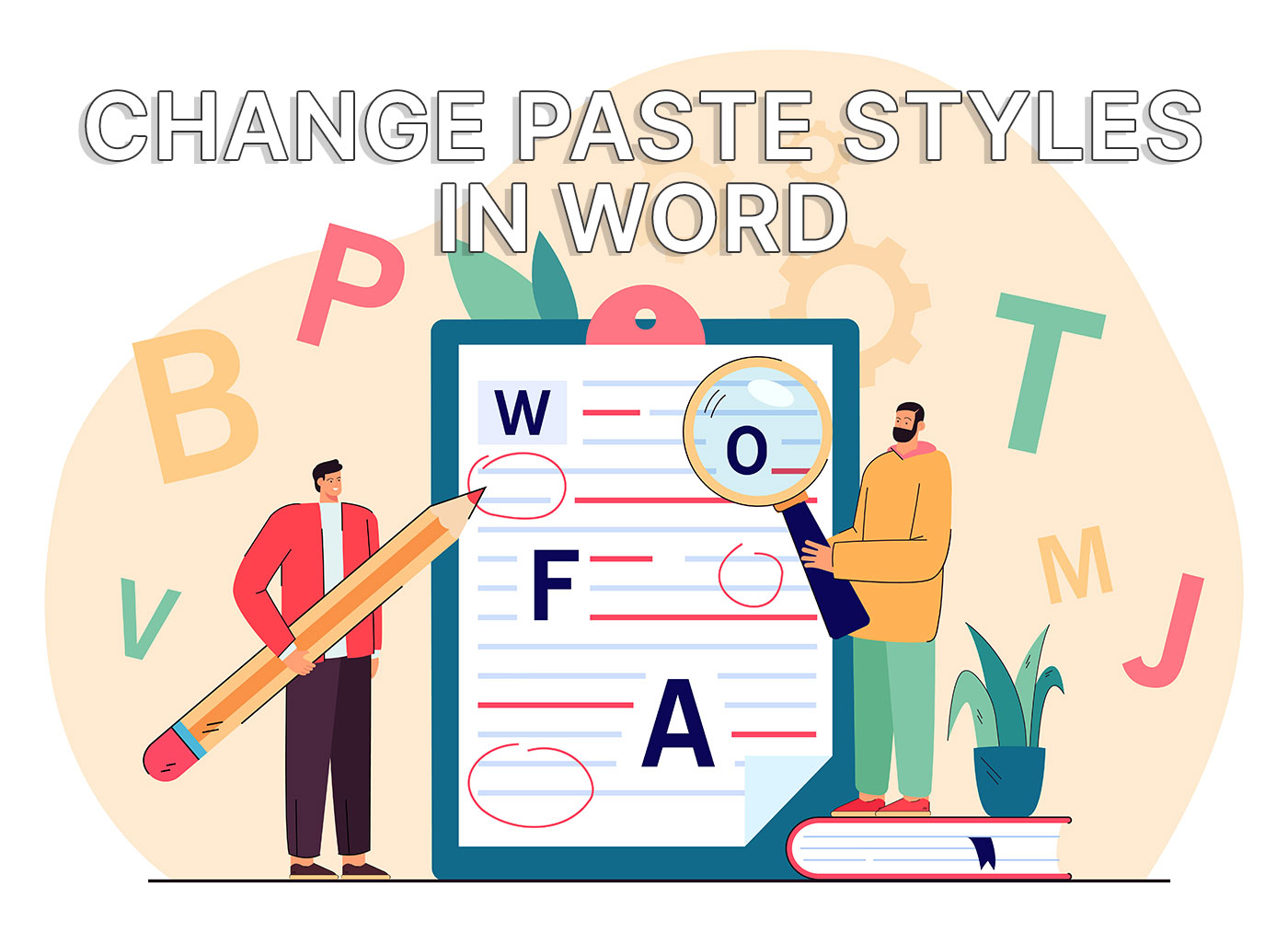
Microsoft Word es el editor de documentos más conocido. Hay muchas alternativas gratuitas, pero ninguna ofrece la funcionalidad que ofrece Word. Así que se puede decir que Word es también el editor de documentos más complejo.
Puede parecer genial y todo eso, pero personalmente a veces me resulta muy frustrante utilizar Word.
Sólo de pensar en ordenar las tablas y colocar las imágenes en Word hace que me suba la tensión. Me gustaría enseñarte a hacer estas cosas correctamente, pero no sé.
Lo que sé es cómo gestionar otro Frustración de Word: pegar texto desde otro documento o aplicación y estropear el estilo del documento de destino.
Ésta es una frustración fácil de solucionar, como verás si sigues leyendo.
CONTENIDO
Primero, aprende a elegir el estilo de pegado en Word
Intentemos pegar algo, en realidad no importa de dónde venga el texto.
Utiliza Ctrl + V para pegar en cualquier lugar del documento actual. ¿Parece feo? Probablemente.
Si no haces nada en este punto, notarás un pequeño icono que aparece al final (abajo a la derecha) de la parte del texto que has pegado. Si pulsas Ctrl o haces clic en el icono se te presentarán unas cuantas opciones de pegado. Ver más abajo:
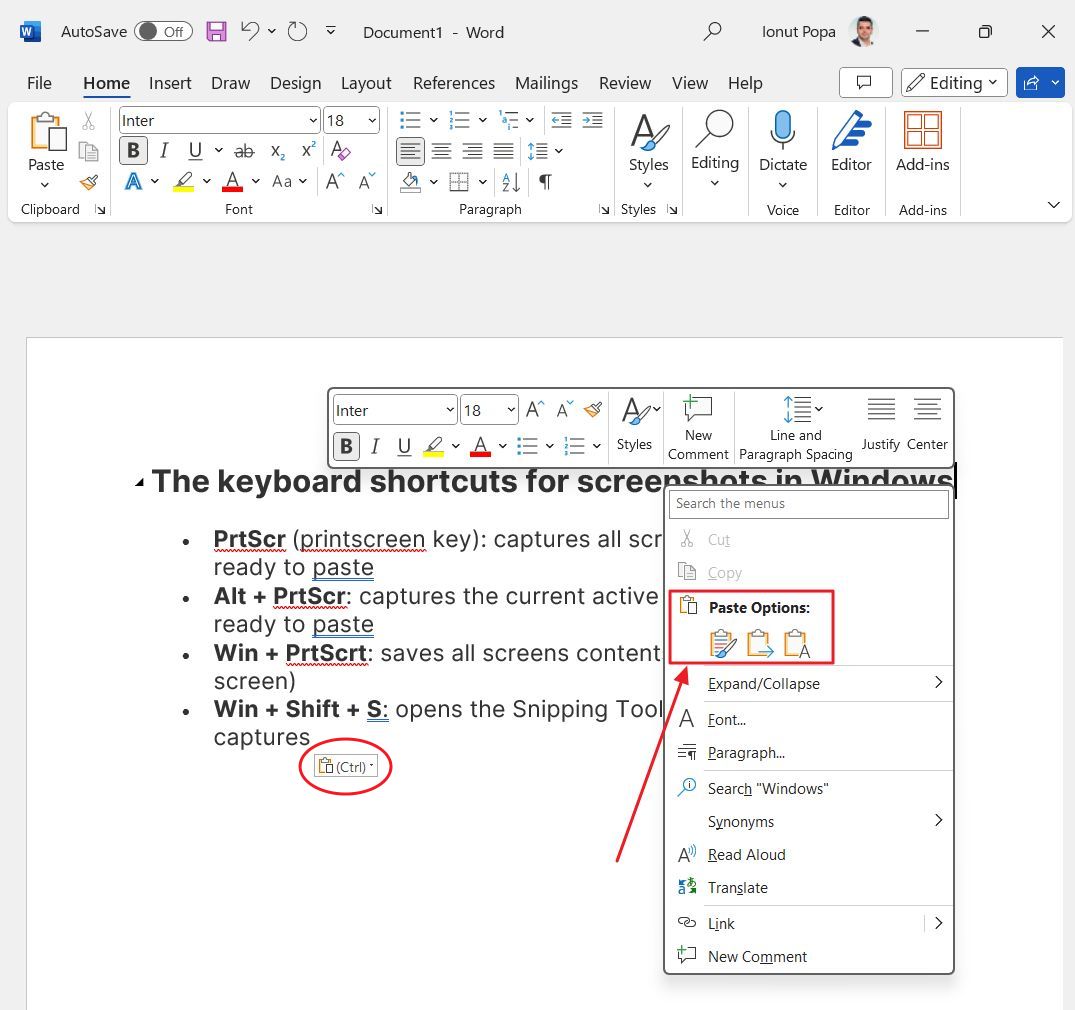
Las opciones de pegado dependerán del contexto, pero éstas son las importantes que verás normalmente:
- Mantener el formato de la fuente - Esta es la opción por defecto. Pegará el texto de origen junto con el estilo y formato originales. Esto causa frustración si pegas desde otra aplicación o desde otro documento. Copiar y pegar desde el mismo documento no suele causar problemas (suponiendo que todo el documento tenga el mismo formato).
- Combinar formato - esta es una opción interesante, pero no siempre funciona, ya que Word intentará adivinar las cosas. Básicamente, se eliminará todo el estilo original (tipo de letra, tamaño, color), pero se mantendrá el formato (las viñetas de una lista, por ejemplo) y el estilo existente del documento actual. Cuando funcione, será como una victoria, te lo aseguro.
- Mantener sólo texto - es lo mismo que Pegar como texto sin formato. Sólo pegará el contenido del texto, sin estilos (fuentes, tamaño, color) ni formato (viñetas, tablas, etc.). Esta suele ser la mejor opción si quieres mantener un estilo coherente con el documento que estás editando. A menudo es necesario cambiar el formato (volver a añadir viñetas, tablas, etcétera).
Es raro que Word no admita el universal Ctrl + Mayús + V pero lo arreglaremos más adelante en el artículo.
Cómo establecer el estilo de Pegar por defecto en Word
Hasta hace poco no sabía puedes cambiar el tipo de pegado por defecto en Word. Siempre he supuesto que tengo que utilizar el método lento que he mostrado más arriba.
Pero poco sabía yo.
Ve a la pestaña Inicio de la cinta de opciones de Word y haz clic en la flecha hacia abajo que hay debajo de Pegar. Selecciona la opción Establecer Pegar por Defecto... opción.
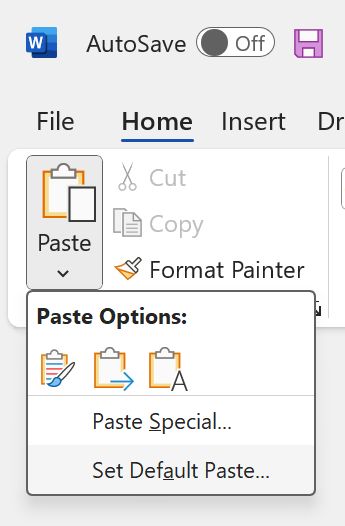
Se abrirá la ventana Opciones de palabras ventana de diálogo. Se abrirá en la parte superior de la lista de opciones Avanzadas. Tendrás que desplazarte hasta llegar a Cortar, copiar y pegar.
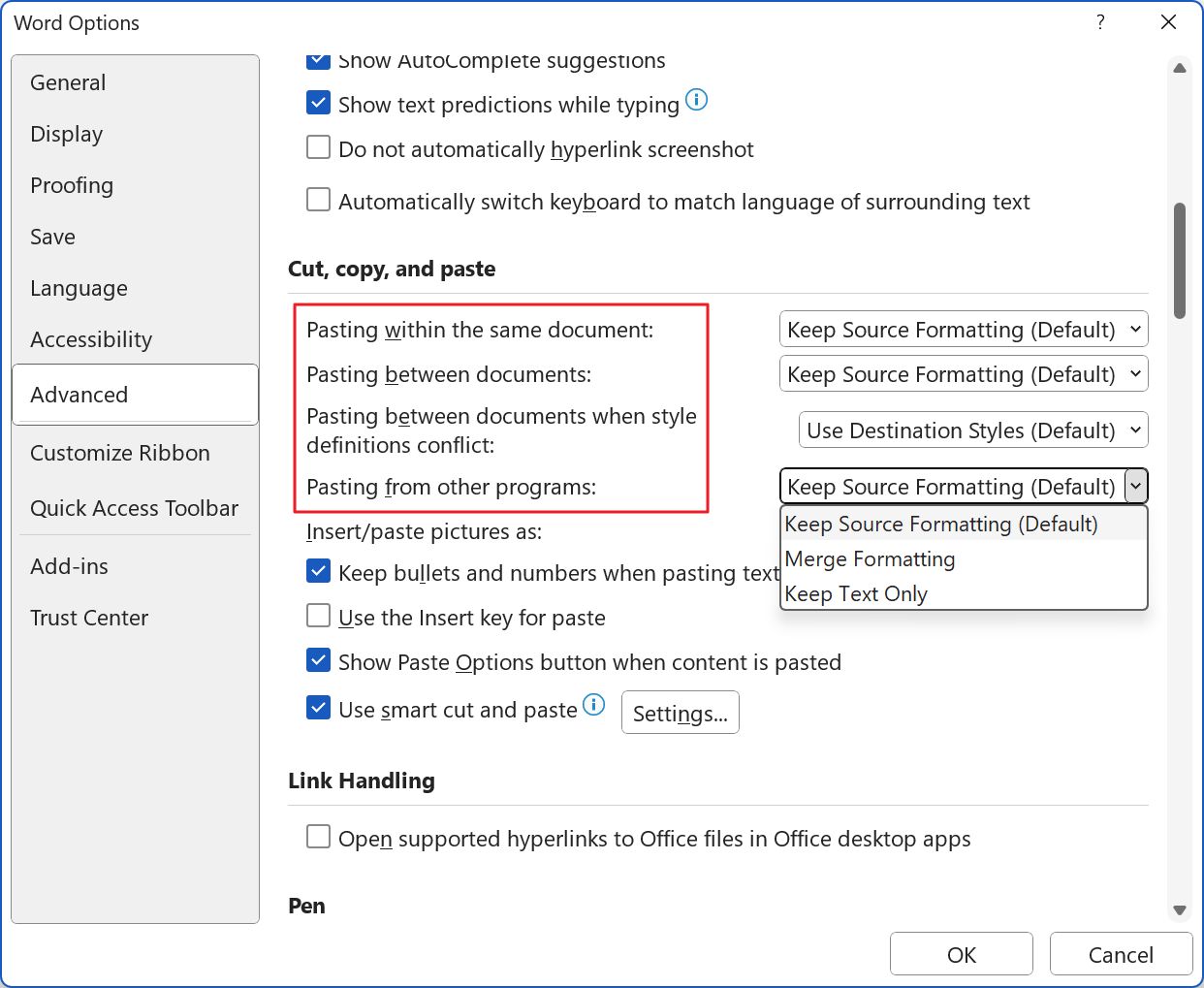
Aquí verás cuatro opciones, que cubren todos los escenarios de Pegar fuente:
- Pega dentro del mismo documento.
- Pegar entre documentos (documentos Word).
- Pega entre documentos cuando las definiciones de estilo entren en conflicto.
- Pegar desde otros programas.
Por defecto, Word mantendrá el formato de origen del texto que estás pegando. No estoy seguro de por qué se tomó esta decisión. De todas formas, cambia la acción por defecto y cada vez que utilices Ctrl + V esa acción la hará Word por ti.
Puedes seguir cambiando el estilo de pegado después de pegar, igual que antes. Pero esperamos que no tengas que hacerlo.
Añadir un atajo de teclado Pegar como texto sin formato en Word
Terminemos con un truco genial. Te mostraré cómo añadir un atajo de teclado para Pegar como texto sin formato. Utilizaremos el mismo Ctrl + Mayús + V combo que funciona prácticamente en cualquier otro programa, pero no en Word.
1. Abre Word.
2. Pulsa el botón Menú Archivo.
3. Este es el único menú de Word (y de otros programas de Office) que abrirá una nueva sección en lugar de una pestaña de la cinta de opciones. Busca Opciones en la parte inferior izquierda de la página y haz clic para abrir.
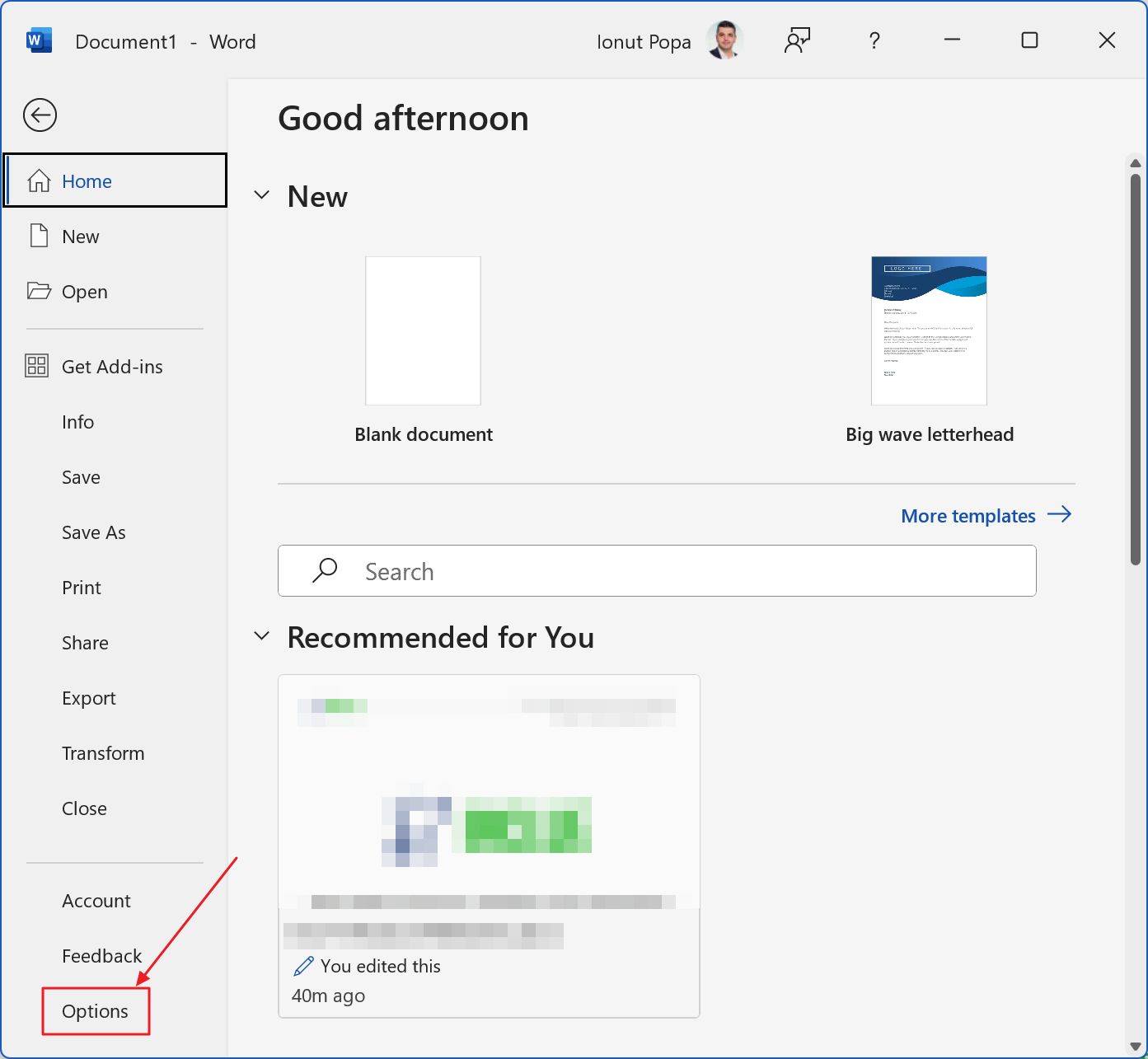
4. En la columna de la izquierda, selecciona Personalizar cinta.
5. La parte derecha de esta ventana mostrará ahora dos columnas. Debajo de la lista de la izquierda hay un Personaliza... junto a Atajos de teclado. Esto es lo que necesitas.
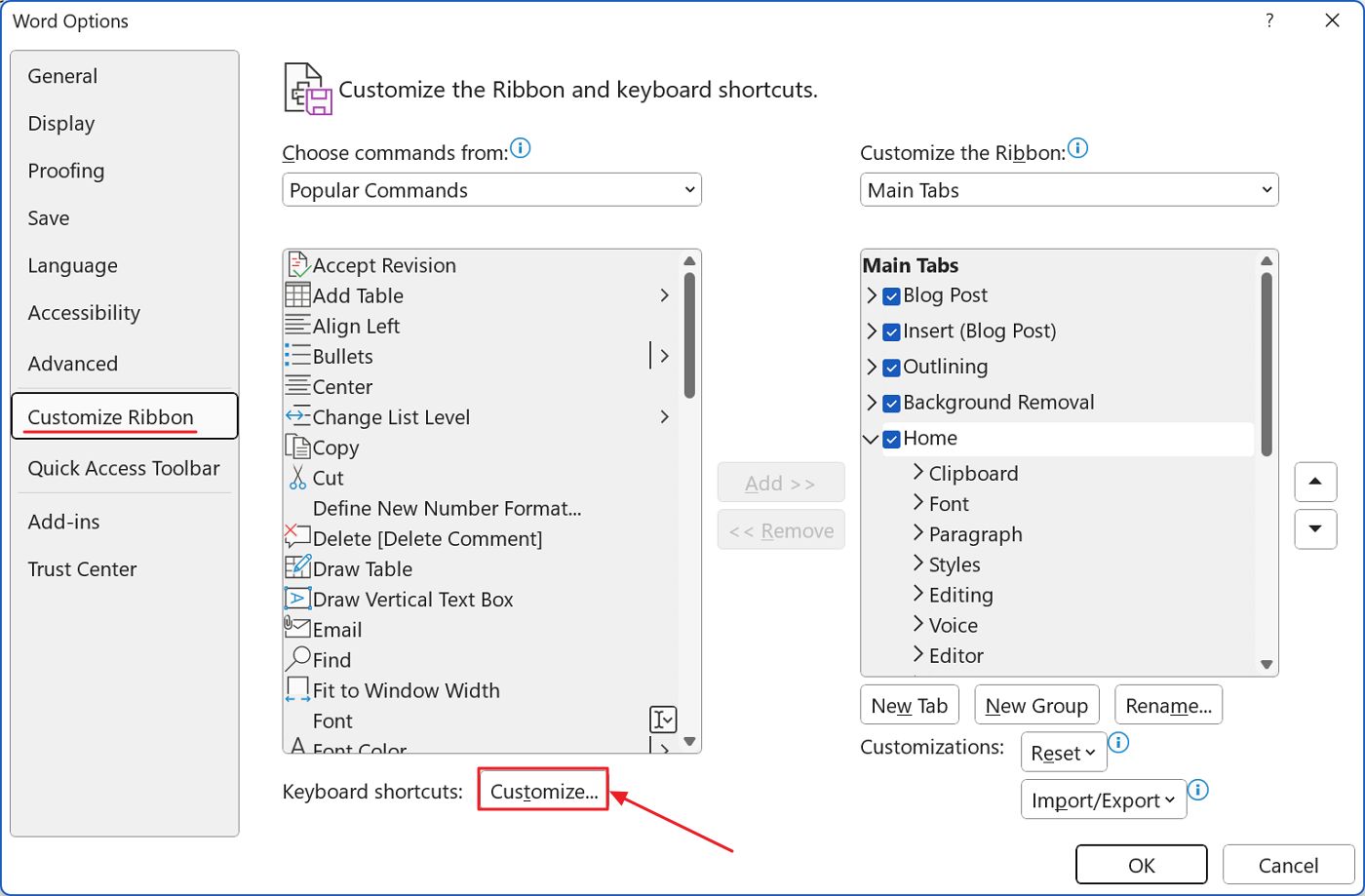
6. Aquí es donde personalizas los atajos de teclado existentes para las tareas más importantes. Puedes cambiar los atajos existentes o añadir otros nuevos.
En el Lista de categorías (arriba a la izquierda) selecciona Todos los comandos. Luego, en el Lista de comandos a la derecha desplázate hasta encontrar PegarSóloTexto (pista: pulsa primero "p" para saltar a los comandos que empiezan por la letra P).
Dios, ojalá Microsoft añadiera un filtro aquí, para buscar opciones. Quizá en la próxima versión de Office.
Selecciona SóloPegarTexto y justo debajo de esa lista hay un Pulsa la nueva tecla de acceso directo campo. Haz clic en el campo y pulsa el atajo de teclado deseado.
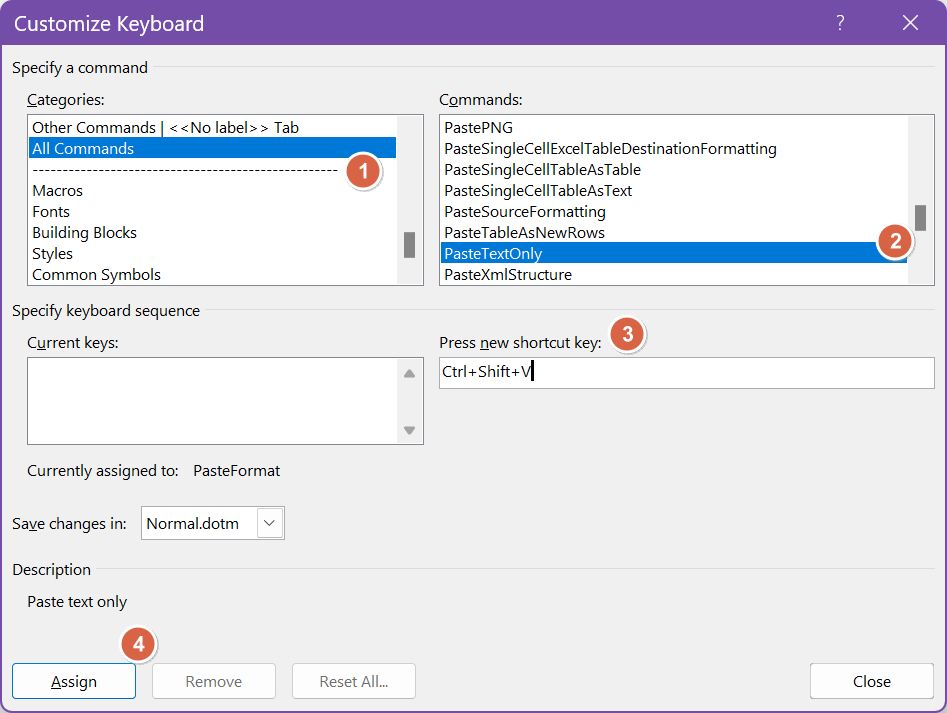
No olvides confirmarlo todo con Asignar.
Y ahí lo tienes: un atajo para pegar sólo el contenido del texto, sin menús intermedios ni líos con estilos y formatos.
Éste es el resultado, pasta por defecto frente a sólo texto:
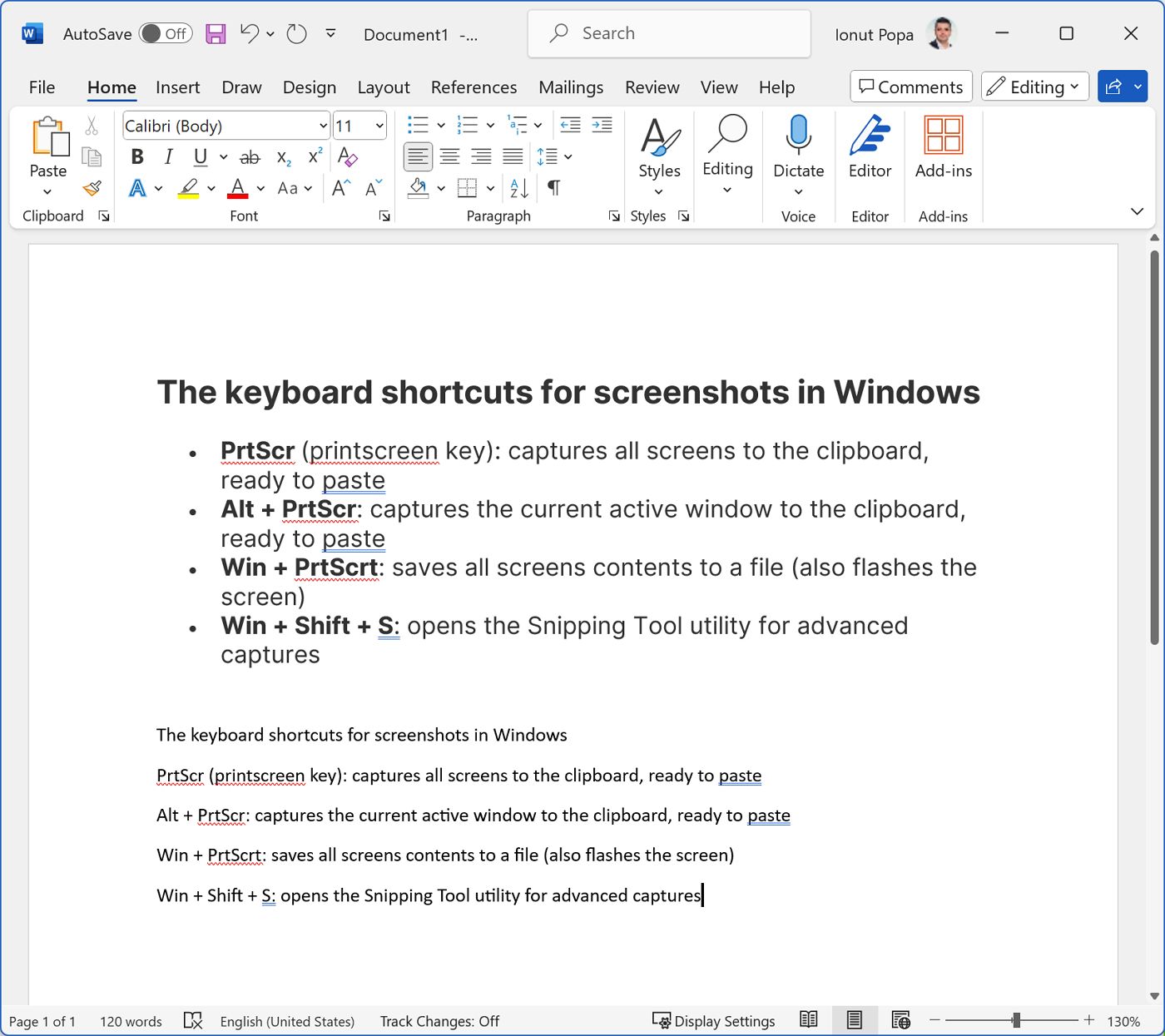
Si te preguntas si puedes personalizar los atajos de teclado en PowerPoint y Excel utilizando el mismo método, la respuesta es... redoble de tambores... NO. En serio, no es posible. Sólo funciona en Word. ¿Por qué Microsoft, por qué?
En fin, espero que este artículo te haya resultado útil. Dime qué otras frustraciones tienes con Microsoft Office e intentaré encontrar una solución que funcione.
Además, no olvides consultar nuestro artículo sobre atajos de teclado útiles de Word. Este es el mejor método para ahorrar tiempo.







