- Bist du frustriert, wenn du etwas in Word einfügst und die Formatierung falsch ist?
- Es gibt viele Einfügeoptionen in Word, und du kannst die Art des Einfügens abhängig von der Quelle des kopierten Elements ändern.
- Es gibt sogar eine Option zum Hinzufügen eines Word-Tastaturkürzels für das Einfügen ohne Formatierung, auch bekannt als Einfügen als reiner Text.
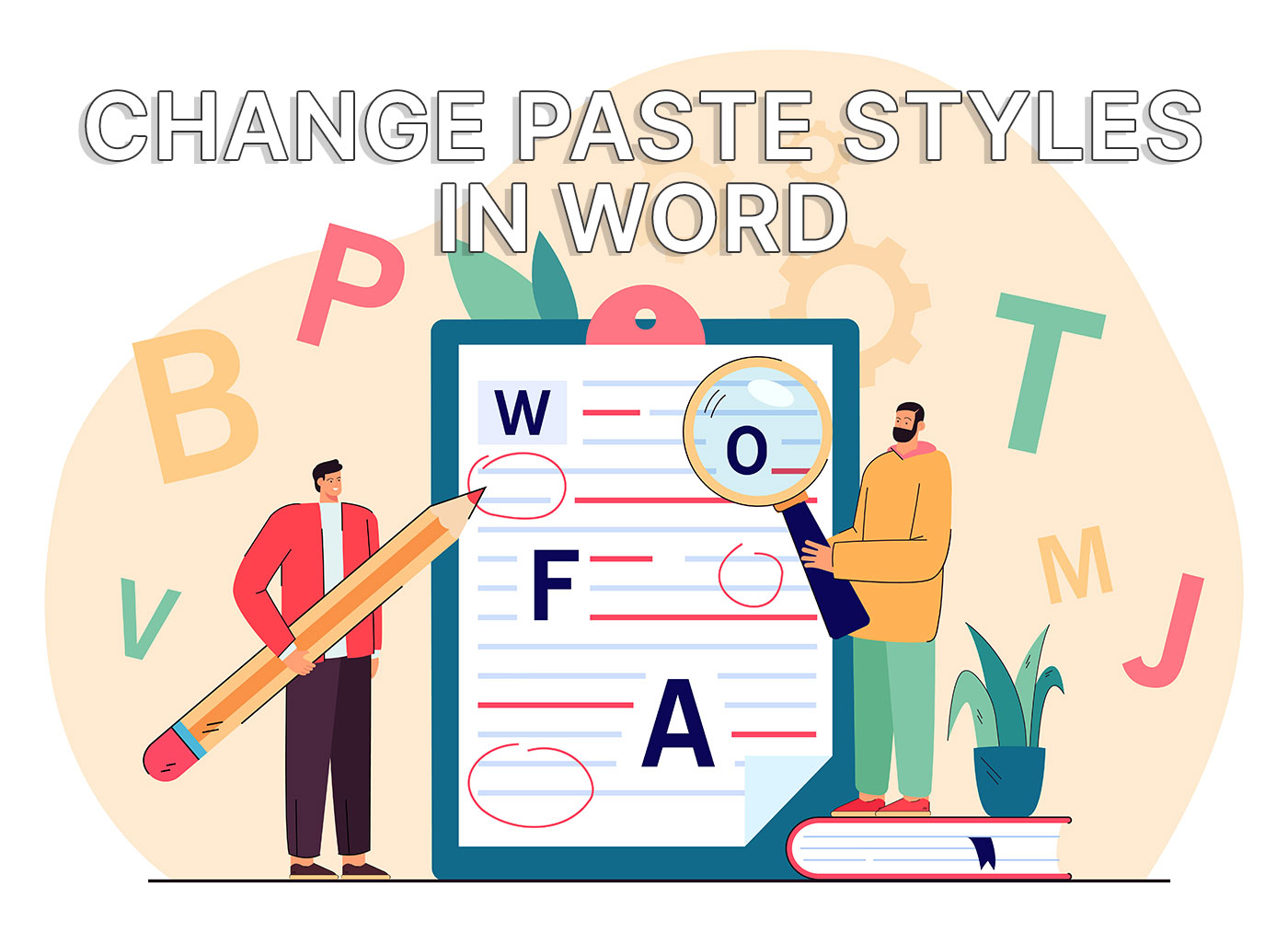
Microsoft Word ist der bekannteste Dokumenteneditor. Es gibt viele kostenlose Alternativen, aber keine bietet die Funktionalität von Word. Man kann also mit Sicherheit sagen, dass Word auch der komplexeste Dokumenteditor ist.
Das mag cool klingen, aber ich persönlich finde Word manchmal sehr frustrierend zu benutzen.
Einfach darüber nachdenken Tabellen anordnen und Bilder positionieren in Word lässt meinen Blutdruck steigen. Ich würde dir gerne zeigen, wie man diese Dinge richtig macht, aber ich weiß es einfach nicht.
Was ich weiß, ist, wie man einen anderen Word Frust: Text einfügen aus einem anderen Dokument oder einer anderen Anwendung zu übernehmen und die Gestaltung des Zieldokuments zu verändern.
Das ist eine Frustration, die leicht zu beheben ist, wie du sehen wirst, wenn du weiterliest.
INHALT
Lerne zunächst, wie du die Einfügemarke in Word auswählst
Lass uns versuchen, etwas einzufügen. Es ist eigentlich egal, woher der Text kommt.
Verwende Strg + V, um eine beliebige Stelle im aktuellen Dokument einzufügen. Sieht das hässlich aus? Wahrscheinlich schon.
Wenn du an dieser Stelle nichts tust, wirst du feststellen, dass ein kleines Symbol, das am Ende (unten rechts) des eingefügten Textabschnitts erscheint. Wenn du die Strg-Taste drückst oder auf das Symbol klickst, werden dir ein paar Einfügeoptionen angezeigt. Siehe unten:
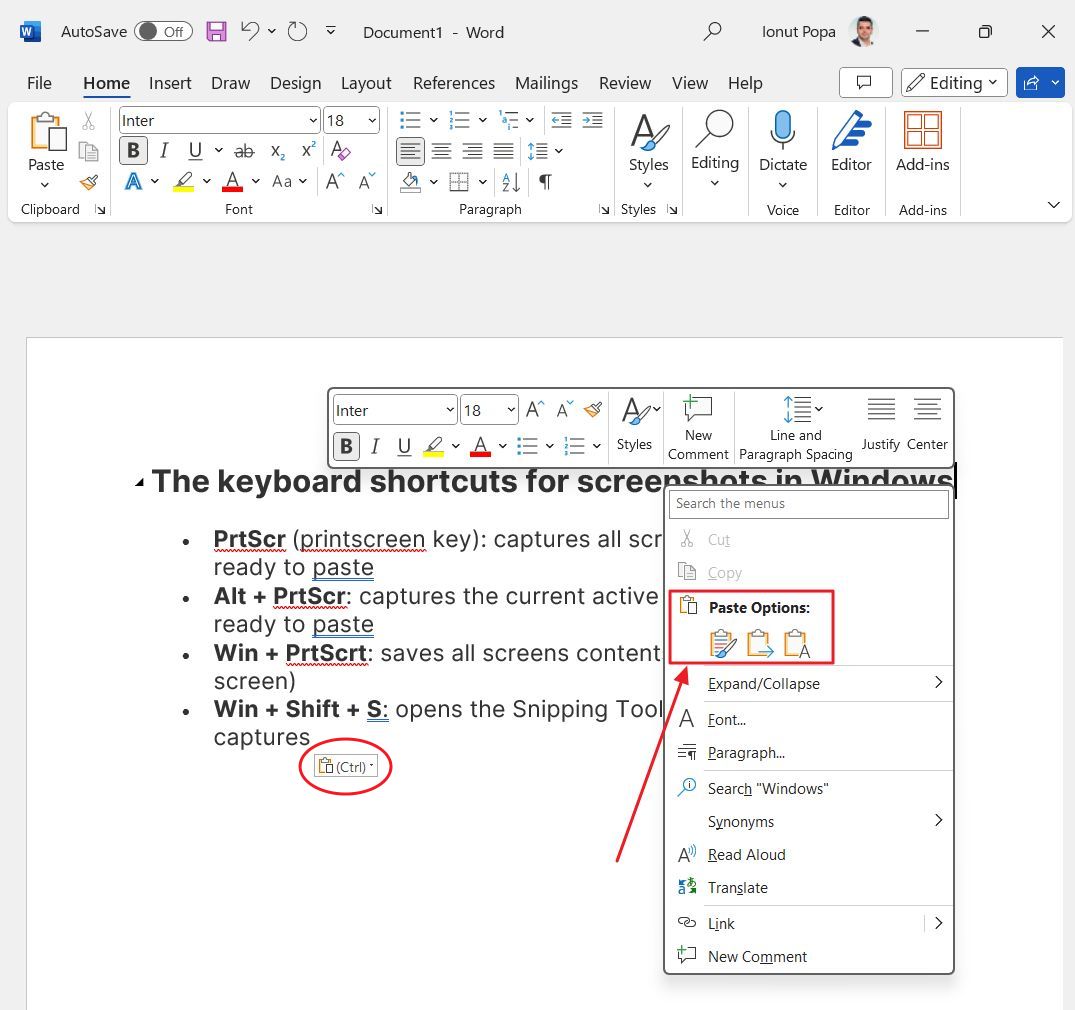
Die Einfügeoptionen hängen vom Kontext ab, aber das sind die wichtigsten, die du normalerweise sehen wirst:
- Formatierung der Quelle beibehalten - Dies ist die Standardoption. Sie fügt den Quelltext mit der ursprünglichen Gestaltung und Formatierung ein. Das führt zu Frustration, wenn du aus einer anderen Anwendung oder einem anderen Dokument einfügst. Das Kopieren und Einfügen aus demselben Dokument verursacht normalerweise keine Probleme (vorausgesetzt, das gesamte Dokument ist gleich formatiert).
- Formatierung zusammenführen - Dies ist eine interessante Option, die aber nicht immer funktioniert, da Word versucht, Dinge zu erraten. Grundsätzlich wird das gesamte ursprüngliche Styling entfernt (Schriftart, -größe, -farbe), aber die Formatierung wird beibehalten (z. B. Aufzählungszeichen in einer Liste) und das bestehende Styling des aktuellen Dokuments wird beibehalten. Wenn es funktioniert, wird es sich wie ein Sieg anfühlen, das kann ich dir sagen.
- Nur Text behalten - Dies ist dasselbe wie Als reinen Text einfügen. Es wird nur der Textinhalt eingefügt, ohne Stile (Schriftarten, Größe, Farbe) und ohne Formatierungen (Aufzählungszeichen, Tabellen usw.). Dies ist oft die beste Option, wenn du das Styling des Dokuments, das du bearbeitest, konsistent halten willst. Oft ist eine Neuformatierung erforderlich (Aufzählungszeichen, Tabellen usw. neu einfügen).
Es ist seltsam, dass Word nicht die universelle Strg + Umschalt + V Abkürzung, aber das werden wir später im Artikel beheben.
So legst du die Standard-Einfügemarke in Word fest
Bis vor kurzem wusste ich nicht, dass Du kannst die Standardart des Einfügens in Word ändern. Ich bin immer davon ausgegangen, dass ich die langsame Methode anwenden muss, die ich oben gezeigt habe.
Aber das wusste ich nicht.
Gehe in Word auf die Registerkarte Start in der Multifunktionsleiste und klicke auf den Abwärtspfeil unter Einfügen. Wähle die Standardeinfügung festlegen... Option.
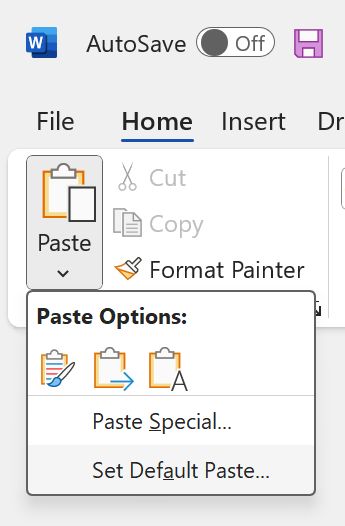
Dies öffnet die Wort Optionen Dialogfenster. Es wird oben in der Liste der erweiterten Optionen geöffnet. Du musst scrollen, bis du die Option Ausschneiden, Kopieren und Einfügen.
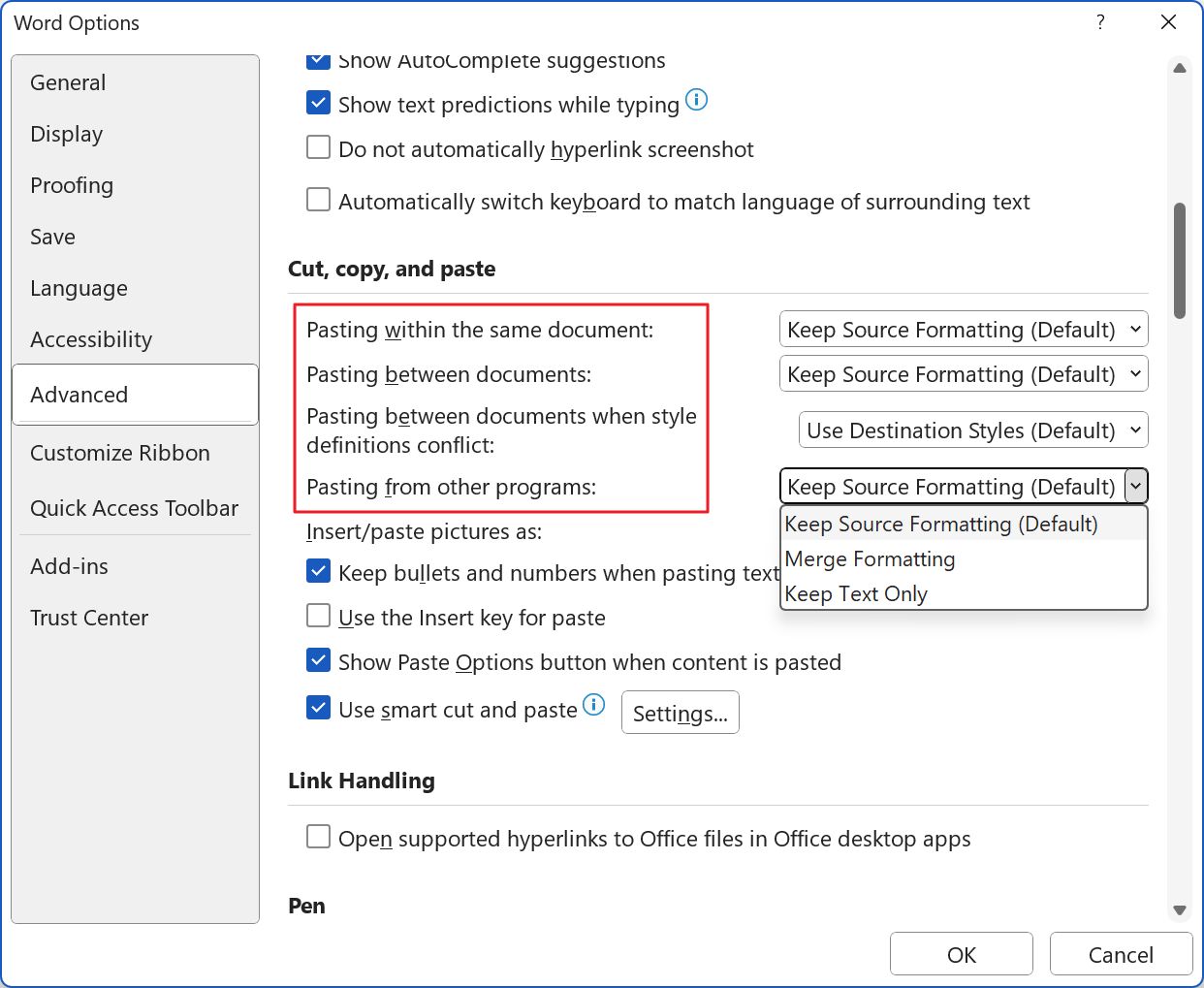
Hier siehst du vier Optionen, die alle Einfügen-Szenarien abdecken:
- Innerhalb desselben Dokuments einfügen.
- Einfügen zwischen Dokumenten (Word-Dokumenten).
- Einfügen zwischen Dokumenten, wenn Stildefinitionen sich widersprechen.
- Einfügen aus anderen Programmen.
Standardmäßig behält Word die Quellformatierung des eingefügten Textes bei. Ich bin mir nicht sicher, warum diese Entscheidung getroffen wurde. Wie auch immer, ändere die Standardaktion und jedes Mal, wenn du Strg + V drückst, wird Word diese Aktion für dich durchführen.
Du kannst den Einfügestil nach dem Einfügen immer noch ändern, genau wie vorher. Aber hoffentlich musst du das nicht.
Einfügen als reiner Text-Tastaturkürzel in Word hinzufügen
Zum Schluss noch ein cooler Trick. Ich zeige dir, wie du ein Tastaturkürzel für Einfügen als reinen Text hinzufügen kannst. Wir verwenden die gleiche Strg + Umschalt + V Kombination, die in fast jedem anderen Programm funktioniert, aber nicht in Word.
1. Öffne Word.
2. Klicke auf das Menü "Datei.
3. Dies ist das einzige Menü in Word (und anderen Office-Programmen), das einen neuen Abschnitt anstelle einer Registerkarte im Menüband öffnet. Finde Optionen unten links auf der Seite und klicke zum Öffnen.
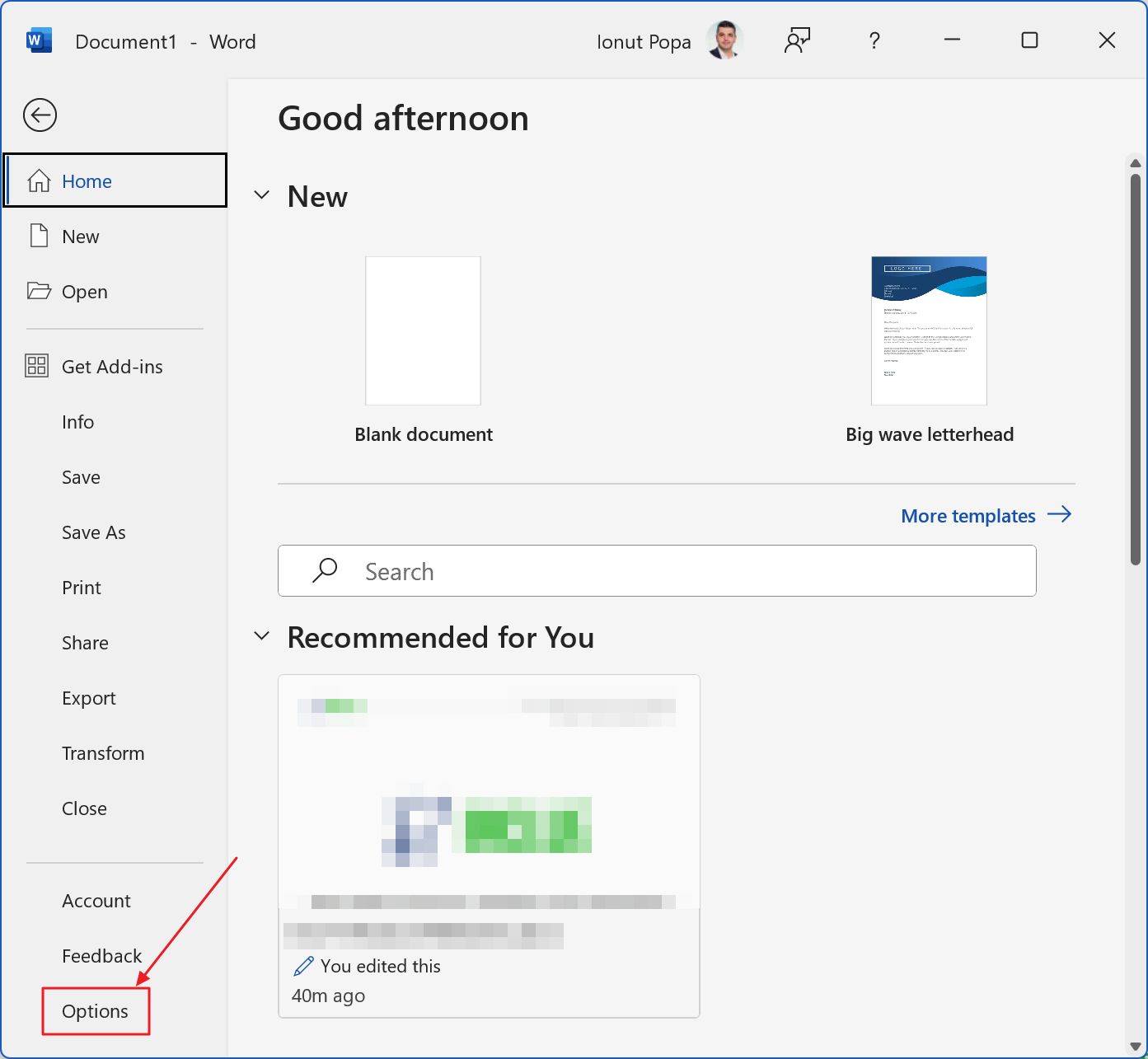
4. Wähle in der linken Spalte Farbband anpassen.
5. Auf der rechten Seite des Fensters werden nun zwei Spalten angezeigt. Unter der linken Liste befindet sich ein Anpassen... Schaltfläche neben Tastaturkürzel. Das ist es, was du brauchst.
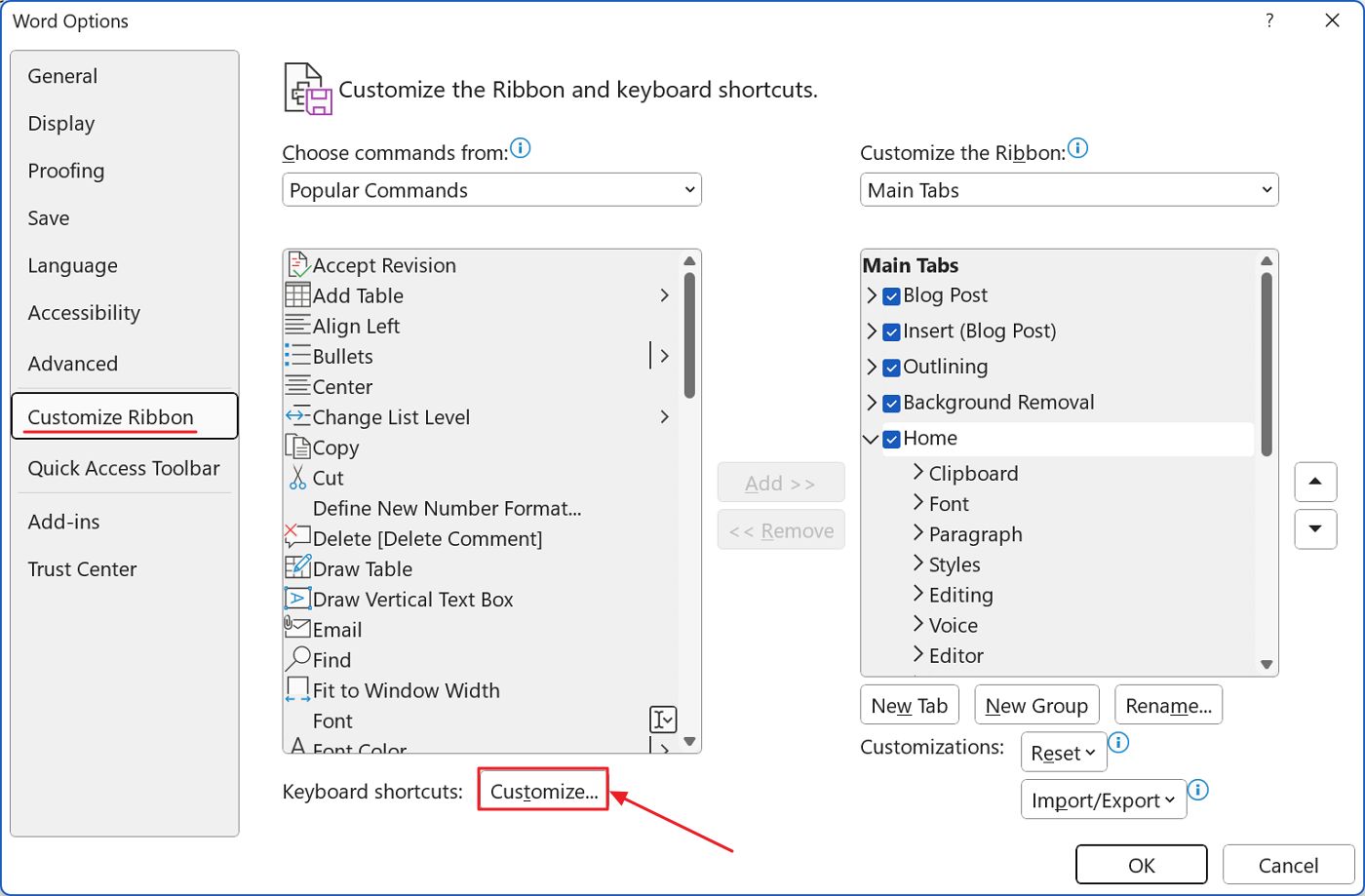
6. Hier kannst du die vorhandenen Tastenkombinationen für die wichtigsten Aufgaben anpassen. Du kannst bestehende Tastenkombinationen ändern oder neue hinzufügen.
In der Kategorien Liste (oben links) wählen Alle Befehle. Dann in der Liste der Befehle auf der rechten Seite scrollen, bis du die EinfügenNurText (Tipp: Drücke zuerst "p", um zu den Befehlen zu springen, die mit dem Buchstaben P beginnen).
Gott, ich wünschte, Microsoft würde hier einen Filter hinzufügen, um nach Optionen zu suchen. Na ja, vielleicht in der nächsten Office-Version.
Wählen Sie PasteTextOnly und direkt unter dieser Liste gibt es eine Neue Schnelltaste drücken Feld. Klicke in das Feld und drücke einfach das gewünschte Tastenkürzel.
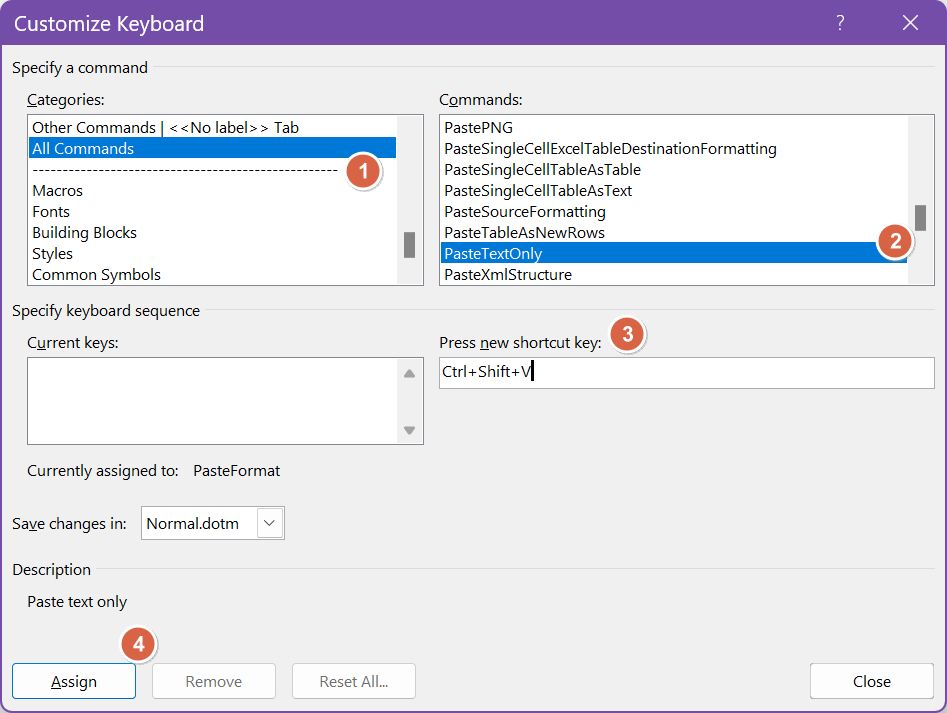
Vergiss nicht, alles mit Zuweisen zu bestätigen.
Und schon hast du es: eine Abkürzung, mit der du nur den Textinhalt einfügen kannst, ohne Zwischenmenüs und ohne mit Stilen und Formatierungen herumspielen zu müssen.
Hier ist das Ergebnis, Standardeinfügen vs. nur Text:
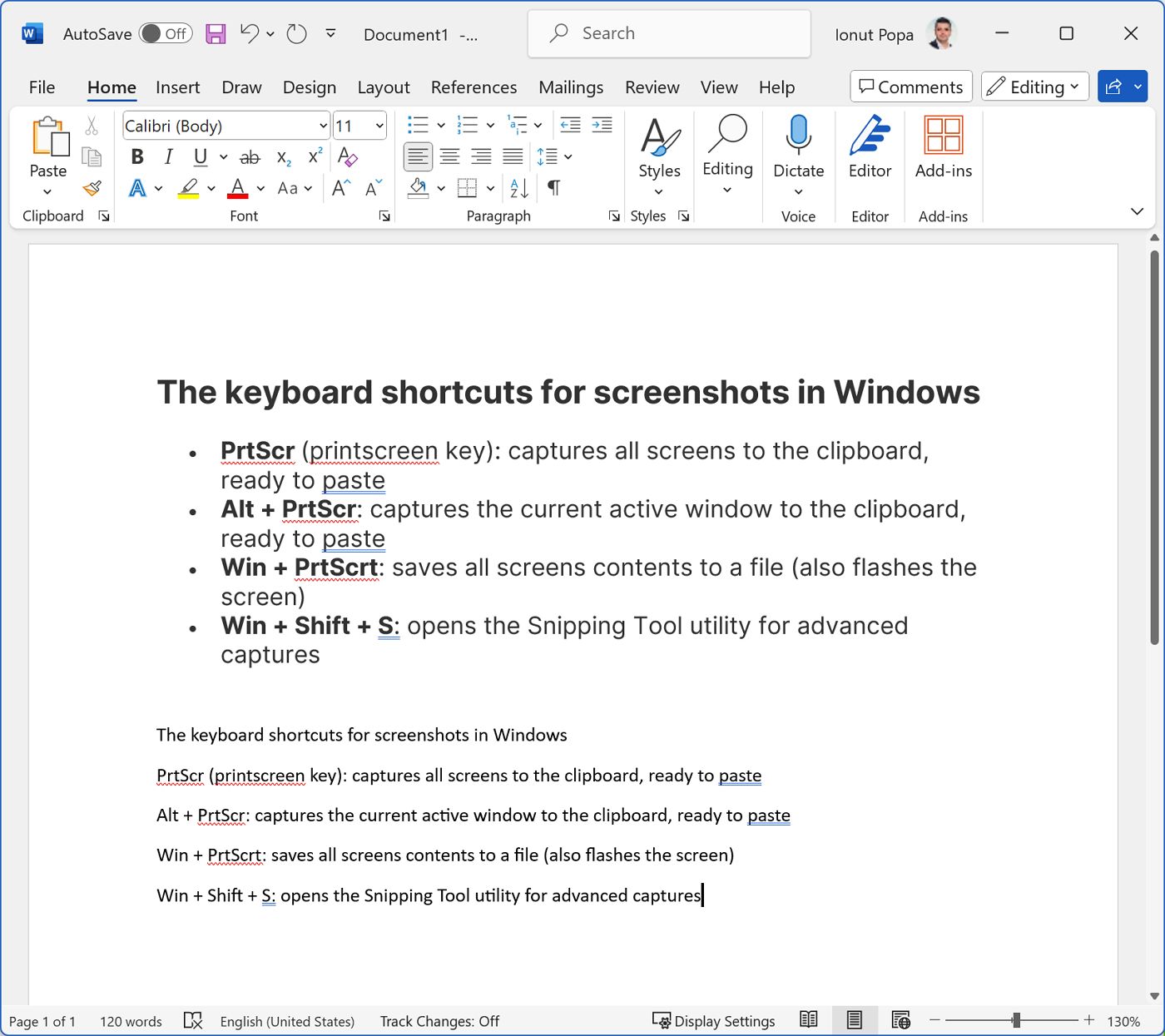
Wenn du dich fragst, ob du die Tastenkombinationen in PowerPoint und Excel auf die gleiche Weise anpassen kannst, lautet die Antwort... Trommelwirbel... NO. Ernsthaft, das ist nicht möglich. Es funktioniert nur in Word. Warum Microsoft, warum?
Wie auch immer, ich hoffe, du hast diesen Artikel hilfreich gefunden. Lass mich wissen, welche anderen Frustrationen du mit Microsoft Office hast, und ich werde versuchen, eine Lösung zu finden, die funktioniert.
Vergiss auch nicht, dir unseren Artikel über nützliche Word-Tastaturkürzel. Das ist die beste Methode, um Zeit zu sparen.







