- Sentes-te frustrado quando colas algo no Word e o estilo está errado?
- Existem muitas opções de Colar no Word e podes alterar a forma como colas com base na origem do elemento copiado.
- Existe até uma opção para adicionar um atalho de teclado do Word para colar sem formatação, ou seja, colar como texto simples.
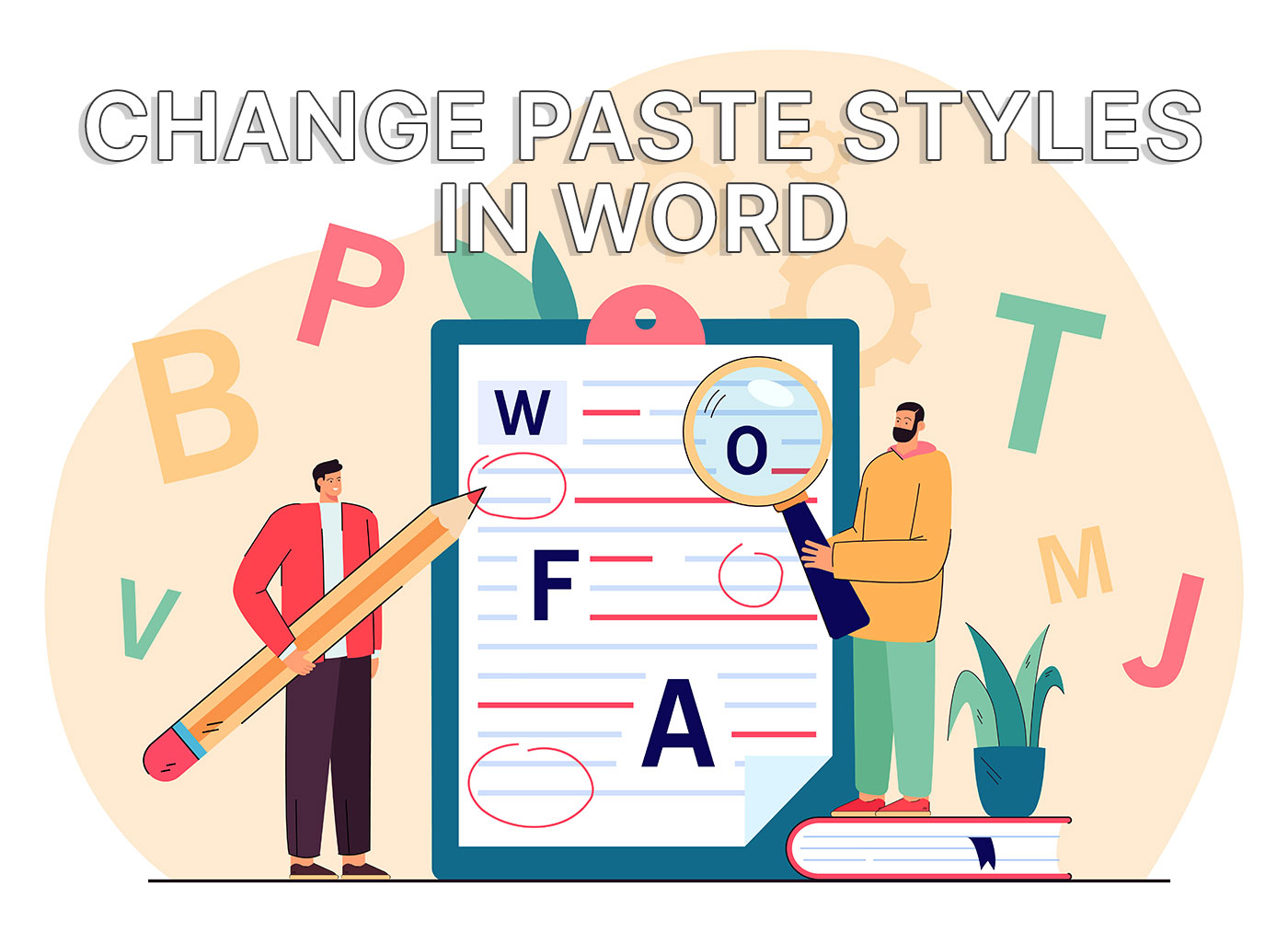
O Microsoft Word é o editor de documentos mais conhecido. Existem muitas alternativas gratuitas, mas nenhuma oferece a funcionalidade que o Word oferece. Por isso, é seguro dizer que o Word é também o editor de documentos mais complexo.
Isto pode parecer fixe e tudo, mas pessoalmente acho o Word muito frustrante de utilizar por vezes.
Só de pensar em organizar tabelas e posicionar imagens no Word faz-me subir a tensão arterial. Gostaria de te mostrar como fazer estas coisas corretamente, mas não sei.
O que eu sei é como gerir outro Frustração com o Word: colar texto a partir de outro documento ou aplicação e altera o estilo do documento de destino.
Esta é uma frustração que é fácil de resolver, como verás se continuares a ler.
ÍNDICE
Primeiro, aprende a escolher o estilo de colar no Word
Vamos tentar colar alguma coisa, não importa de onde vem o texto.
Utiliza Ctrl + V para colar em qualquer parte do documento atual. Parece-te feio? Provavelmente sim.
Se não fizeres nada nesta altura, vais notar uma pequeno ícone que aparece no final (canto inferior direito) da parte do texto que colaste. Se premires Ctrl ou clicares no ícone, ser-te-ão apresentadas algumas opções de colar. Vê abaixo:
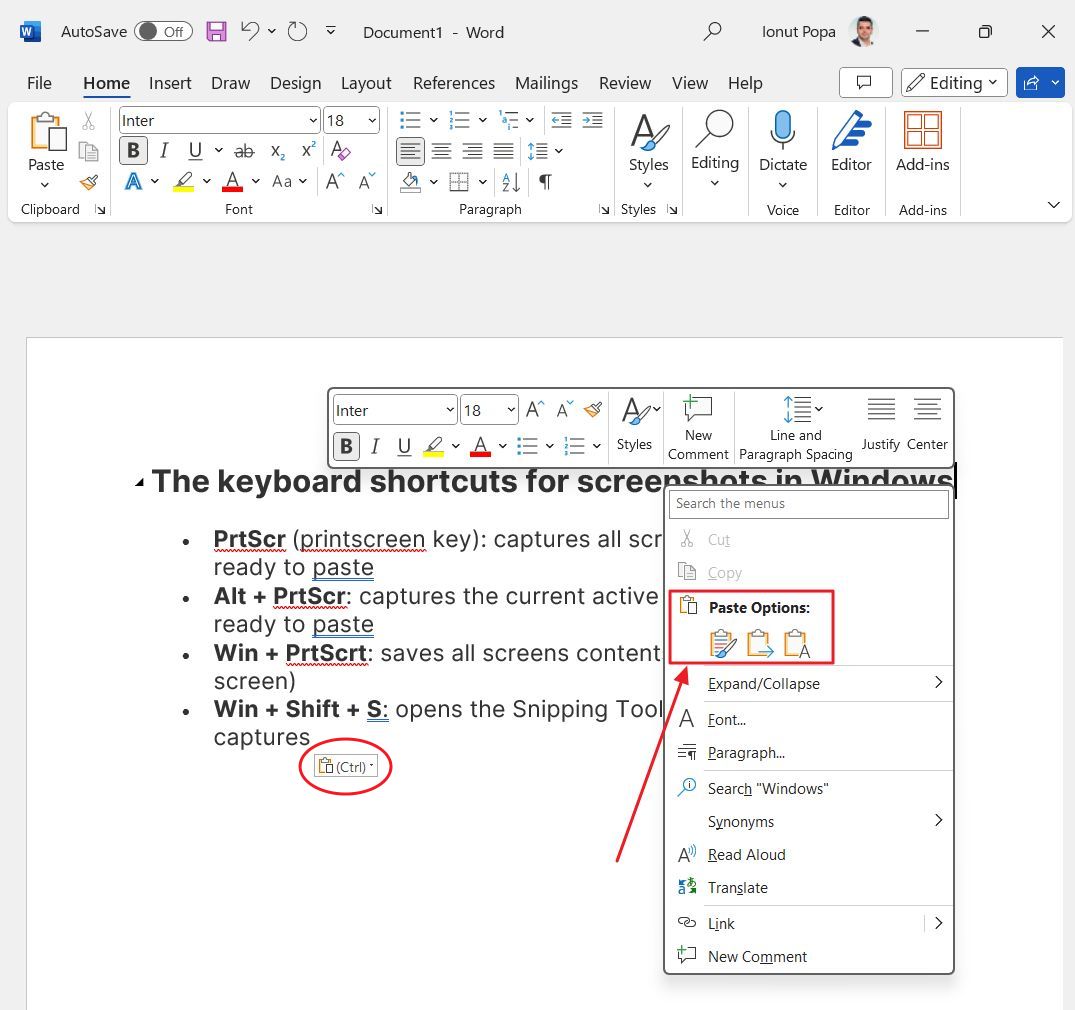
As opções de colar dependem do contexto, mas estas são as mais importantes que normalmente vês:
- Mantém a formatação da fonte - esta é a opção por defeito. Cola o texto de origem com o estilo e a formatação originais. Isto causa frustração se colares a partir de outra aplicação ou de outro documento. Copiar e colar a partir do mesmo documento normalmente não causa problemas (assumindo que todo o documento está formatado da mesma forma).
- Fundir a formatação - esta é uma opção interessante, mas nem sempre funciona, pois o Word tenta adivinhar as coisas. Basicamente, todo o estilo original será removido (tipo de letra, tamanho, cor), mas a formatação será mantida (marcadores de uma lista, por exemplo) e o estilo existente do documento atual será mantido. Quando funcionar, vai parecer uma vitória, estou-te a dizer.
- Mantém apenas o texto - é o mesmo que Cola como texto simples. Cola apenas o conteúdo do texto, sem estilos (tipos de letra, tamanho, cor) e sem formatação (marcadores, tabelas, etc.). Esta é frequentemente a melhor opção se quiseres manter um estilo consistente com o documento que estás a editar. Muitas vezes, é necessário reformatar o texto (voltar a adicionar marcadores, tabelas, etc.).
É estranho o facto de o Word não suportar o universal Ctrl + Shift + V mas vamos corrigir isso mais tarde neste artigo.
Como definir o estilo de Colar predefinido no Word
Até há pouco tempo, não sabia que podes alterar o tipo de colagem predefinido no Word. Sempre pensei que tinha de utilizar o método lento que te mostrei acima.
Mas eu não sabia.
Vai ao separador Página inicial na interface da faixa de opções no Word e clica na seta para baixo em Colar. Selecciona a opção Definir colar por defeito... opção.
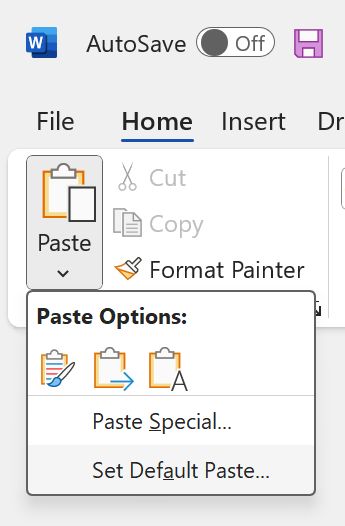
Abre a janela Opções de palavras abre a janela de diálogo. Abre-a no topo da lista da opção Avançadas. Terás de te deslocar até chegares a Corta, copia e cola.
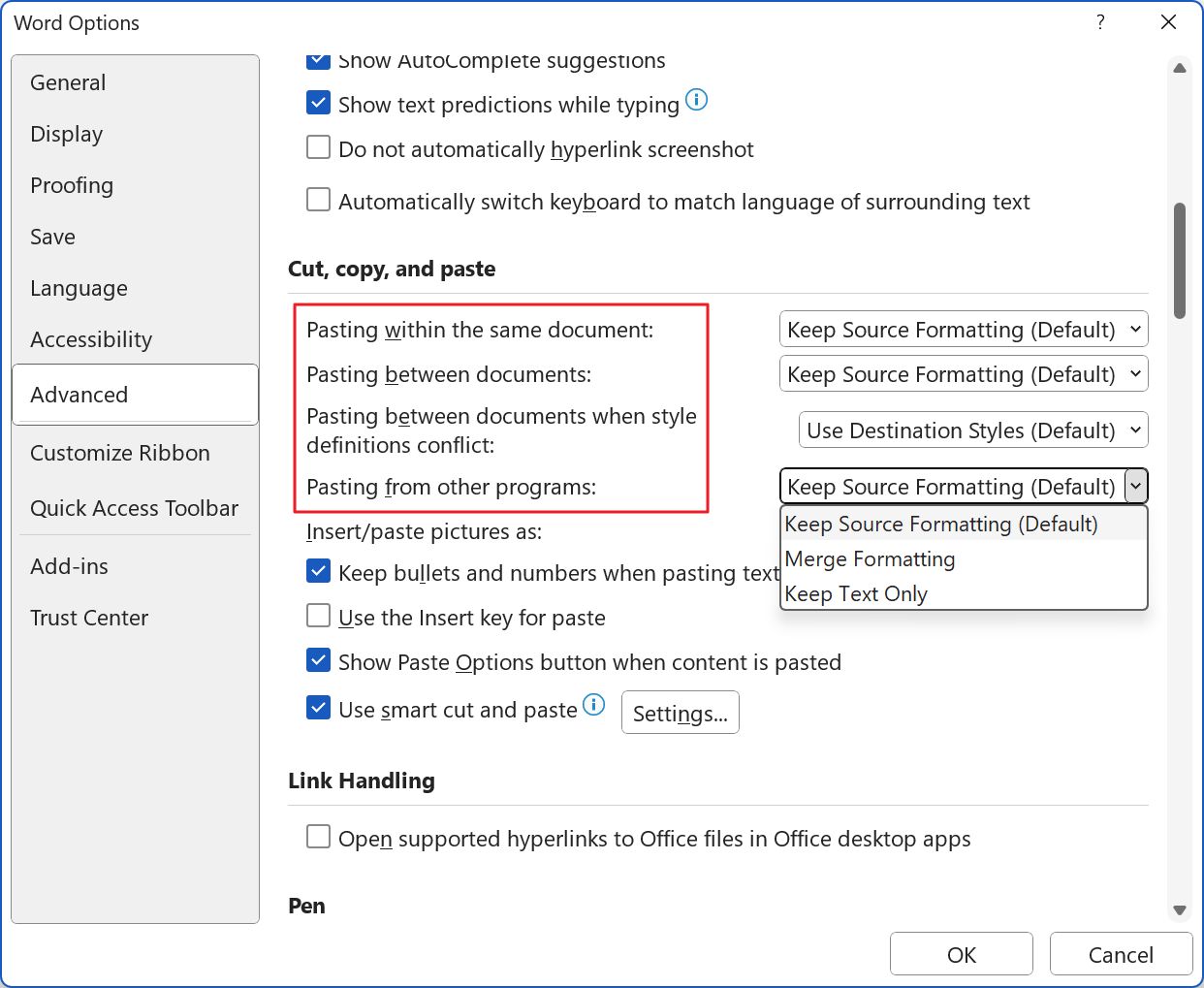
Aqui verás quatro opções, que abrangem todos os cenários da fonte Colar:
- Cola dentro do mesmo documento.
- Cola entre documentos (documentos Word).
- Cola entre documentos quando as definições de estilo entram em conflito.
- Cola a partir de outros programas.
Por defeito, o Word mantém a formatação de origem do texto que estás a colar. Não sei bem porque é que esta decisão foi tomada. De qualquer forma, altera a ação predefinida e sempre que utilizares Ctrl + V essa será a ação que o Word fará por ti.
Podes continuar a alterar o estilo de colar depois de colar, tal como antes. Mas esperamos que não tenhas de o fazer.
Adiciona um atalho de teclado Colar como texto simples no Word
Vamos terminar com um truque fixe. Vou mostrar-te como adicionar um atalho de teclado para Colar como texto simples. Utilizaremos o mesmo Ctrl + Shift + V que funciona praticamente em qualquer outro programa, mas não no Word.
1. Abre o Word.
2. Clica no botão Menu Ficheiro.
3. Este é o único menu no Word (e noutros programas do Office) que abre uma nova secção em vez de um separador do friso. Procura Opções no canto inferior esquerdo da página e clica para abrir.
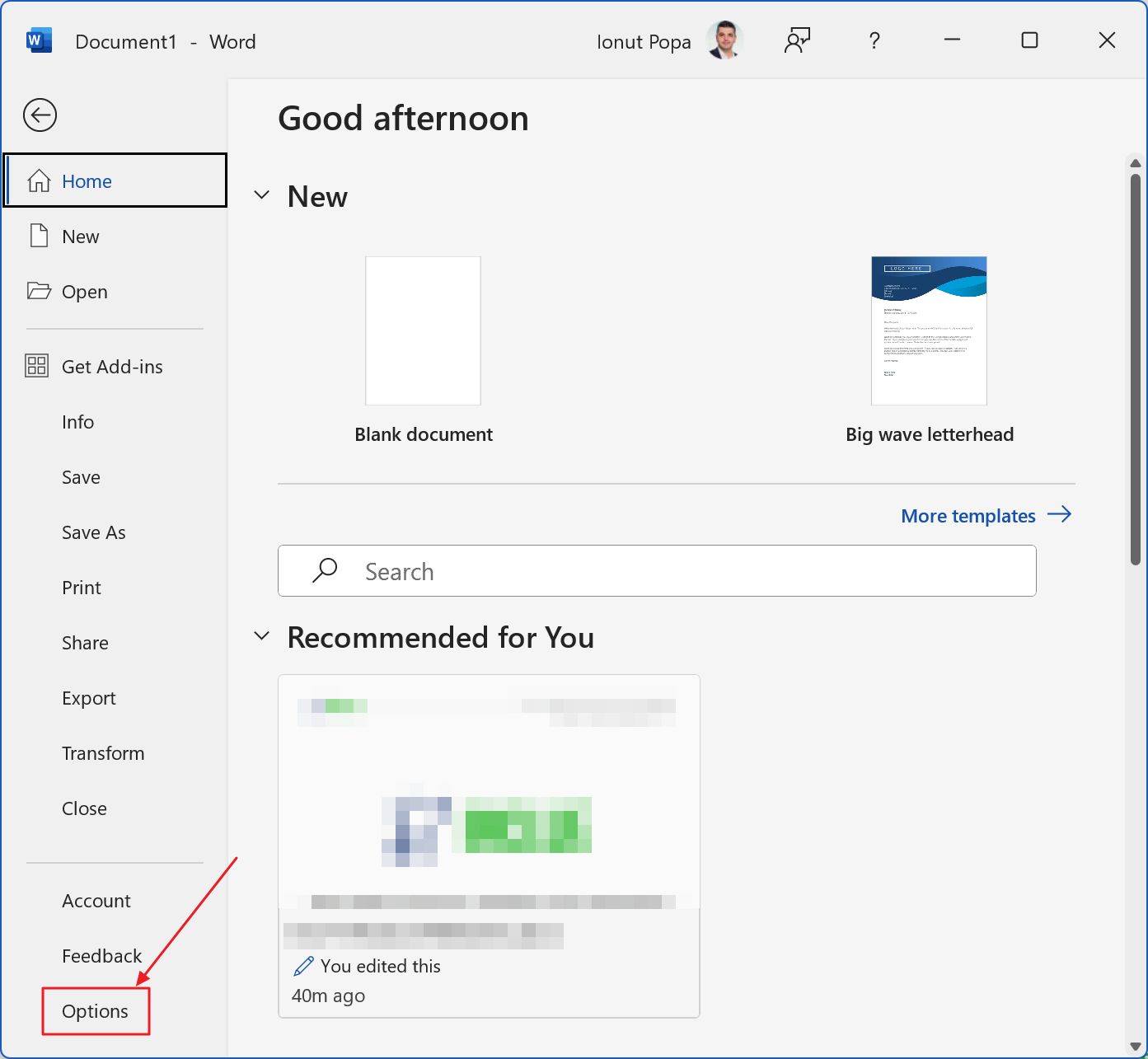
4. Na coluna mais à esquerda, selecciona Personaliza a fita.
5. No lado direito da janela, vê duas colunas. Por baixo da lista da esquerda há um Personaliza... junto ao botão Atalhos de teclado. Isto é o que tu precisas.
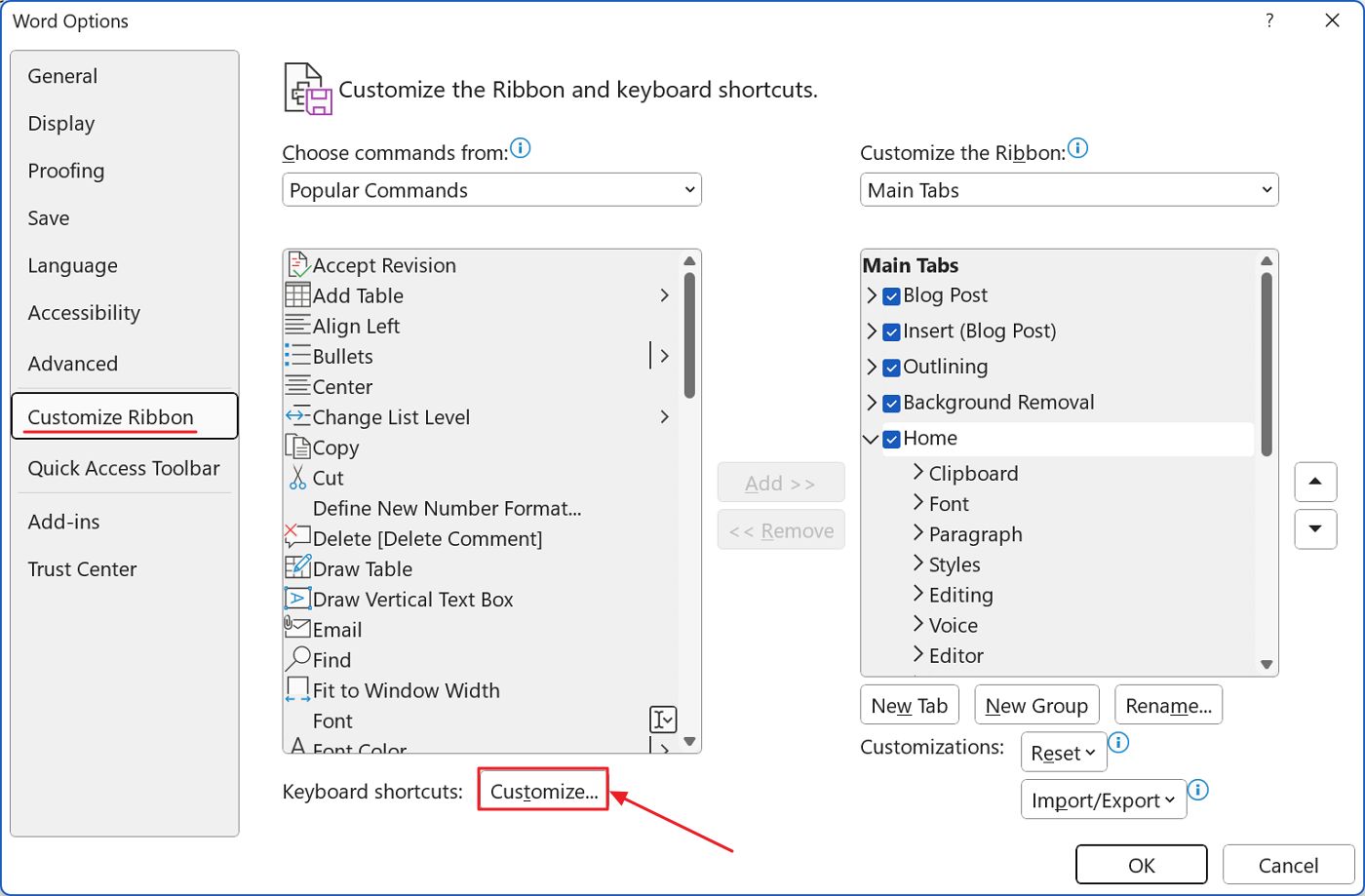
6. É aqui que personalizas os atalhos de teclado existentes para as tarefas mais importantes. Podes alterar os atalhos existentes ou adicionar novos atalhos.
No Lista de categorias (em cima à esquerda) selecciona Todos os comandos. Depois, no Lista de comandos à direita, percorre o ecrã até encontrares ColaTextOnly (dica: carrega primeiro em "p" para saltares para os comandos que começam com a letra P).
Quem me dera que a Microsoft adicionasse um filtro aqui, para procurares opções. Bem, talvez na próxima versão do Office.
Selecciona PasteTextOnly e, mesmo por baixo dessa lista, há um Carrega na nova tecla de atalho campo. Clica no campo e carrega no atalho de teclado pretendido.
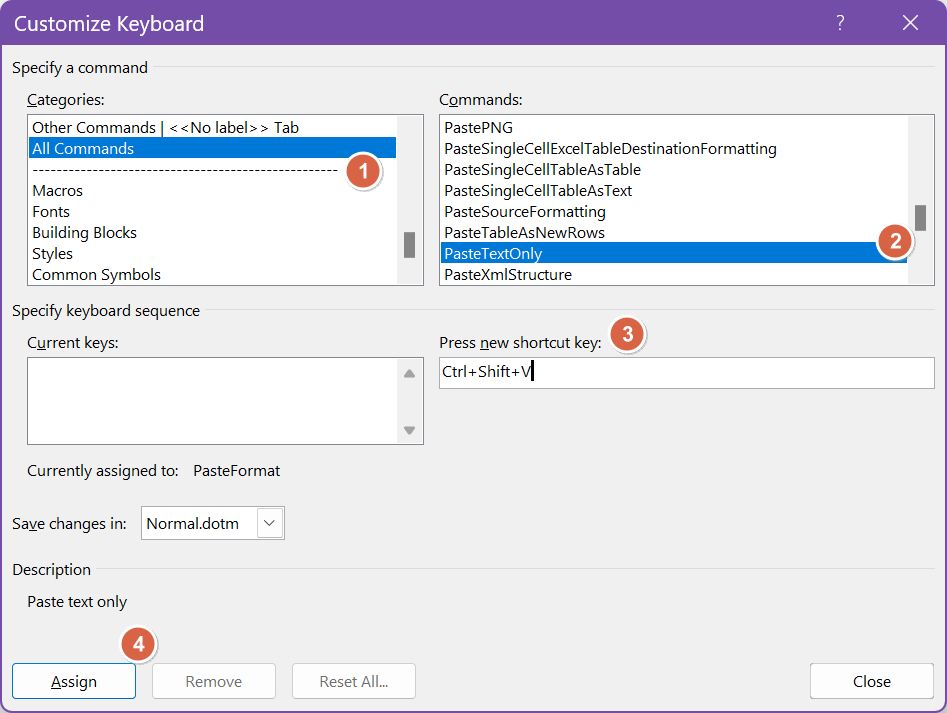
Não te esqueças de confirmar tudo com Assign.
E aí tens: um atalho para colar apenas o conteúdo do texto, sem menus intermédios, sem mexer em estilos e formatação.
Eis o resultado, colar por defeito vs. apenas texto:
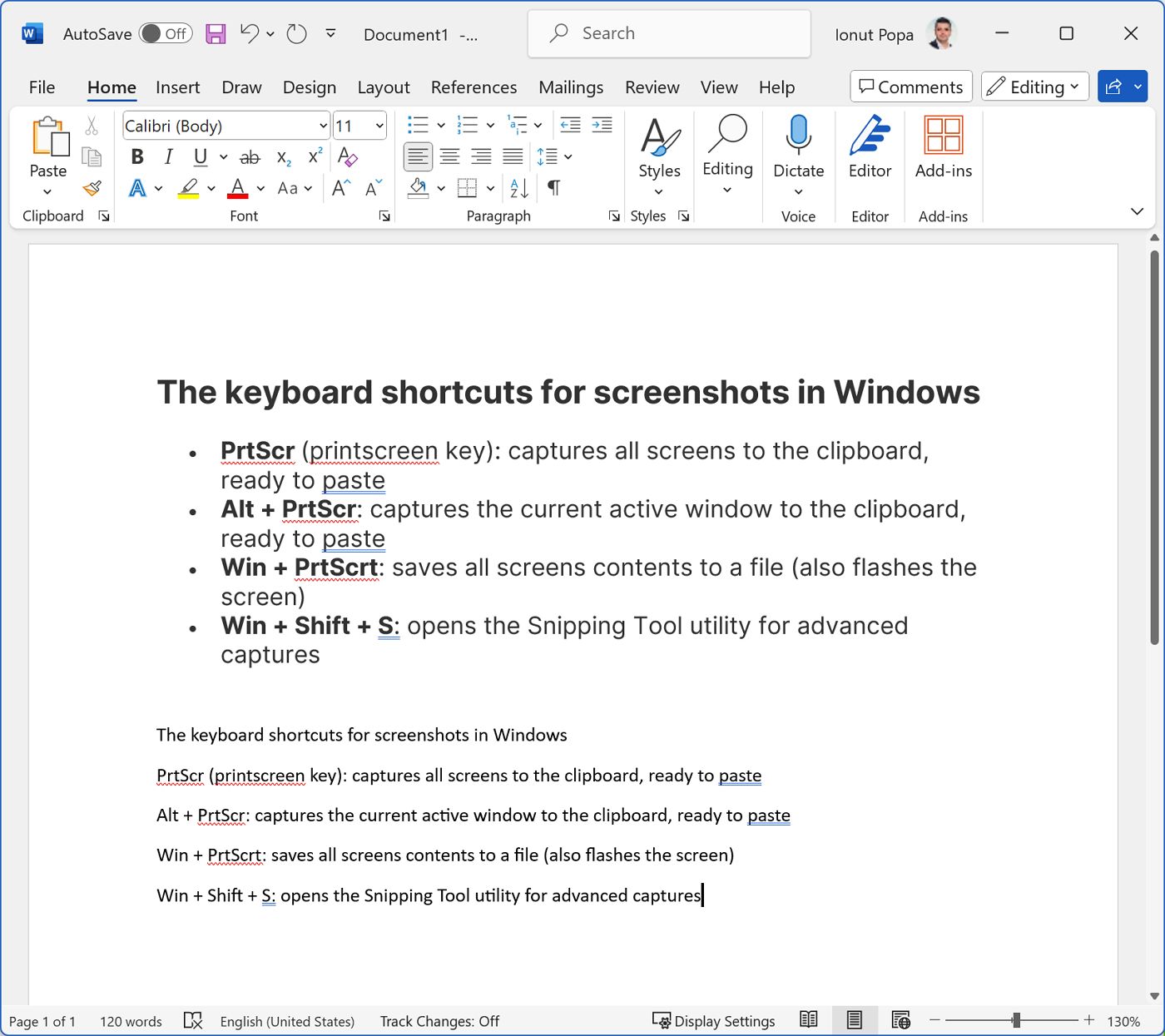
Se estiveres a pensar se podes personalizar os atalhos de teclado no PowerPoint e no Excel utilizando o mesmo método, a resposta é... rufar de tambores... NÃO. A sério, isso não é possível. Só funciona no Word. Porquê a Microsoft, porquê?
De qualquer forma, espero que tenhas achado este artigo útil. Diz-me que outras frustrações tens com o Microsoft Office e eu tentarei encontrar uma solução que funcione.
Não te esqueças também de consultar o nosso artigo sobre atalhos de teclado úteis do Word. Este é o melhor método para poupares tempo.







