- Es-tu frustré lorsque tu colles quelque chose dans Word et que le style n'est pas le bon ?
- Il existe de nombreuses options de collage dans Word, et tu peux modifier la façon dont tu colles en fonction de la source de l'élément copié.
- Il y a même une option pour ajouter un raccourci clavier Word pour coller sans formatage, c'est-à-dire coller en texte brut.
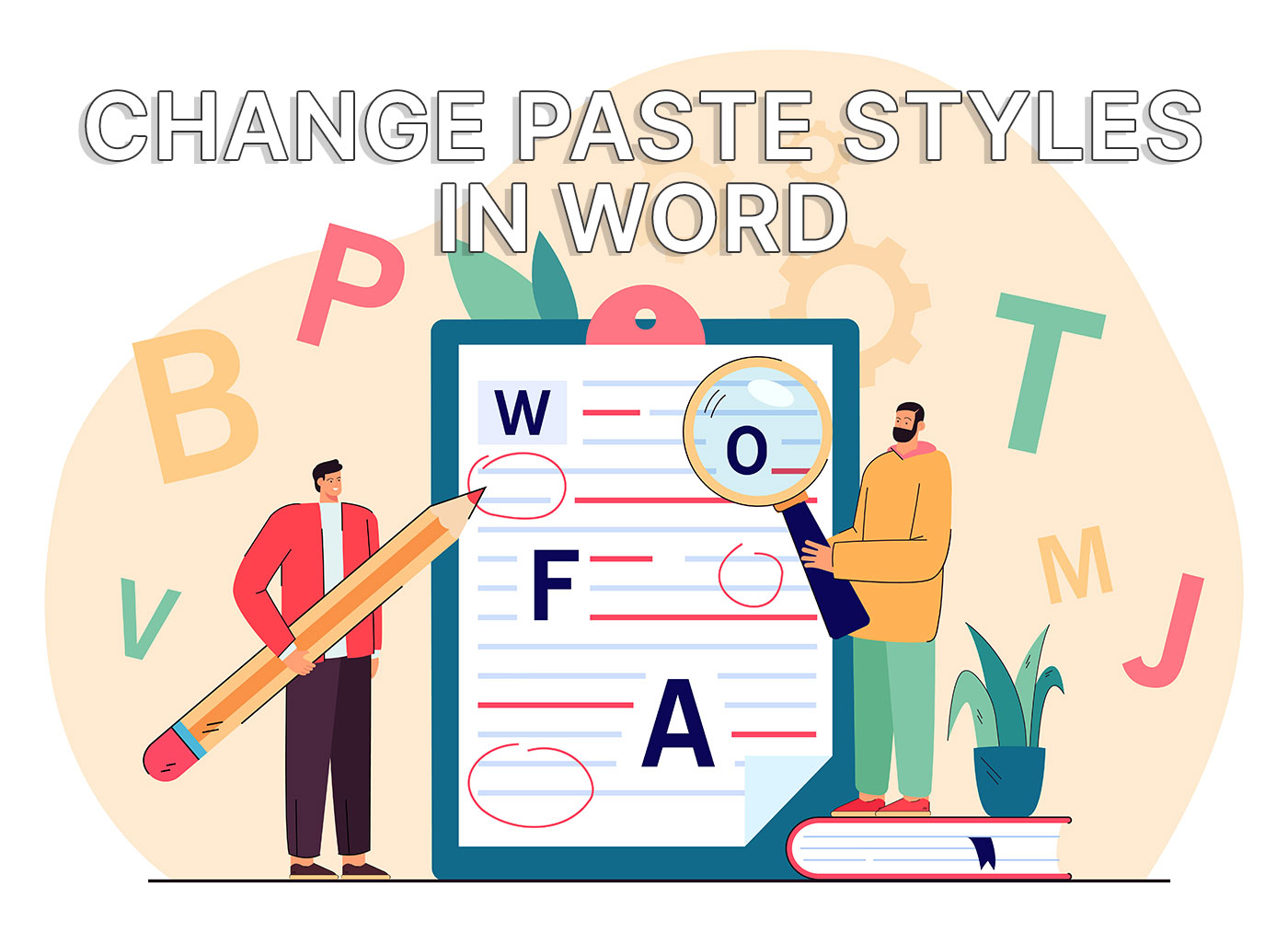
Microsoft Word est l'éditeur de documents le plus connu. Il existe de nombreuses alternatives gratuites, mais aucune n'offre les mêmes fonctionnalités que Word. On peut donc dire que Word est aussi l'éditeur de documents le plus complexe.
Cela peut sembler cool et tout, mais personnellement, je trouve Word très frustrant à utiliser parfois.
Il suffit de penser à arranger les tableaux et positionner les images dans Word me fait monter la pression sanguine. J'aimerais te montrer comment faire ces choses correctement, mais je ne sais pas.
Ce que je sais, c'est comment gérer un autre Frustration des mots : coller du texte à partir d'un autre document ou d'une autre application, ce qui altère le style du document de destination.
C'est une frustration qui est facile à résoudre, comme tu le verras si tu continues à lire.
SOMMAIRE
Tout d'abord, apprends à choisir le style de collage dans Word
Essayons de coller quelque chose, peu importe la provenance du texte.
Utilise Ctrl + V pour coller n'importe où dans le document actuel. Est-ce que ça a l'air moche ? Probablement.
Si tu ne fais rien à ce moment-là, tu remarqueras un petite icône apparaissant à la fin (en bas à droite) de la portion de texte que tu as collée. Si tu appuies sur Ctrl ou cliques sur l'icône, quelques options de collage te seront proposées. Voir ci-dessous :
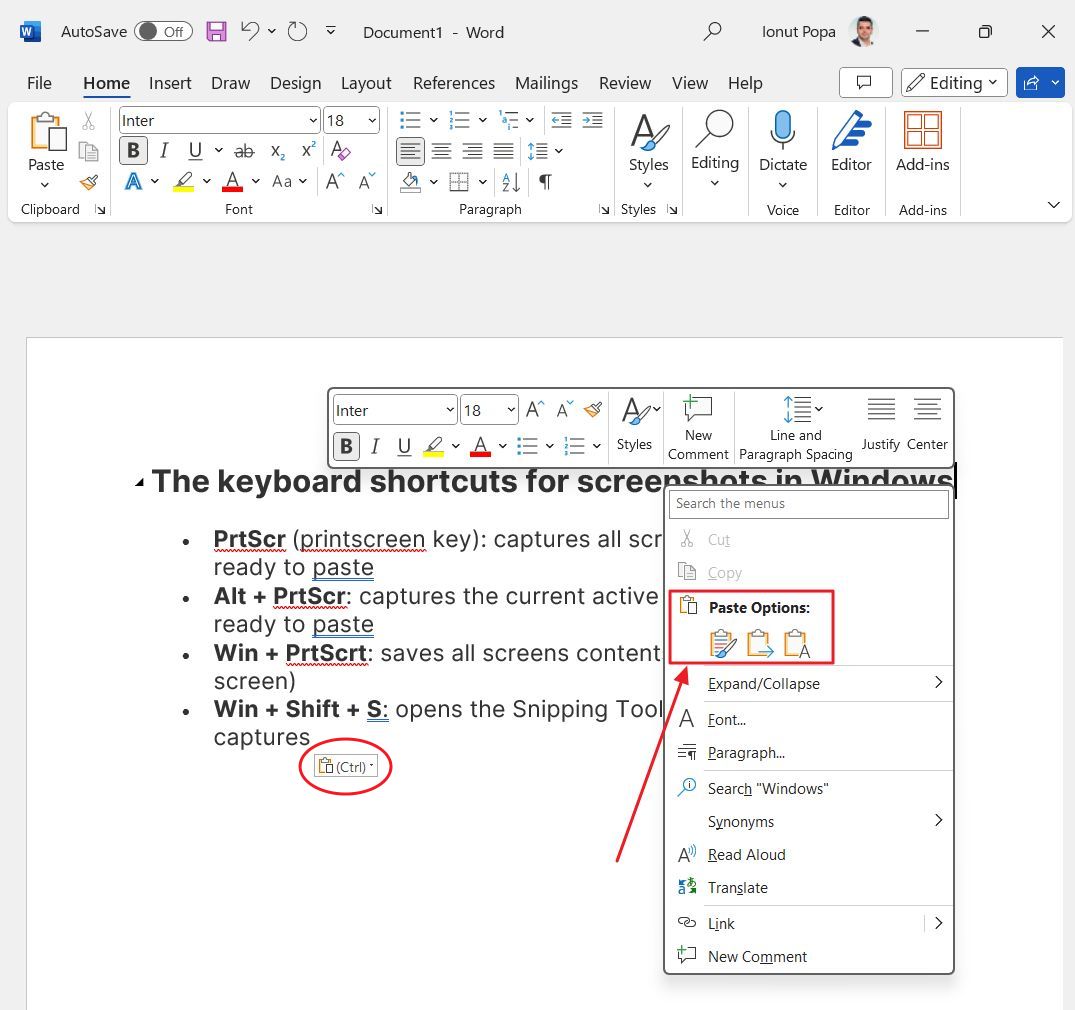
Les options de collage dépendent du contexte, mais voici les plus importantes que tu verras habituellement :
- Conserve le formatage des sources - c'est l'option par défaut. Elle colle le texte source avec le style et la mise en forme d'origine. Cela entraîne des frustrations si tu colles à partir d'une autre application ou d'un autre document. Le copier-coller à partir du même document ne pose généralement pas de problème (à condition que tout le document soit formaté de la même façon).
- Fusionner le formatage - C'est une option intéressante, mais qui ne fonctionne pas toujours, car Word essaie de deviner les choses. En gros, tout le style original sera supprimé (visage de la police, taille, couleur), mais la mise en forme sera conservée (les puces d'une liste par exemple) et le style existant du document actuel sera conservé. Quand ça marchera, ça ressemblera à une victoire, je te le dis.
- Ne garder que le texte - c'est la même chose que Coller en texte brut. Il ne collera que le contenu du texte, sans style (polices, taille, couleur) ni mise en forme (puce, tableau, etc.). C'est souvent la meilleure option si tu veux conserver un style cohérent avec le document que tu es en train d'éditer. Le reformatage est souvent nécessaire (réinsérer les puces, les tableaux, etc.).
C'est bizarre que Word ne prenne pas en charge la fonction universelle. Ctrl + Shift + V mais nous y remédierons plus loin dans l'article.
Comment définir le style de collage par défaut dans Word ?
Jusqu'à récemment, je ne savais pas tu peux changer le type de collage par défaut dans Word. J'ai toujours pensé que je devais utiliser la méthode lente que j'ai montrée ci-dessus.
Mais j'étais loin de m'en douter.
Va sur l'onglet Accueil dans l'interface du ruban dans Word et clique sur la flèche descendante sous Coller. Sélectionne l'option Définir le collage par défaut... option.
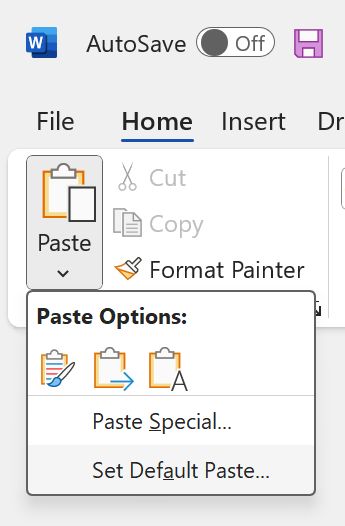
Cela ouvrira le Options des mots La fenêtre de dialogue s'ouvre en haut de la liste des options avancées. Elle s'ouvrira en haut de la liste des options avancées. Tu devras faire défiler la liste jusqu'à ce que tu atteignes Couper, copier et coller.
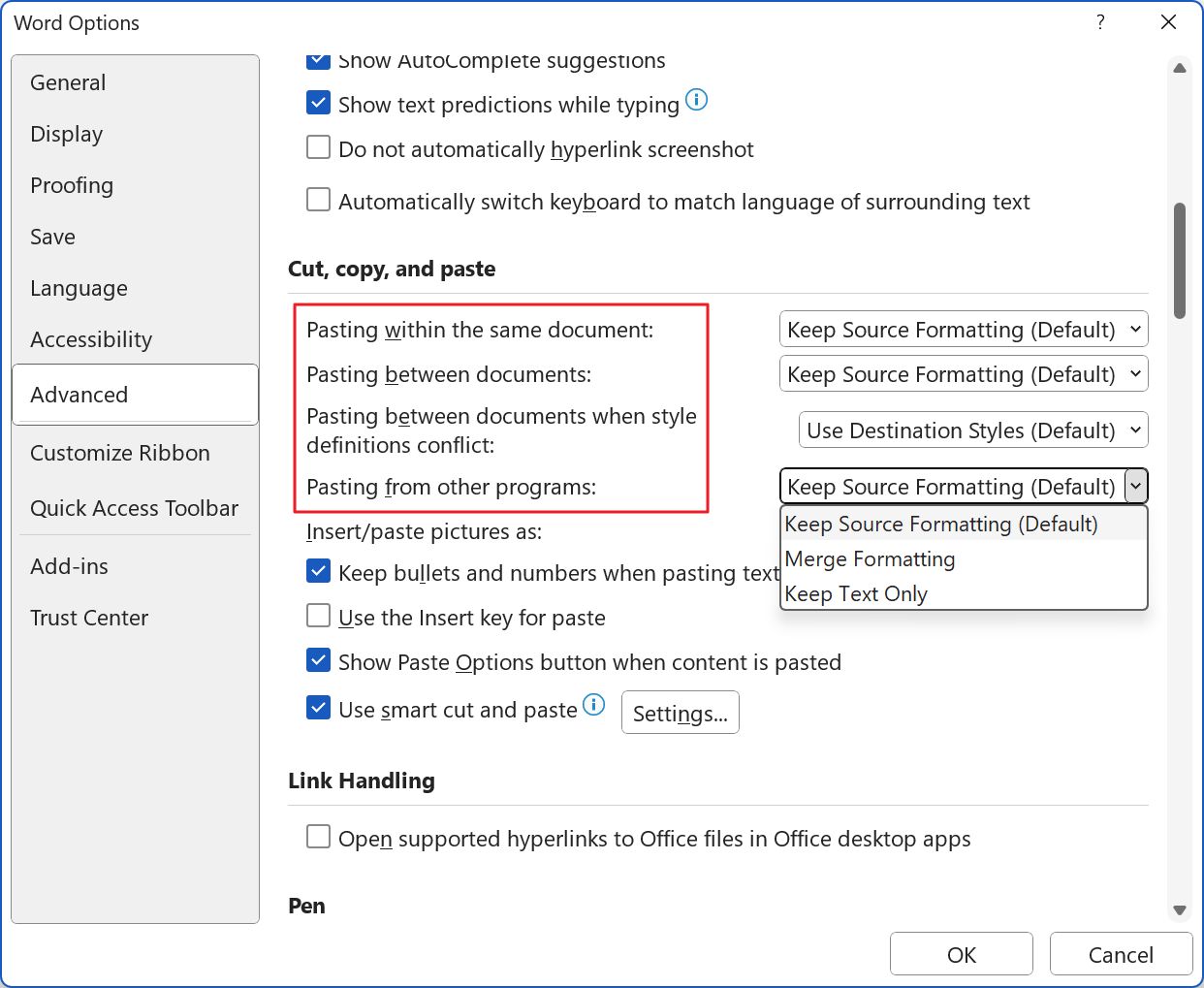
Ici, tu verras quatre options, qui couvrent tous les scénarios de collage de la source :
- Coller dans le même document.
- Coller entre les documents (documents Word).
- Colle entre les documents lorsque les définitions de style sont contradictoires.
- Coller à partir d'autres programmes.
Par défaut, Word conserve la mise en forme de la source du texte que tu colles. Je ne sais pas trop pourquoi cette décision a été prise. Quoi qu'il en soit, modifie l'action par défaut et chaque fois que tu utiliseras Ctrl + V, c'est cette action que Word fera pour toi.
Tu peux toujours changer le style de collage après ton collage, comme avant. Mais j'espère que tu n'auras pas à le faire.
Ajouter un raccourci clavier Coller en texte brut dans Word
Terminons par une astuce sympa. Je vais te montrer comment ajouter un raccourci clavier pour Coller en texte brut. Nous utiliserons le même Ctrl + Shift + V combo qui fonctionne à peu près dans n'importe quel autre programme, mais pas dans Word.
1. Ouvre Word.
2. Clique sur l'icône Menu Fichier.
3. C'est le seul menu de Word (et des autres programmes Office) qui ouvre une nouvelle section au lieu d'un onglet du ruban. Trouve Options en bas à gauche de la page et clique pour ouvrir.
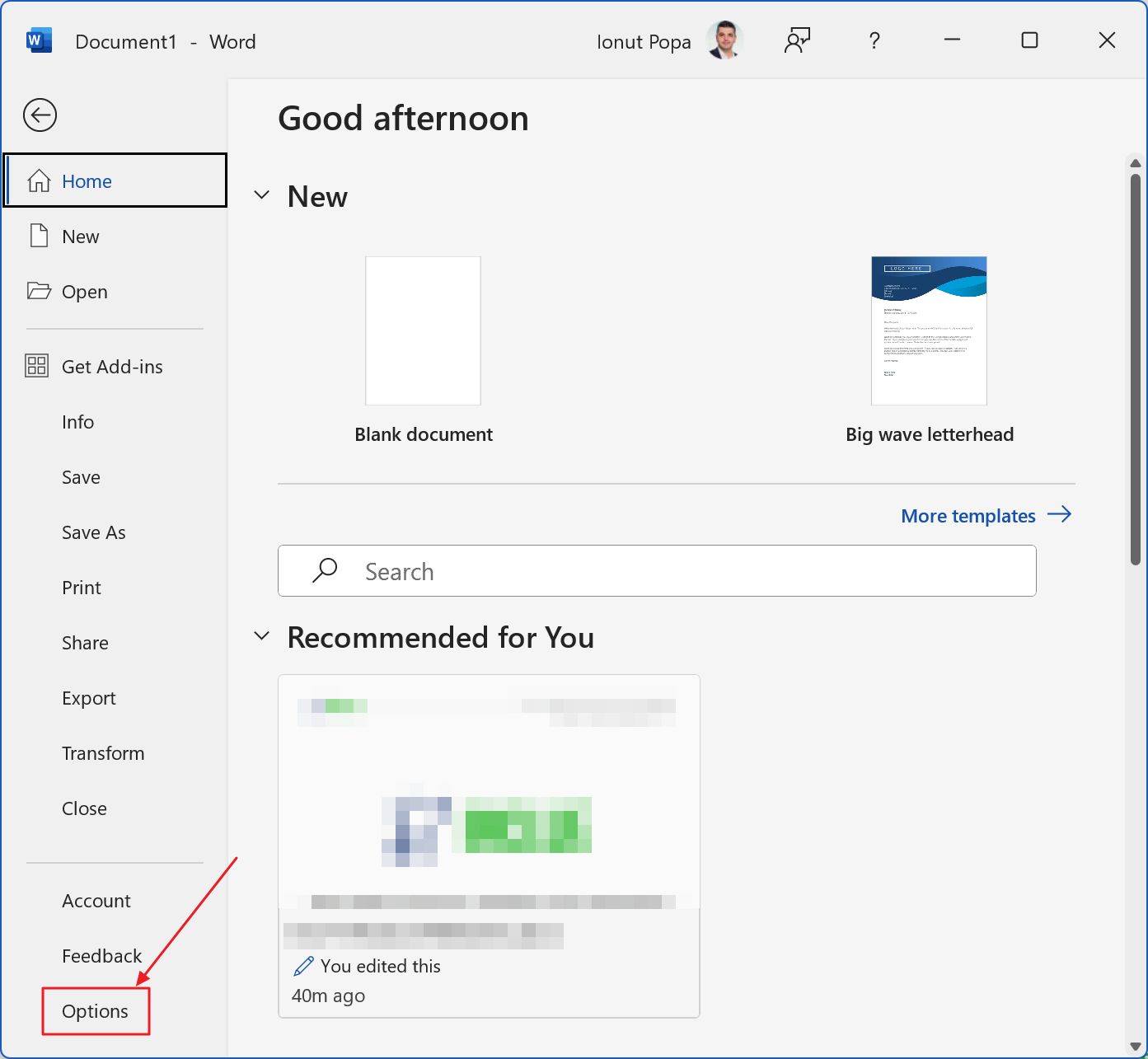
4. Dans la colonne la plus à gauche, sélectionne Personnaliser le ruban.
5. La partie droite de cette fenêtre présente maintenant deux colonnes. Sous la liste de gauche, il y a un Personnalise... à côté de Raccourcis clavier. Voici ce dont tu as besoin.
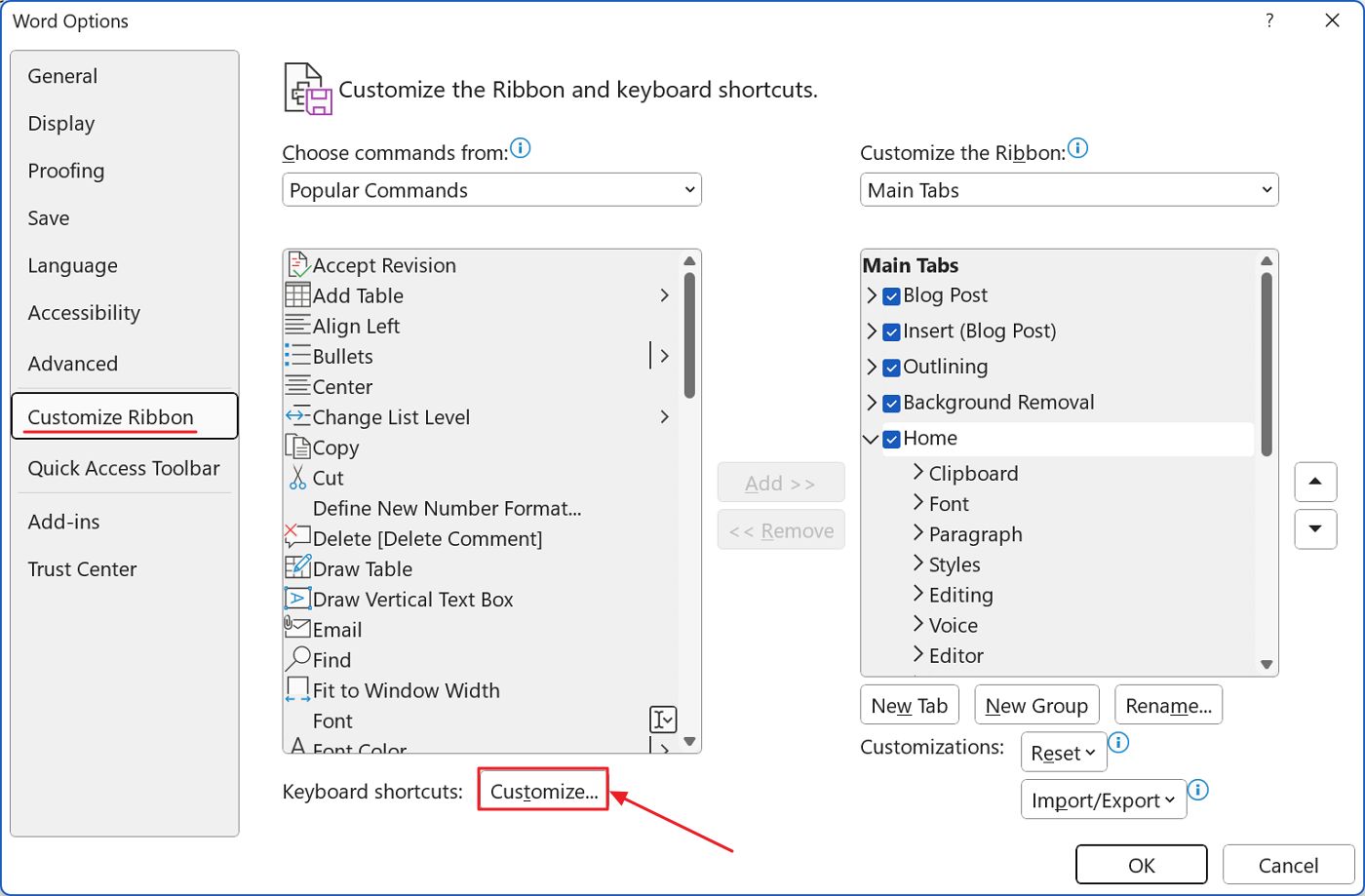
6. C'est ici que tu personnalises les raccourcis clavier existants pour les tâches les plus importantes. Tu peux modifier les raccourcis existants ou en ajouter de nouveaux.
Dans le Liste des catégories (en haut à gauche) sélectionne Toutes les commandes. Ensuite, dans le Liste des commandes à droite, fais défiler jusqu'à ce que tu trouves PasteTextOnly (Indice : appuie d'abord sur "p" pour passer aux commandes qui commencent par la lettre P).
Mon Dieu, j'aimerais que Microsoft ajoute un filtre ici, pour rechercher des options. Peut-être dans la prochaine version d'Office.
Sélectionne PasteTextOnly et juste en dessous de cette liste, il y a un bouton Appuie sur la nouvelle touche de raccourci champ. Clique dans le champ et appuie simplement sur le raccourci clavier souhaité.
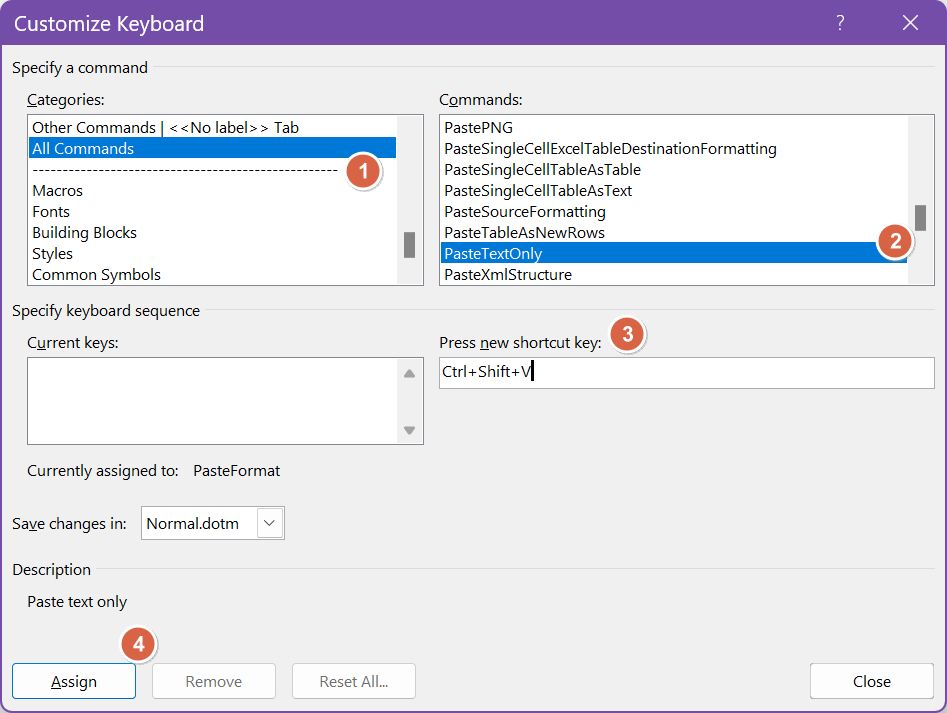
N'oublie pas de tout confirmer avec Assign.
Et voilà : un raccourci pour coller uniquement le contenu du texte, sans menus intermédiaires, sans se préoccuper des styles et du formatage.
Voici le résultat, collage par défaut vs texte seul :
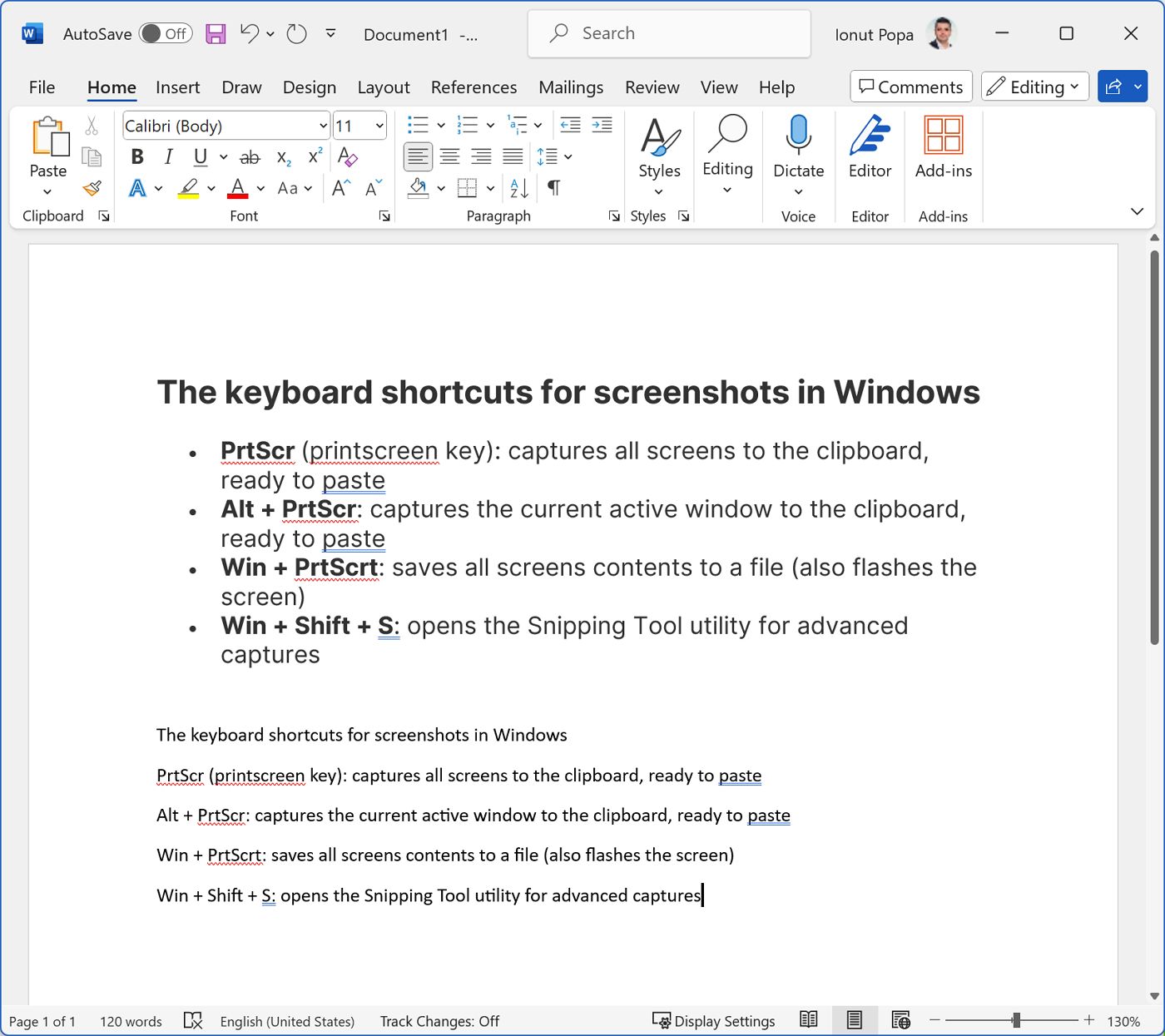
Si tu te demandes si tu peux personnaliser les raccourcis clavier de PowerPoint et d'Excel en utilisant la même méthode, la réponse est... roulement de tambour.... NON. Sérieusement, ce n'est pas possible. Cela ne fonctionne qu'avec Word. Pourquoi Microsoft, pourquoi ?
Quoi qu'il en soit, j'espère que tu as trouvé cet article utile. Fais-moi part de tes autres frustrations avec Microsoft Office et j'essaierai de trouver une solution efficace.
N'oublie pas non plus de consulter notre article sur les Raccourcis clavier Word utiles. C'est la meilleure méthode pour gagner du temps.







