- 当您在 Word 中粘贴某些内容时,发现样式完全错误,您是否会感到沮丧?
- Word 中有很多粘贴选项,你可以根据复制元素的来源改变粘贴方式。
- 甚至还有一个选项可以添加 Word 键盘快捷键,用于粘贴不带格式的文本,也就是粘贴为纯文本。
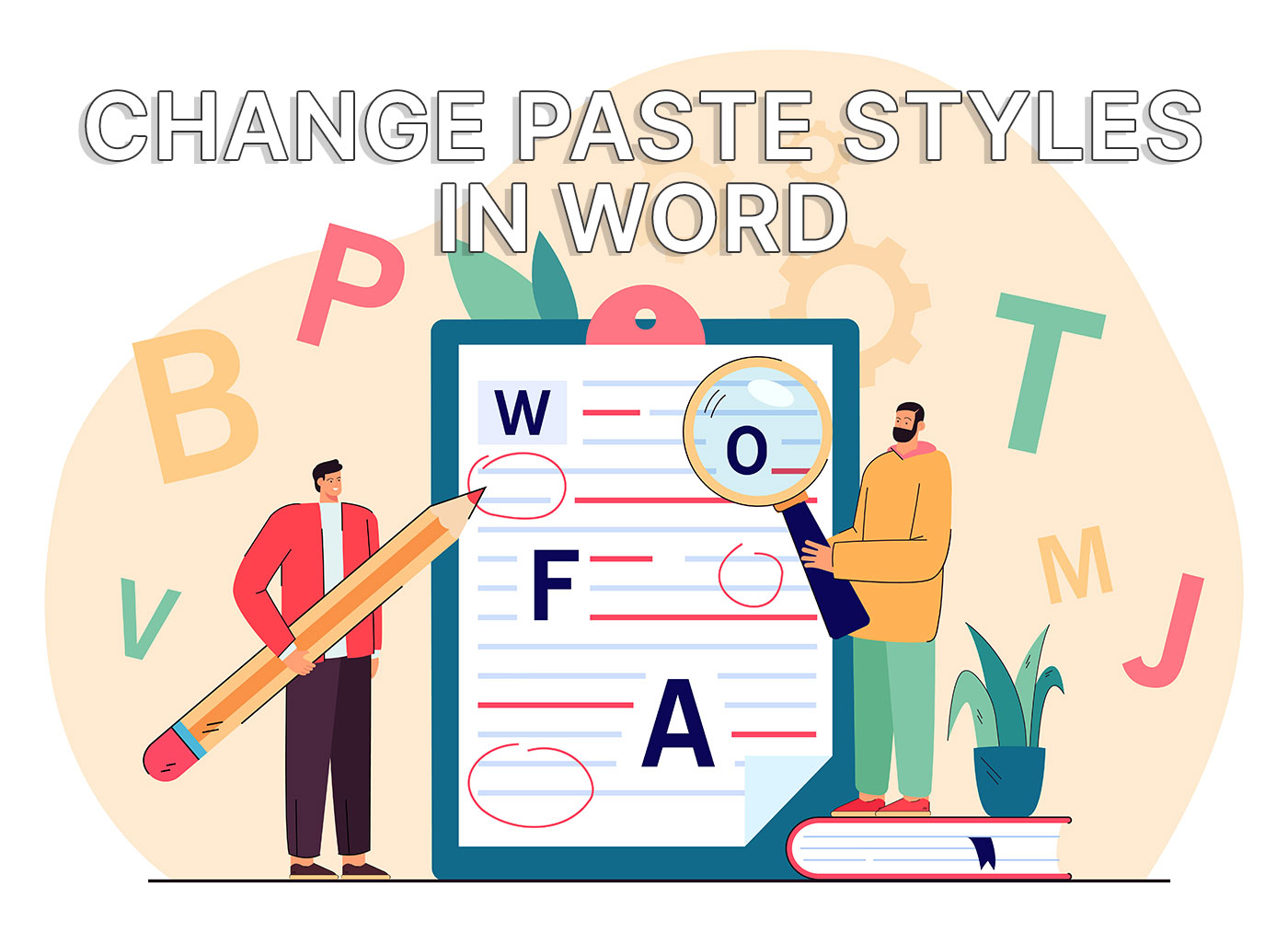
Microsoft Word 是最著名的文档编辑器。虽然有很多免费的替代品,但没有一款能提供 Word 的功能。因此可以说,Word 也是最复杂的文档编辑器。
这看起来很酷,但我个人觉得 Word 有时用起来非常令人沮丧。
只是想着 排列表格和定位图像 我的血压就会升高。我很想教你如何正确地做这些事情,但我就是不知道。
我所知道的是如何管理另一个 文字挫折:粘贴文本 从另一个文档或应用程序获取,并弄乱目标文档的样式。
这个问题很容易解决,继续读下去你就会明白。
首先,学习如何在 Word 中选择粘贴样式
让我们试着粘贴一些东西,文字来自哪里并不重要。
使用 Ctrl + V 在当前文档的任意位置粘贴。看起来难看吗?可能吧。
如果此时什么都不做,你会发现一个 小图标出现在您粘贴的文本部分的末尾(右下角)。.如果按下 Ctrl 键或点击图标,就会出现一些粘贴选项。见下图:
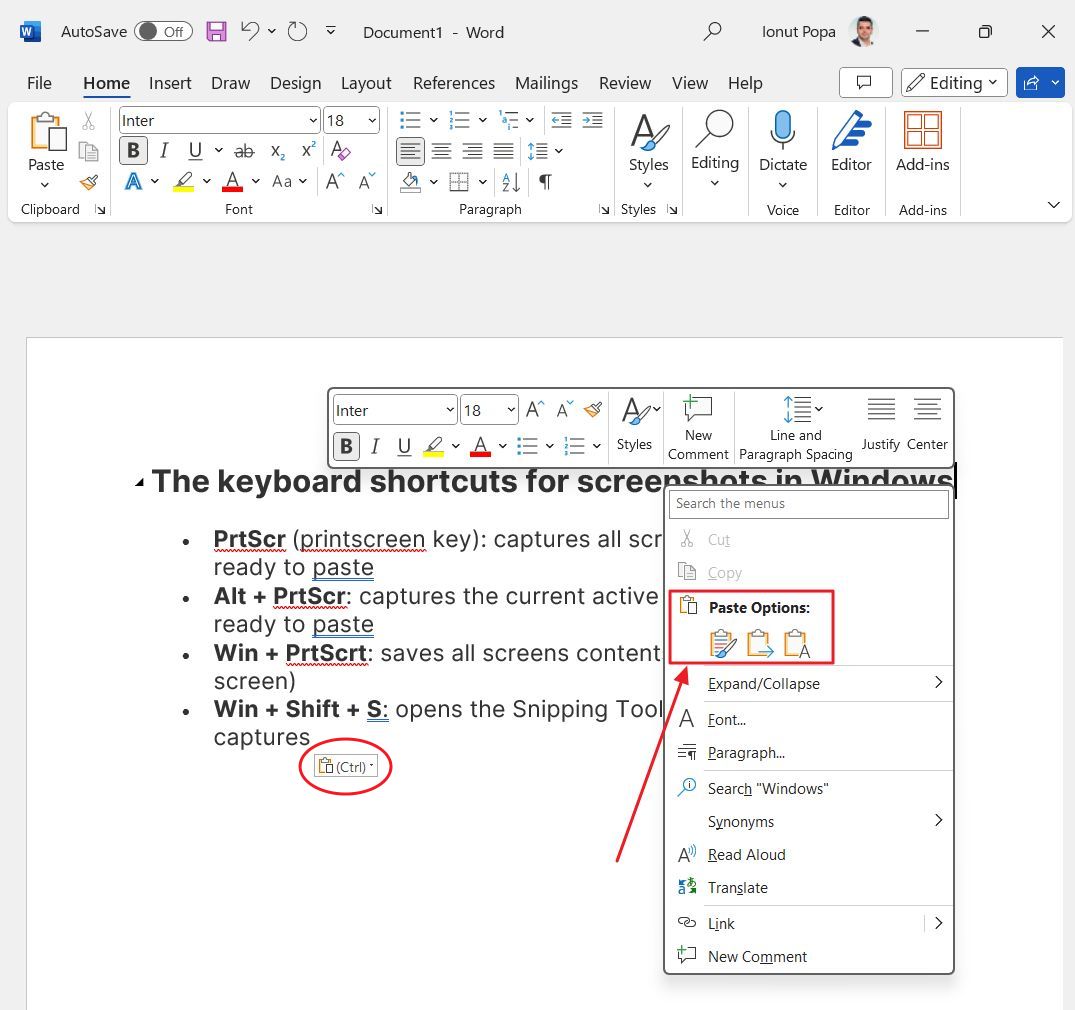
粘贴选项取决于上下文,但这些是你通常会看到的重要选项:
- 保留源格式 - 这是默认选项。它会将源文本与原始样式和格式粘贴在一起。如果从另一个应用程序或另一个文档中粘贴,就会出现问题。从同一文档中复制和粘贴通常不会造成问题(假设整个文档的格式相同)。
- 合并格式 - 这是一个有趣的选项,但并不总是有效,因为 Word 会尝试猜测。基本上,所有原始样式都会被移除(字体面、大小、颜色),但格式会保留(例如列表中的子弹),当前文档的现有样式也会保留。我告诉你,一旦成功,感觉就像打了一场胜仗。
- 只保留文本 - 这就等于 粘贴为纯文本.它只会粘贴文本内容,没有样式(字体、大小、颜色)和格式(项目符号、表格等)。如果你想与正在编辑的文档保持一致的样式,这通常是最好的选择。通常需要重新格式化(重新添加项目符号、表格等)。
奇怪的是,Word 不支持通用的 Ctrl + Shift + V 快捷键,但我们会在本文后面解决这个问题。
如何在 Word 中设置默认粘贴样式
直到最近我才知道 您可以更改 Word 中的默认粘贴类型.我一直以为我需要使用上面介绍的慢速方法。
但我并不知道。
进入 Word 功能区界面的 "主页 "选项卡,点击 "粘贴 "下的向下箭头。选择 设置默认粘贴... 选择。
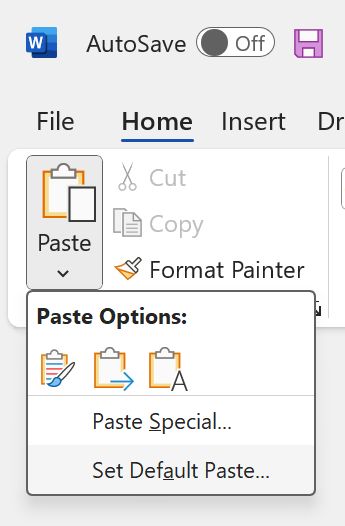
这将打开 单词选项 对话窗口。它将在高级选项列表的顶部打开。您必须滚动到 剪切、复制和粘贴.
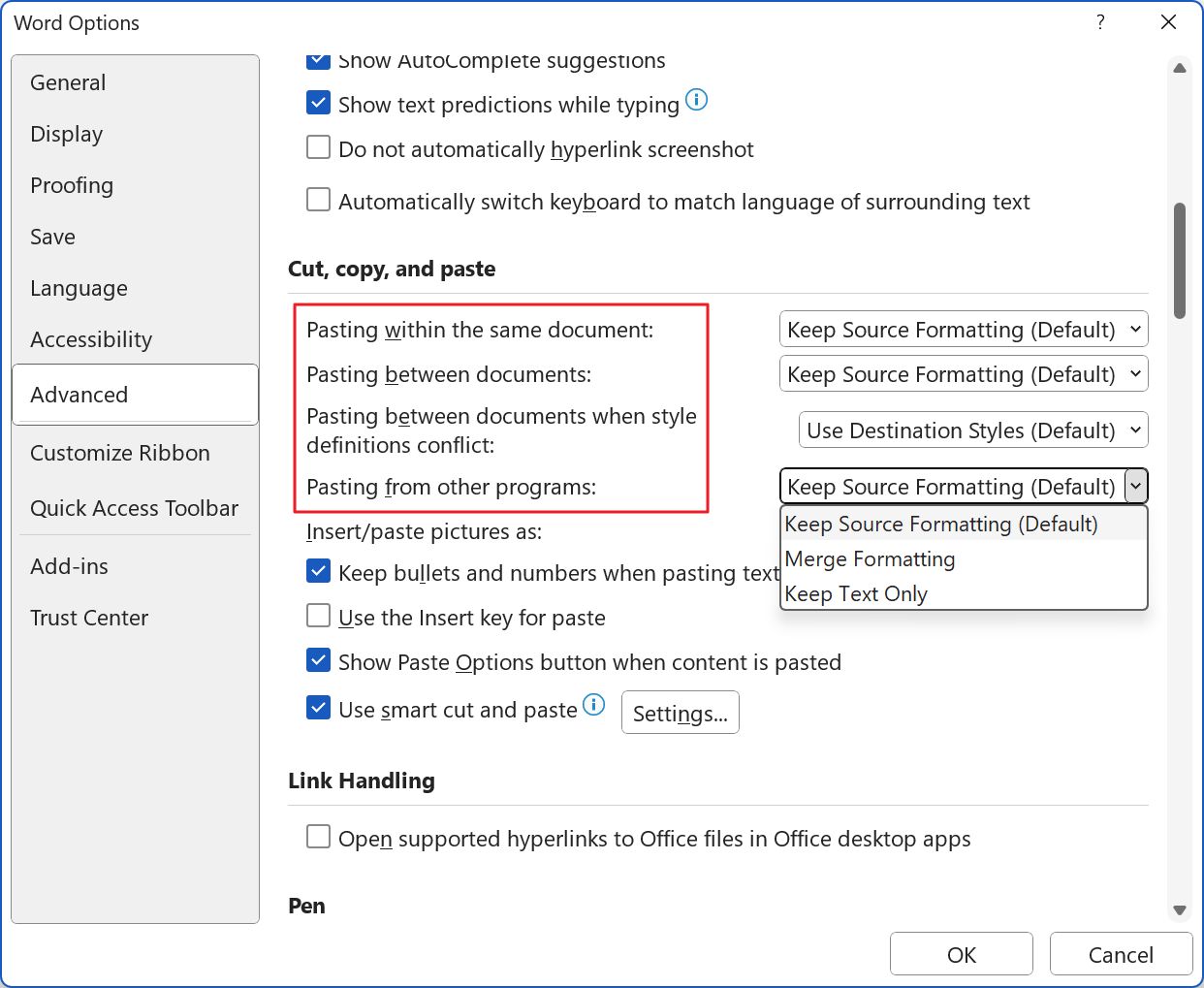
这里有四个选项,涵盖了所有粘贴源方案:
- 在同一文档中粘贴。
- 在文档(Word 文档)之间粘贴。
- 当样式定义发生冲突时,可在文档之间粘贴。
- 从其他程序粘贴
默认情况下,Word 会保留粘贴文本的源格式。我不知道为什么会做出这样的决定。总之,更改默认操作后,每次使用 Ctrl + V 时,Word 都会为你执行该操作。
您仍然可以像以前一样,在粘贴后更改粘贴样式。但希望您不必这样做。
在 Word 中添加 "粘贴为纯文本 "快捷键
最后,让我们来看一个很酷的小技巧。我将向你展示如何为 "粘贴为纯文本 "添加快捷键。我们将使用相同的 Ctrl + Shift + V 这种组合在其他程序中几乎都能使用,但在 Word 中却不行。
1.打开 Word。
2.点击 文件菜单.
3.这是 Word(和其他 Office 程序)中唯一能打开新部分而不是功能区选项卡的菜单。查找 选项 并点击打开。
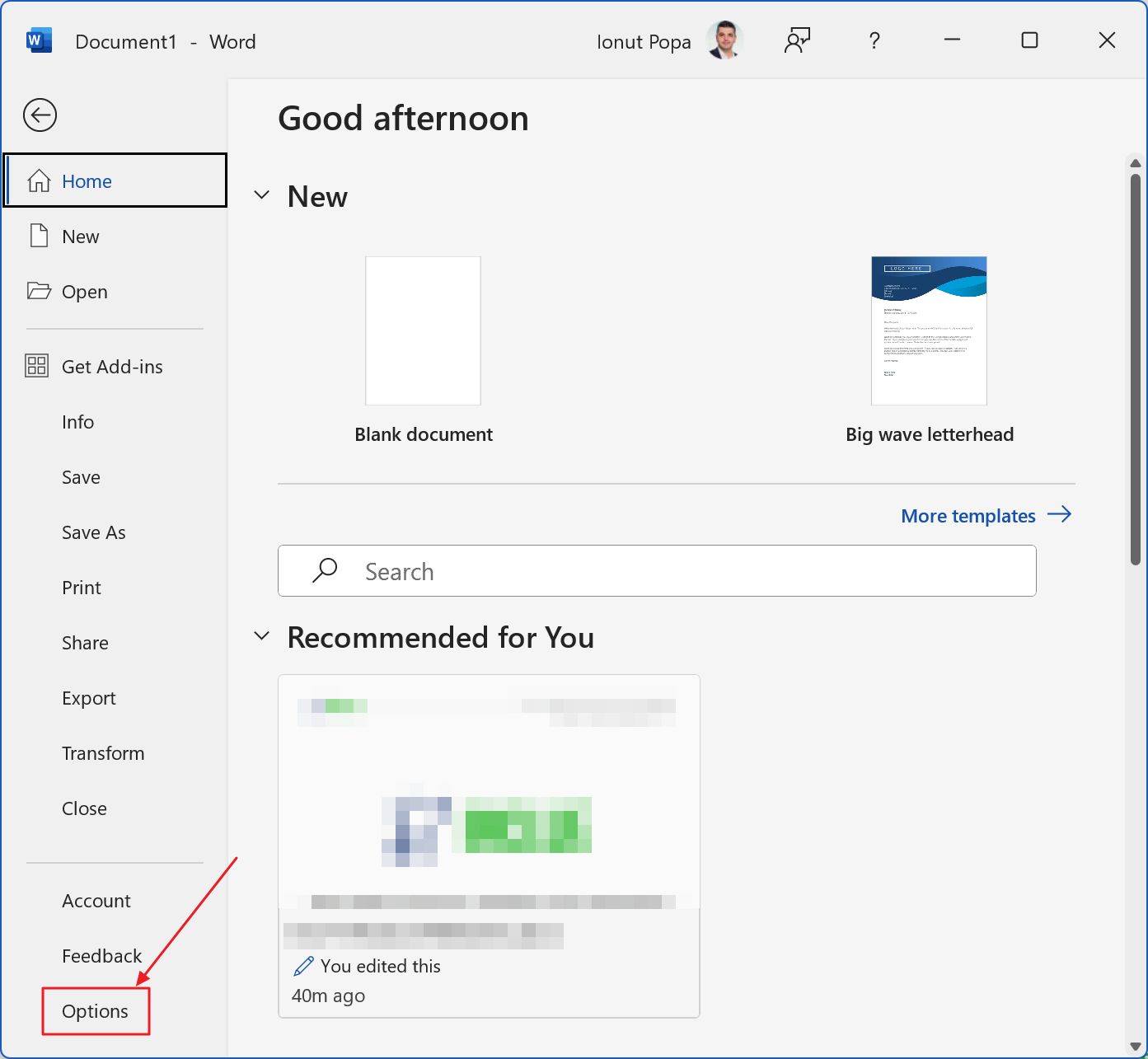
4.在最左边一栏选择 自定义色带.
5.现在窗口右侧将显示两列。左侧列表下方有一个 自定义... 旁边的按钮 键盘快捷键.这就是你需要的。
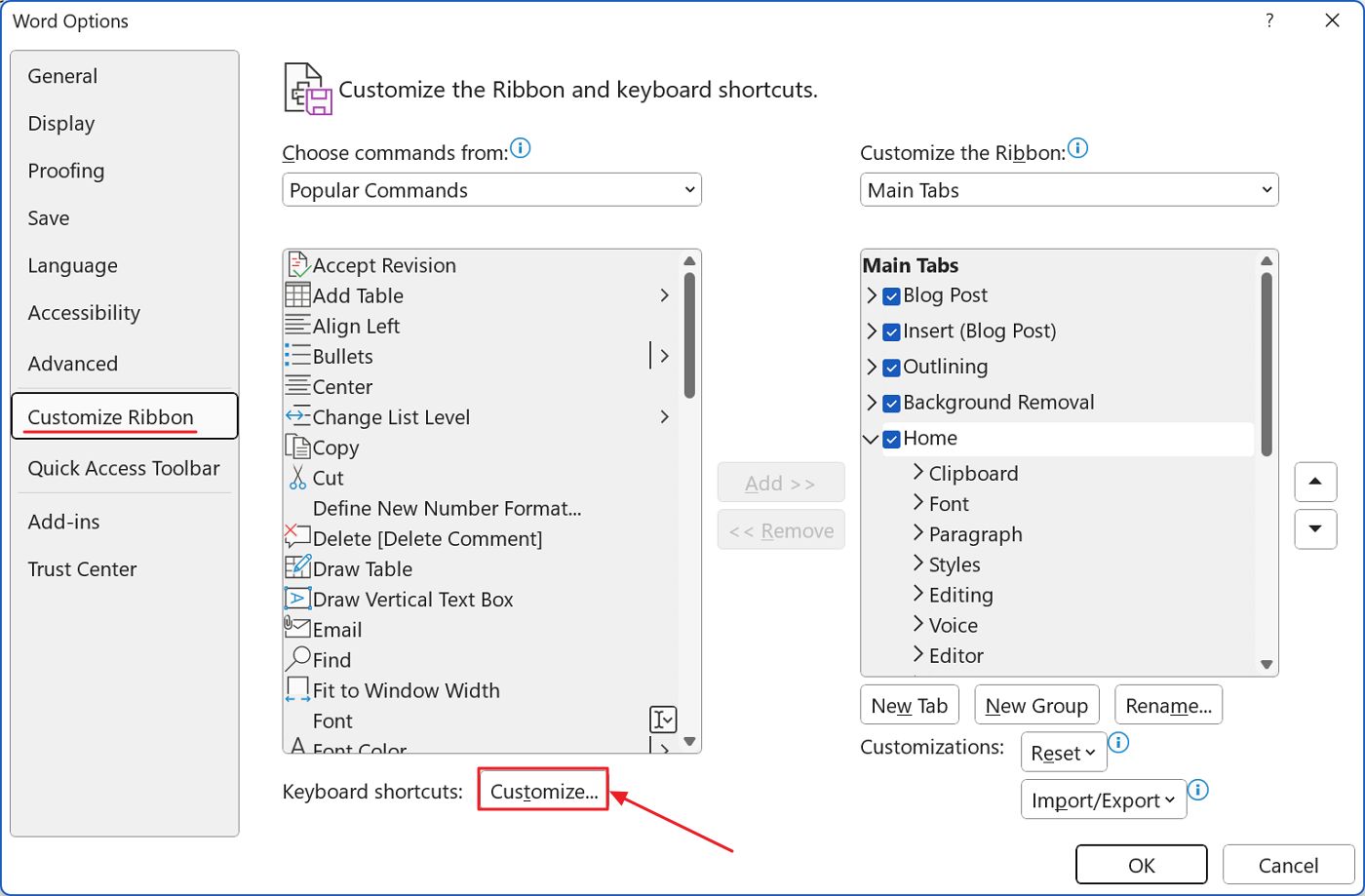
6.在这里,您可以为最重要的任务自定义现有的键盘快捷键。您可以更改现有快捷键或添加新快捷键。
在 类别列表 (左上方)选择 所有命令.然后在 命令列表 在右侧滚动,直到找到 仅粘贴文本 (提示:先按 "p "键可跳转到以字母 P 开头的命令)。
天哪,我真希望微软能在这里添加一个过滤器来搜索选项。也许在下一个 Office 版本中会有。
选择 "仅粘贴文本",在列表下方有一个 按下新快捷键 字段。在字段中单击,然后按下所需的快捷键即可。
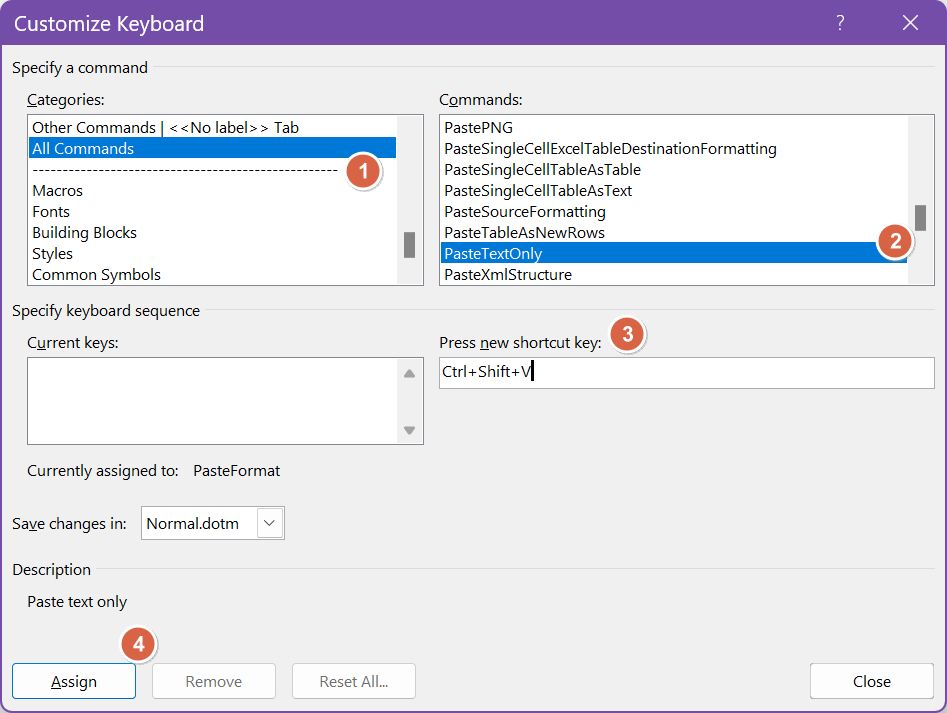
别忘了用 Assign 确认一切。
这就是:只需粘贴文本内容的快捷方式,无需中间菜单,也无需弄乱样式和格式。
下面是默认粘贴与纯文本粘贴的结果:
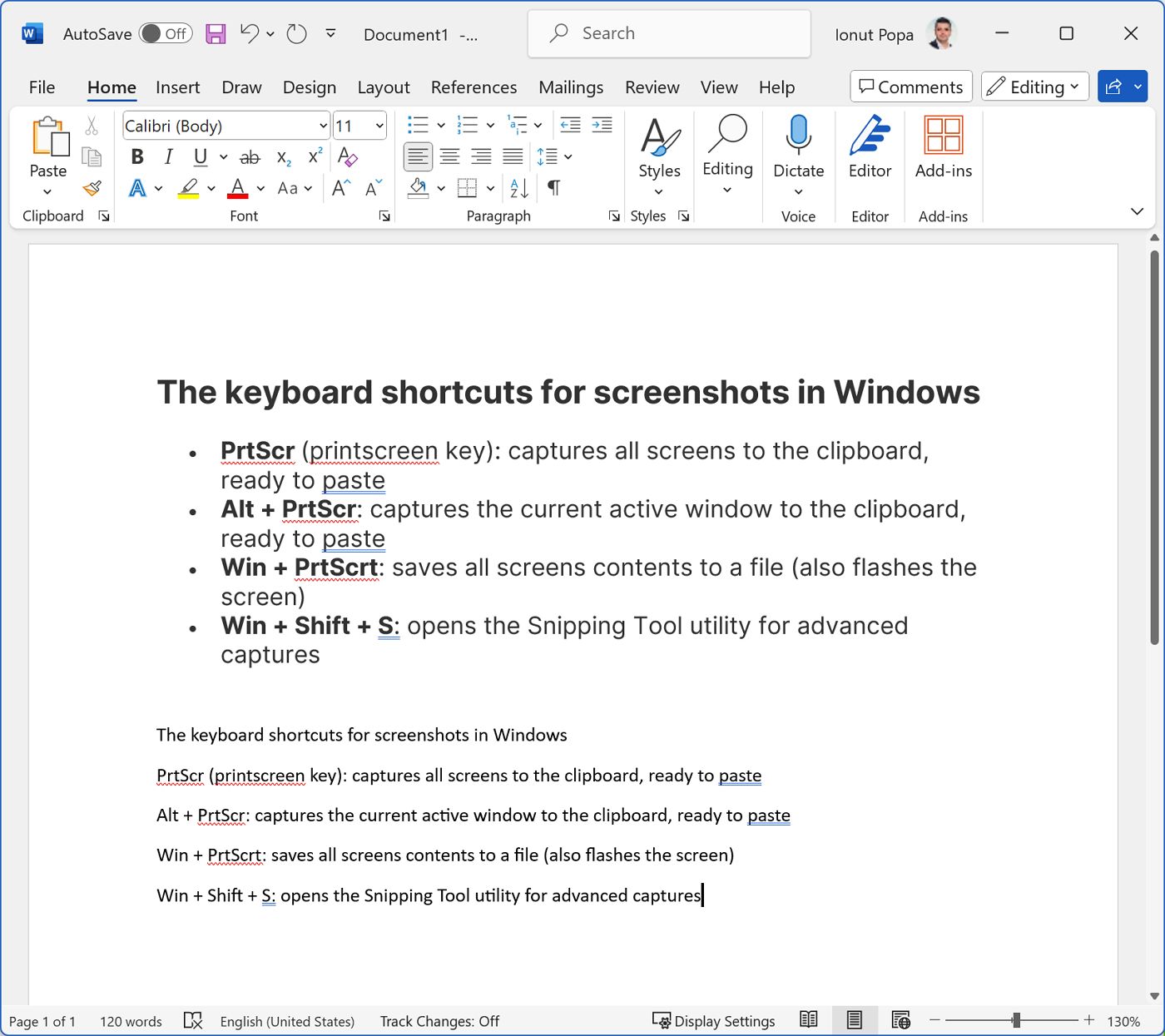
如果您想知道是否可以使用相同的方法自定义 PowerPoint 和 Excel 中的键盘快捷方式,答案是......击鼓...... 没有.说真的,这是不可能的。它只能在 Word 中运行。为什么是微软,为什么?
总之,我希望这篇文章对你有用。请告诉我你在使用 Microsoft Office 时还遇到过哪些挫折,我将尽力为你找到有效的解决办法。
此外,别忘了查看我们的文章,了解 有用的 Word 快捷键.这是节省时间的最佳方法。







