- İşte kategorilere göre gruplandırılmış en kullanışlı Word klavye kısayollarının bir listesi.
- Birçok kişi için Word en iyi metin düzenleyicisidir, özellikle de Microsoft Office paketinin tamamına aşinaysalar.
- Belgeleri sık sık düzenliyorsanız, Word'deki önemli klavye kısayollarını bilmek size tonlarca zaman kazandırabilir.
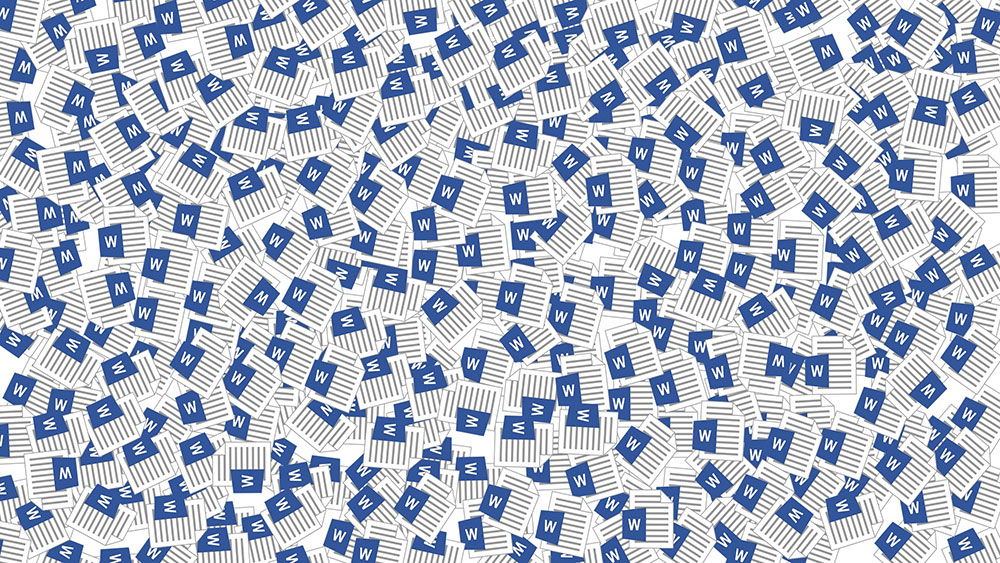
Zaten bildiğiniz gibi İş için klavye kısayollarını kullanmanın büyük bir hayranıyım. Yeni bir program öğrendiğimde, en çok tekrar eden görevleri mümkün olduğunca hızlandırmak için her zaman klavye kısayolları listesine bakarım.
Microsoft Office, bazen ücretsiz olan pek çok rakibi olsa da şu anda en çok kullanılan ofis paketidir. Word-Excel-Powerpoint'ten oluşan üçlü ve bu programlarla ilişkili belge formatları yaygın olarak benimsendiği ve yalnızca Microsoft'un kendi hizmetleriyle değil, üçüncü taraf hizmetlerle de entegre edildiği için Microsoft hala en çok kullanılan paket olduğu için bunun bir önemi yok.
Microsoft Office belge düzenlemenin Xerox'udur ve Word tercih edilen kelime işlemcidir. Sadece temel belgeler için ya da ciddi işler için kullanıyor olmanız fark etmez. Aşağıdaki Word klavye kısayollarından en azından bazılarını bilmeniz gerekir:
Nasıl yapılacağını öğrenin Office donanım tuşunu kullanarak Word'ü başlatma Kısayol.
İÇİNDEKİLER
Genel
| Kısayol | Eylem |
| Ctrl + N | Yeni bir belge oluşturun |
| Ctrl + O | Mevcut belgeyi açın |
| Ctrl + S | Geçerli belgeyi kaydet |
| F12 | Farklı Kaydet iletişim kutusunu açın |
| Ctrl + W | Geçerli belgeyi kapatın |
| Ctrl + Z | Son eylemi geri al |
| Ctrl + Y | Geri aldığınız son eylemi yeniden yapın |
| Alt + Ctrl + S | Bir pencereyi bölme veya bölünmüş görünümü kaldırma |
| Ctrl + Alt + V | Baskı Düzeni Görünümü |
| Ctrl + Alt + O | Anahat Görünümü |
| Ctrl + Alt + N | Taslak Görünüm |
| Ctrl + F2 | Baskı Önizleme Görünümü |
| F1 | Açık Yardım |
| Alt + Q | "Bana ne yapmak istediğinizi söyleyin" kutusuna gidin |
| F9 | Geçerli seçimdeki alan kodlarını yenileyin |
| Ctrl + F | Geçerli belgede arama |
| F7 | Yazım ve dilbilgisi kontrolü yapın |
| Shift + F7 | Eş anlamlılar sözlüğünü açın. Bir sözcük seçilirse, Shift + F7 eşanlamlılar sözlüğünde o kelimeyi arar. |
Belge İçinde Hareket Etme
| Kısayol | Eylem |
| Sol / Sağ Ok | İmleci bir karakter sola veya sağa hareket ettirme |
| Ctrl + Sol / Sağ Ok | Bir kelimeyi sola veya sağa kaydırın |
| Yukarı / Aşağı Ok | Bir satır yukarı veya aşağı gitme |
| Ctrl + Yukarı / Aşağı Ok | Bir paragraf yukarı veya aşağı gitme |
| Bitiş | Geçerli satırın sonuna git |
| Ctrl + End | Belgenin sonuna gitme |
| Ev | Geçerli satırın başına git |
| Ctrl + Ana Sayfa | Belgenin başına gitme |
| Sayfa Yukarı / Sayfa Aşağı | Bir ekran yukarı veya aşağı gitme |
| Ctrl + Sayfa Yukarı / Sayfa Aşağı | Önceki veya sonraki göz atma nesnesine gitme (bir arama yaptıktan sonra) |
| Alt + Ctrl + Sayfa Yukarı / Sayfa Aşağı | Geçerli pencerenin üstüne veya altına gitme |
| F5 | Bul iletişim kutusunu "Git" sekmesi seçili olarak açın, böylece belirli bir sayfaya, bölüme, yer imine hızlıca gidebilirsiniz. |
| Shift + F5 | İmlecin yerleştirildiği son üç konum arasında geçiş yapın. Bir belgeyi yeni açtıysanız, Shift + F5 sizi belgeyi kapatmadan önce düzenlediğiniz son noktaya taşır. |
Metin Seçme
| Kısayol | Eylem |
| Shift + Sol / Sağ Ok | Geçerli seçimi bir karakter sola veya sağa genişletme |
| Ctrl + Shift + Sol / Sağ Ok | Geçerli seçimi bir sözcük sola veya sağa genişletme |
| Shift + Yukarı / Aşağı Ok | Seçimi bir satır yukarı veya aşağı genişletme |
| Ctrl + Shift + Yukarı / Aşağı Ok | Seçimi paragrafın başına veya sonuna kadar genişletme |
| Shift + End | Seçimi satır sonuna kadar genişletme |
| Vardiya + Ev | Seçimi satırın başına kadar genişletir |
| Ctrl + Shift + Home / End | Seçimi belgenin başına veya sonuna kadar genişletme |
| Shift + Sayfa Aşağı / Sayfa Yukarı | Seçimi bir ekran aşağı veya yukarı genişletme |
| Ctrl + A | Belgenin tamamını seçme |
| F8 | Seçim moduna girin. Bu modda, seçiminizi genişletmek için ok tuşlarını kullanabilirsiniz. Seçimi dışa doğru genişletmek için F8 tuşuna beş kereye kadar basın (SHIFT + F8 geriye doğru çalışır). Bu ilk basın seçim moduna girdiğinde ikinci baskı imlecin yanındaki kelimeyi seçer, imleç üçüncü basış seçer tüm cümle, tüm dördüncü basın geçerli paragraftaki tüm karakterleri seçer ve beşi̇nci̇ baski tüm belge. Basın Esc seçim modundan çıkmak için herhangi bir zaman. |
| Ctrl + Shift + F8 | Bir sütun seçer. Sütun seçildikten sonra, seçimi yakındaki sütunlara genişletmek için sol ve sağ ok tuşlarını kullanabilirsiniz. |
Metin Düzenleme
| Kısayol | Eylem |
| Backspace | İmlecin solundaki bir karakteri siler |
| Ctrl + Backspace | İmlecin solundaki bir kelimeyi siler |
| Silme | İmlecin sağındaki bir karakteri siler |
| Ctrl + Delete | İmlecin sağındaki bir kelimeyi siler |
| Ctrl + C | Seçili metni Pano'ya kopyalama |
| Ctrl + X | Seçili metni Pano'ya kesme |
| Ctrl + V | Pano içeriğini yapıştırma |
| Ctrl + F3 | Seçili metni Spike'a kesin. Spike, normal panonun bir çeşididir. Metni Spike'a kesmeye devam edebilirsiniz ve Word her şeyi hatırlar. Spike içeriğini yapıştırdığınızda, Word her şeyi yapıştırır ve her öğeyi kendi satırına yerleştirir. |
| Ctrl + Shift + F3 | Spike içeriğini yapıştırın |
| Alt + Shift + R | Belgenin önceki bölümünde kullanılan üstbilgi veya altbilgiyi kopyalayın |
Karakter Biçimlendirme
| Kısayol | Eylem |
| Ctrl + B | Kalın biçimlendirme uygulama |
| Ctrl + I | İtalik biçimlendirme uygulayın |
| Ctrl + U | Alt çizgi biçimlendirmesi uygulama |
| Ctrl + Shift + W | Sözcüklere alt çizgi biçimlendirmesi uygulayın, ancak sözcükler arasındaki boşluklara uygulamayın |
| Ctrl + Shift + D | Çift alt çizgi biçimlendirmesi uygulayın |
| Ctrl + D | Yazı Tipi iletişim kutusunu açın |
| Ctrl + Shift + | Yazı tipi boyutunu her seferinde önceden ayarlanmış bir boyutta azaltma veya artırma |
| Ctrl + [ veya ] | Yazı tipi boyutunu her seferinde bir punto azaltma veya artırma |
| Ctrl + = | Alt simge biçimlendirmesi uygulama |
| Ctrl + Shift + Artı tuşu | Üst simge biçimlendirmesi uygulama |
| Shift + F3 | Metniniz için durum biçimleri arasında geçiş yapın. Kullanılabilir biçimler: cümle büyük harf (ilk harf büyük, diğer her şey küçük harf), küçük harf, büyük harf, başlık büyük harf (her kelimenin ilk harfi büyük) ve büyük/küçük harf geçişi. |
| Ctrl + Shift + A | Tüm harfleri büyük harf olarak biçimlendirir |
| Ctrl + Shift + K | Tüm harfleri küçük harf olarak biçimlendirir |
| Ctrl + Shift + C | Bir seçimin karakter biçimlendirmesini kopyalar |
| Ctrl + Shift + V | Biçimlendirmeyi seçili metne yapıştırır |
| Ctrl + Boşluk | Bir seçimden tüm manuel karakter biçimlendirmesini kaldırır |
Gariptir ama Word'de metnin üzerini çizmek için bir kısayol yoktur. Neyse ki, bunun bir yolu var klavyeyi kullanarak metnin üstünü çizme. Bu yöntem Outlook'ta da çalışır.
Paragraf Biçimlendirme
| Kısayol | Eylem |
| Ctrl + M | Her bastığınızda paragrafın girintisini bir seviye artırır |
| Ctrl + Shift + M | Her bastığınızda paragrafın girintisini bir seviye azaltır |
| Ctrl + T | Her bastığınızda asılı bir girintiyi artırır |
| Ctrl + Shift + T | Her bastığınızda asılı bir girintiyi azaltır |
| Ctrl + E | Bir paragrafı ortalayın |
| Ctrl + L | Paragrafı sola hizalama |
| Ctrl + R | Paragrafı sağa hizalama |
| Ctrl + J | Bir paragrafı gerekçelendirin |
| Ctrl + 1 | Tek aralık ayarla |
| Ctrl + 2 | Çift aralık ayarla |
| Ctrl + 5 | 1,5 satır aralığı ayarlayın |
| Ctrl + 0 | Paragraftan önceki bir satır aralığını kaldırma |
| Ctrl + Shift + S | Stilleri uygulamak için bir açılır pencere açma |
| Ctrl + Shift + N | Normal paragraf stilini uygulama |
| Alt + Ctrl + 1 | Başlık 1 stilini uygulama |
| Alt + Ctrl + 2 | Başlık 2 stilini uygulama |
| Alt + Ctrl + 3 | Başlık 3 stilini uygulama |
| Ctrl + Shift + L | Liste stilini uygulama |
| Ctrl + Q | Tüm paragraf biçimlendirmelerini kaldırın |
Yerleştirme
| Kısayol | Eylem |
| Shift + Enter | Satır sonu ekleme |
| Ctrl + Enter | Sayfa sonu ekleme |
| Ctrl + Shift + Enter | Sütun sonu ekleme |
| Ctrl + kısa çizgi (-) | İsteğe bağlı bir kısa çizgi veya em tire ekleyin. Bu, Word'e sözcük satır sonunda kesilmediği sürece kısa çizgi kullanmamasını söyler. Eğer öyle olursa, Word sizin yerleştirdiğiniz yerde bir kısa çizgi kullanır. |
| Alt + Ctrl + kısa çizgi (-) | Bir em tire işareti ekleyin |
| Ctrl + Shift + kısa çizgi (-) | Kesmeyen bir kısa çizgi ekleyin. Bu, Word'e satır sonunda bir tire olsa bile bir kelimeyi kesmemesini söyler. Tek satırda görünmesini istediğiniz telefon numarası gibi bir şey için kullanışlıdır. |
| Ctrl + Shift + Boşluk Çubuğu | Kesme işareti olmayan bir boşluk ekleyin |
| Alt + Ctrl + C | Telif hakkı sembolü ekleme |
| Alt + Ctrl + R | Tescilli bir ticari marka sembolü ekleyin |
| Alt + Ctrl + T | Bir ticari marka sembolü ekleyin |
Ana Hatlar
| Kısayol | Eylem |
| Alt + Shift + Sol / Sağ Ok | Bir satırı terfi ettirme (sola taşıma) veya rütbesini indirme (sağa taşıma) |
| Ctrl + Shift + N | Bir anahat düzeyini normal gövde metnine indirgeme |
| Alt + Shift + Yukarı / Aşağı Ok | Ekleme noktasının bulunduğu çizgiyi anahatta yukarı veya aşağı taşıma |
| Alt + Shift + Artı veya Eksi tuşları | Başlık altındaki metni genişletme veya daraltma |
| Alt + Shift + A | Anahattaki tüm metni veya başlıkları genişletme veya daraltma |
| Alt + Shift + L | Gövde metninin ilk satırını veya tüm gövde metnini göster |
| Alt + Shift + 1 | Başlık 1 stilinin uygulandığı tüm başlıkları göster |
| Alt + Shift + diğer herhangi bir sayı tuşu | Bu seviyeye kadar olan tüm başlıkları göster |
Masalar
| Kısayol | Eylem |
| Tab | Satırdaki bir sonraki hücreye gitme ve içindekileri seçme |
| Shift + Tab | Satırdaki bir önceki hücreye gitme ve içeriği seçme |
| Alt + Home / End | Satırdaki ilk veya son hücreye gitme |
| Alt + Sayfa Yukarı / Sayfa Aşağı | Bir sütundaki ilk veya son hücreye gitme |
| Yukarı / Aşağı Ok | Önceki veya sonraki satıra geçme |
| Shift + Yukarı / Aşağı Ok | İmlecin veya seçimin üstündeki veya altındaki satırdaki hücreyi seçin. Daha fazla hücre seçmek için kısayola basmaya devam edin. Bir satırda birden fazla hücre seçiliyse, açılan menü yukarıdaki veya aşağıdaki satırdaki aynı hücreleri seçer. |
| Tuş takımında Alt + 5 (NumLock kapalıyken) | Tablonun tamamını seçme |
Ayrıca okuyun: Yararlı Excel klavye kısayolları ve önemli PowerPoint kısayolları
Bu makalede eksik olan başka önemli Word kısayolları biliyor musunuz? Listeyi güncelleyebilmem için bana yorum olarak bildirin.
Ayrıca, mevcut kısayolları özelleştirmek isterseniz kolayca değiştirilebilir, kaldırılabilir veya yeni bir Word kısayolu oluşturulabilir.
Microsoft Word hakkında daha fazla bilgi:

Bilgisayarda Size Zaman Kazandıracak Kullanışlı Excel Klavye Kısayolları







