- Wordで何かを貼り付けたとき、スタイリングがすべて崩れてしまってイライラすることはないだろうか。
- Wordにはたくさんの貼り付けオプションがあり、コピーした要素のソースによって貼り付け方法を変えることができる。
- Wordのキーボードショートカットを追加して、書式を設定せずにペーストする(プレーンテキストとしてペーストする)オプションもある。
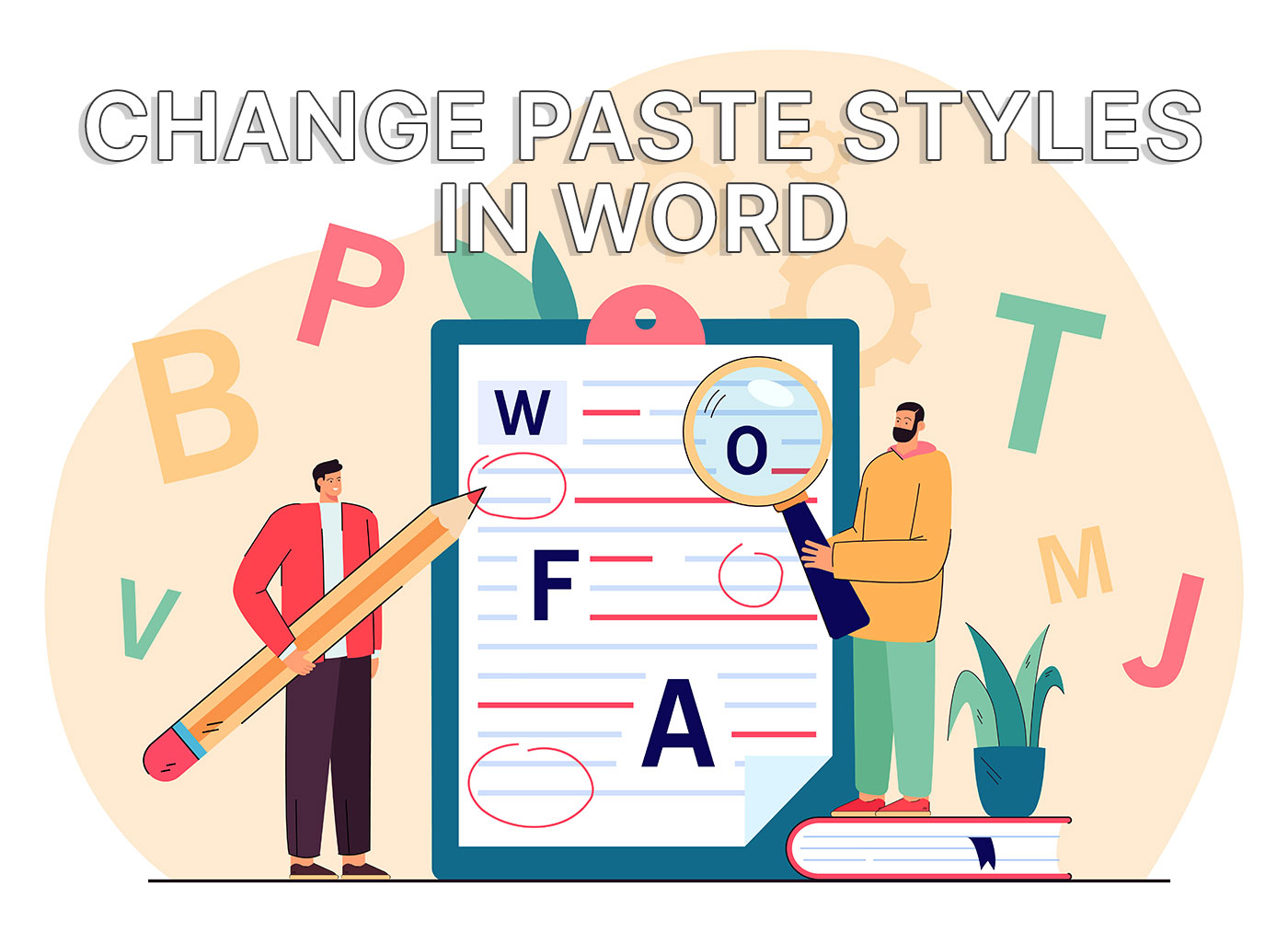
Microsoft Wordは最も有名な文書エディターだ。無料の代替ソフトはたくさんあるが、Wordのような機能を提供するものはない。だから、Wordは最も複雑な文書エディターでもあると言ってもいい。
一見クールだが、個人的にはWordを使うのにとてもイライラすることがある。
を考えただけだ。 テーブルを並べ、画像を配置する をワードで書くと血圧が上がる。こういうことをきちんとやる方法を教えてあげたいのだが、私にはわからない。
私が知っているのは、別の人を管理する方法だ。 Wordのフラストレーション:テキストの貼り付け を他の文書やアプリケーションから読み込むと、読み込んだ文書のスタイルが崩れてしまう。
このフラストレーションは、読み進めればわかるように、簡単に解決できるものだ。
目次
まず、Wordで貼り付けスタイルを選択する方法を学ぶ。
テキストがどこから来たかはあまり関係ない。
Ctrl + Vで現在の文書に貼り付ける。醜く見えるだろうか?おそらくそうだろう。
この時点で何もしなければ、次のことに気づくだろう。 貼り付けたテキストの末尾(右下)に表示される小さなアイコン.Ctrlキーを押すか、アイコンをクリックすると、いくつかの貼り付けオプションが表示される。下記を参照のこと:
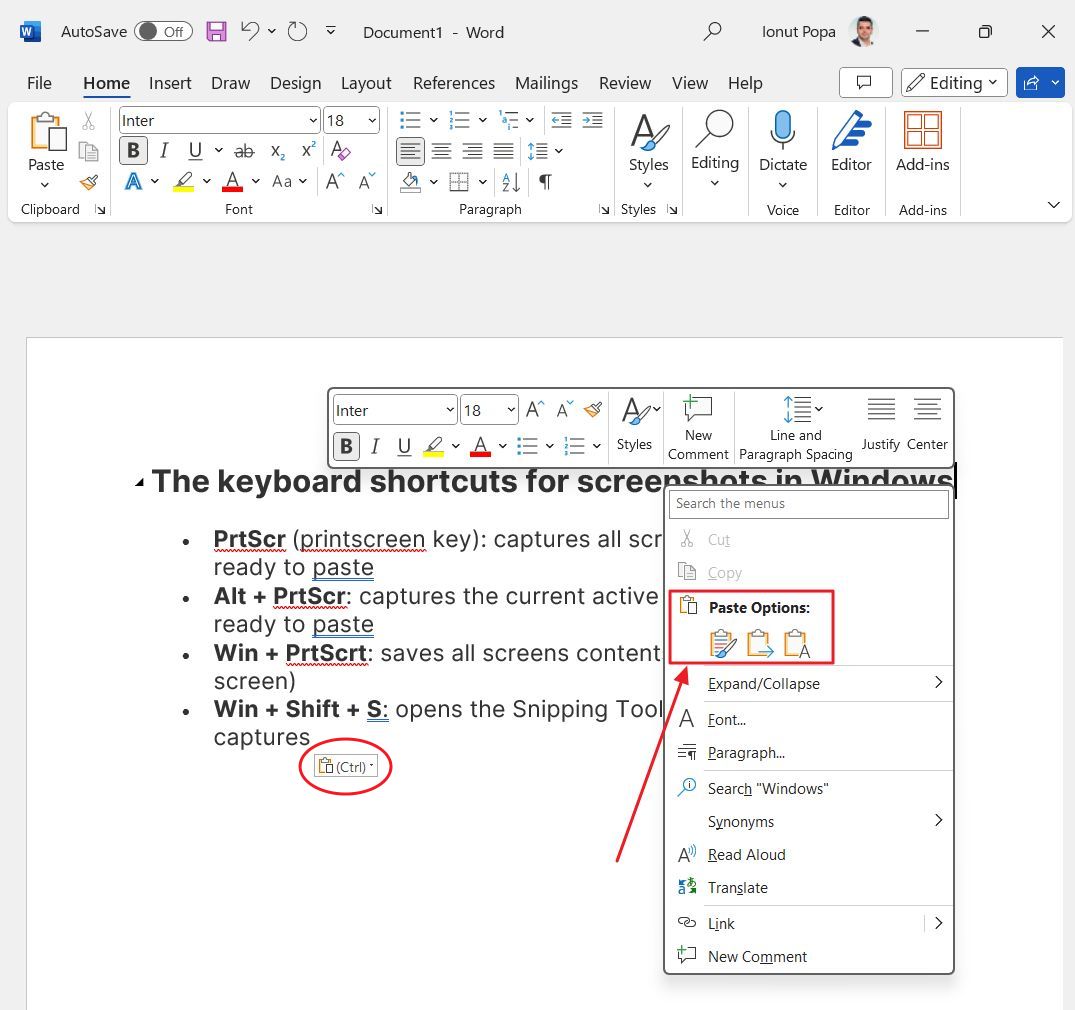
貼り付けオプションは文脈によって異なるが、これらは通常目にする重要なものだ:
- ソースのフォーマットを維持する - これはデフォルトのオプションである。これはソーステキストをオリジナルのスタイルとフォーマットとともに貼り付ける。このため、他のアプリや他の文書から貼り付けるとイライラする。同じ文書からコピー&ペーストしても、通常は問題は起こらない(文書全体の書式が同じであれば)。
- フォーマットをマージする - これは興味深いオプションだが、Wordが推測しようとするため、必ずしもうまくいくとは限らない。基本的に、元のスタイリングはすべて削除される(フォントフェイス、サイズ、色)が、書式は維持され(例えばリストの箇条書き)、現在の文書の既存のスタイリングは維持される。これがうまくいくと、勝利のような気分になるだろう。
- テキストのみにする - と同じである。 プレーンテキストとして貼り付ける.スタイル(フォント、サイズ、色)も書式(箇条書き、表など)もなく、テキストの内容だけが貼り付けられる。編集中の文書と一貫したスタイルを保ちたい場合は、この方法が最適なことが多い。再フォーマットが必要になることも多い(箇条書きや表などの再追加)。
ワードがユニバーサルに対応していないのは奇妙なことだ。 Ctrl + Shift + V ショートカットは、この記事の後半で修正する。
Wordでデフォルトの貼り付けスタイルを設定する方法
最近まで私は知らなかった。 Wordのデフォルトの貼り付けタイプを変更できる.私はいつも、上で紹介したスローな方法を使う必要があると思い込んでいた。
しかし、私は知らなかった。
Wordのリボンインターフェイスの「ホーム」タブに移動し、「貼り付け」の下にある下矢印をクリックする。を選択する。 デフォルトのペーストを設定する オプションを使用する。
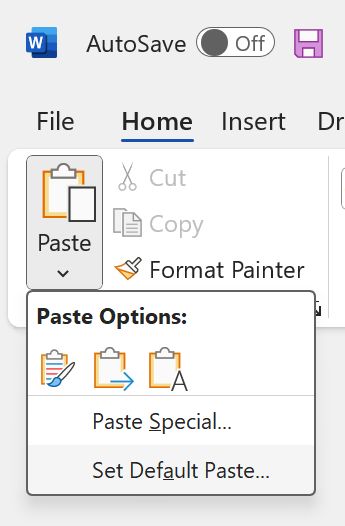
を開く。 単語オプション ダイアログ・ウィンドウを開く。詳細オプションのリストの一番上に開く。に達するまでスクロールする必要がある。 カット、コピー、ペースト.
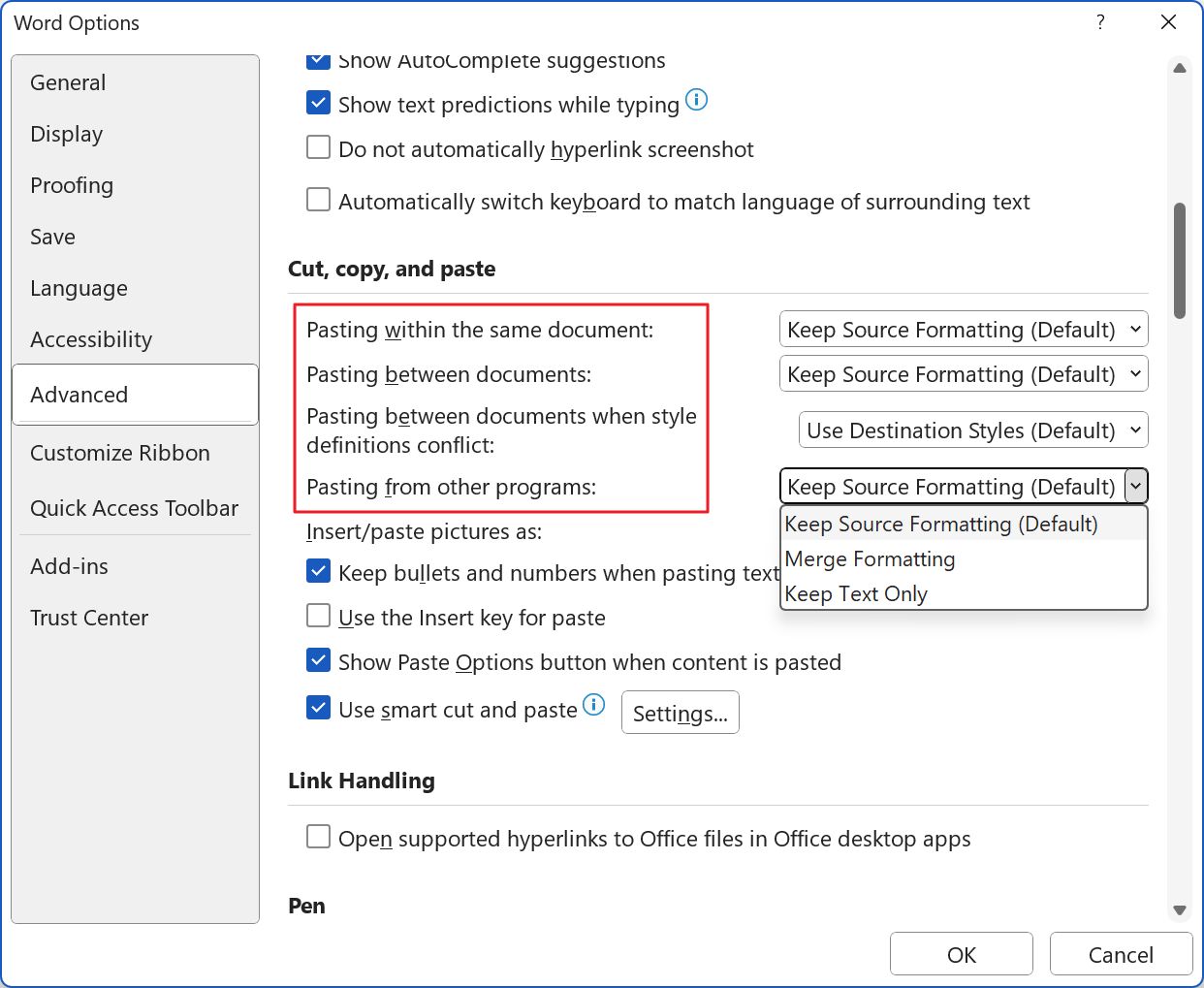
ここには4つのオプションがあり、ペーストソースのすべてのシナリオをカバーしている:
- 同じ文書内に貼り付ける。
- 文書(Word文書)間で貼り付ける。
- スタイル定義が衝突した場合、ドキュメント間でペーストする。
- 他のプログラムからペーストする。
デフォルトでは、Wordは貼り付けるテキストのソース書式を維持する。なぜこのような決定がなされたのかはわからない。とにかく、デフォルトの動作を変更すれば、Ctrl + Vを使うたびにWordがその動作を行うようになる。
以前と同じように、貼り付け後に貼り付けスタイルを変更することができる。しかし、できればその必要はないだろう。
Wordに「プレーンテキストとして貼り付け」キーボードショートカットを追加する
最後にクールなトリックを紹介しよう。プレーン・テキストとして貼り付け」のキーボード・ショートカットを追加する方法を紹介しよう。同じ Ctrl + Shift + V このコンボは他のプログラムではほとんど機能するが、Wordでは機能しない。
1.ワードを開く。
2.をクリックする。 ファイルメニュー.
3.これはWord(および他のOfficeプログラム)において、リボンタブの代わりに新しいセクションを開く唯一のメニューである。検索する オプション をクリックして開く。
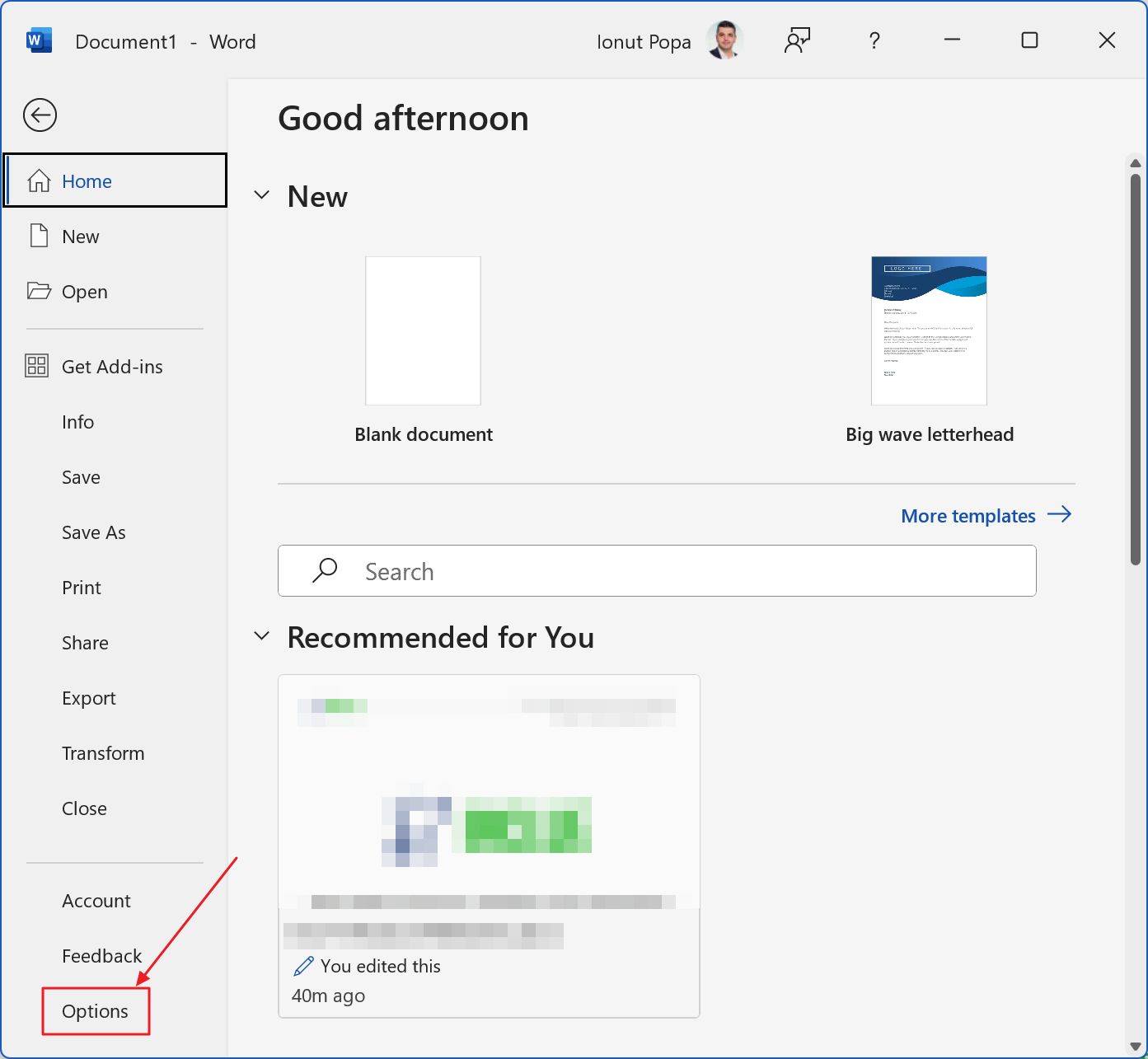
4.左端の列で リボンをカスタマイズする.
5.このウィンドウの右側には2つの列が表示される。左のリストの下に カスタマイズする の横にあるボタンを押す。 キーボードショートカット.これが必要なのだ。
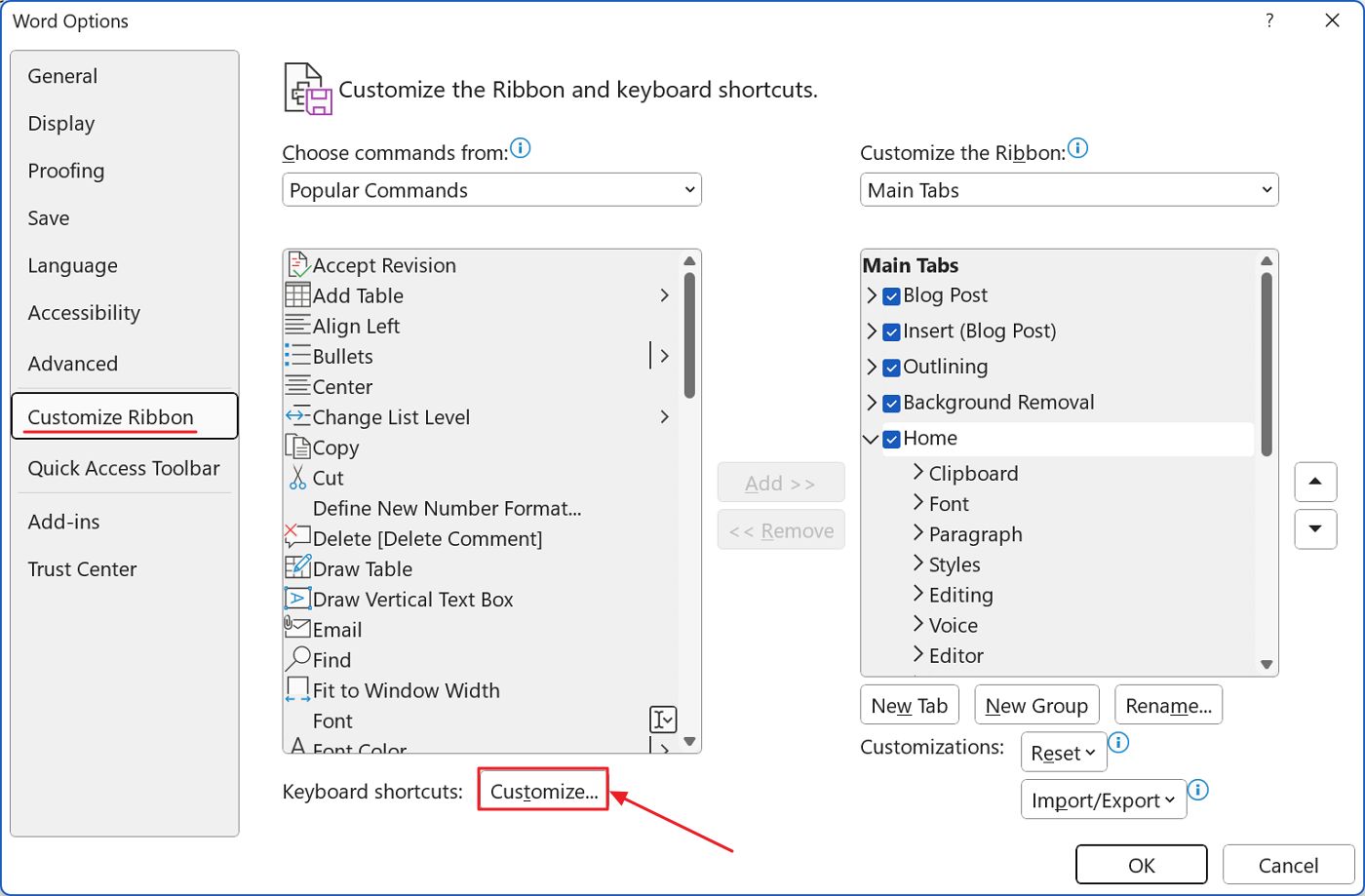
6.ここでは、最も重要なタスクのために既存のキーボードショートカットをカスタマイズする。既存のショートカットを変更したり、新しいショートカットを追加したりできる。
には、その カテゴリー一覧 (左上)を選択する すべてのコマンド.そして、次のようになる。 コマンドリスト を見つけるまで右へスクロールする。 ペーストテキストのみ (ヒント:最初に "p "を押すと、"P "で始まるコマンドにジャンプする)。
マイクロソフトには、ここにフィルターを追加して、オプションを検索できるようにしてほしいものだ。まあ、次のOfficeバージョンではそうなるかもしれないが。
PasteTextOnlyを選択し、そのリストのすぐ下にある 新しいショートカットキーを押す フィールドをクリックする。フィールドをクリックし、希望のキーボードショートカットを押す。
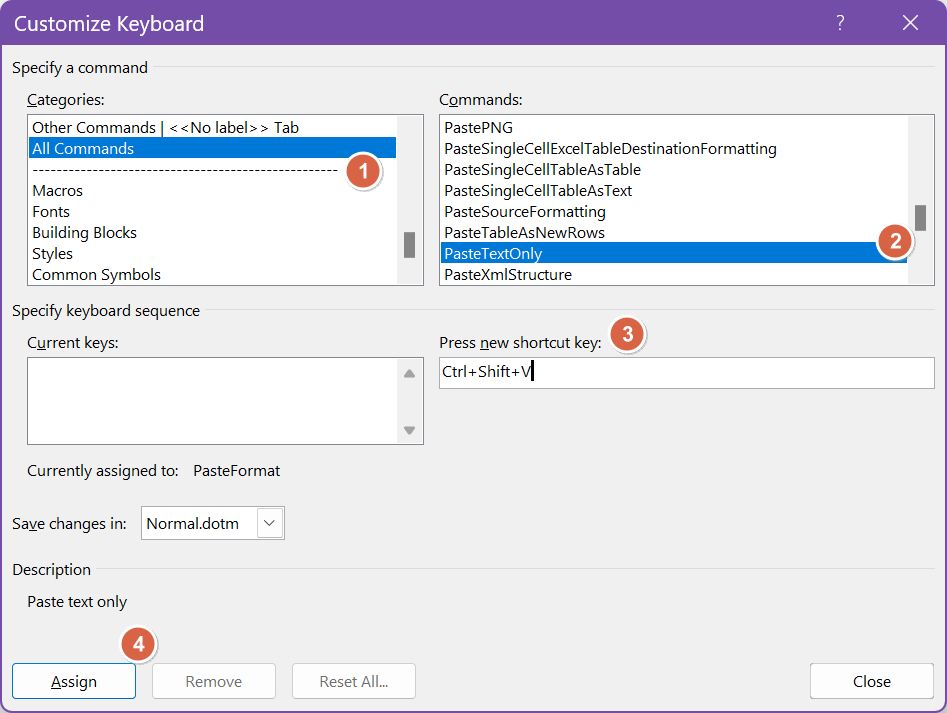
Assignですべてを確認することをお忘れなく。
テキスト内容だけを貼り付けるショートカットで、中間メニューもなく、スタイルや書式をいじる必要もない。
デフォルトのペーストとテキストのみのペーストを比較した結果がこれだ:
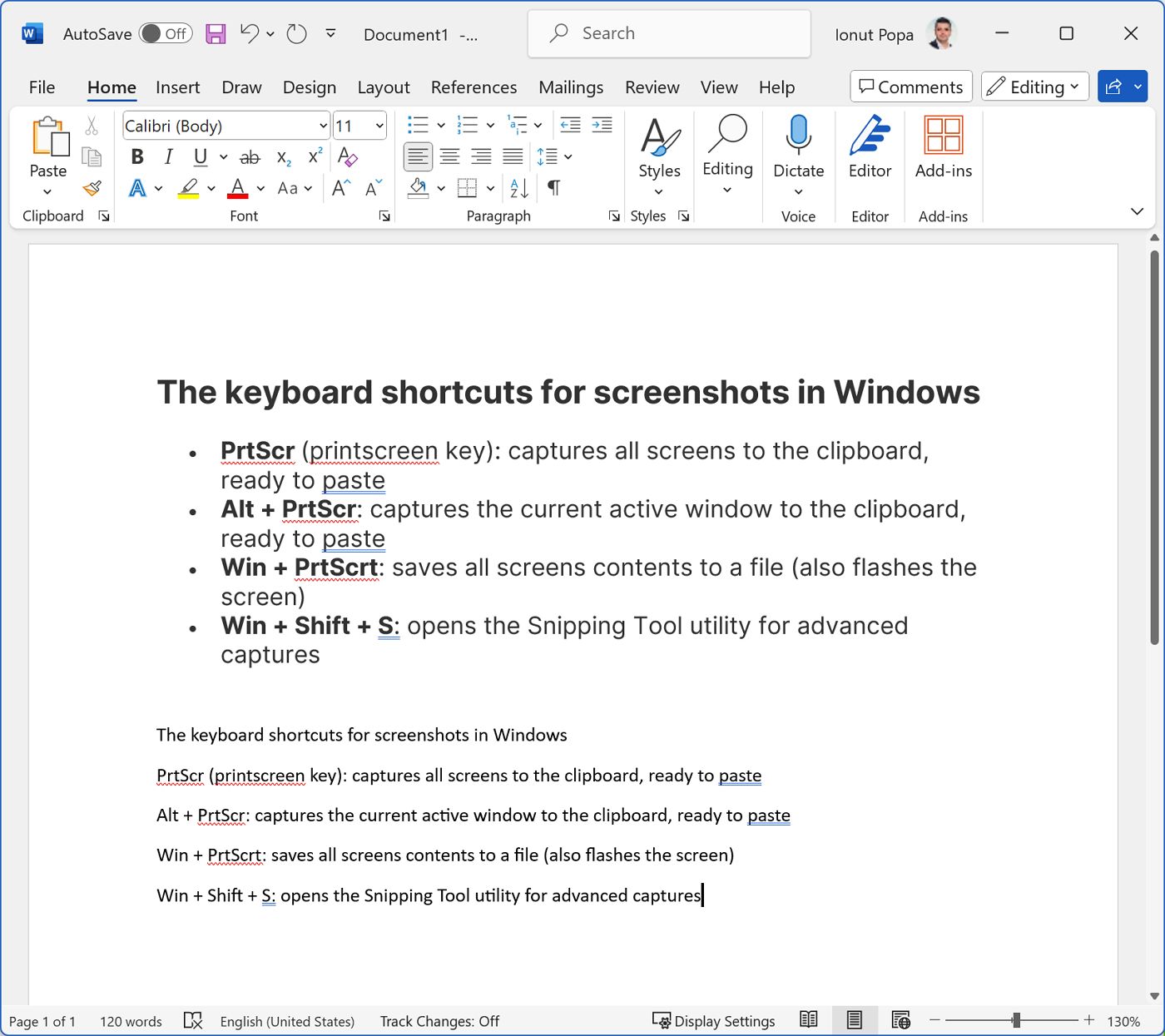
パワーポイントとエクセルのキーボード・ショートカットを同じ方法でカスタマイズできるかどうか疑問に思っているなら、答えは......ドラムロール......だ。 ノー.真面目な話、それは不可能だ。ワードでしか使えない。なぜマイクロソフトなんだ?
ともあれ、この記事がお役に立ったなら幸いである。マイクロソフト・オフィスで他にどんな不満があるか教えてほしい。
また、次の記事もお忘れなく。 Wordの便利なキーボードショートカット.これは時間を節約する最良の方法である。







