- Bilgisayarınız düzgün çalışmıyorsa bazen en iyi seçenek yazılımı fabrika durumuna sıfırlamaktır.
- Microsoft, biri doğrudan Ayarlar uygulamasından olmak üzere birden fazla Bu bilgisayarı sıfırla seçeneği sunar.
- Ayarlar uygulamasında yer alan Bilgisayarı Sıfırla işlevini nasıl kullanacağınızı, sahip olduğunuz seçenekleri ve her şeyin ne anlama geldiğini öğrenin.
- Ayrıca, önceden yüklenmiş bir sürü programla birlikte gelen bir sistem satın aldıysanız, bilgisayarı fabrika ayarlarına nasıl sıfırlayacağınızı da öğrenin.

Yaşlı bir adam olduğum için bilgisayarım her yavaşladığında ya da başka türlü onarılamayacak sorunlarla karşılaştığımda Windows yüklemeye alışkınım. Son zamanlarda bunu Windows XP günlerindeki kadar sık yapmak zorunda kalmadım. Bu, hem Microsoft'un hem de Windows'un son yıllarda ne kadar yol kat ettiğinin bir göstergesi.
Sizin için durum böyle değilse ve bilgisayar sorunsuz başlasa bile Windows'un yeniden yüklenmesinin gerekebileceğinden şüpheleniyorsanız, elle yüklemek yerine Windows'u yükleme medyasından yükleme Yapabilirsin. Windows'ta yerleşik olarak bulunan Bilgisayarı Sıfırla işlevini kullanın, Ayarlar uygulamasında.
Bu, Windows'u birkaç dakika içinde otomatik olarak yeniden yükleyecek ve isteğe bağlı olarak kişisel dosyalarınızı saklayacaktır.
İÇİNDEKİLER
Bu Bilgisayarı Neden Windows İçinden Sıfırlamalısınız?
Nasıl bir farkı var? Kurtarma Ortamından gerçekleştirilen sıfırlama ya da bir Kurtarma Sürücüsünden başlatıldı? Çoğu insan için, Windows'u fabrika varsayılan durumuna sıfırlamanın en uygun yoludur.
Kurtarma Ortamına önyükleme yapmaya zorlamanıza gerek yoktur, bir Windows ile önyüklenebilir USB sürücü yükleyiciye ihtiyacınız yoktur ve bir Kurtarma Sürücüsü oluşturun. Yeni başlayanlar için bile yapması kolay ve basittir.
Windows'tan Bilgisayarı Sıfırlayın: Adım Adım Kılavuz
1. Yapacağınız ilk şey Ayarlar uygulamasını başlatmaktır (burada bir Bunu yapmanın birkaç yolu var). Ben Win + I tuşlarına basmayı tercih ediyorum.
2. Şuraya gidin Sistem ve bul Kurtarma sağ paneldeki seçenek.
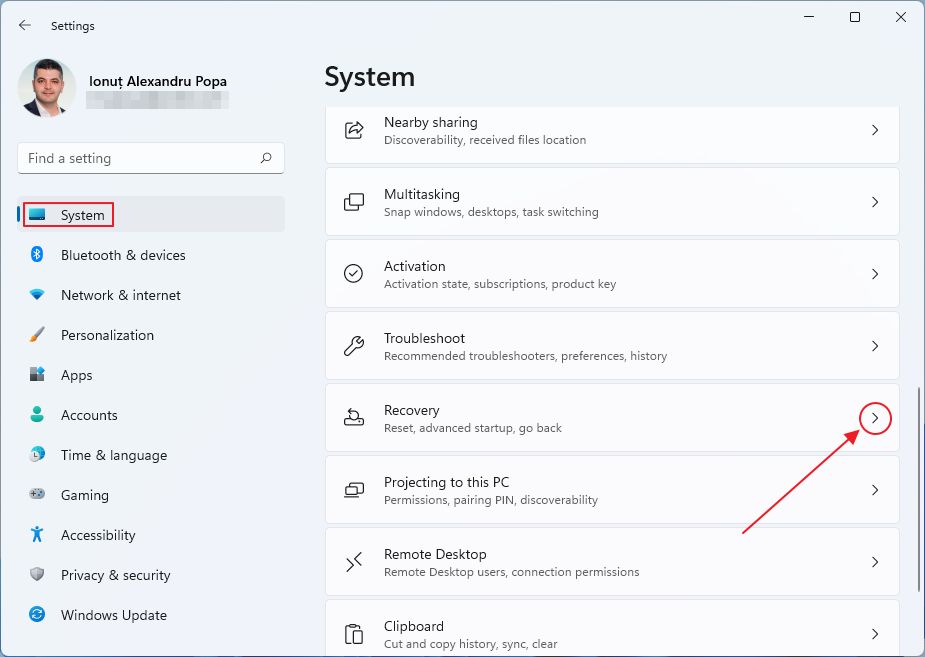
3. Panel yenilenecektir ve bir Bilgisayarı Sıfırla düğmesi. Windows'un otomatik yeniden yükleme sihirbazını başlatmak için üzerine tıklayın.
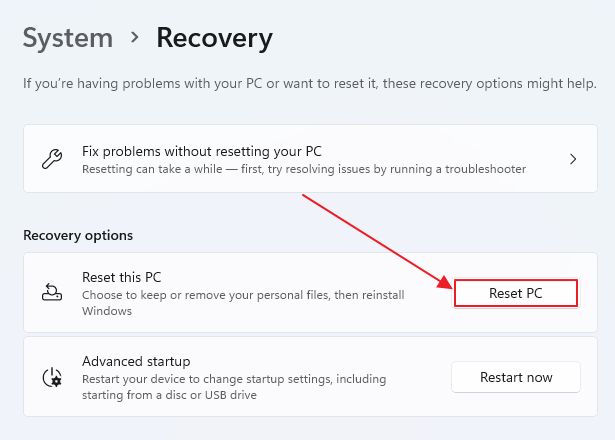
4. Bu da en önemli adım: Bu noktada kullanıcı belgelerini saklamak mı yoksa her şeyi kaldırmak mı istediğinize karar vermeniz gerekir.
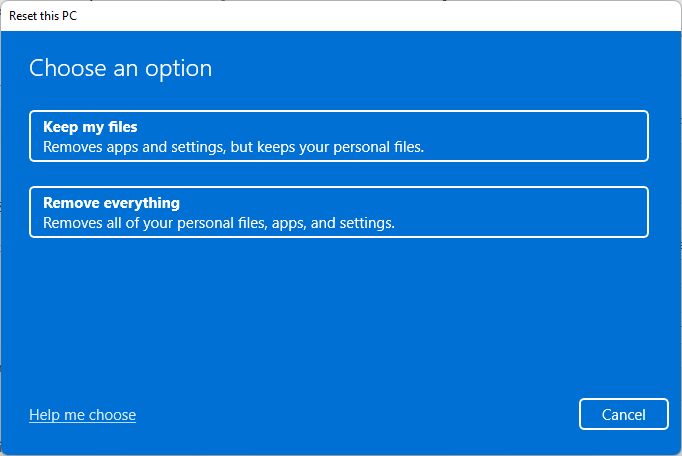
Not: Dosyalarımı sakla yalnızca kullanıcılar klasöründe depolanan belgeleri içerir. Sistem bölümünde depolanan her şey kaybolacaktır. Windows'u yeniden yüklemeden veya sıfırlamadan önce her zaman önemli verilerinizin yedeğini alın.
5. Bir sonraki adım, bir önceki adımda hangi seçeneği seçmiş olursanız olun aynıdır:
- Dosyaları buluttan indirerek Windows'u yeniden yükleyin - Bulut indirme
- Gizli Kurtarma Bölümünü kullanarak Windows'u yeniden yükleyin - Yerel yeniden yükleme
Biri işe yaramazsa her zaman diğer seçeneği deneyebilirsiniz.
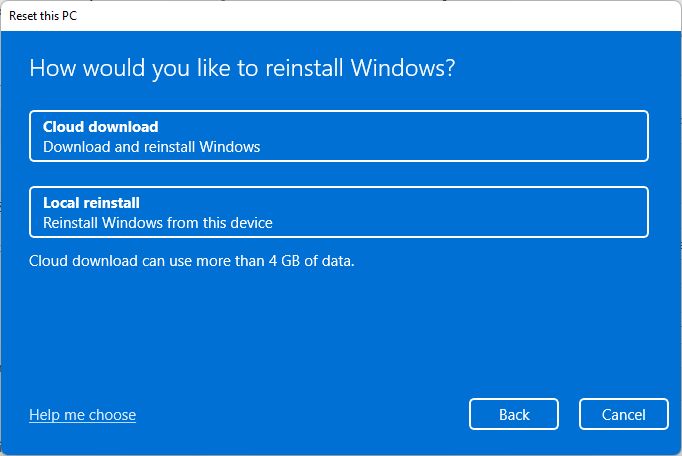
6. Şimdi hangi seçenekleri seçtiğinize dair çok kısa bir özet göreceksiniz.
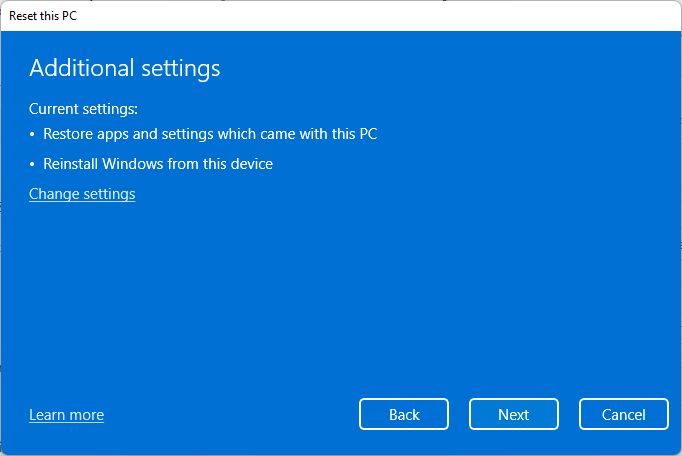
Not Ayarları değiştir bağlantı. Bu, biraz daha derinlemesine gitmenizi sağlayacaktır. Ayarlar önceki seçimlerinize bağlı olarak farklılık gösterir. İşte bir döküm:
- Dosyalarımı sakla:
- Üreticiniz tarafından önceden yüklenmiş uygulamaları geri yükleme - fabrika ayarlarına sıfırlamaya eşittir
- Tüm uygulamaları kaldırın
- Her şeyi kaldırın
- Sadece dosyaları kaldırın - en hızlı yöntem
- Temiz veri - çok daha uzun sürer, ancak verilerin üçüncü bir tarafça kurtarılmasını imkansız hale getirir
İndirme penceresi geçişi yerel yeniden yükleme veya bulut indirme arasında geçiş yapar. Gereksiz olduğunu düşünüyorsanız haklısınız, aynı şey ikinci kez soruluyor.
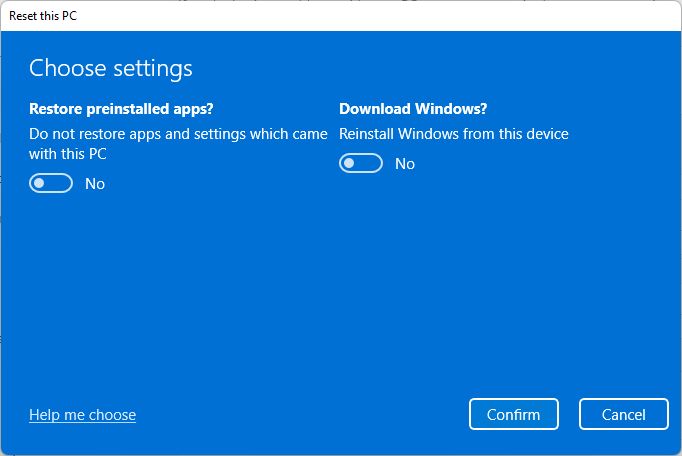
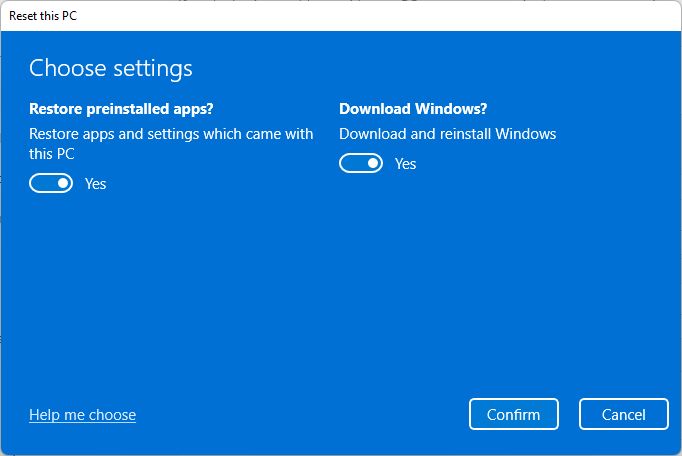
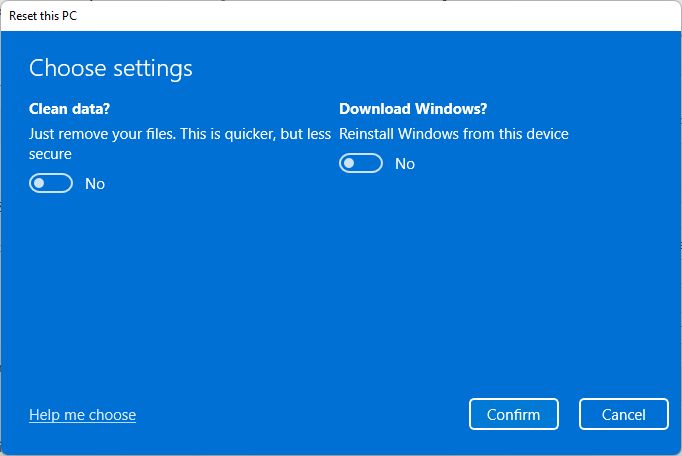
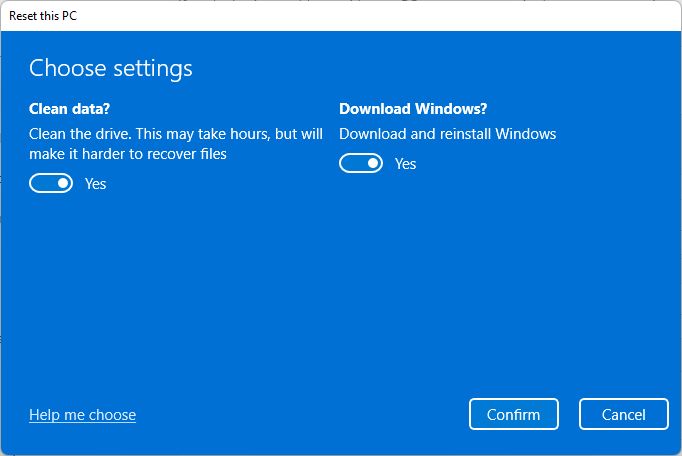
7. Bu da SON ÖZET seçmiş olduğunuz tüm seçenekler. Notu Sıfırla'ya tıklarsanız geri dönüş yoktur.
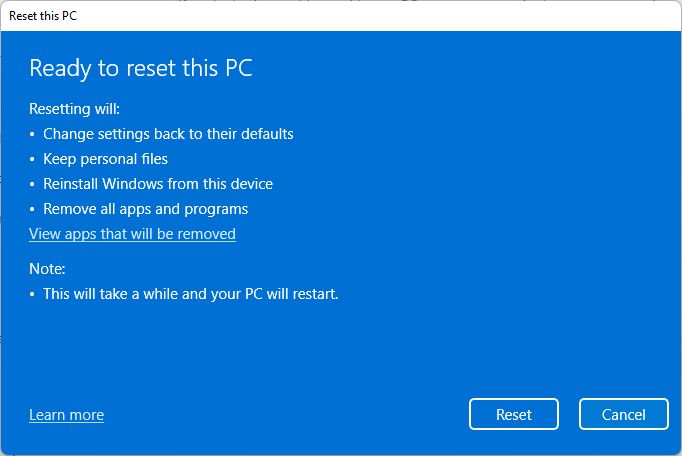
8. Birkaç yeniden başlatma ve kurulum adımından sonra (her şeyi sildiyseniz) Windows önceki oturum açma kullanıcınızı (dosyalarınızı sakladıysanız) veya sıfırlama sırasında eklemeniz istenen yeni kullanıcıyı gösterecektir.

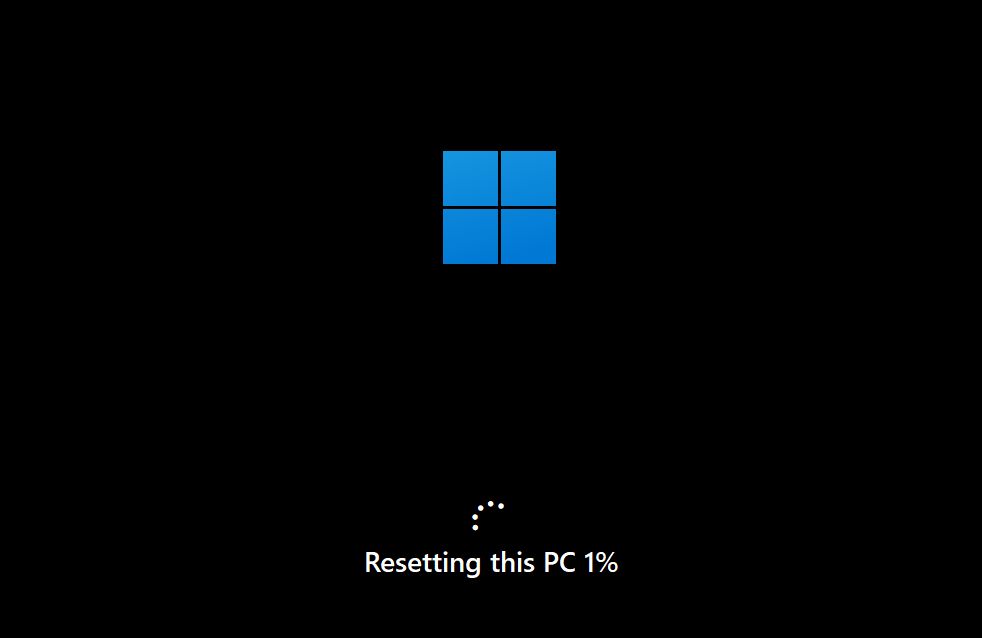

9. İlginç olan ve Kurtarma Ortamından yapılan sıfırlamadan farklı olan şey, masaüstünde bir Kaldırılan Uygulamalar HTML dosyası.
Açtığınızda sıfırlama sırasında kaldırılan uygulamaların bir listesini göreceksiniz. Bu şekilde, çalışmaya devam etmek için neyi yeniden yüklemeniz gerektiğini bilirsiniz.

Windows makineniz artık neredeyse satın aldığınız veya Windows'u en son (yeniden) yüklediğiniz günkü kadar temiz. Sadece buraya biraz daha hızlı geldiniz.

Windows Bilgisayarı Kurtarma Ortamından Sıfırlama ve Yeni(den) Başlama
Bilgisayarınızı geri yükleme konusunda yardıma ihtiyacınız varsa yorumlarınızı veya sorularınızı aşağıya bırakın. Ayrıca, aşağıdakiler için önerilen yolu okuyun Sistem Görüntüsü ile Windows'u tamamen geri yükleme. Bu çok daha hızlı bir seçenektir çünkü hiçbir şeyi yeniden yüklemeniz gerekmez.
Bu Bilgisayarı Sıfırla hakkında Sıkça Sorulan Sorular
Bu bilgisayarı dinlendir, Microsoft'un mevcut kullanıcı dosyalarınızı saklama seçeneğiyle Windows'u yeniden yükleyerek bilgisayar sorunlarınızı çözme yoludur.
Oldukça hızlı bir bilgisayarda, Windows Bu Bilgisayarı Sıfırla işlemi birkaç dakikadan, en fazla 10 dakikadan fazla sürmemelidir.
Bu bilgisayarı yerleşik Kurtarma Ortamından veya Windows Ayarları uygulamasından Sıfırlamayı seçerseniz, kullanıcı belgelerinizi saklamak isteyip istemediğinizi seçebilirsiniz. Programlar ve ayarlar silinecektir.
Yapılacak ilk şey biraz daha beklemektir. Bu işe yaramazsa bilgisayarı sıfırlama düğmesine basın ve Windows hala normal şekilde açılıyorsa tekrar deneyin.
Windows başlamazsa, bu bilgisayarı oradan Sıfırlamak için Kurtarma Ortamını (mavi arayüz) kullanın.
Kurtarma Ortamı otomatik olarak başlamazsa bir Kurtarma Sürücüsü kullanabilir ve Sürücüden Kurtar seçeneğini belirleyebilirsiniz.







